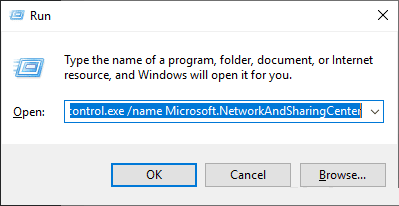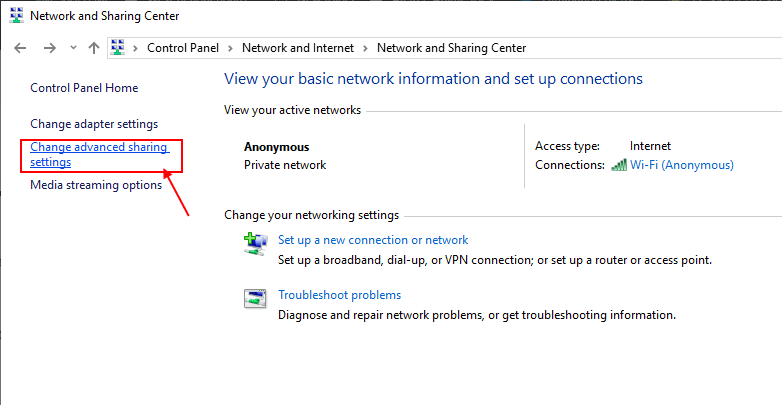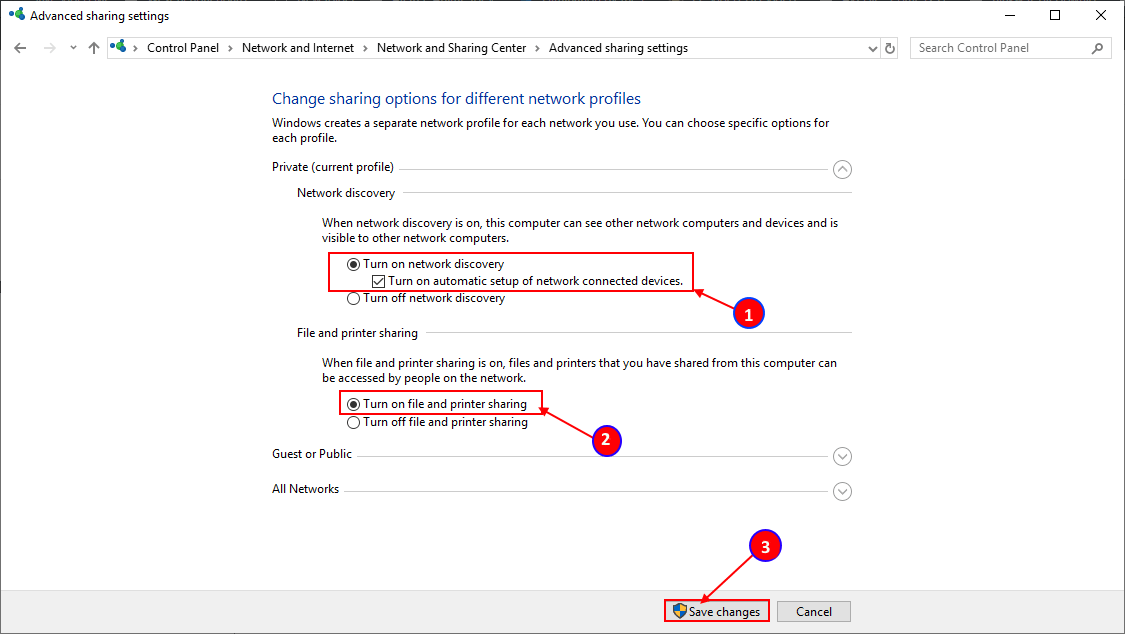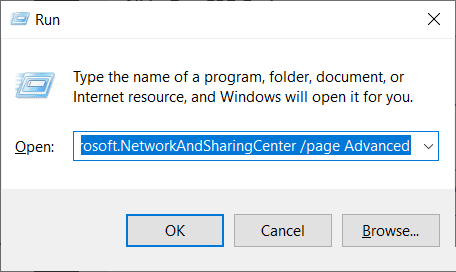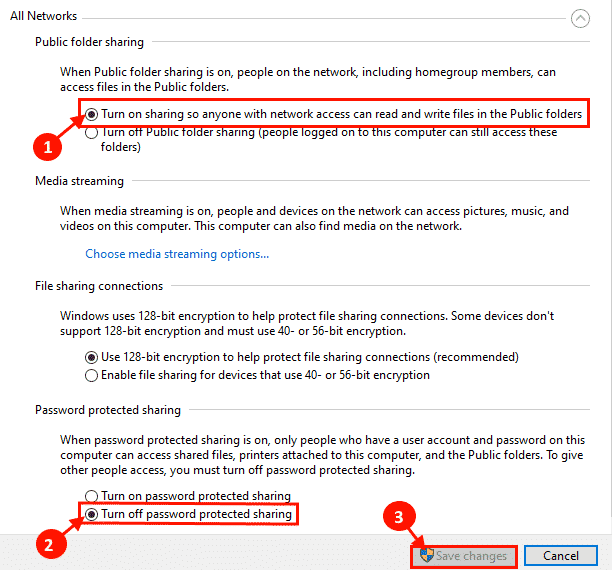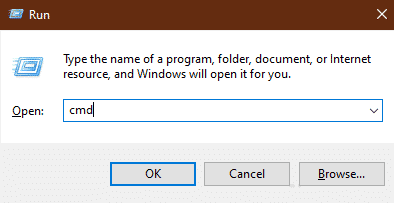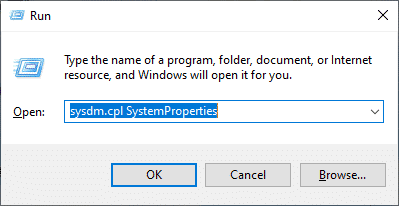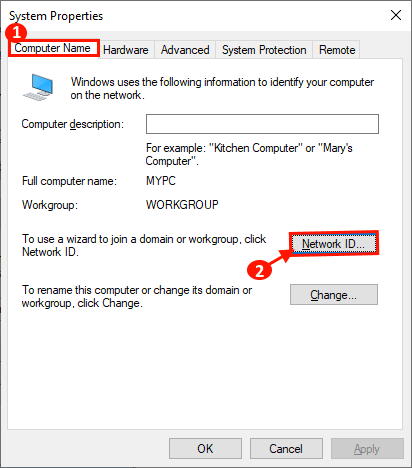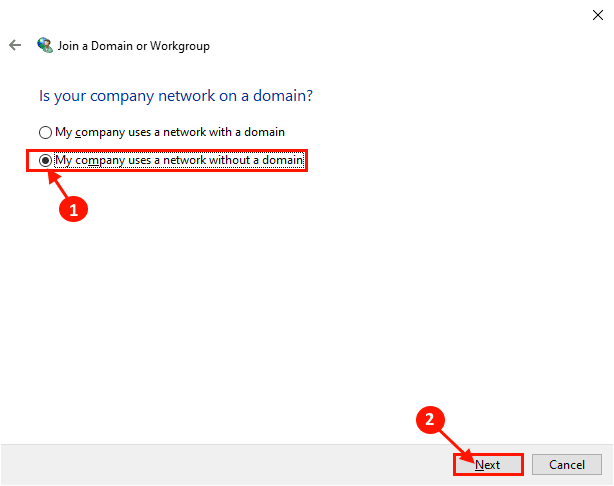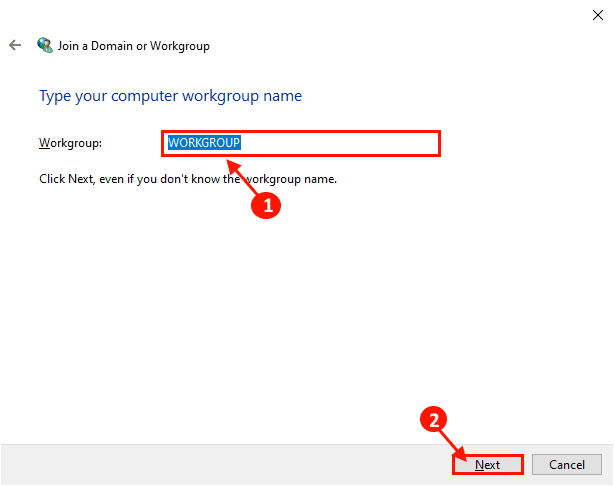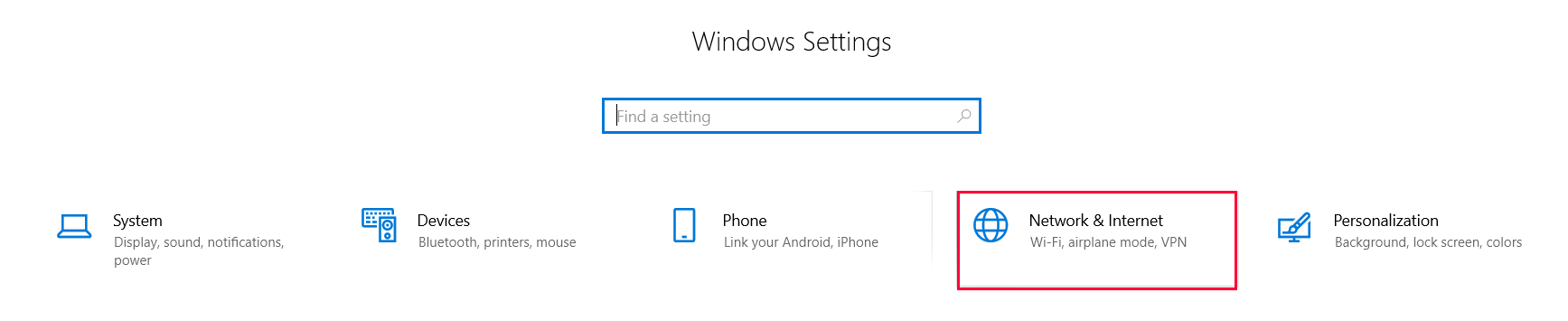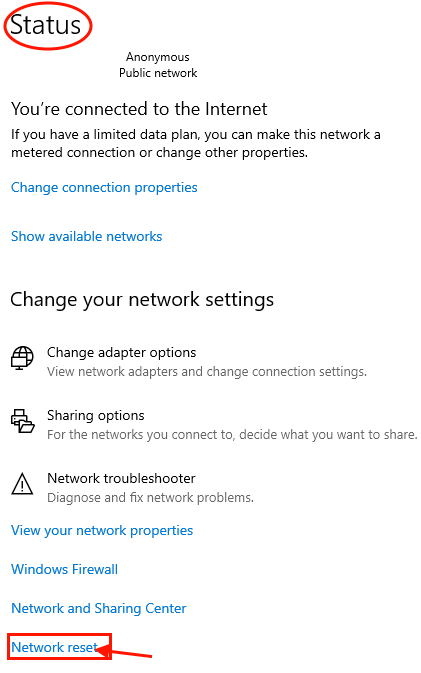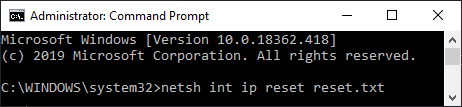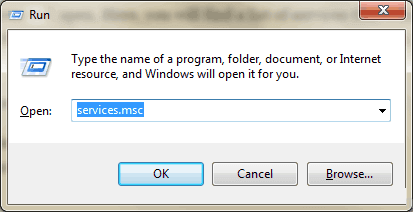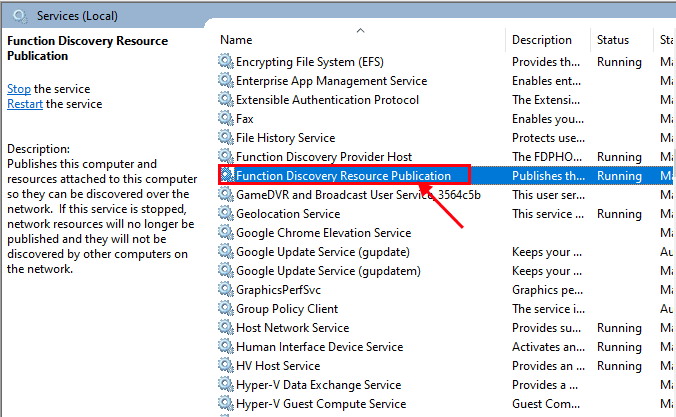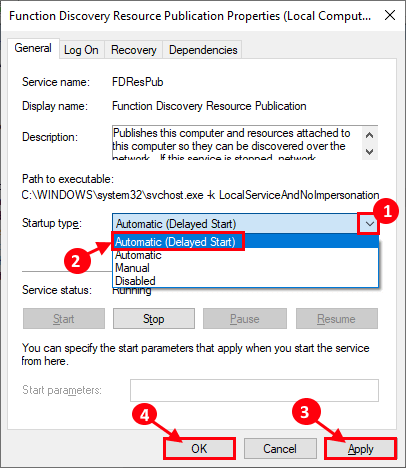Correction: les ordinateurs n'apparaissent pas sur le réseau sous Windows 10
Résoudre le problème de l'absence d'appareils apparaissant sur le réseau Windows 10
Certains utilisateurs se plaignent Windows 10 Du problème de ne pas découvrir leurs ordinateurs sur le même الشبكة Qu'ils travaillent. Si vous ne pouvez pas non plus détecter les ordinateurs sur votre réseau, vous pouvez essayer ces correctifs. Mais avant de rechercher ces solutions, vous devez essayer de résoudre ces solutions initiales pour résoudre votre problème avec un effort minimal.
Solutions initiales -
1. Redémarrez votre ordinateur. Après le redémarrage, vérifiez à nouveau si vous pouvez détecter l'ordinateur sur votre réseau.
2. Essayez de vérifier si vous pouvez détecter l'ordinateur sur le réseau à partir d'un autre ordinateur. Si vous pouvez accéder à votre ordinateur sur le même réseau, recherchez des correctifs.
Fix 1 a changé le profil de réseau privé
[Remarque: il est recommandé de modifier ce paramètre uniquement lorsque vous êtes sur un réseau privé.]
1. Appuyez sur la touche Windows + R Pour commencer, copiez et collezcontrol.exe / name Microsoft.NetworkAndSharingCenter"Et appuyez Entrer.
2. Maintenant, sur le côté gauche, cliquez sur “Changer le partage avancé“. La fenêtre Paramètres de partage avancés s'ouvre.
3. Maintenant, dans cette fenêtre, cliquez sur “Activer la découverte du réseau"Alors cliquez"Activer le partage de fichiers et d'imprimantes“. Ensuite, cliquez sur “Enregistrer les modifications. Cliquez “oui“Si vous êtes invité à contrôler le compte d'utilisateur.
4. Fermez la fenêtre du Panneau de configuration et redémarrez l’ordinateur.
Fix -2 Modifier les paramètres de tous les profils de réseau
1. Appuyez sur la touche Windows + R Pour ouvrir “Courir“. Copier et coller cette lignecontrol.exe / nom Microsoft.NetworkAndSharingCenter / page Avancé"Puis appuyez sur Entrer. La fenêtre Paramètres de partage avancés s'ouvre.
2. Dans la fenêtre des paramètres Partage avancé , Cliquez “Tous les réseaux“. Maintenant, cliquez sur “Activez le partage pour que toute personne disposant d'un accès réseau puisse lire et écrire des fichiers dans des dossiers publics"Sous l'option de partage protégée par mot de passe, sélectionnez"Désactiver le mot de passe protégé«Partage protégé». Cliquez “Enregistrer les modifications“. Si vous êtes invité à demander une autorisation de contrôle de compte utilisateur, cliquez sur “oui" .
Fermez la fenêtre Paramètres de partage avancés. Redémarrez votre ordinateur.
Vérifiez si vous pouvez détecter des ordinateurs sur votre réseau.
Correction - 3 Exécuter la découverte du réseau à l'aide de l'invite de commande -
1. Clique sur Touche Windows + R Pour ouvrir “CourirEt puis tapez “cmd"Et appuyez Ctrl + Maj + Entrée Ouvrez une invite de commande avec les droits administratifs.
2. Maintenant, copiez et collez cette commande dans la fenêtre Invite de commandes, puis appuyez sur Entrer.
netsh advfirewall ensemble de règles de pare-feu = "Découverte du réseau" new enable = Yes
Vous devriez pouvoir détecter l'ordinateur sur votre réseau.
Fix -4 rejoindre un réseau de propriétés système-
Appuyez sur 1 Touche Windows + R Pour démarrer, copiez cette commande, collez-la et appuyez sur Entrer. La fenêtre Propriétés système s'ouvre.
sysdm.cpl SystemProperties
2. À la fenêtre Propriétés système (Propriétés du système), sélectionnez “Nom de l'ordinateur"Et cliquez sur"ID de réseau ... ".
3. Maintenant, sélectionnez “Cet ordinateur fait partie d'un réseau professionnel: je l'utilise pour me connecter à un autre ordinateur au travail"Et cliquez"Suivant" .
4. Maintenant, entrez votre nom de groupe de travail dans la case à côté de “WORKGROUP: ”. Maintenant, cliquez sur “Suivant«Pour compléter le processus.
Redémarrez votre ordinateur.
Vous devriez pouvoir détecter l'ordinateur sur votre réseau.
Fixer -5 Network Reset sur votre ordinateur-
1. Appuyez sur la touche Windows + I Ouvrez la fenêtre Paramètres sur votre ordinateur. Maintenant, cliquez sur “Réseau et internet" .
2. Maintenant, sous Statut, à gauche, faites défiler vers le bas et cliquez sur «Réinitialisation du réseau" .
Redémarrez l'ordinateur Après le redémarrage, vérifiez si vous pouvez détecter les ordinateurs sur le réseau.
Correction de la réinitialisation du réseau 6 à partir d'une invite de commande
1. Clique sur Touche Windows + R Pour ouvrir “CourirEt puis tapez “cmd"Et appuyez Ctrl + Maj + Entrée Ouvrez une invite de commande avec les droits administratifs.
2. Maintenant, copiez et collez ces commandes dans la fenêtre Invite de commandes, puis appuyez sur Entrée après chacune pour les exécuter.
netsh int ip reset reset.txt netsh winsock réinitialiser netsh advfirewall réinitialiser
N'oubliez pas de redémarrer votre ordinateur et après le redémarrage, vous devriez être capable de détecter les ordinateurs sur votre réseau.
Si vous rencontrez ce problème et que vous avez récemment reçu une mise à jour majeure pour Windows 10, vous devez essayer ce correctif sur votre ordinateur.
Correction -7 Changer le type de démarrage de FDRS-
1. Clique sur Touche Windows + R Pour commencer, tapez “services.msc"Et appuyez Entrer.
2. Dans la liste الخدمات , Faites défiler pour trouver "Fonction Discovery Publication de ressources”Et double-cliquez dessus.
3. Maintenant, dans le cadre “Propriétés”, Cliquez sur le menu déroulant à côté de“Type de démarrage:Dans le menu déroulant, sélectionnez “Automatique (démarrage différé) ” Et cliquez sur “ApplicationEt Ok" .
Fermez la fenêtre Services et redémarrez votre ordinateur. Après le redémarrage de votre ordinateur, vérifiez si vous pouvez détecter les ordinateurs de votre réseau.