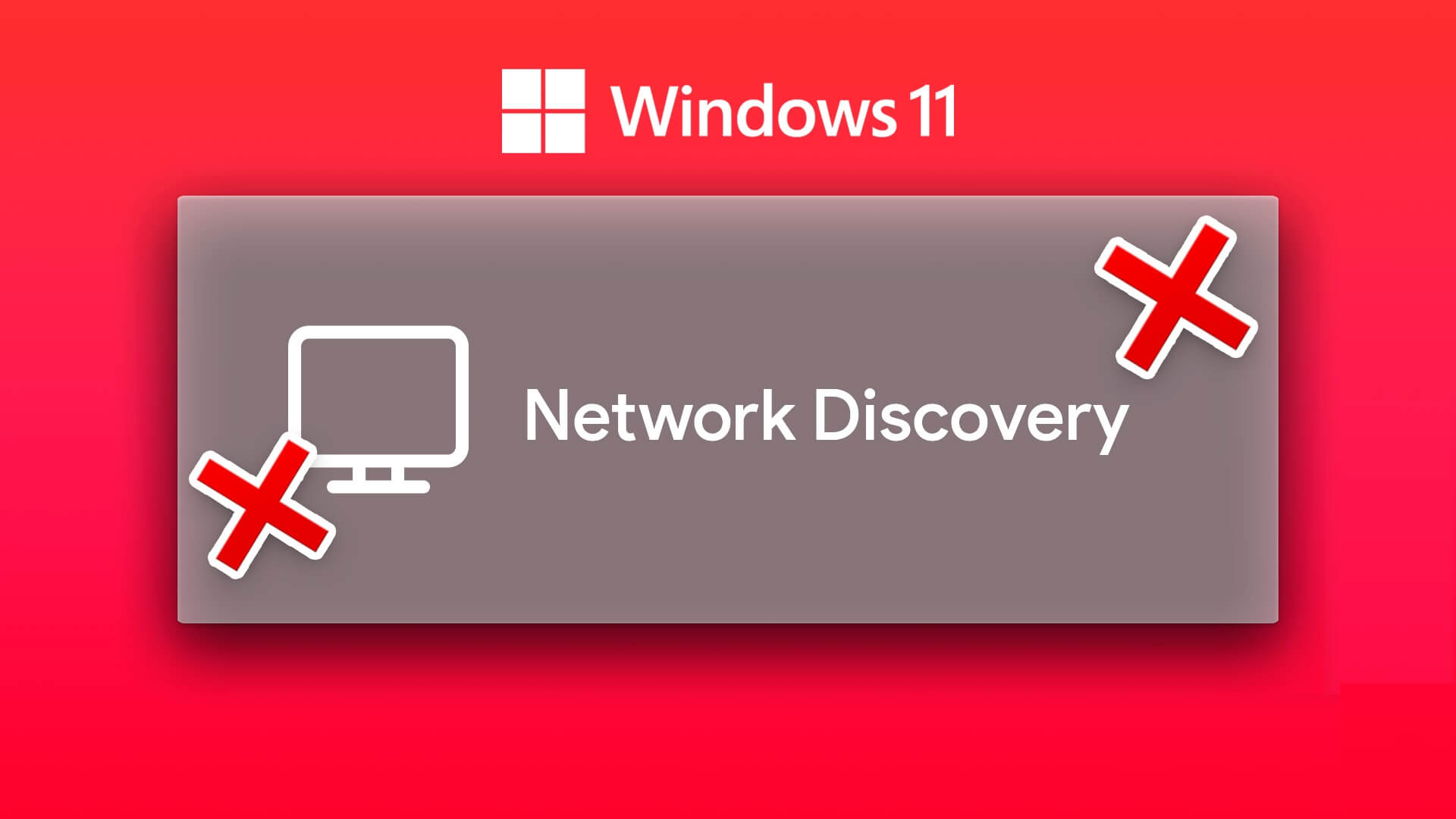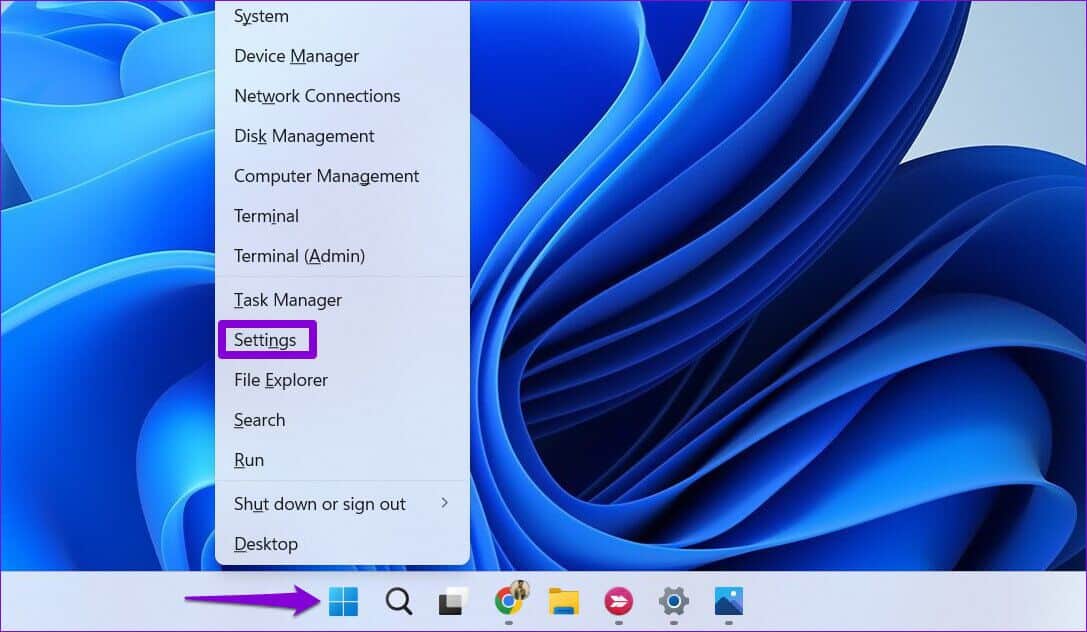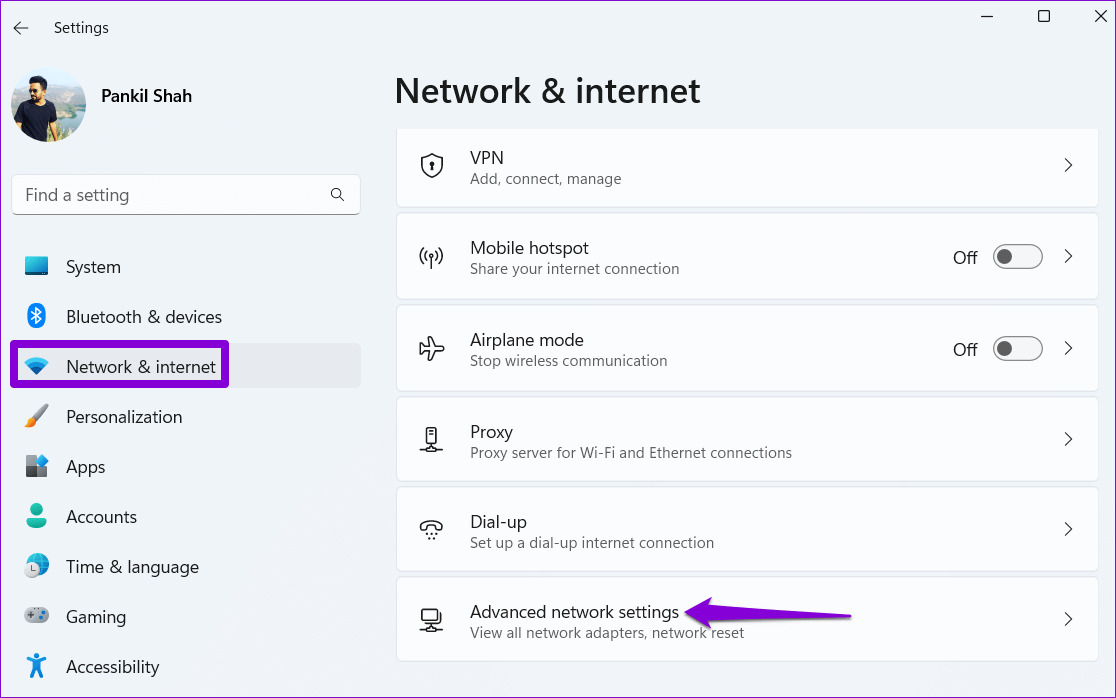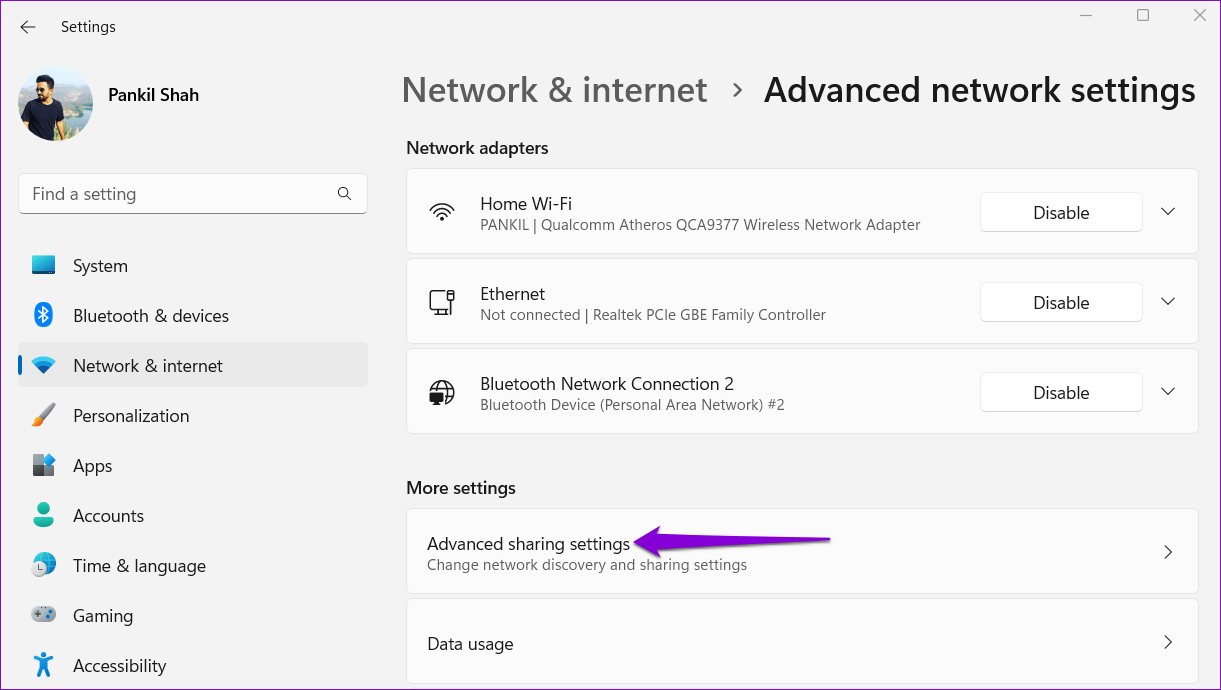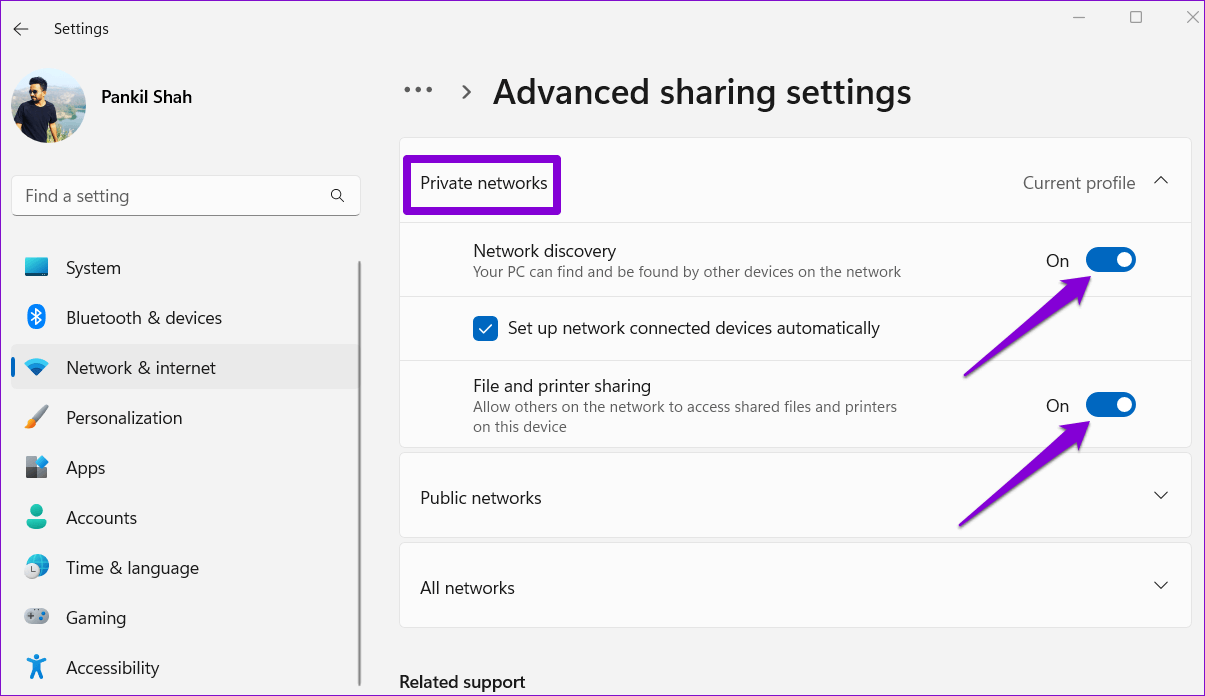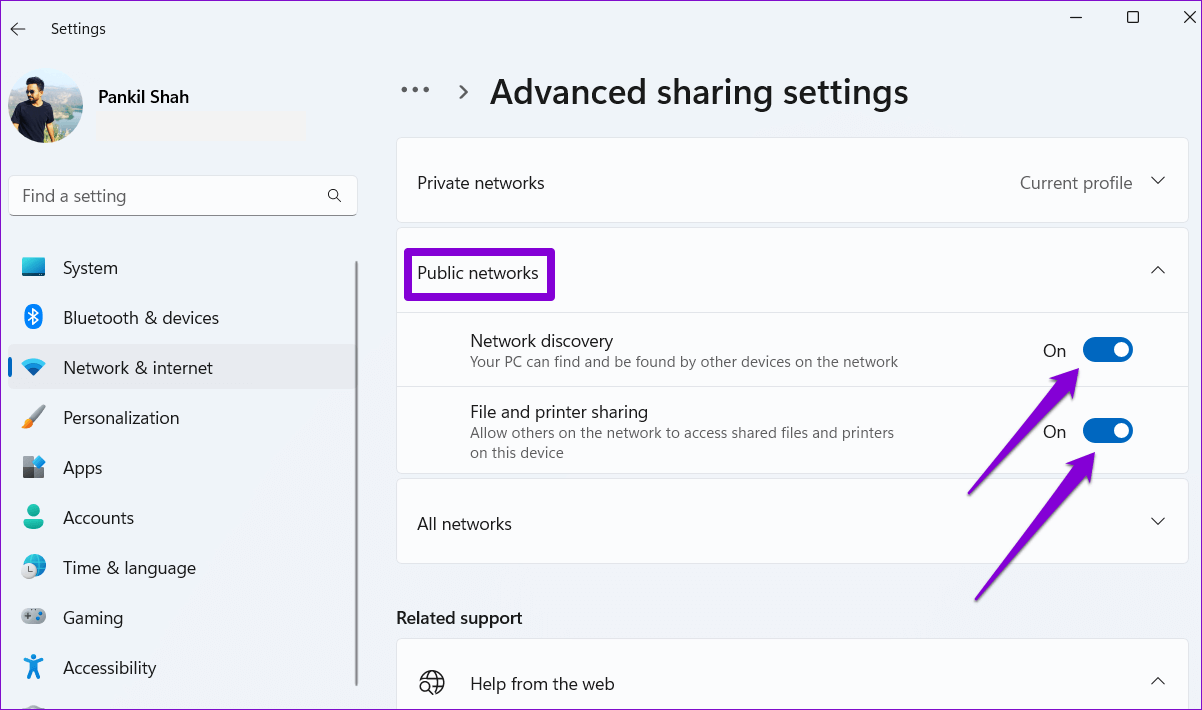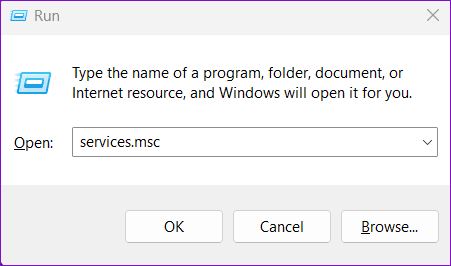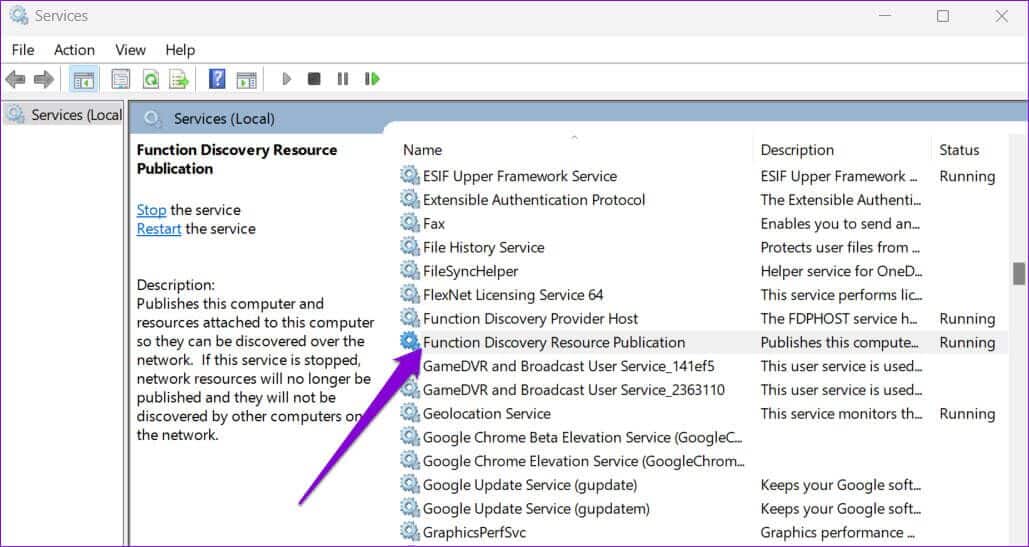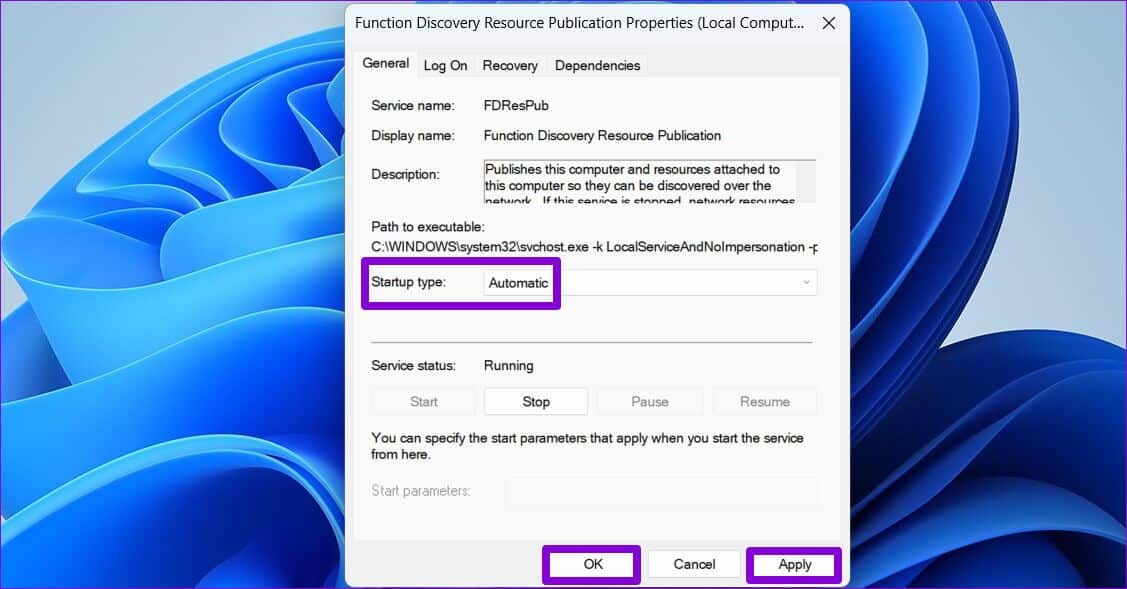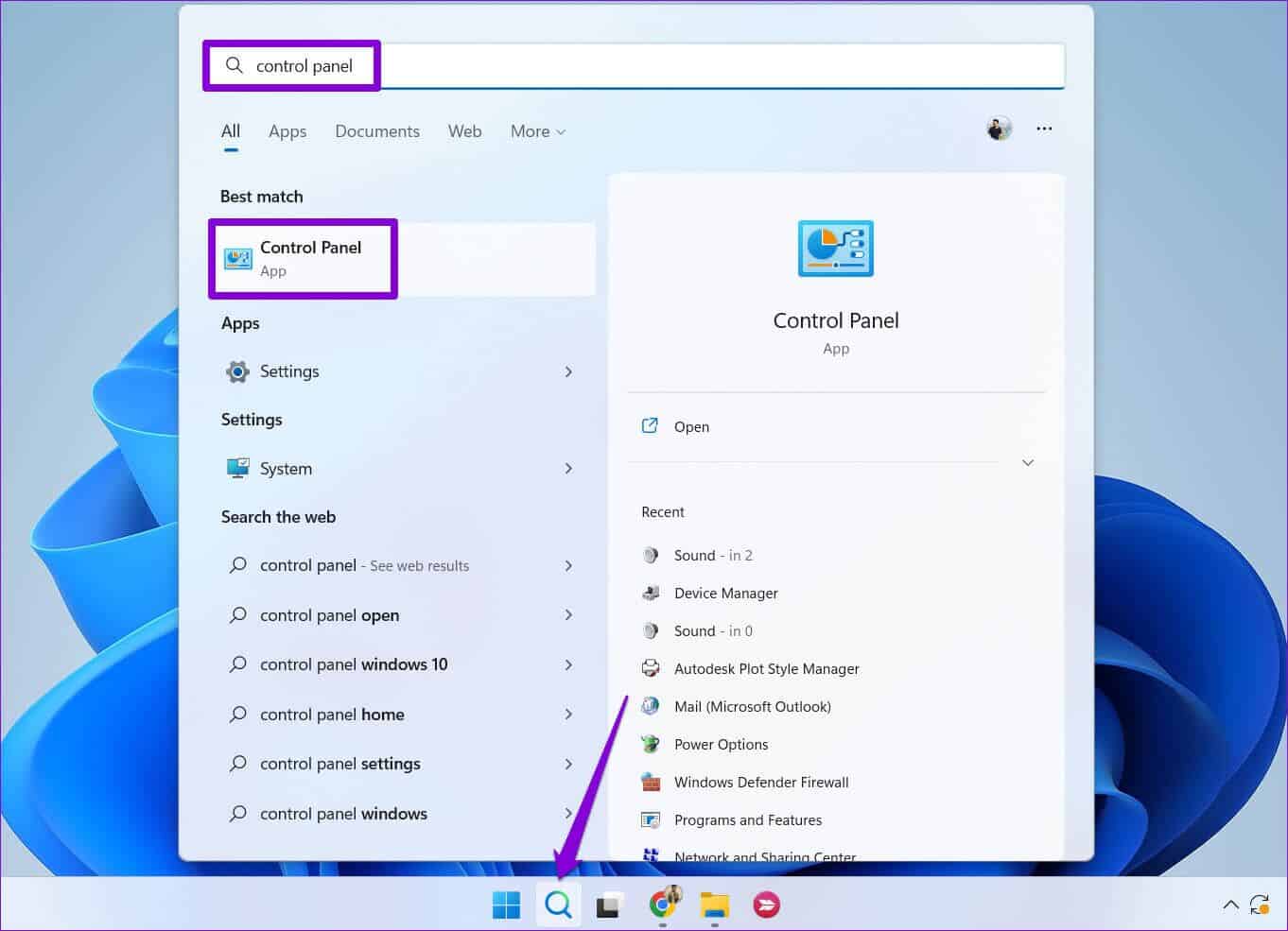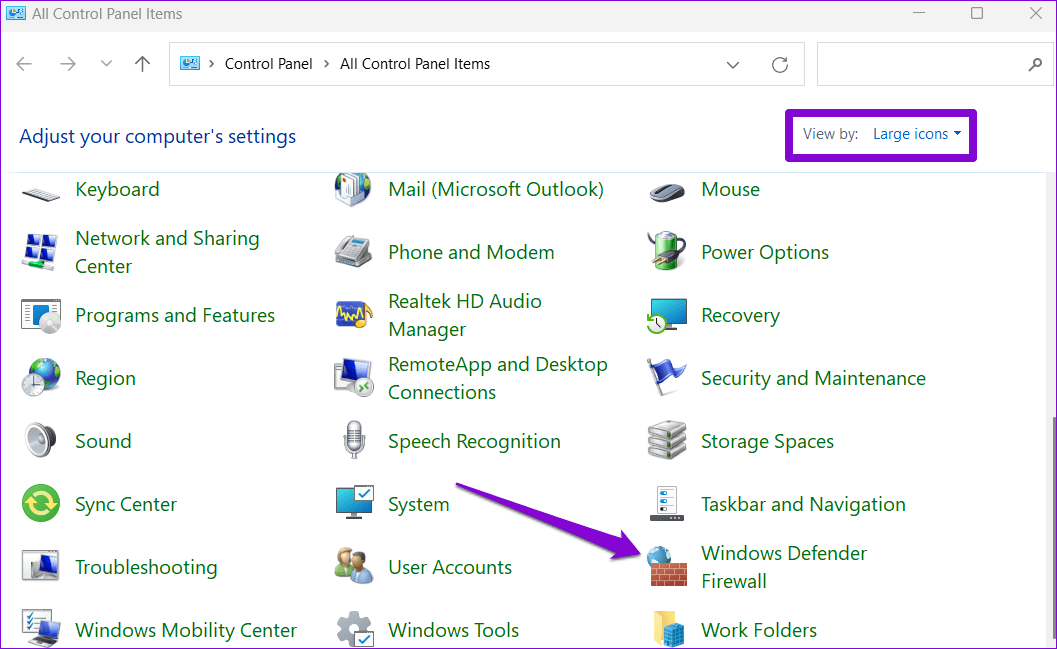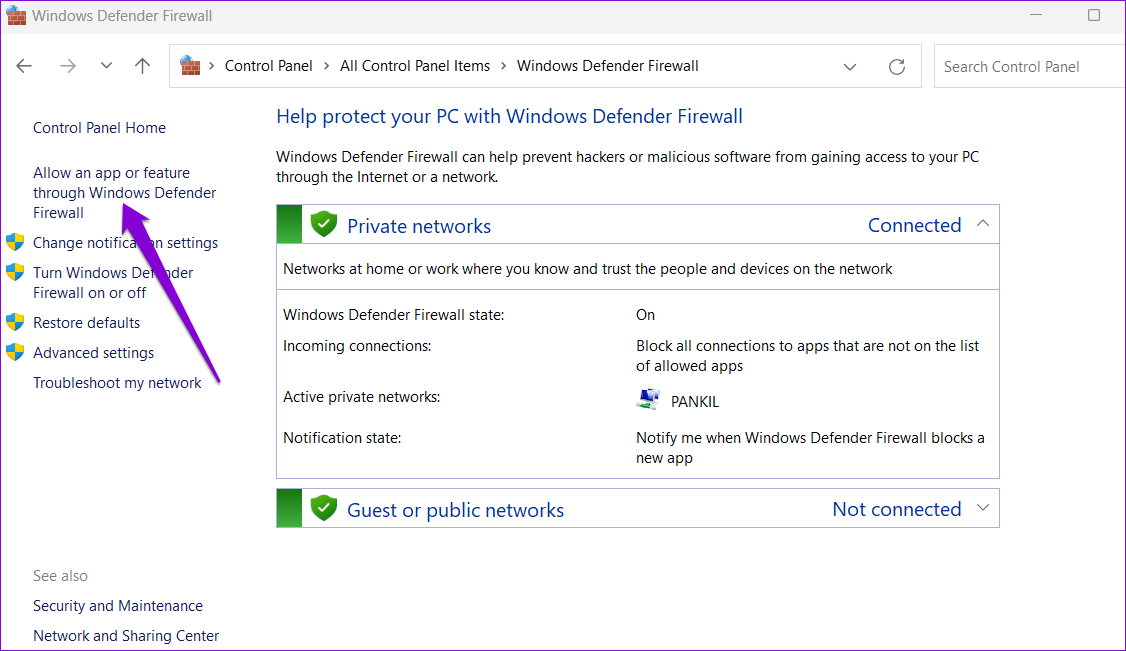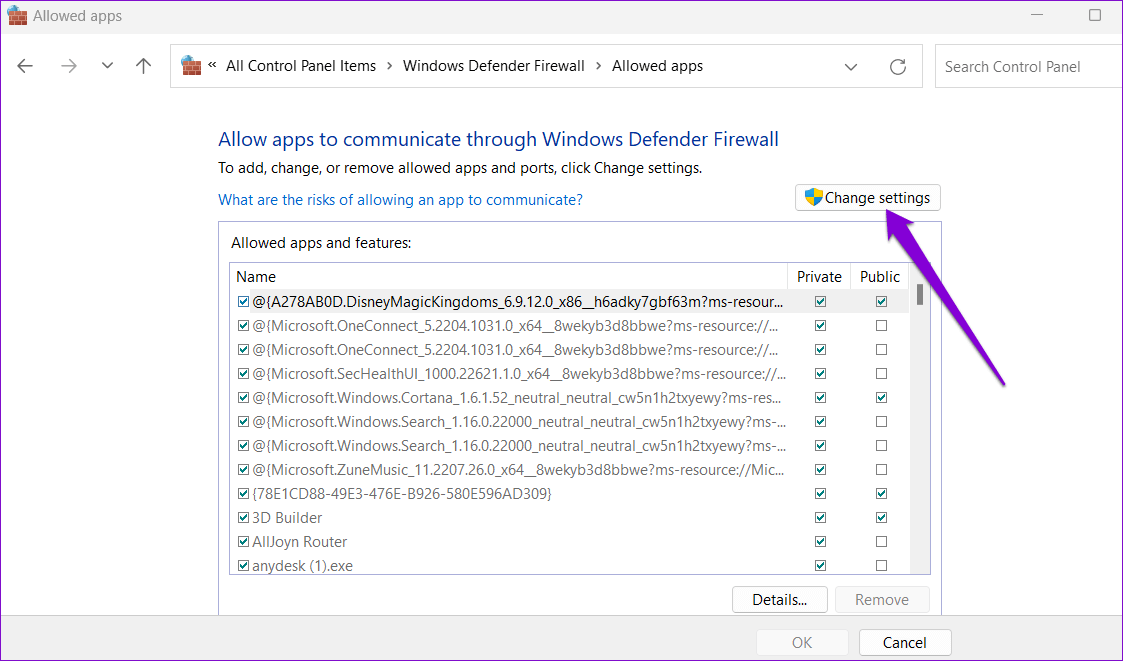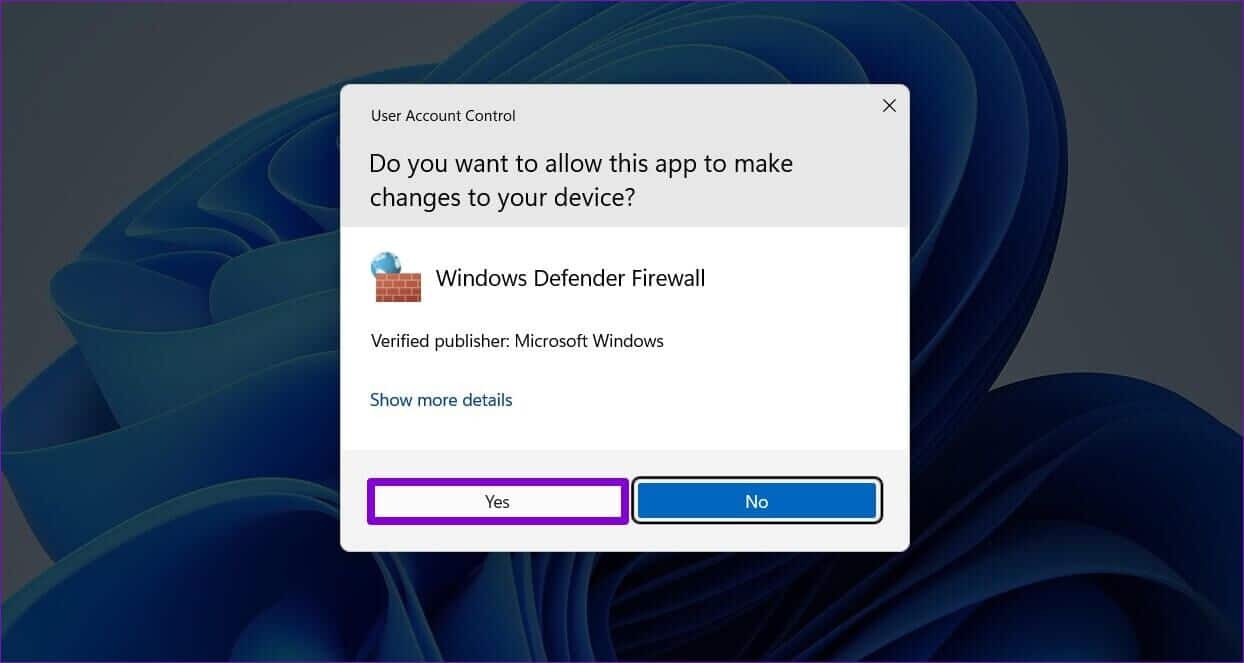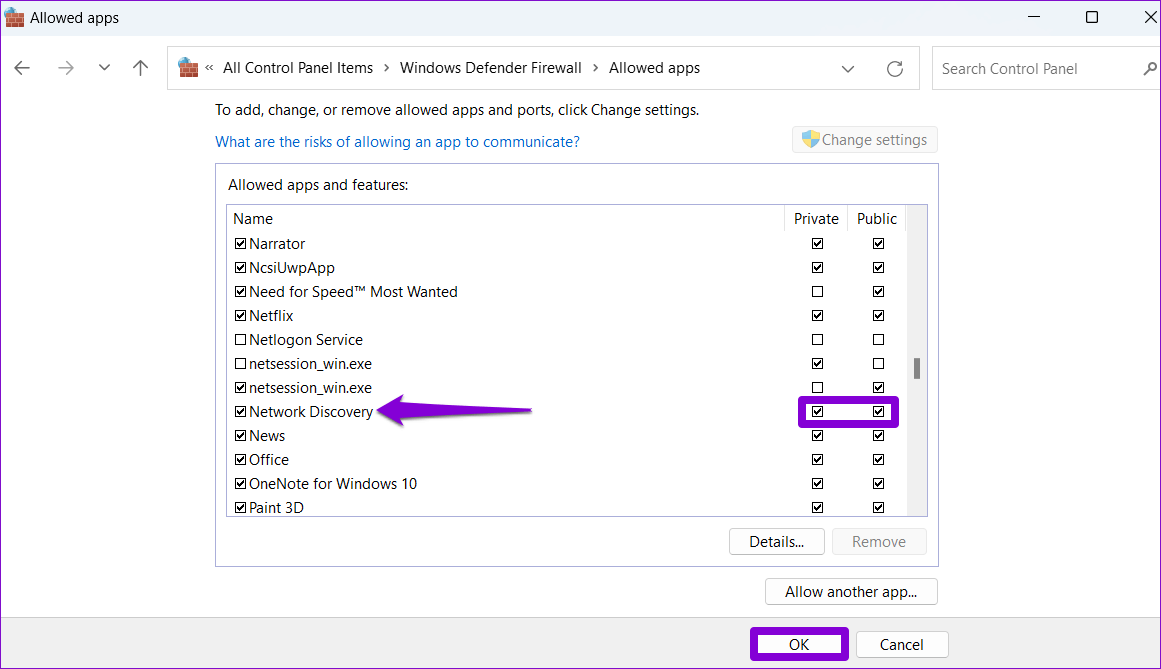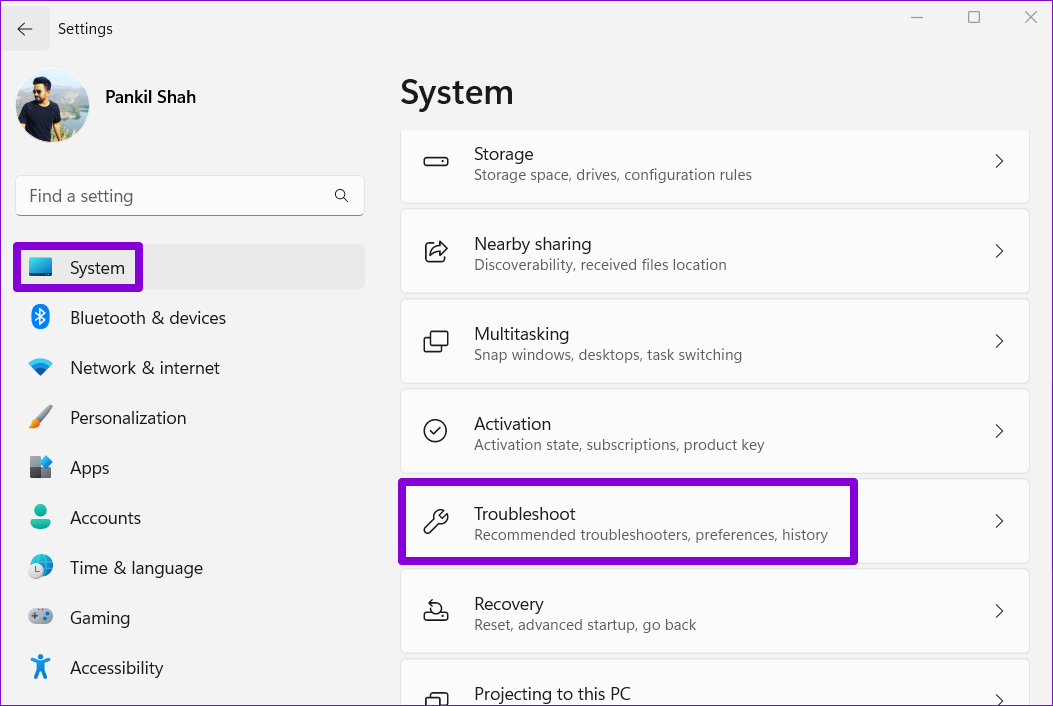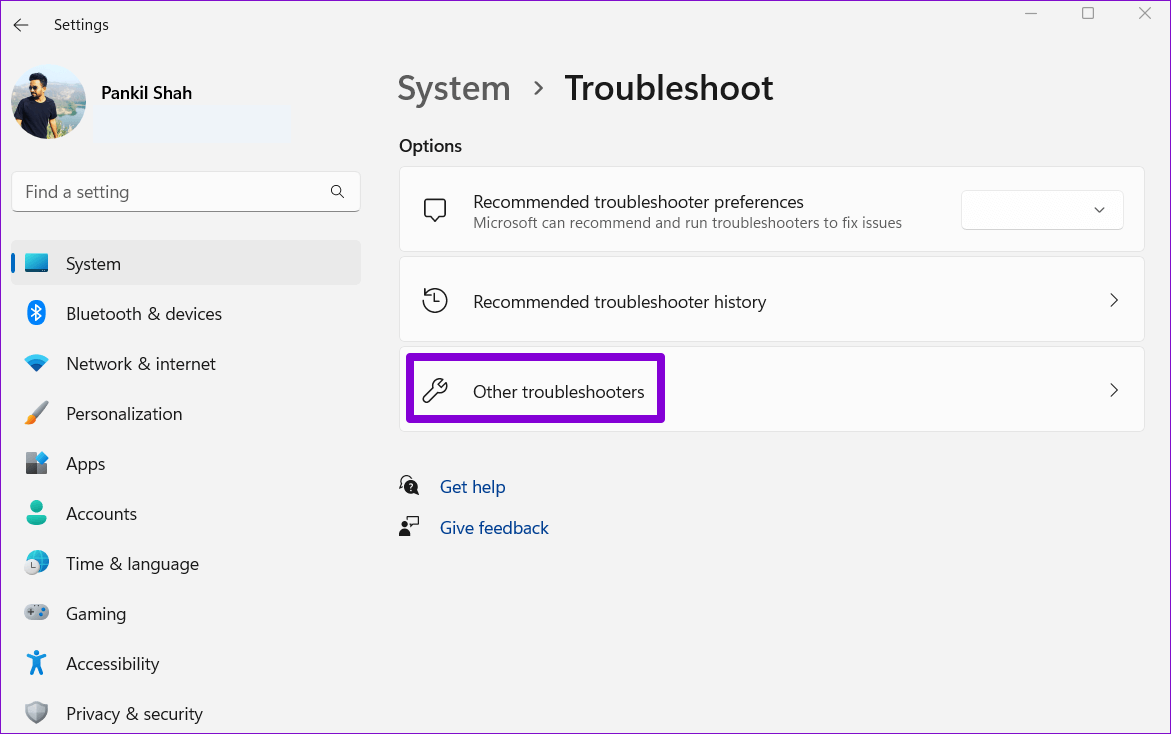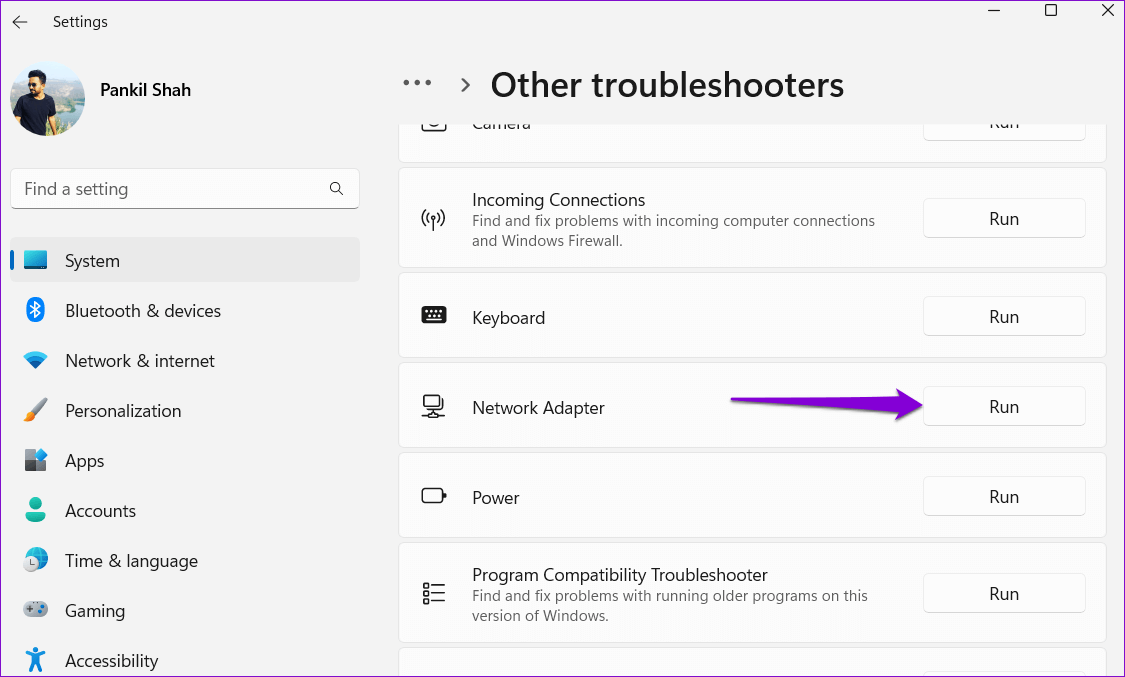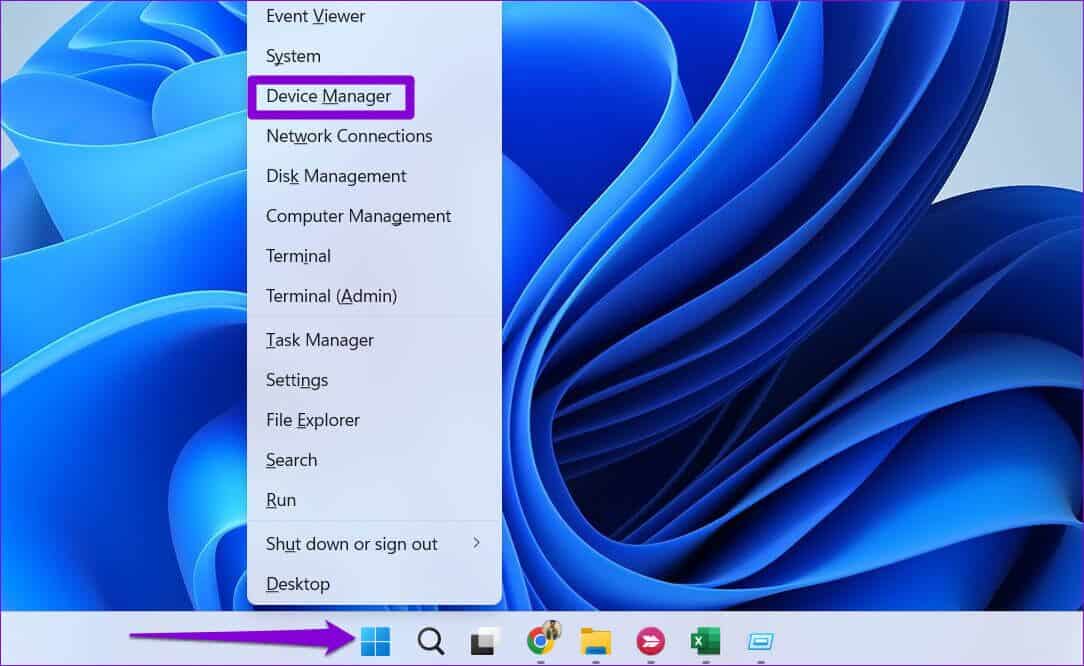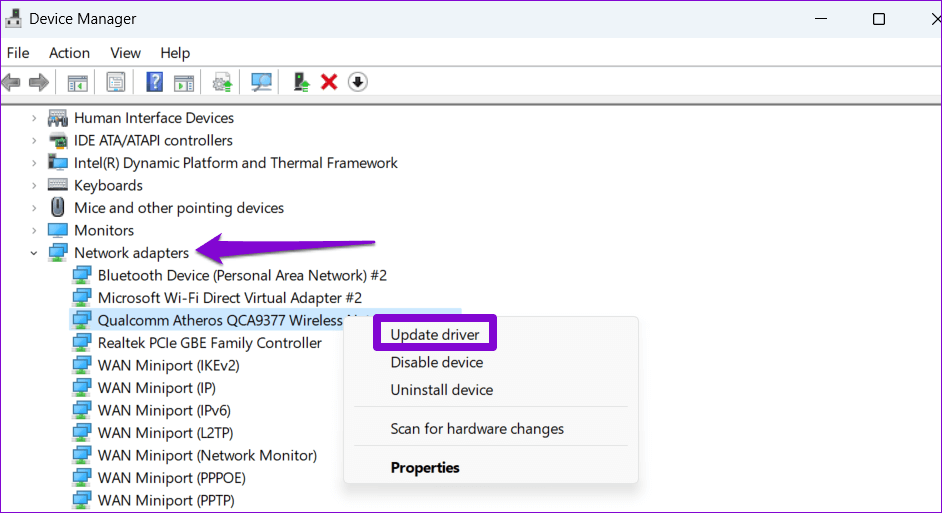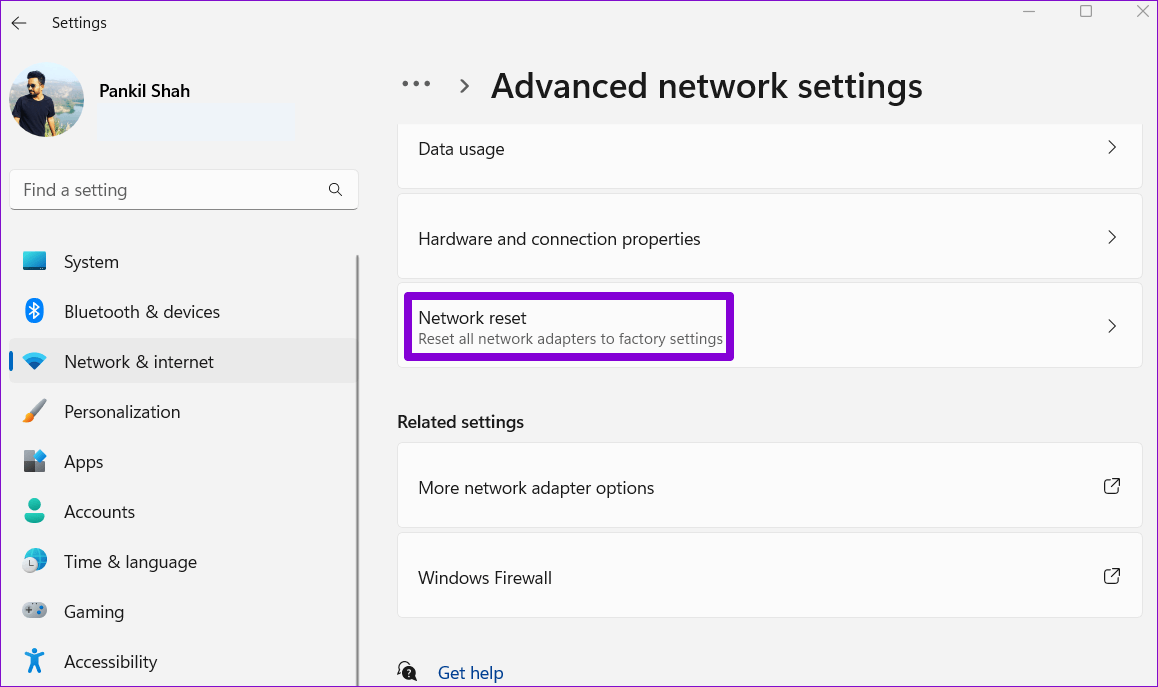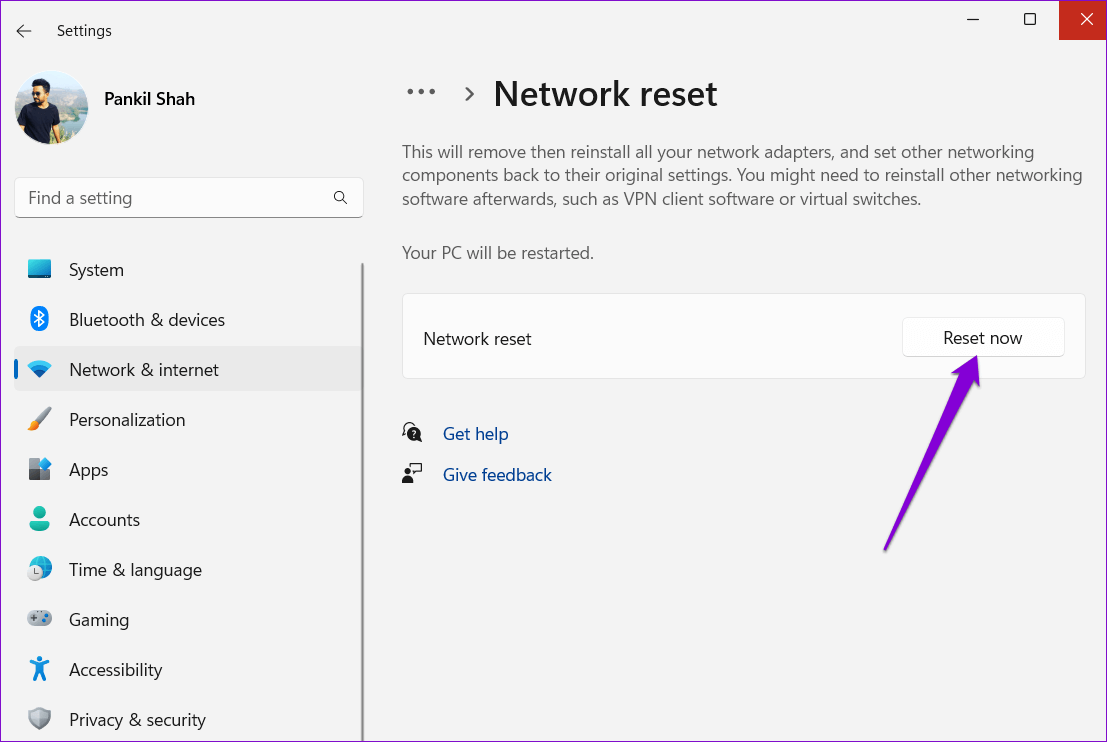Les 6 meilleures façons de réparer la découverte du réseau ne fonctionnent pas sous Windows 11
La découverte du réseau est une fonctionnalité utile qui vous permet de vous connecter à d'autres ordinateurs sur le même réseau. Vous pouvez transférer des données vers d'autres ordinateurs et partager des périphériques tels que des imprimantes et des scanners. Cependant, cela peut être gênant si la fonction de découverte du réseau ne fonctionne pas sur votre PC Windows 11.
Que la découverte du réseau cesse de fonctionner ou ne fonctionne pas, les conseils de dépannage suivants devraient vous aider à résoudre tous ces problèmes. Alors, vérifions-le.
1. Activer la découverte du réseau
Votre première étape consiste à vous assurer que la découverte du réseau est activée sur Windows pour les réseaux publics et privés. Voici comment procéder.
Étape 1: Clic droit Souris Tout de suite icône de démarrage Et sélectionnez Paramètres De la liste.
Étape 2: Passer à Onglet Réseau et Internet Et cliquez Paramètres réseau avancés.
Étape 3: Cliquez Paramètres de partage avancés.
Étape 4: Développez les réseaux privés. Ensuite, activez les bascules pour la découverte du réseau et le partage de fichiers et d'imprimantes.
De même, activez la découverte du réseau et le partage de fichiers et d'imprimantes pour les réseaux publics. Si vous êtes connecté à un réseau public, désactivez la découverte du réseau lorsque vous ne l'utilisez pas.
Redémarrez ensuite votre ordinateur et voyez si le problème persiste.
2. Configurer les services liés à la découverte du réseau
La découverte du réseau dépend de certains services Windows pour fonctionner. Vous pouvez rencontrer de tels problèmes si l'un de ces services ne fonctionne pas. Voici ce que vous pouvez faire pour y remédier.
Étape 1: Appuyez sur la touche Windows + R Ouvre la boîte de dialogue Courir. Type services.msc Dans la boîte et appuyez sur Entrez.
Étape 2: Faites défiler vers le bas pour localiser un service "Publication de ressources de découverte de fonctions". Double-cliquez dessus pour ouvrir ses propriétés.
Étape 3: Utilisez le menu déroulant à côté de Type Démarrage pour une identification automatique. Puis appuyez Application , Suivi D'ACCORD.
Vous devrez répéter les étapes ci-dessus pour configurer les services Client DNS, Découverte SSDP, Hôte de périphérique UPnP et Hôte du fournisseur de découverte de fonctions. Après cela, redémarrez votre ordinateur et la découverte du réseau devrait fonctionner comme avant.
3. Vérifiez les paramètres du pare-feu Windows
Si le problème persiste même après la configuration des services Windows, il est très probable qu'ilLa protection Windows Defender bloque la détection le réseau. Voici ce que vous pouvez faire pour autoriser la découverte du réseau via le pare-feu Windows Defender.
Étape 1: Cliquez Icône de recherche dans la barre des tâches Et le type Panneau de contrôle Et appuyez sur Entrez.
Étape 2: Utilisez le menu déroulant dans le coin supérieur droit pour changer le type d'affichage en grandes icônes et cliquez sur Pare-feu Windows Defender.
Étape 3: Cliquez Autoriser une application ou une fonctionnalité via le pare-feu Windows Defender Dans le volet droit.
Étape 4: Cliquez sur le bouton Changement Paramètres.
Étape 5: Sélectionner oui Lorsque l'invite de contrôle de compte d'utilisateur (UAC) apparaît.
Étape 6: Sélectionner Site Web de découverte du réseau Dans le menu et sélectionnez Cases à cocher spéciales et le public environnant. Puis clique Ok Pour enregistrer les modifications.
4. Exécutez les outils de dépannage de Windows
Les outils de dépannage inclus avec Windows 11 peuvent vous aider à résoudre divers problèmes à l'échelle du système. Vous pouvez essayer d'exécuter l'utilitaire de résolution des problèmes de carte réseau et de dossiers partagés pour voir si cela résout le problème.
Étape 1: Clique sur Touche Windows + I Pour exécuter une application Paramètres. Dans un onglet Système Faites défiler vers le bas pour appuyer Dépannage
Étape 2: Aller à D'autres dépanneurs.
Étape 3: Localiser Dépanneur de carte réseau et le réparer et fonctionner.
Après avoir exécuté l'utilitaire de résolution des problèmes de carte réseau, exécutez l'utilitaire de résolution des problèmes de dossiers partagés à partir du même menu.
5. Mettez à jour le pilote de la carte réseau
De tels problèmes de découverte de réseau peuvent également survenir en raison de Dysfonctionnement du pilote de la carte réseau. Dans ce cas, vous pouvez essayer de mettre à jour le pilote en suivant les étapes ci-dessous.
Étape 1: Faites un clic droit surcommencer à la maison Et sélectionnez Gestionnaire de périphériques dans le menu.
Étape 2: Double-cliquez Adaptateurs réseau pour l'extension. Clic droit Adaptateur réseau Et sélectionnez Mettez à jour le pilote.
À partir de là, suivez les instructions à l'écran pour terminer la mise à jour du pilote réseau.
6. Réinitialiser les paramètres réseau
Si aucune des solutions ci-dessus ne fonctionne, vous pouvez réinitialiser les paramètres réseau de votre ordinateur en dernier recours. Cela signifie que vous perdrez toutes les configurations réseau, telles que l'adresse IP,Paramètres du serveur DNS que vous utilisez pour connecter votre ordinateur à votre réseau.
Pour réinitialiser les paramètres réseau sur Windows 11 :
Étape 1: Appuyez sur la touche Windows + I Pour exécuter une application Paramètres. Aller à Onglet Réseau et Internet Et cliquez Paramètres réseau avancés.
Étape 2: dans plus de Paramètres , Cliquez Réinitialisation du réseau.
Étape 3: Cliquez sur le bouton Réinitialiser maintenant à côté Réinitialisation du réseau.
Votre ordinateur va redémarrer et revenir aux paramètres réseau par défaut. Après cela, le problème ne vous dérangera plus.
à vous de découvrir
Les problèmes de réseau sous Windows affectent votre productivité et vous obligent à utiliser Autres moyens de partager des fichiers Avec des ordinateurs à proximité. J'espère que ce n'est pas le cas, et l'une des solutions ci-dessus vous a aidé à résoudre le problème de découverte du réseau qui ne fonctionne pas sous Windows 11.