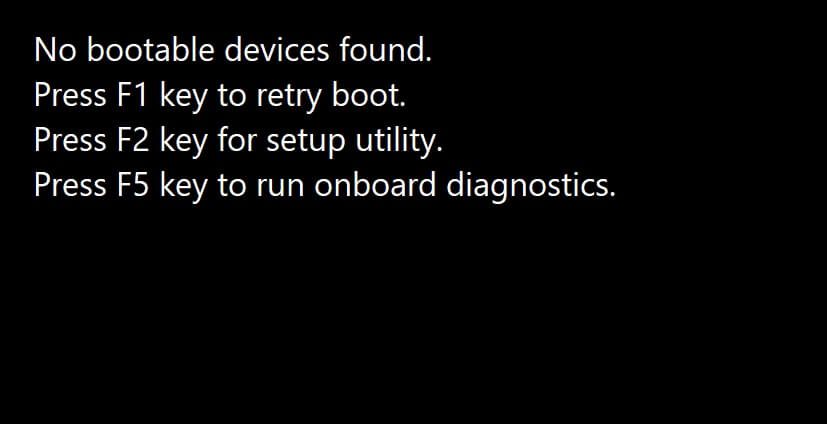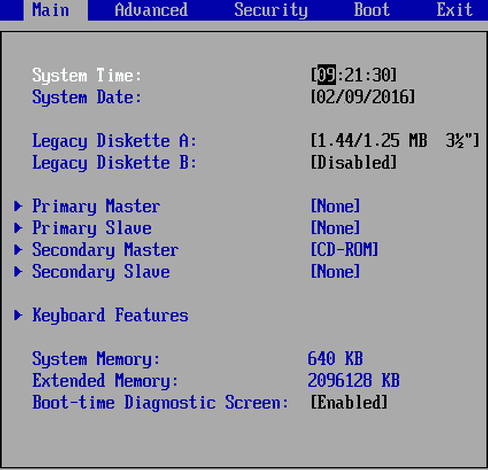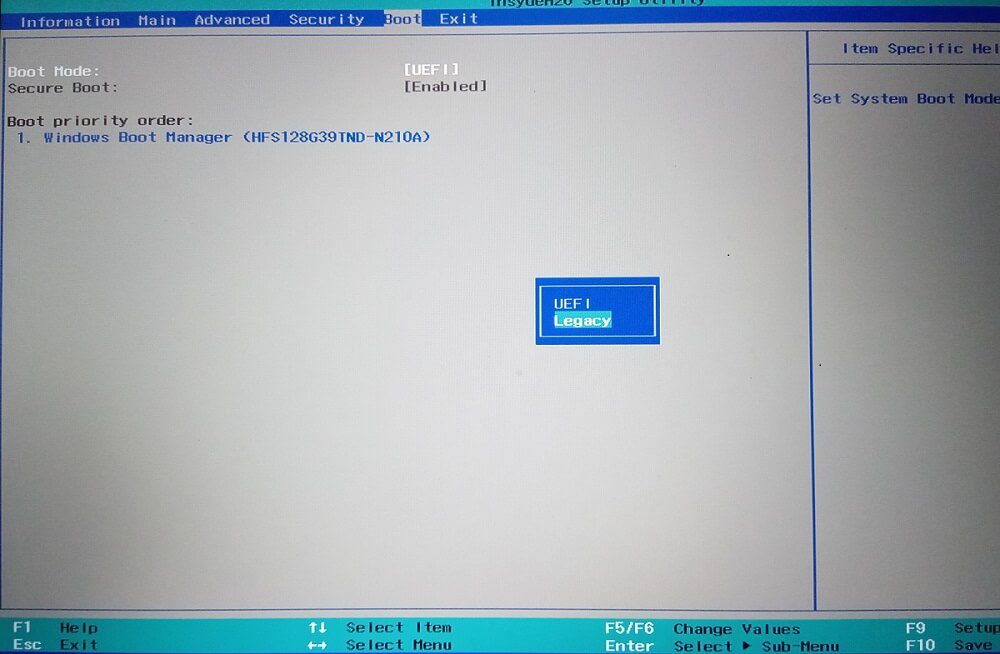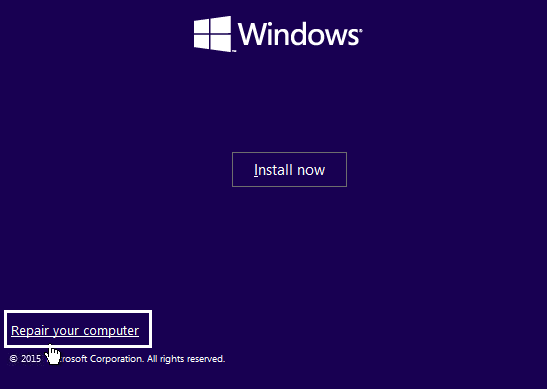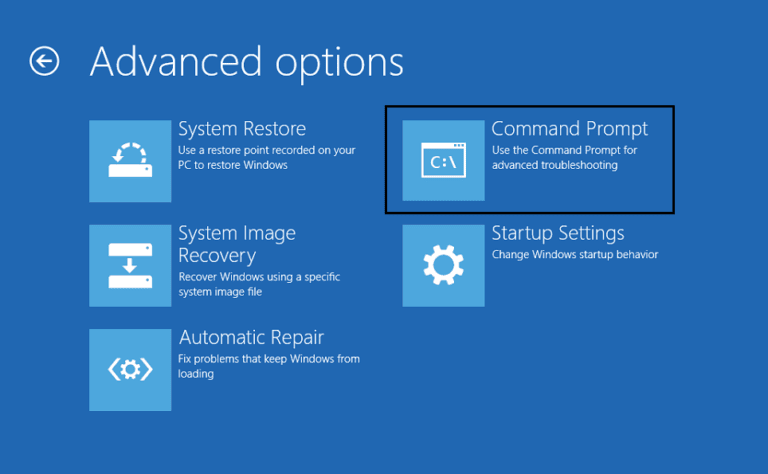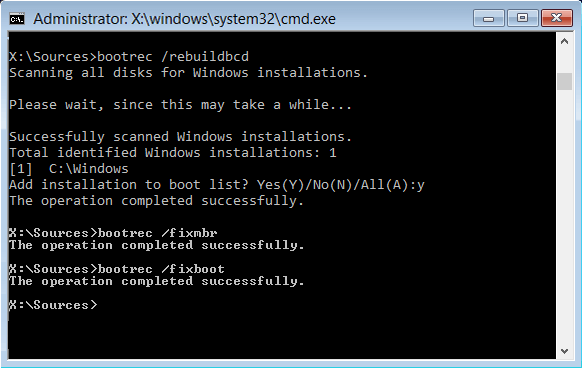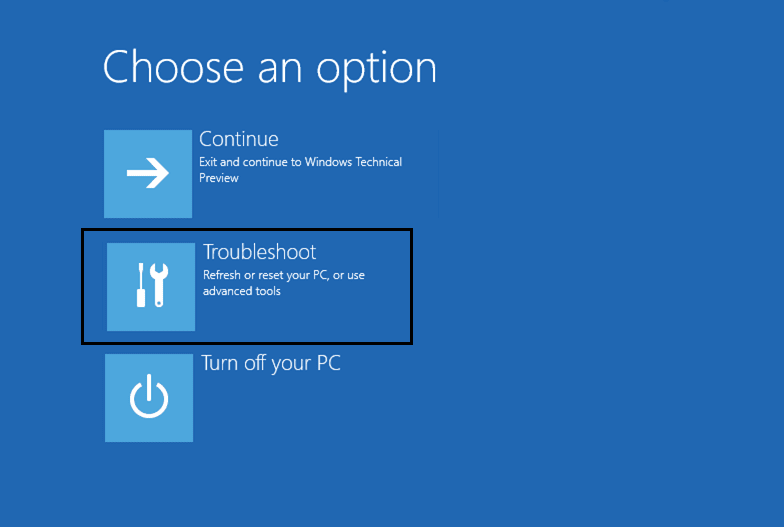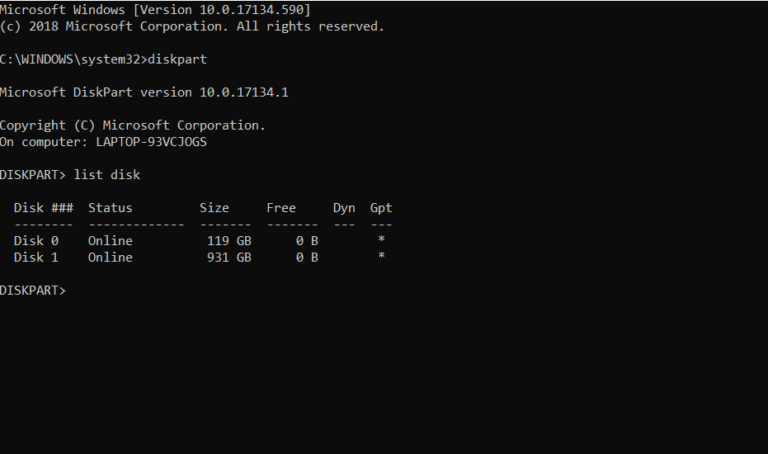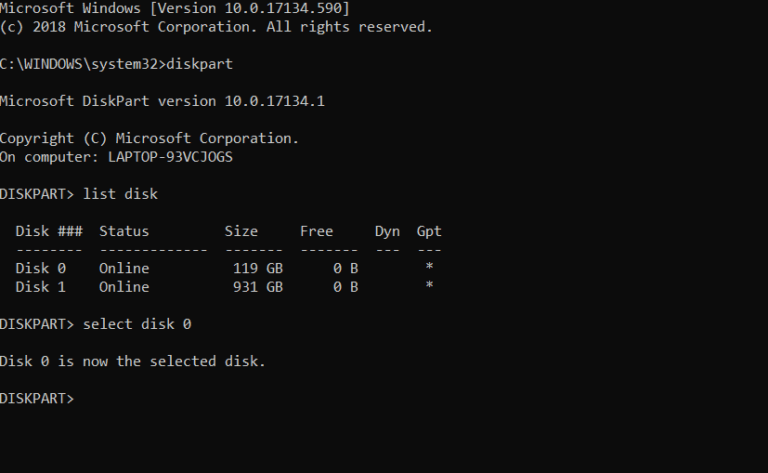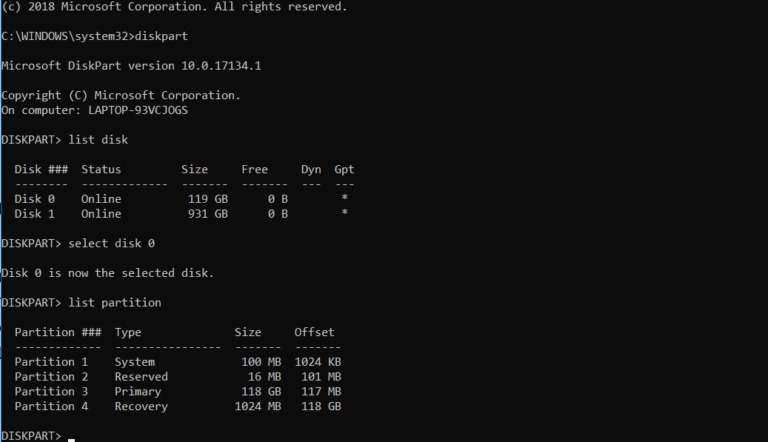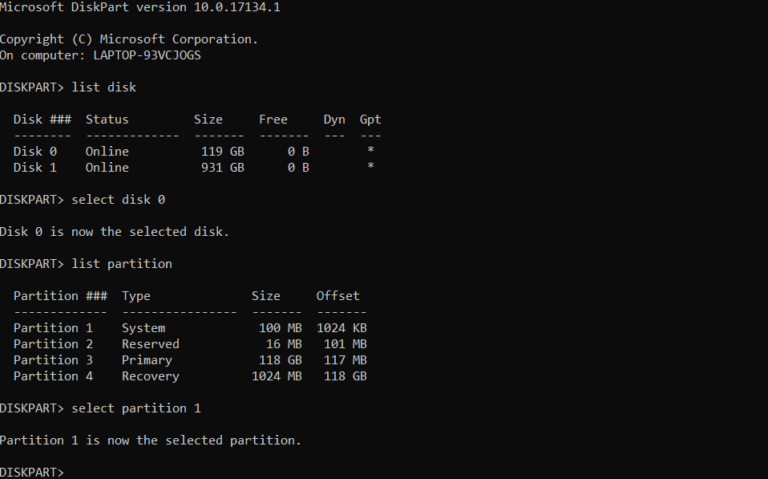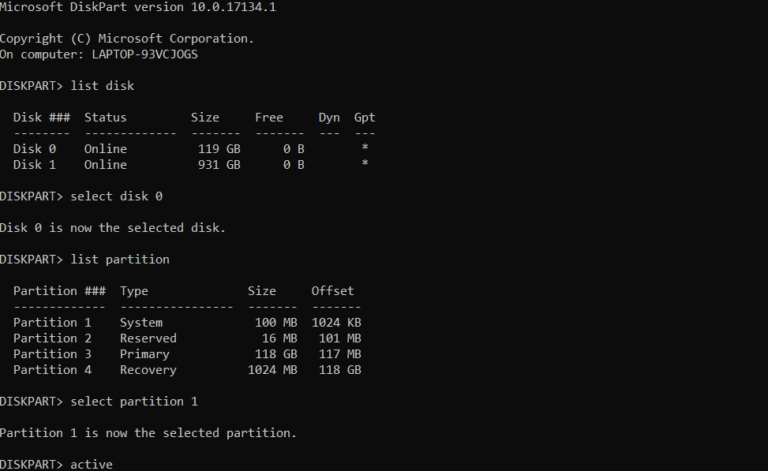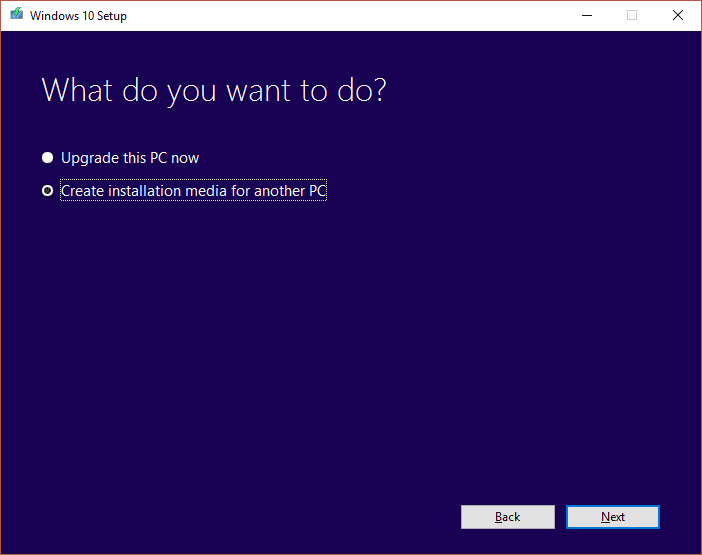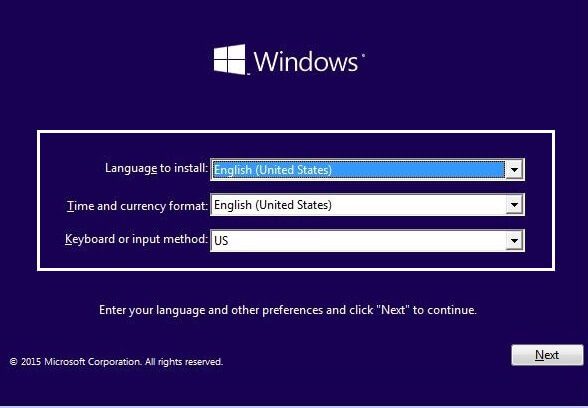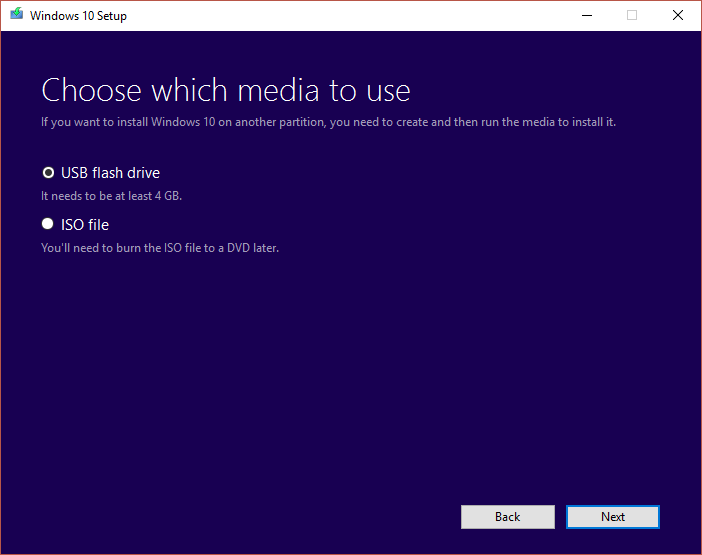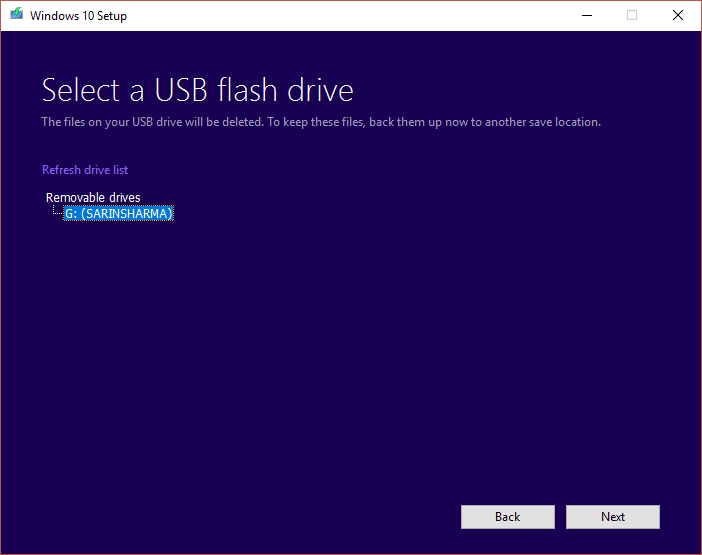Correction d'un bug sans périphérique de démarrage sur Windows 10
Si vous rencontrez "Aucune erreur de périphérique de démarrage sur Windows 10 Sur Windows 10, cela peut être dû au fait que la partition principale du disque dur peut être inactive en raison d'une mauvaise configuration.
Démarrer l'ordinateur signifie démarrer le système d'exploitation de l'ordinateur. Lorsque l'ordinateur est allumé et que l'ordinateur est mis sous tension, le système effectue l'opération qui active le système d'exploitation. Un système d'exploitation est un programme qui relie le matériel et le logiciel, ce qui signifie que le système d'exploitation est responsable de l'identification de chaque périphérique connecté au système et est également responsable de l'activation du programme et des pilotes qui contrôlent le système.
Il n'y a pas d'erreur de périphérique de démarrage dans Windows lorsque le périphérique de démarrage ne peut pas être localisé, ce qui peut être n'importe quelle forme de périphérique de stockage comme le disque dur, le lecteur flash USB, le DVD, etc. ou les fichiers de ce périphérique sont corrompus. Pour résoudre ce problème, les méthodes suivantes peuvent être utiles.
Correction d'une erreur selon laquelle l'appareil ne démarrait pas sous Windows 10
Méthode 1: correction en définissant le mode de démarrage sur UEFI
En changeant le mode de démarrage en UEFI (Interface de micrologiciel extensible), peut résoudre le problème de ne pas avoir de périphérique de démarrage. UEFI est le mode de démarrage qui est légèrement différent des autres modes. Changer le menu de démarrage en UEFI ne nuira pas à votre ordinateur tant que vous ne pourrez pas l'essayer. Suivez ces étapes.
1. 11 Allumez l'ordinateur Tiens bon Touche F2 pour ouvrir le BIOS.
2. Les options du mode de démarrage sont généralement situées sous l'onglet Boot auquel vous pouvez accéder en appuyant sur les touches fléchées. Il n'y a pas de nombre défini de fois que vous appuyez sur la touche fléchée. Cela dépend des fabricants BIOS Firmware.
3. Recherchez un paramètre botte Et appuyez sur Entrer Et changez le profil en UEFI.
4. Pour quitter et enregistrer les modifications, appuyez sur F10 Et appuyez sur Entrée Option pour enregistrer les modifications.
5. Après cela, le processus commencera Fonctionnant par lui-même.
C'est ainsi que vous pouvez changer le mode de démarrage en UEFI. Après avoir défini le mode de démarrage UEFI, le démarrage commence à vérifier si l'erreur persiste ou non.
Méthode 2: correction des informations de démarrage
Si vous essayez de démarrer le périphérique et que l'erreur Pas de périphérique de démarrage s'affiche, cela peut être dû au fait que les informations de démarrage, telles que BCD (Boot Configuration Data) ou MBR (Master Boot Record) du système sont corrompues ou infectées. Pour essayer de reconstruire cette information, suivez ces étapes.
1. Démarrez à partir d'un périphérique amorçable tel qu'une clé USB, un DVD ou un CD à l'aide du support d'installation de Windows.
2. Sélectionner Langue et région.
3. Recherchez et sélectionnez l'option pour réparer votre ordinateur.
4. Dans le cas de Windows 10, sélectionnez Dépannage
5. Les options avancées seront ouvertes, puis cliquez sur Invite de commandes.
6. Tapez les commandes ci-dessous l'une après l'autre et appuyez sur Entrée sur le clavier après chaque commande.
bootrec / fixmbr bootrec / fixboot bootrec / scanos bootrec / rebuildbcd
7. Presse Y Appuyez ensuite sur Entrée (Entrer) Si vous êtes invité à ajouter une nouvelle installation au menu de démarrage.
8. Quittez Invite de commande.
9. Redémarrez le système Et vérifiez l'erreur.
Vous pourrez peut-être corriger une erreur «Aucun périphérique de démarrage» sur Windows 10, sinon, passez à la méthode suivante.
Méthode 3: réparer la partition de base
La partition principale gère le système d'exploitation. Parfois, un bogue en l'absence d'un périphérique de démarrage est probablement dû à un problème avec la partition principale du disque dur. En raison de certains problèmes, la section principale risque de devenir inactive et doit être réactivée. Pour ce faire, suivez les étapes ci-dessous.
1. Comme mentionné dans la méthode ci-dessus, Ouvrir une invite de commande Dans les options avancées, sélectionnez "Dépannage" .
2. Type diskpart Puis appuyez sur Entrer.
3. Type Liste des disques Et appuyez sur Entrez.
4. Sélectionnez le disque sur lequel votre système d'exploitation a été installé.
5. Type sélectionnez le disque 0 puis Clique sur Entrer.
6. Chaque disque contient plusieurs sections, pour le voir écrire la partition existante et appuyer sur Entrer. La partition système réservée est la partition sur laquelle se trouve le chargeur de démarrage. La section 1 est cette section dont nous parlons. La partition réservée au système est généralement la plus petite taille.
7. Type Sélectionnez Partition 1 Puis appuyez sur Entrer.
8. Pour activer le type Partition principale active Et appuyez sur Entrer.
9. Type sortie Et appuyez sur la touche entrer Hors du diskpart Fermez ensuite l'invite de commande.
10. Redémarrez l'ordinateur.
Vous devriez pouvoir corriger "Il n'y a pas d'erreur de périphérique amorçableSur Windows 10 maintenant, sinon passez à la méthode suivante.
Méthode 4: réinitialiser le système
Si toutes les méthodes ci-dessus ne parviennent pas à résoudre le problème, certains fichiers de votre système peuvent être corrompus et provoquer le problème. Réinitialisez le système et voyez si cela résout le problème ou non. Pour ce faire, vous devez d'abord télécharger Outil de création de médias De Microsoft pour la version spécifiée de Windows. Après le téléchargement, suivez ces étapes.
1. Ouvrir Outil de création de média.
2. Acceptez la licence et cliquez sur "Suivant" .
3. Cliquez sur Créer Support d'installation pour un autre ordinateur.
4. Sélectionner Langue, version et ingénierie.
5. Choisissez le média que vous souhaitez utiliser Pour les DVD, sélectionnez l'option de fichier ISO et pour USB, sélectionnez le lecteur flash USB.
6. Cliquez "SuivantVotre support d'installation sera créé.
7. Vous pouvez maintenant connecter ce support au système et réinstaller votre système d'exploitation.
Il y avait plusieurs façons de corriger "Il n'y a pas d'erreur de périphérique amorçableSous Windows 10. Si vous avez des questions ou des doutes, n'hésitez pas à les poser dans la section commentaires.