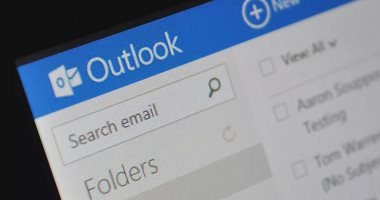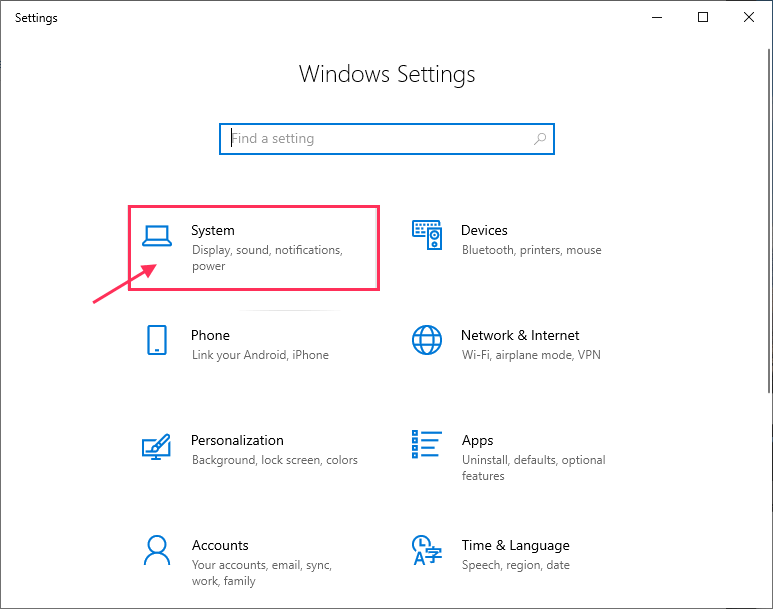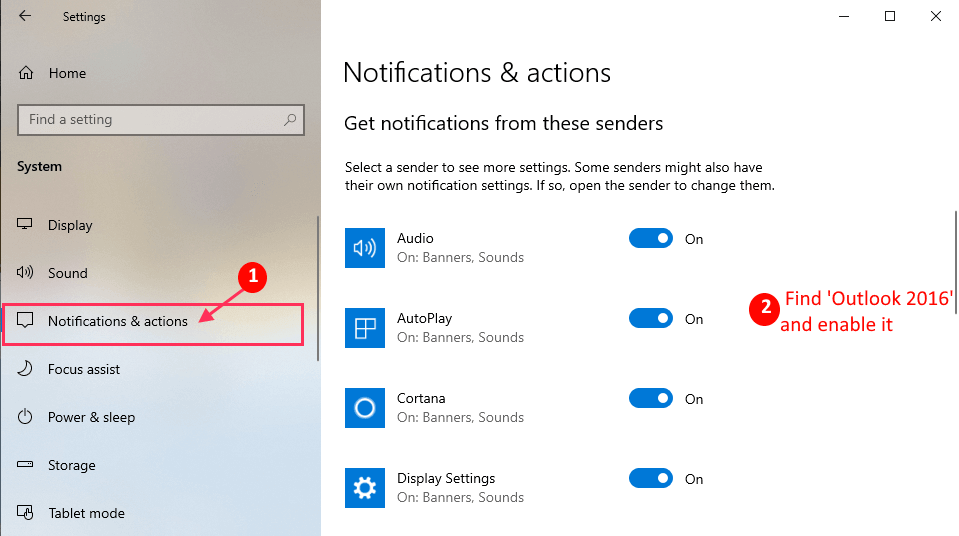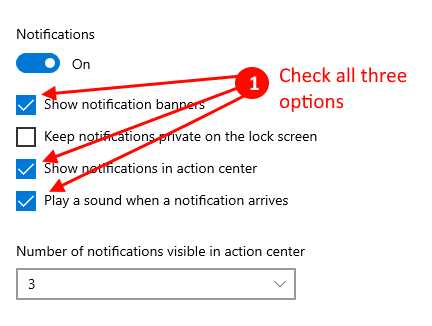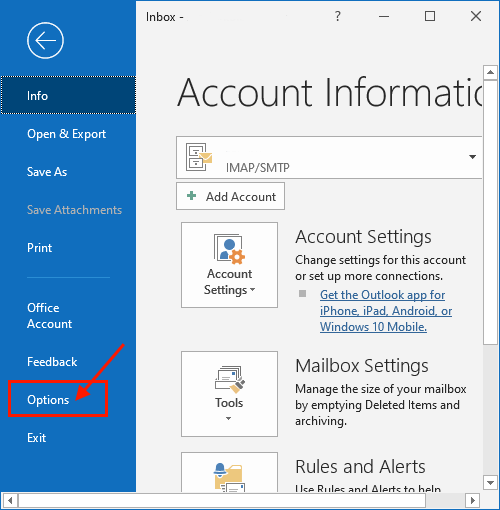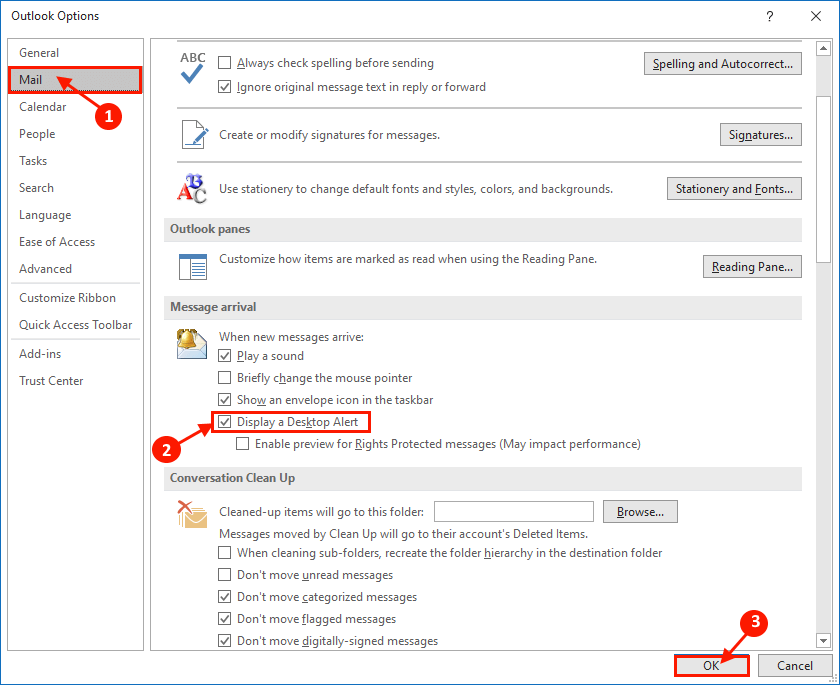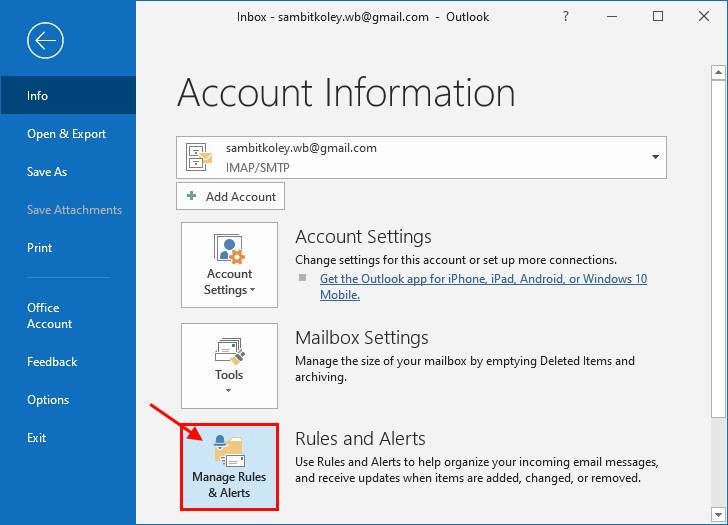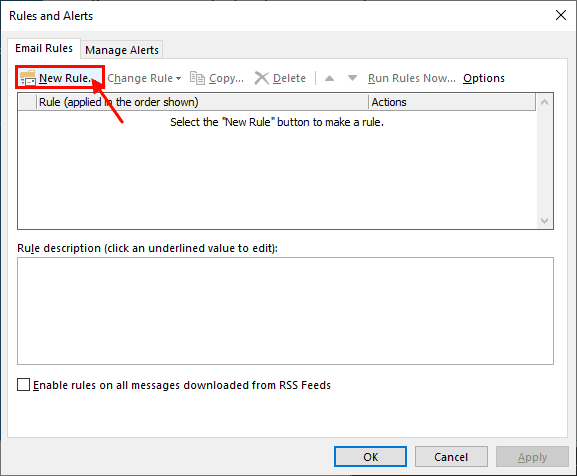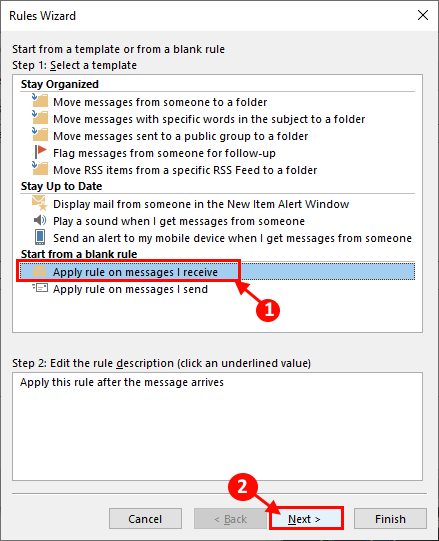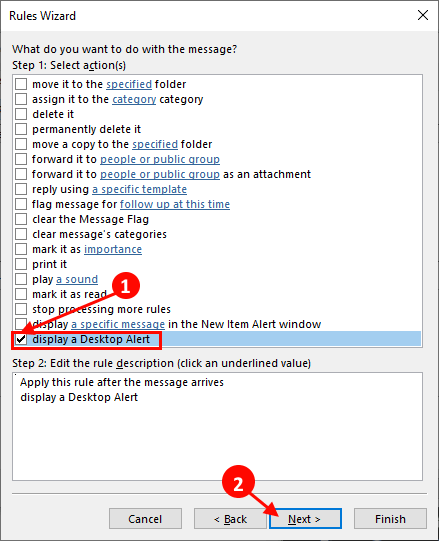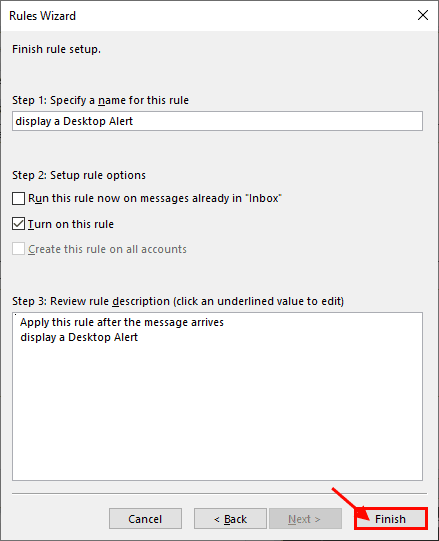Fix Ne pas recevoir de nouvelles alertes par courrier électronique dans Outlook 2016 / 2013 sous Windows 10
Microsoft Outlook Il s'agit d'une application basée sur un service de messagerie Web qui fait partie intégrante des services Windows MSN depuis Windows 2000. Depuis lors, l'application a beaucoup changé, devenant plus chaude et plus lumineuse avec des mises à jour régulières.
Bien qu’après avoir accédé à l’application Mail sous Windows 10, les utilisateurs ont tendance à utiliser le courrier plutôt que Outlook. Mais lorsqu'il s'agit d'intégrer avec succès le courrier et le service de calendrier à un seul endroit, personne ne peut nier l'efficacité d'Outlook.
De nombreux utilisateurs utilisent encore Microsoft Outlook Pour ses caractéristiques. Ils adorent Outlook car il existe de nombreuses raisons et alertes pour les nouveaux messages qui apparaissent sur le bureau, c’est juste l’une d’elles. Cependant, certains utilisateurs signalent un problème lié à «Aucune nouvelle alerte par courrier électronique dans Outlook» sur leur périphérique Windows 10.
Si vous rencontrez le même problème, ne vous inquiétez pas. Il existe des solutions simples pour résoudre le problème. Vous pouvez rencontrer ce problème car vous n'avez pas activé "Obtenir les notifications de ces expéditeurs" dans la liste des notifications. Mais les raisons peuvent être n'importe quoi, alors gardons les causes de côté et concentrons-nous sur les réformes.
Avant de procéder aux corrections, voici quelques solutions préliminaires que vous pouvez essayer avant les corrections et vérifier si le problème est résolu.
- Redémarrez l'ordinateur et après le redémarrage, vérifiez si le problème persiste.
- Vérifiez votre connexion Internet et vérifiez si vous avez reçu de nouveaux courriels en ouvrant votre compte de messagerie depuis la fenêtre de votre navigateur.
- Vérifiez si vous avez «concentré sur l'aide». Tout type de notification sera désactivé. Désactiver l'assistance de focus du centre d'action.
Maintenant, si vous essayez ces solutions initiales mais que vous ne pouvez toujours pas recevoir Alertes par courrier électronique dans Outlook 2016 Allez à ces corrections.
Fix -1 Modifier les paramètres de notification dans le Centre de notifications
Windows 10 a des paramètres intégrés pour gérer les notifications de bureau pour les applications sur votre appareil. Vous pouvez activer les paramètres de notification pour Outlook 2016 à partir de ces paramètres.
1. Appuyez sur la touche Windows + I pour ouvrir les paramètres. Maintenant, cliquez sur "Système" pour gérer les notifications.
2. Maintenant, cliquez sur "Notification et actions", puis recherchez Outlook 2016 dans la partie droite de la fenêtre "Paramètres", dans la section "Notification et actions". Activer «Outlook 2016».
Si vous ne trouvez pas «Outlook 2016» sous «Notifications et actions» dans Paramètres, alors -
- une. Il suffit d'envoyer un courrier de Outlook 2016 et rouvrez «Notifications et actions» dans les paramètres. Vous devriez maintenant pouvoir trouver et activer «Outlook 2016».
- B. Si vous utilisez une version plus ancienne d’Outlook (par exemple, Outlook 2010), mettez à jour votre Outlook avec la dernière version.
3. Lorsque «Outlook 2016» est activé, vous devez vérifier vos options de notification. Assurez-vous de sélectionner «Afficher les notifications», «Afficher les notifications dans le Centre d’action» et «Émettre un son lorsqu’une notification arrive».
Après avoir activé la notification dans l'application Paramètres, redémarrez votre appareil. Après le redémarrage de votre appareil, vérifiez si vous voyez des notifications sur votre bureau.
Si le problème persiste, passez à la solution suivante.
Fix -2 Activer l'alerte du bureau
Vous pouvez activer Display Desktop Alert à partir des options Outlook. Pour activer la seule option, suivez ces étapes faciles
1. Ouvrez Outlook 2016 ou Outlook 2013 sur votre appareil. Maintenant, cliquez sur "Fichier" dans la barre de menu et cliquez sur "Options".
2. Maintenant, cliquez sur "Mail" sur le côté gauche de la fenêtre Options Outlook. Maintenant, cochez la case «Afficher l'alerte au bureau» et cliquez sur «OK» pour enregistrer vos modifications.
Maintenant, fermez la fenêtre Outlook. Redémarrez votre ordinateur.
Après le redémarrage de votre ordinateur, vérifiez si vous voyez des notifications sur votre bureau.
Si le problème persiste, passez à la solution suivante.
Fix 3 Créer une alerte sur le bureau
Vous pouvez créer manuellement une alerte sur le bureau en ajoutant une nouvelle règle à vos paramètres Outlook. Pour ce faire, suivez ces étapes -
1. Ouvrez Outlook 2016 ou Outlook 2013 sur votre appareil. Maintenant, cliquez sur "Fichier" dans la barre de menu et cliquez sur "Gérer les règles et les notifications".
2. Maintenant, cliquez sur “Nouvelle règle…” dans la fenêtre Règles et notifications.
3. Maintenant, sélectionnez "Appliquer la règle aux messages que je reçois" et cliquez sur "Suivant".
4. Maintenant, dans la fenêtre de l'assistant de règles, cliquez sur Suivant en bas. Si vous êtes invité avec un message d'avertissement, cliquez sur Oui.
5. Maintenant, sous “Étape 1: Sélectionner une ou plusieurs actions”, sélectionnez “Afficher l'alerte du bureau”. Cliquez sur Suivant.
6. Maintenant, cliquez sur "Terminer" pour créer une règle qui vous permettra d'afficher une alerte lorsqu'un courrier électronique arrive.
8. N'oubliez pas de cliquer sur "Appliquer" et sur "OK" dans la fenêtre des règles et des notifications pour enregistrer vos modifications.
Fermez l'application Outlook et redémarrez l'ordinateur.
Vous devez résoudre votre problème.