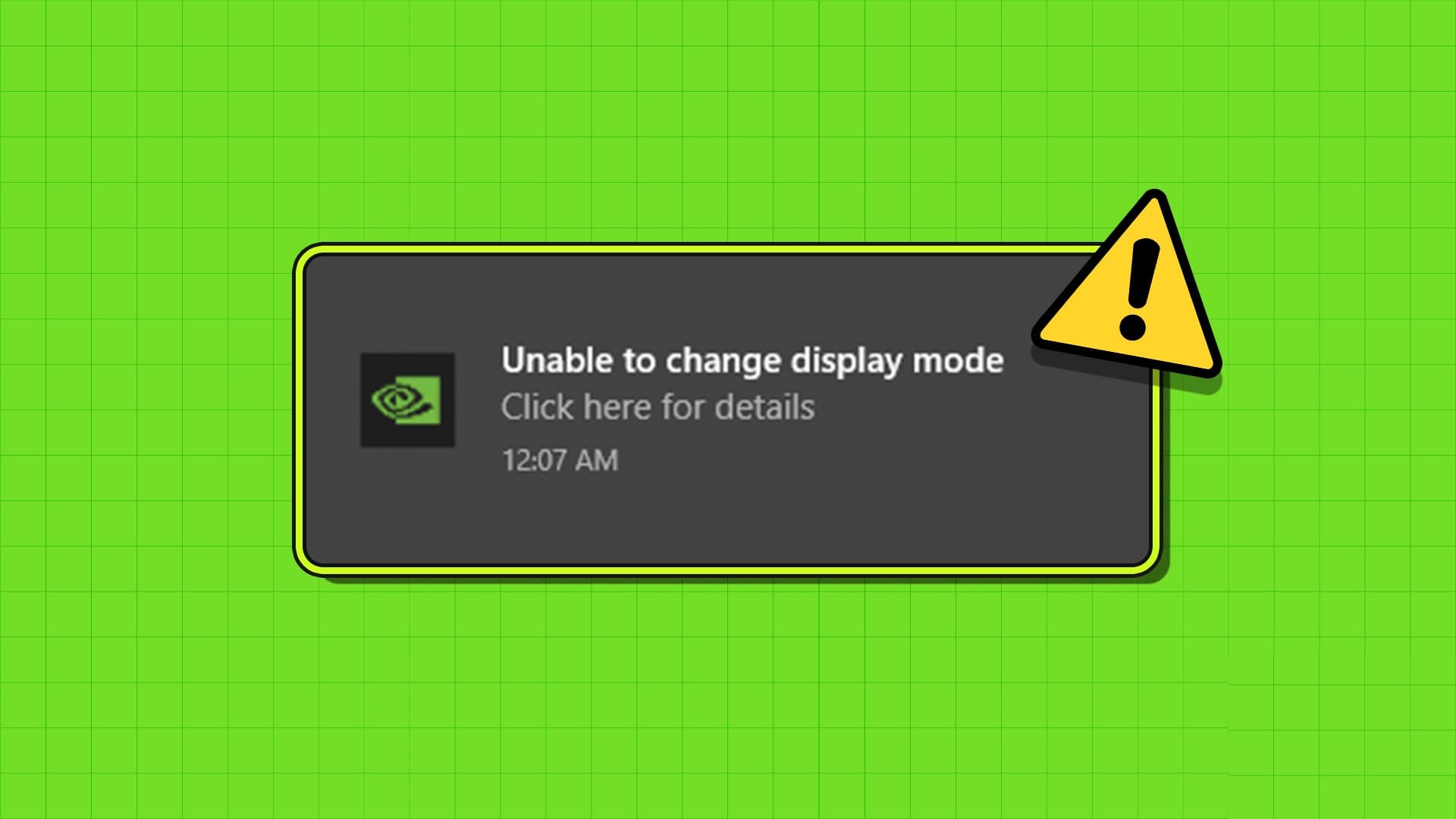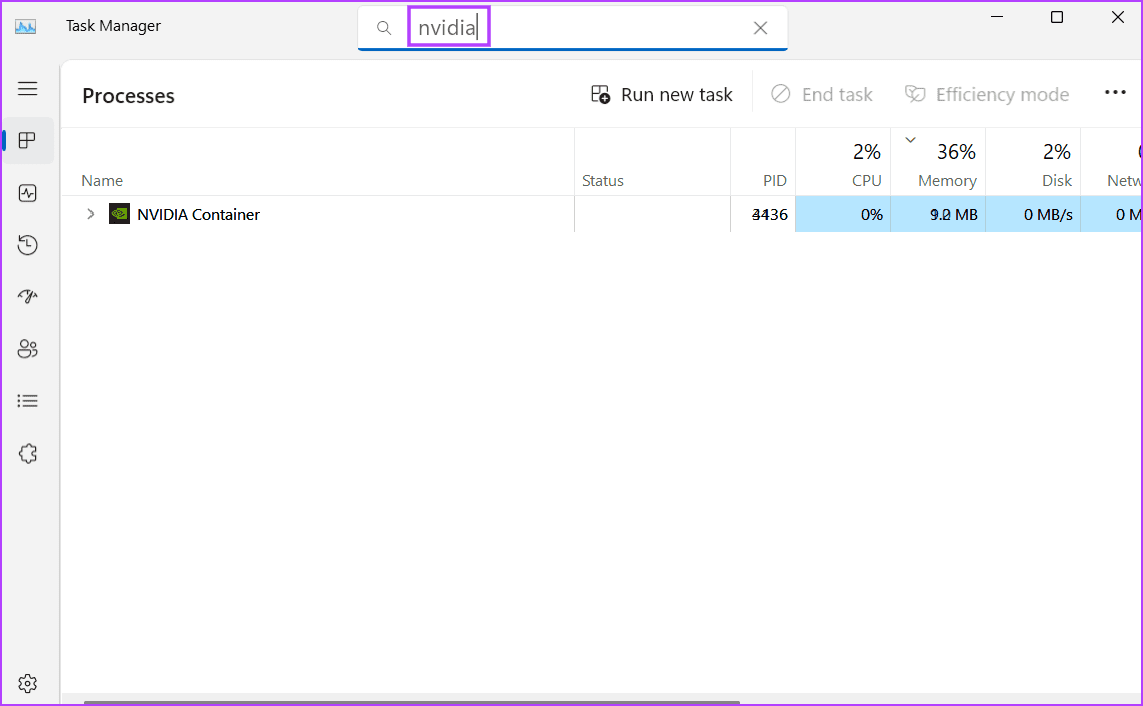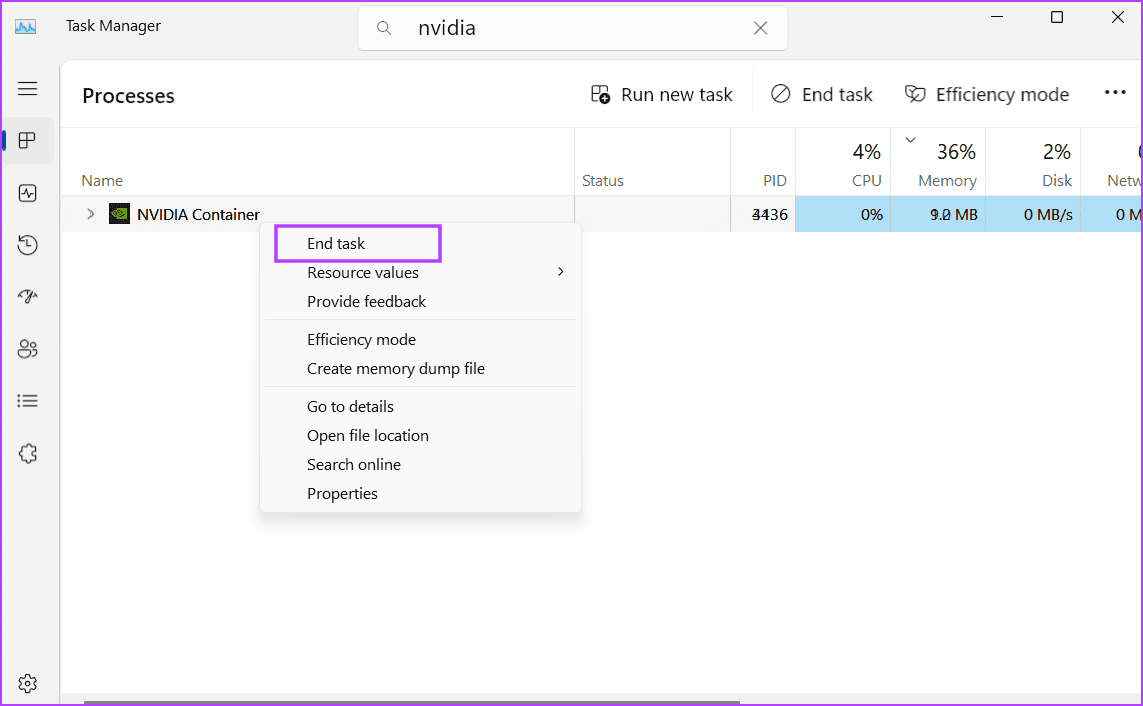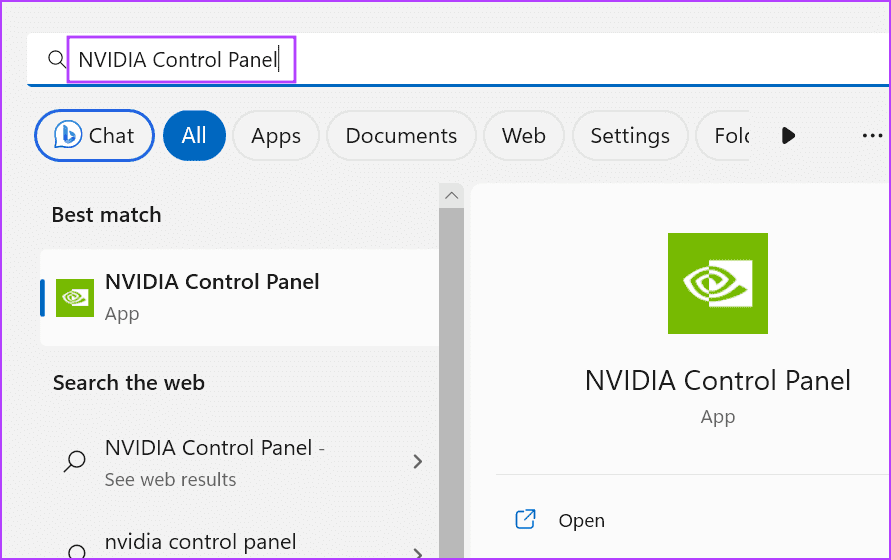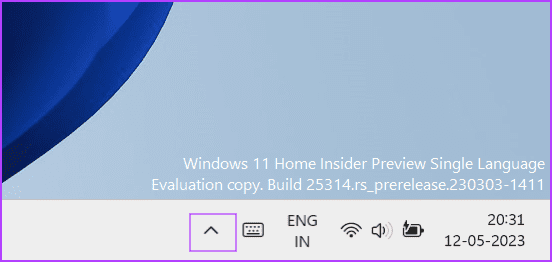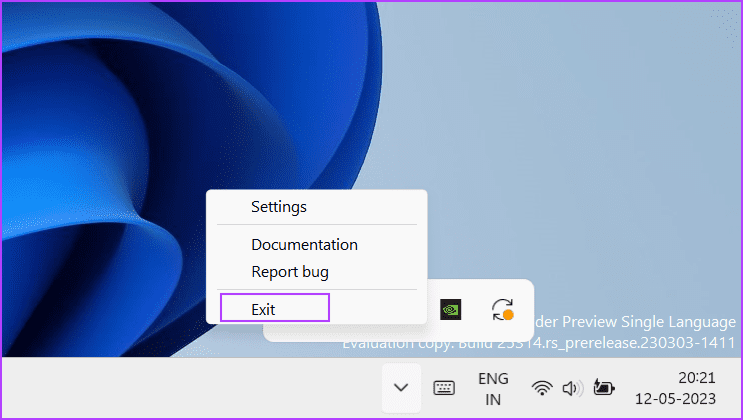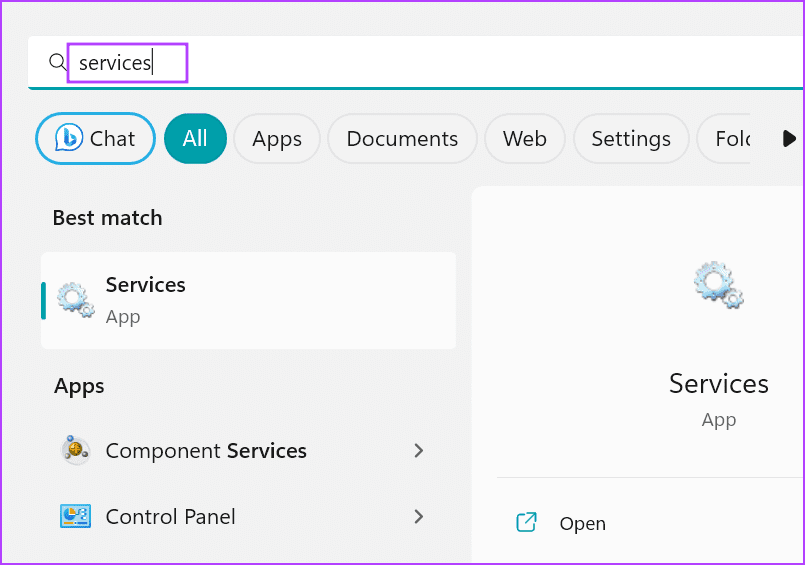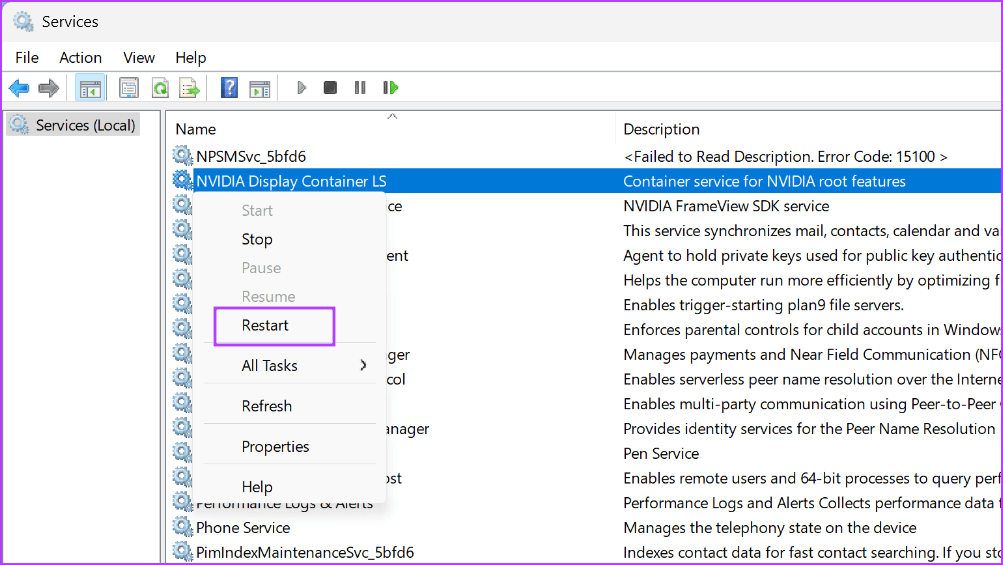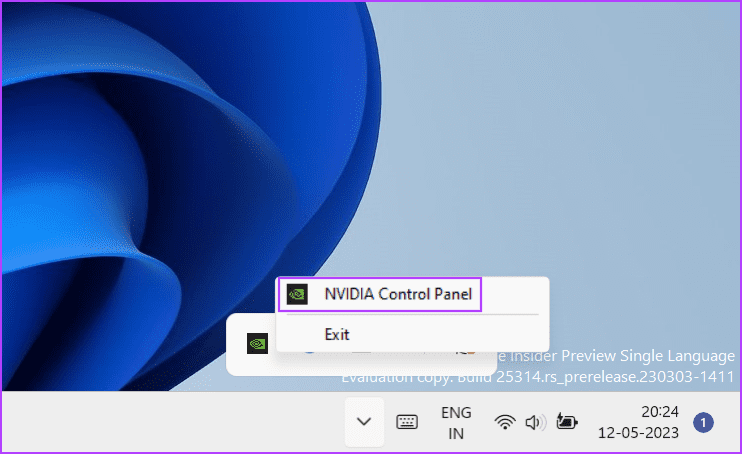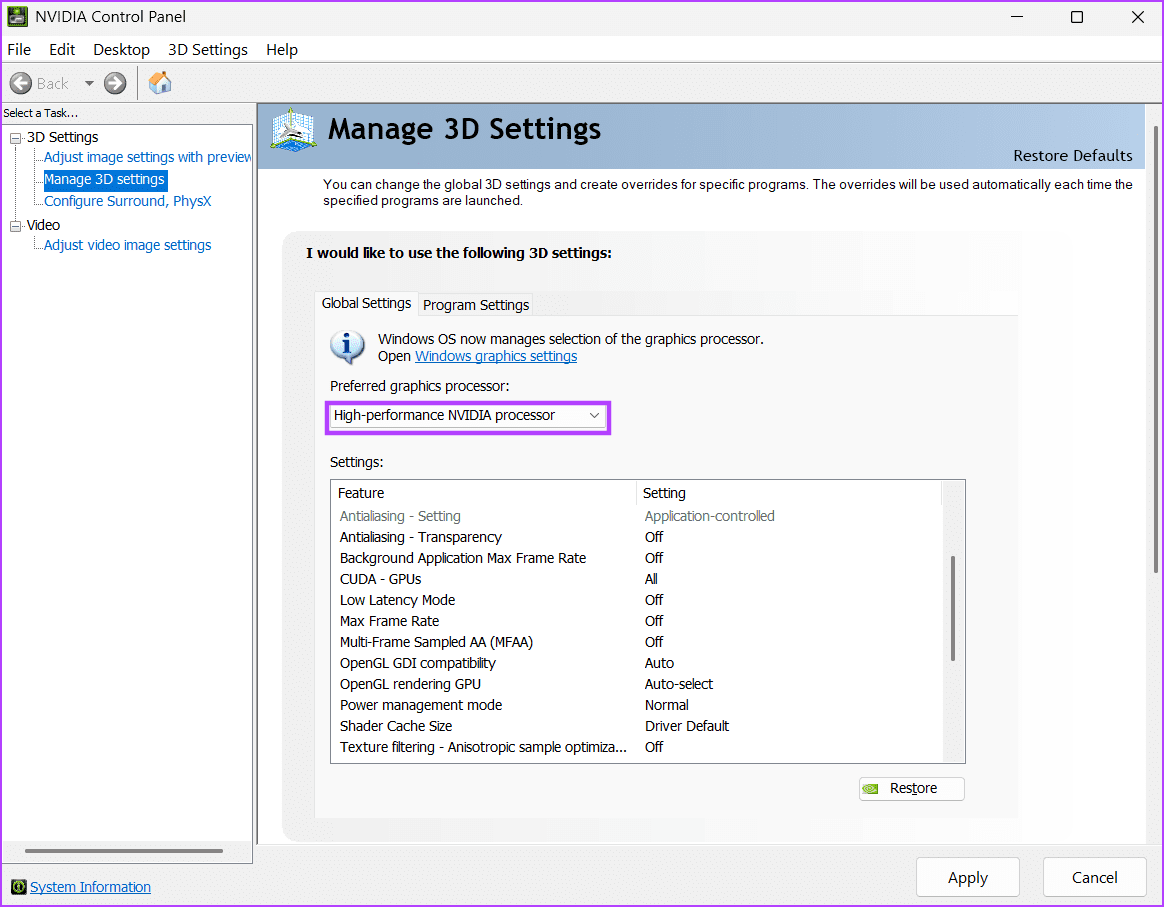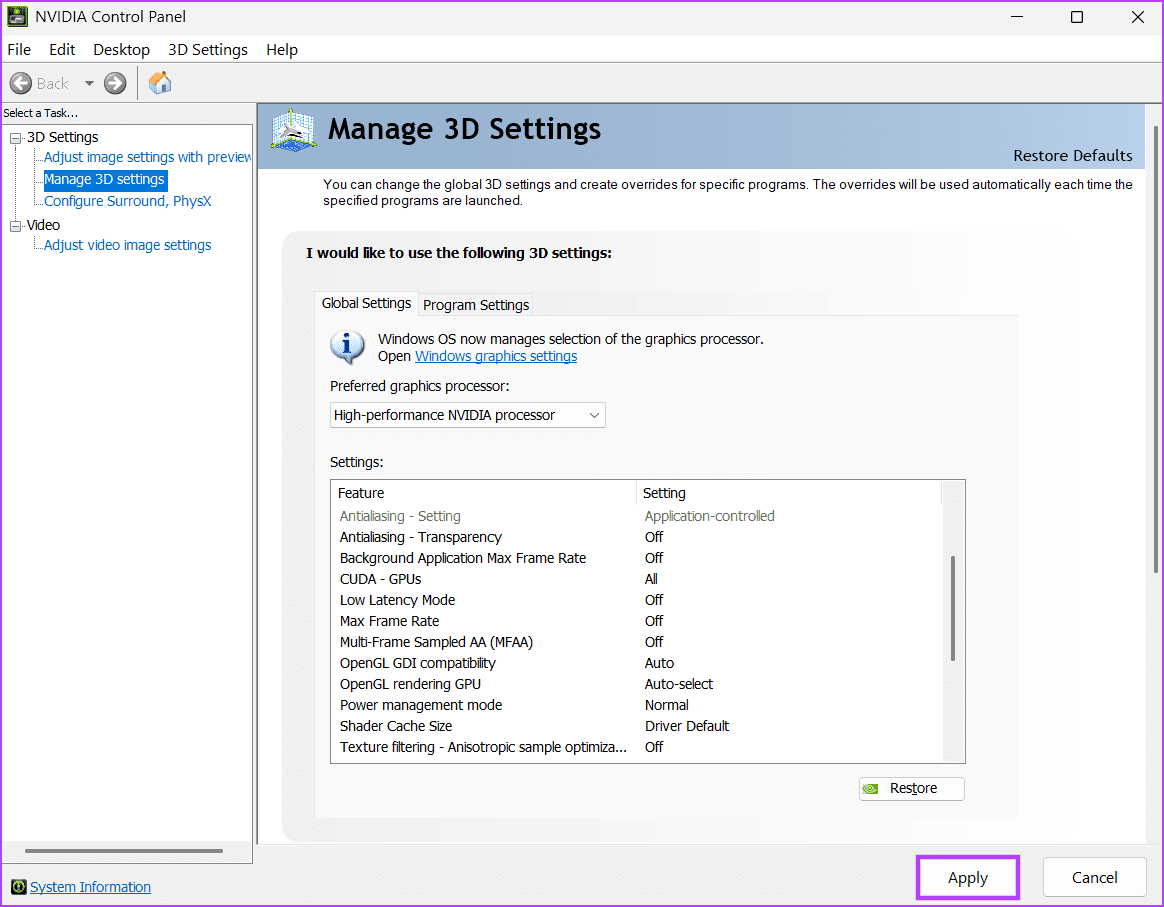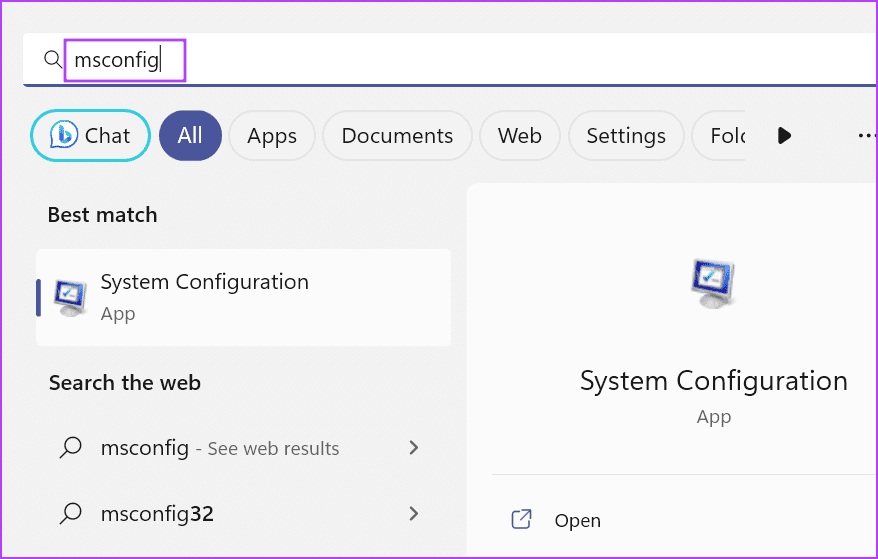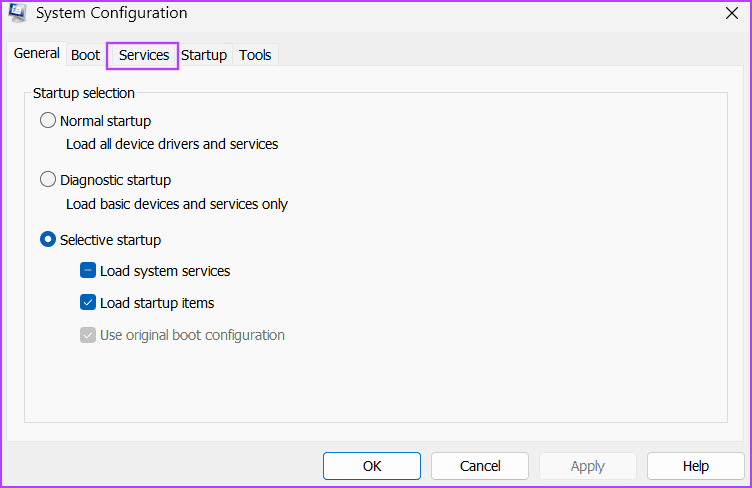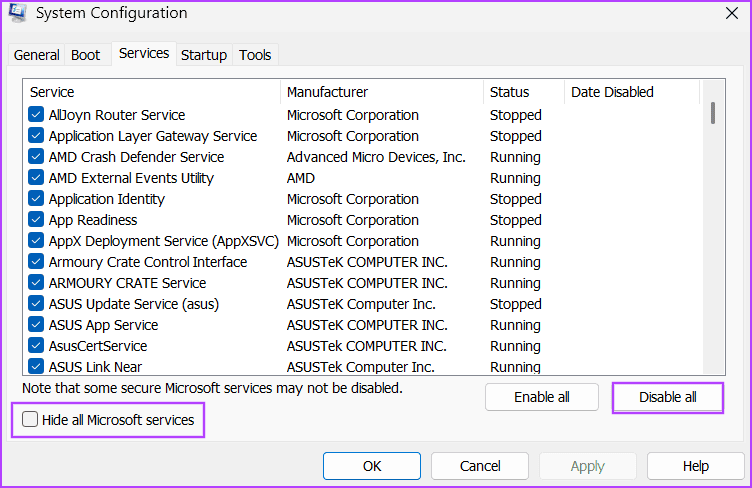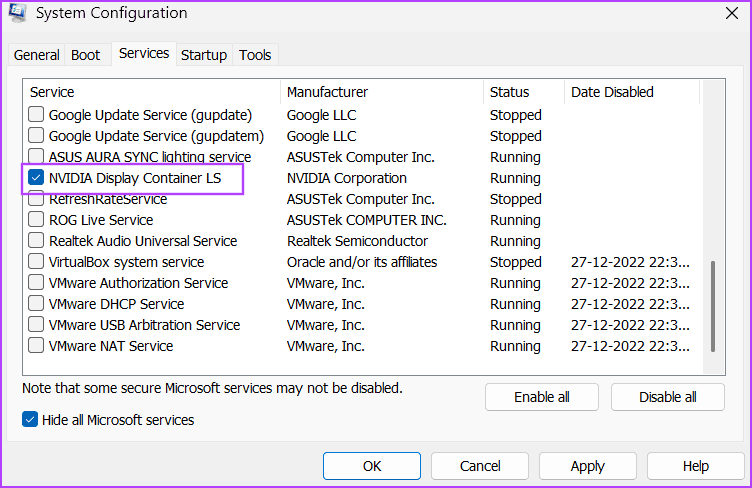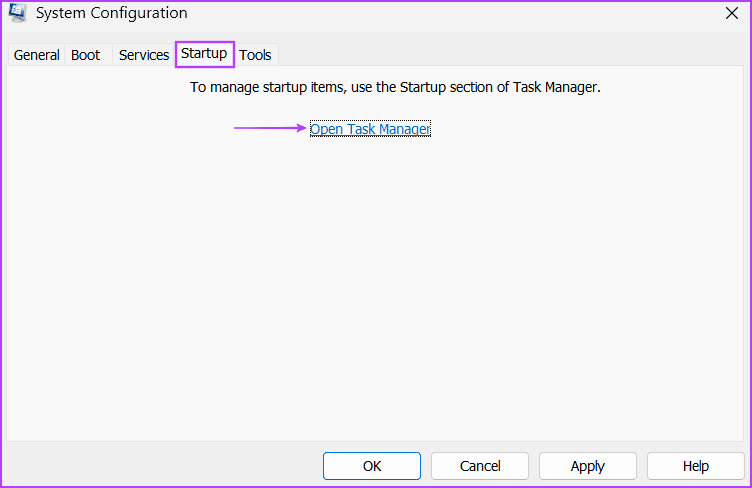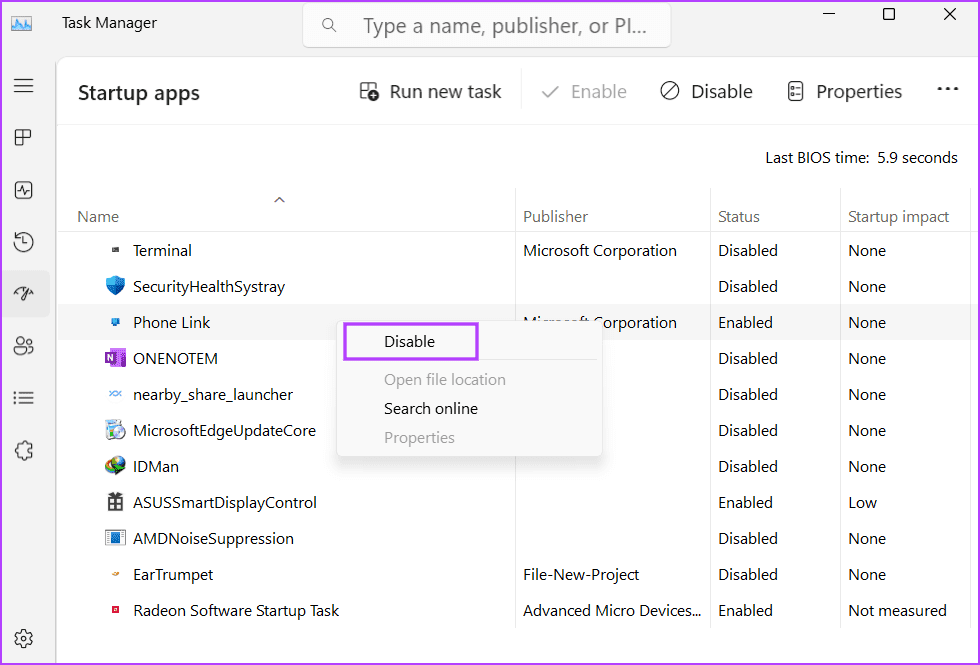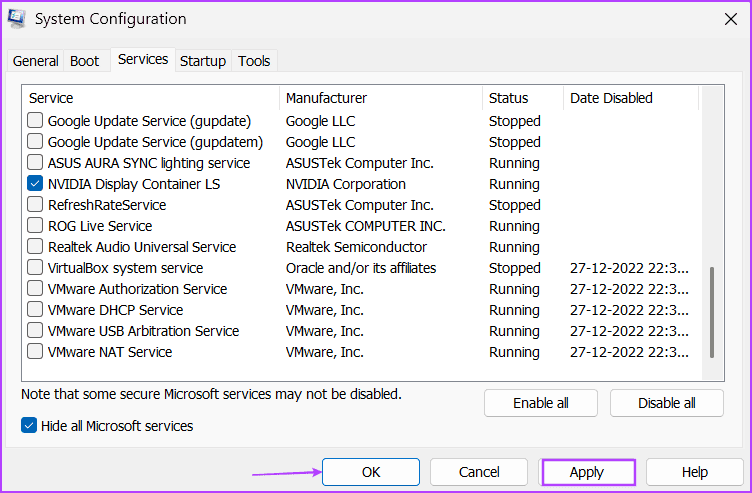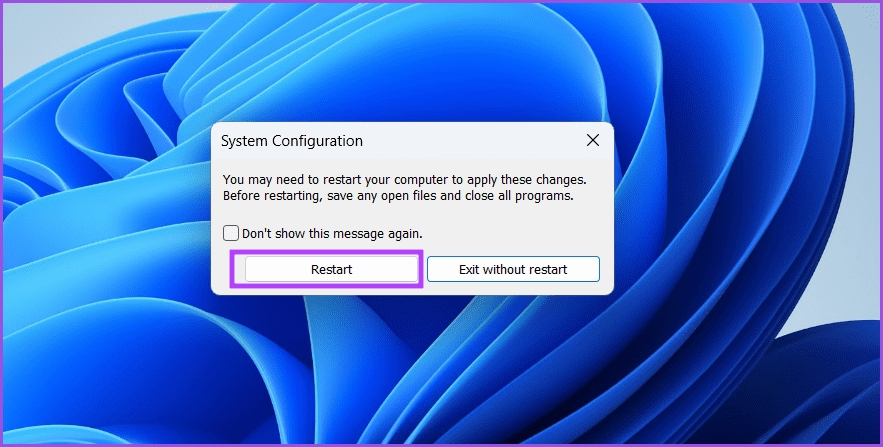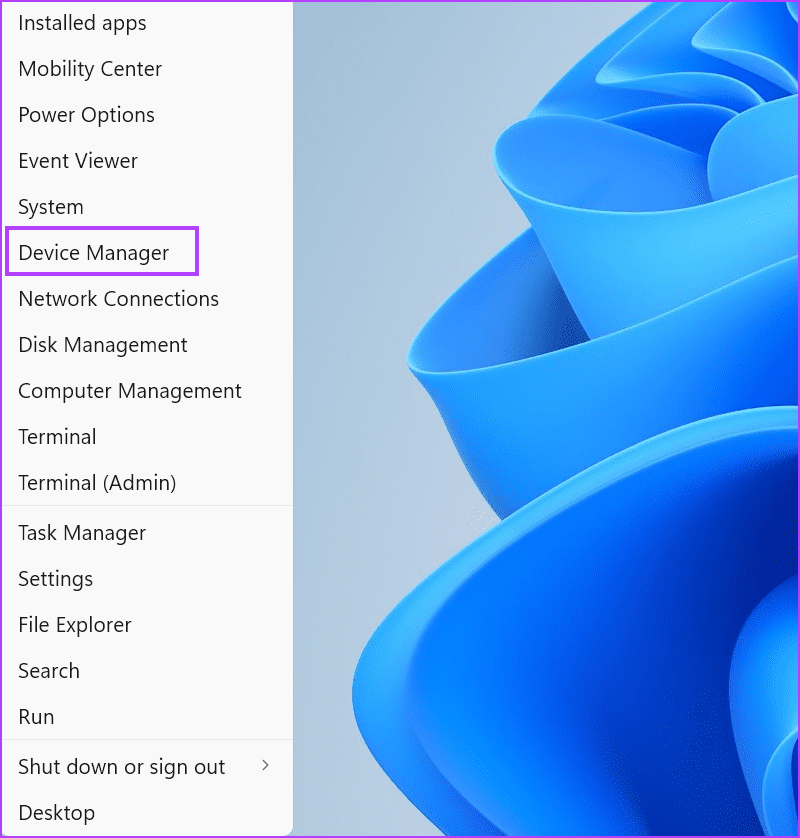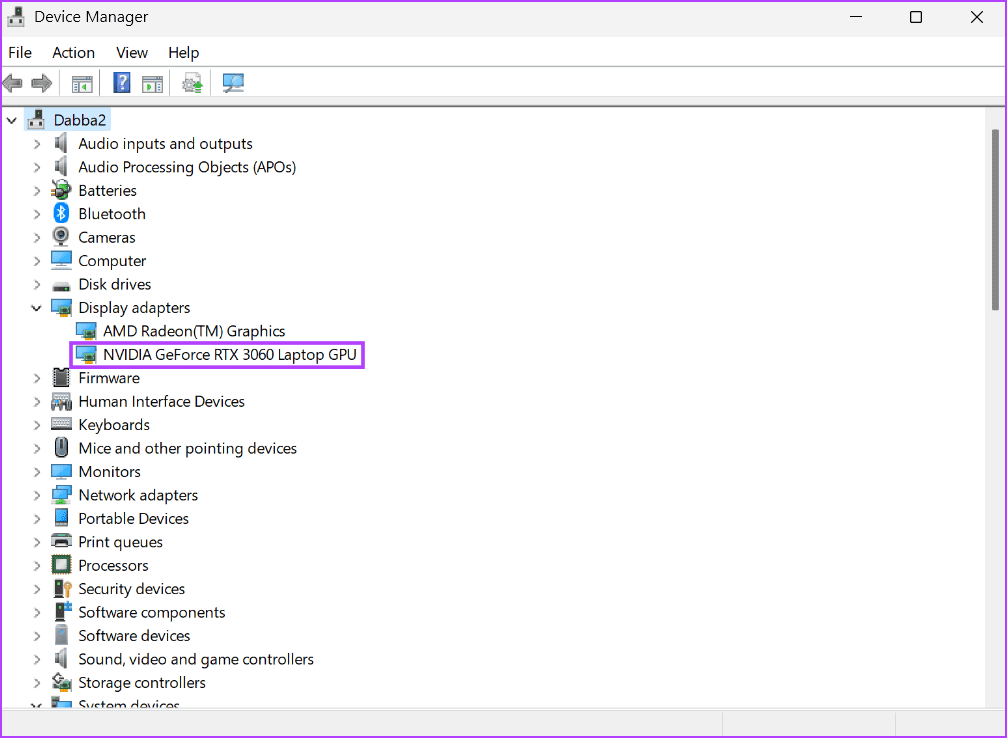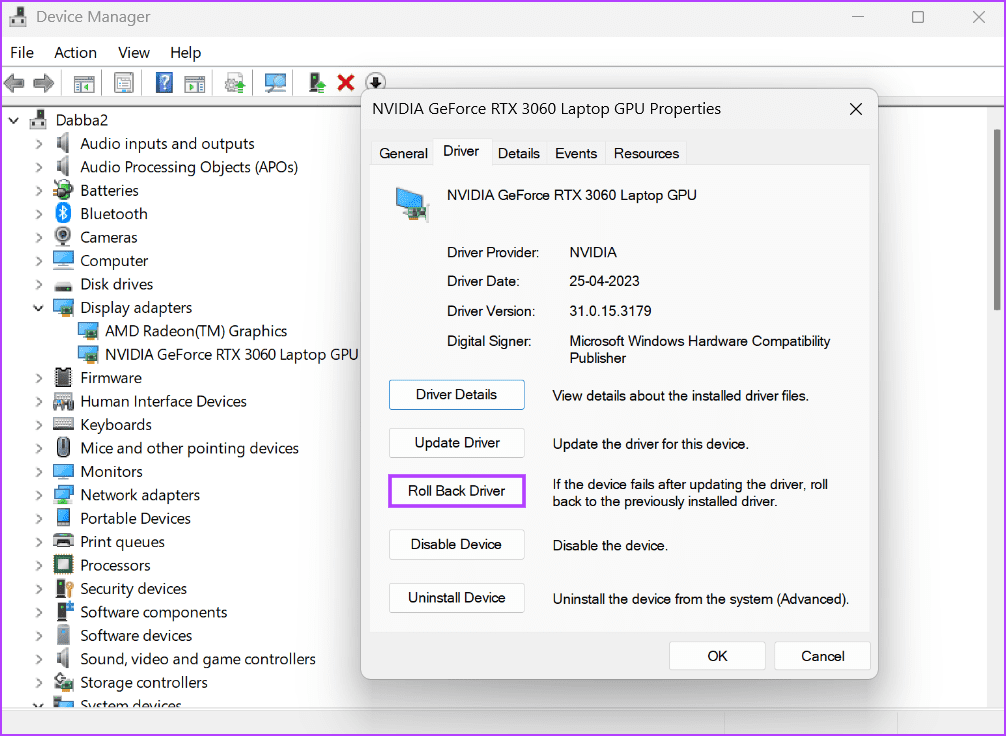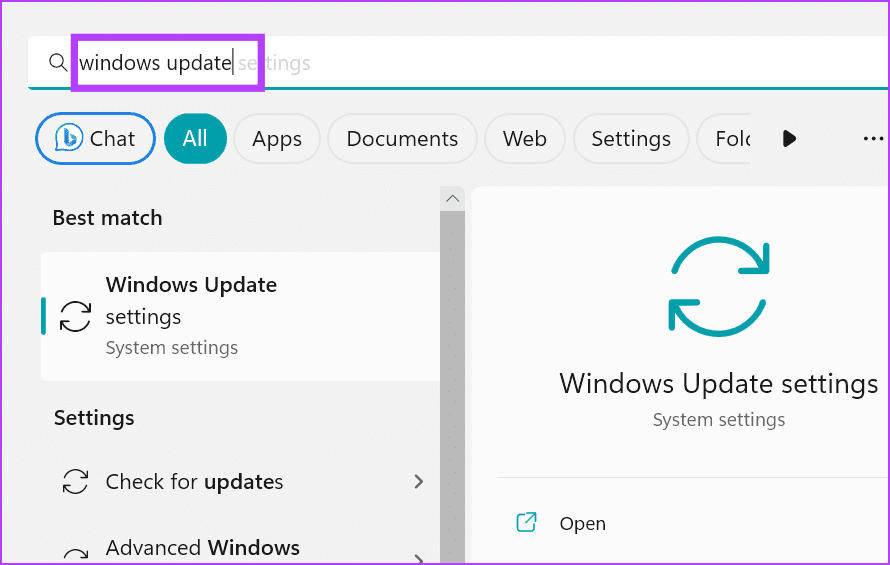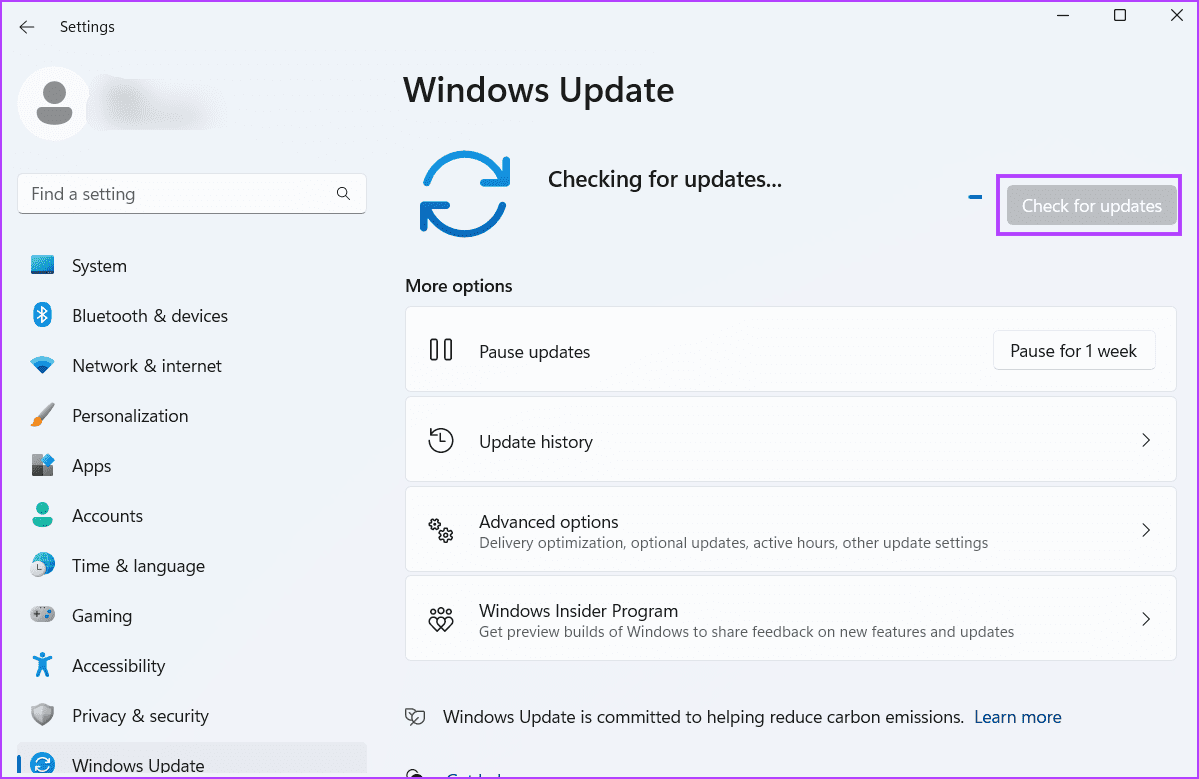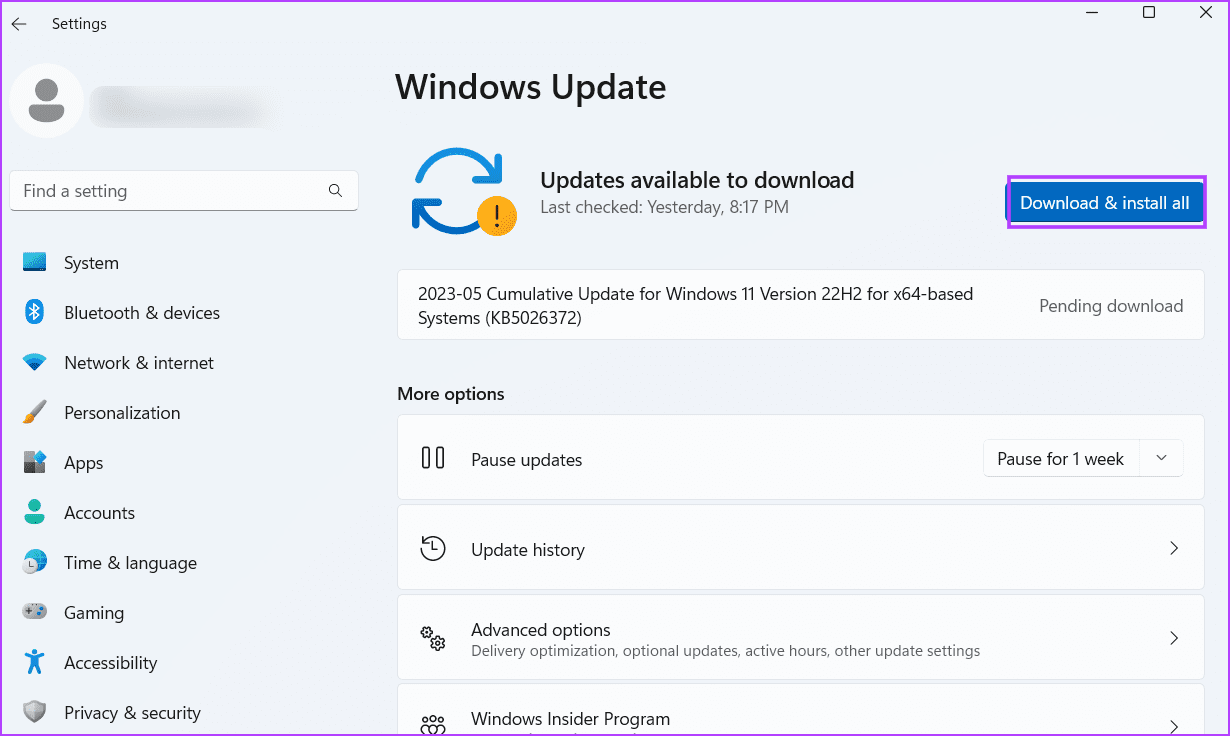Les 7 meilleures façons de corriger l'erreur NVIDIA "Impossible de changer le mode d'affichage" sous Windows 11
NVIDIA domine tellement le marché des graphiques que les gens profitent des cartes nouvellement lancées. Lorsque vous achetez une carte graphique ou un ordinateur portable avec un GPU discret, vous vous attendez à jouer à des jeux avec le maximum de paramètres possibles. Mais de nombreux utilisateurs sont confrontés à l'erreur "Impossible de changer le mode d'affichage" de NVIDIA lors du démarrage d'un jeu.
Il s'agit d'un problème courant chez les utilisateurs de GPU NVIDIA, et les causes du problème vont des pilotes GPU problématiques, des services arrêtés ou interrompus, aux paramètres GPU par défaut. Nous allons lister toutes les solutions possibles pour corriger l'erreur NVIDIA "Impossible de changer de mode d'affichage" et faire fonctionner à nouveau vos jeux.
1. Quittez et redémarrez le panneau de configuration NVIDIA
Il est courant que les applications et leurs processus associés rencontrent des problèmes et cessent de fonctionner correctement. La fermeture complète de l'application NVIDIA Control Panel et son redémarrage peuvent résoudre le problème. Voici comment procéder :
Étape 1: Appuyez sur le raccourci clavier Ctrl + Maj + Échap pour ouvrir le Gestionnaire des tâches.
Étape 2: Cliquez sur la barre de recherche et tapez Nvidia , et appuyez sur Entrée. listera Tous les processus NVIDIA actifs.
Passons à l'étape 3 : Faites un clic droit sur l'un des processus NVIDIA actifs et cliquez sur une option Mettez fin à la mission.
Étape 4: Répétez l'étape ci-dessus Pour toutes les opérations NVIDIA et le finir. fermer gestion des tâches.
Étape 5: appuyez sur la touche Windows et tapez Panneau de configuration NVIDIA Et appuyez sur Entrée.
Passons à l'étape 6 : Exécutez tout Jeu Et check out erreur apparaît.
2. Fermez les applications exécutées en arrière-plan
Les applications qui sont minimisées et continuent de s'exécuter en arrière-plan, telles que Discord, PowerToys et celles qui ont une option de superposition, peuvent également provoquer l'erreur "Impossible de changer le mode d'affichage" de NVIDIA pendant que le jeu est en cours d'exécution. Par conséquent, vous devez fermer toutes ces applications à l'aide de la zone des icônes de la barre d'état système de la barre des tâches.
Étape 1: Allez sur le côté droit de Barre des tâches Et cliquez Icône flèche vers le haut.
Étape 2: Clic droit Activer l'icône de l'application Et cliquez option de sortie.
Passons à l'étape 3 : Répétez cette étape pour toutes les applications dont vous n'avez pas besoin lorsque vous jouez au jeu. Ne fermez pas le panneau de configuration NVIDIA depuis la barre d'état système.
3. Configurez les services NVIDIA
Le panneau de configuration NVIDIA nécessite le service NVIDIA Display Container LS pour fonctionner correctement. Si ce service rencontre un dysfonctionnement, vous rencontrerez des problèmes lors de l'exécution de tâches liées au GPU. Par conséquent, vous devez vérifier et redémarrer le service. Voici comment:
Étape 1: Appuyez sur la touche Windows pour ouvrir le menu Démarrer, tapez services dans la barre de recherche et appuyez sur Entrée.
Étape 2: Dans la fenetre الخدمات , sélectionnez un point de service "Conteneur d'affichage NVIDIA LS". Faites un clic droit sur le service et sélectionnez une option Redémarrer.
Étape 3: Fermer l'outil Prestations de service.
4. Passer manuellement au GPU NVIDIA
Le processeur fournit un GPU intégré pour gérer les tâches de base associées au GPU. Les ordinateurs portables modernes passent automatiquement à un GPU NVIDIA ou AMD discret pour les tâches lourdes comme les jeux. Mais si vous ne le faites pas, vous devrez passer manuellement au GPU NVIDIA discret. Voici comment procéder :
Étape 1: Aller à la zone des symboles Barre d'état système sur la barre des tâches. Clic droit sur une icône NVIDIA Et sélectionnez une lignepanneau de configuration nvidia.
Étape 2: va courir Panneau de configuration NVIDIA. Allez dans le menu sur le côté gauche et cliquez sur une option Gérer les paramètres XNUMXD.
Passons à l'étape 3 : Aller à une option Processeur graphique préféré Cliquez sur le bouton fléché pour développer la liste déroulante. Choisir une option "Processeur NVIDIA hautes performances".
Étape 4: Cliquez sur le "Application". Fermer Application Panneau de configuration NVIDIA.
Étape 5: Toutes les tâches liées au GPU utiliseront le GPU discret de NVIDIA.
5. Performances de démarrage propre
Souvent, une autre application tierce peut entrer en conflit avec une application Panneau de configuration NVIDIA Il produit l'erreur. Pour corriger la notification d'erreur NVIDIA "Impossible de changer de mode d'affichage", vous devez réduire l'application ennuyeuse à l'aide d'un démarrage en mode minimal. Voici comment procéder :
Étape 1: Appuyez sur la touche Windows pour ouvrir le menu Démarrer, tapez msconfig dans la barre de recherche et appuyez sur Entrer pour exécuter l'utilitaire de configuration système.
Étape 2: Passer à l'onglet الخدمات.
Passons à l'étape 3 : Cochez la case "Cacher tous les services Microsoft." Ensuite, cliquez sur le bouton Désactiver tous les.
Étape 4: Localiser Service "NVIDIA Display Container LS" Et cliquez sur la case à cocher pour l'activer.
Étape 5: Cliquez sur l'onglet Démarrage. Maintenant, cliquez sur le bouton Ouvrez le gestionnaire de tâches.
Passons à l'étape 6 : Faites un clic droit sur un programme dans la liste et sélectionnez une option Désactiver. Ce programme ne s'exécutera pas au prochain démarrage de Windows.
Étape 7: Répétez le même processus pour toutes les applications tierces et désactivez-les. fermer Gestionnaire de tâches.
Étape 8: Revenez à la fenêtre de l'outil de configuration du système. Cliquez sur le bouton Appliquer puis cliquez sur le bouton Appliquer.Ok" .
Passons à l'étape 9 : Une fenêtre contextuelle s'ouvrira. Cliquez sur le bouton Redémarrer. Windows démarrera avec Pilotes Microsoft base et servir "Conteneur d'affichage NVIDIA LS" Seulement
Si vous ne voyez aucune erreur lors de l'exécution d'un jeu, l'application actuelle est en conflit avec le service. Activez les services liés à une application et effectuez à nouveau un démarrage en mode minimal. Répétez ce processus jusqu'à ce que vous identifiiez le coupable et le désactiviez ou le supprimiez de votre ordinateur.
6. Rétrograder vers la version précédente des pilotes NVIDIA
NVIDIA publie régulièrement de nouveaux pilotes pour étendre la compatibilité avec de nouveaux jeux et applications. Mais le plus souvent, les nouveaux pilotes provoquent toutes sortes d'erreurs et de problèmes de lancement de jeu. Si vous avez remarqué l'erreur après une récente mise à jour du pilote NVIDIA, revenez à la version précédente. Voici comment procéder :
Étape 1: Cliquez avec le bouton droit sur le "Commencer«Pour ouvrir Menu Utilisateur avancé. Cliquez sur une option Gestion des appareils.
Étape 2: Développez la section Adaptateurs d'affichage et double-cliquez sur GPU NVIDIA Pour déverrouiller ses propriétés.
Passons à l'étape 3 : Passer à l'onglet Conducteurs. Cliquez ensuite sur une option Faire reculer le pilote.
Étape 4: Attendez que l'utilitaire annule les pilotes GPU. Fermez le Gestionnaire de périphériques et redémarrez le système.
7. Mise à jour de Windows
Une ancienne version de Windows peut avoir des difficultés à fonctionner avec des composants système et des applications tierces. Si vous avez l'habitude Désactiver ou ignorer les mises à jour Windows mois, vous devez télécharger et installer la dernière mise à jour sur votre système. Répétez les étapes suivantes :
Étape 1: Appuyez sur la touche Windows et tapez Windows Update dans la zone de recherche, puis appuyez sur Entrée.
Étape 2: Cliquez sur l'option Vérifier Il y a des mises à jour dans le volet de droite. Attendez que l'utilitaire vérifie les mises à jour.
Passons à l'étape 3 : Maintenant, cliquez sur le bouton تنزيل et installer. Il faudra un certain temps pour télécharger et installer toutes les mises à jour disponibles. Redémarrez le système pour appliquer les modifications.
Rendez votre GPU NVIDIA à nouveau utilisable
Il est frustrant de ne pas pouvoir modifier le mode d'affichage dans le panneau de configuration NVIDIA lorsque vous jouez à des jeux ou exécutez des programmes gourmands en ressources graphiques. Fermez tous les programmes d'arrière-plan actifs car ils peuvent interférer avec la commutation automatique. Vous pouvez forcer manuellement le système à utiliser le GPU NVIDIA pour toutes les applications.