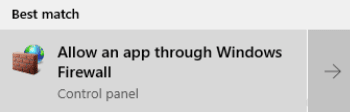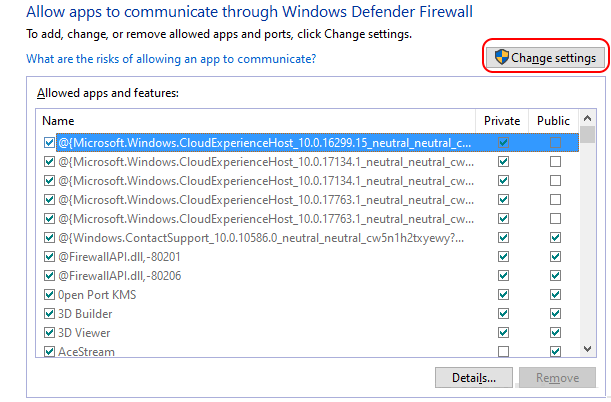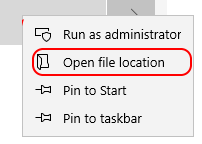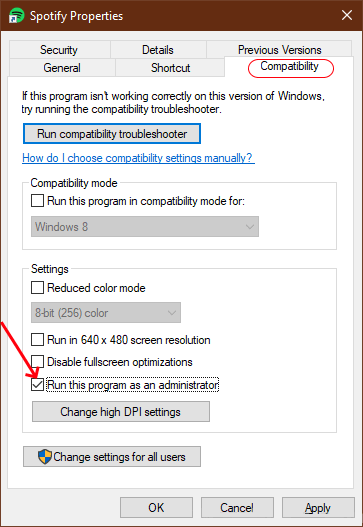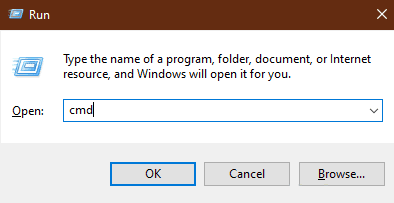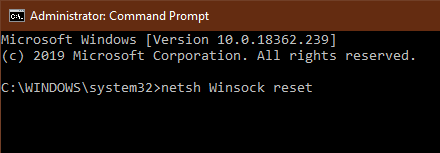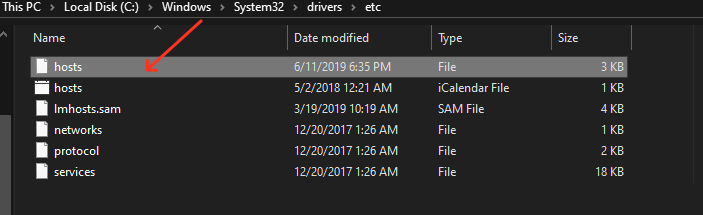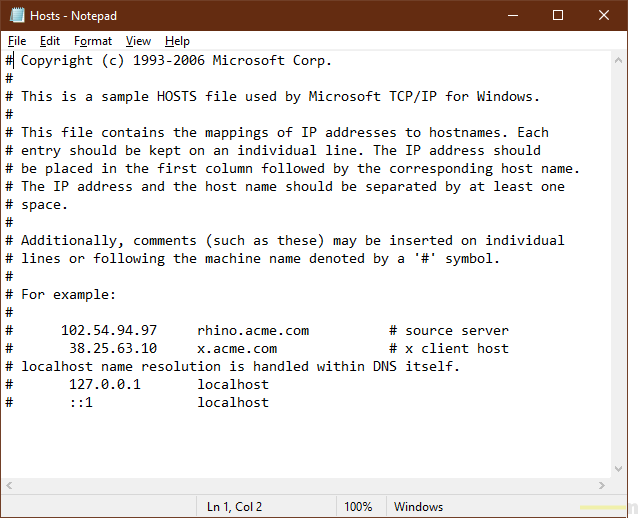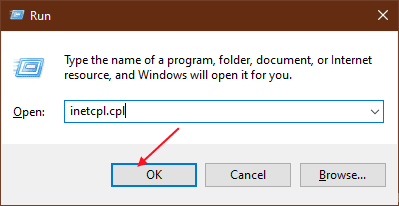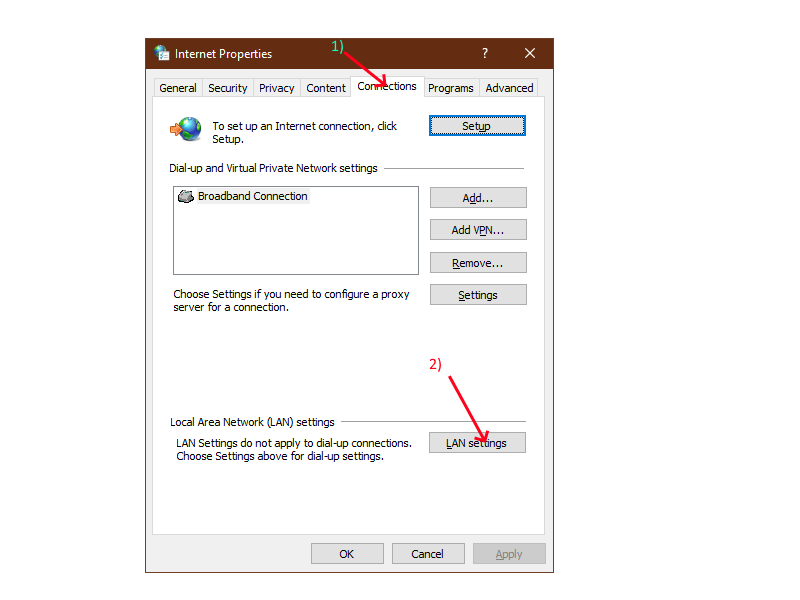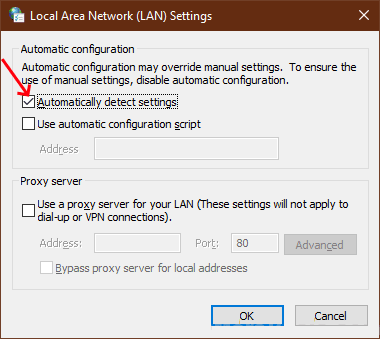Correction de l'origine incapable d'accéder à Internet sur Windows 10
Origin ne parvient pas à accéder à Internet Gros problème avec certains utilisateurs de Windows 10 Maintenant. Electronic Arts (pour EA) met toujours à jour son application utilisateur avec des mises à jour, provoquant parfois une erreur.
Avant le dépannage, suivez ces étapes nécessaires pour vous assurer de ce qui suit. Vérifiez votre connexion Internet. Consultez les médias sociaux comme la poignée Twitter EA sports et la page Facebook EA sports pour tout problème avec leurs serveurs.
Parfois, le pare-feu Windows empêche Origin d'accéder à Internet.
Correctif 1: empêche le pare-feu Windows pour Origin d'accéder à Internet
Cela peut empêcher Origin d'accéder à Internet. Suivez les étapes ci-dessous pour vérifier vos paramètres de pare-feu
1. Accédez à la barre de recherche et saisissez "Autoriser l'application via le pare-feu Windows«Cliquez dessus. Un pare-feu s'ouvrira sur le panneau de commande.
2. Maintenant, cliquez sur “Changer les paramètres". L'autorisation de modifier les paramètres sera nécessaire. Cliquez sur "oui" .
3. Faites défiler pour trouver Origine Et cliquez sur “spécialEt Public". Assurez-vous d'avoir lu "SpécialEt Général«Origine. Cela garantira que le pare-feu n'a aucun effet sur l'actif.
Vérifiez si le problème persiste.
Fix-2: exécuter Origin en tant qu'administrateur
Cela pourrait aussi être la cause de ce problème. Parfois, Origin peut planter parce qu'il n'exécute pas l'application avec les droits Le fonctionnaire . Pour résoudre le problème, veuillez suivre ces étapes -
1. Cliquez sur le champ de recherche et saisissez "Origine”Et faites un clic droit dessus. Cliquez sur "Ouvrez l'emplacement du fichier" .
3. Recherchez «Origine«Et cliquez dessus. appuyez sur "Propriétés". Allez dans le "Compatibilité". Cochez la case à côté de "Exécutez ce programme en tant qu'administrateur". Une coche apparaîtra dans la case à cocher. Cliquez sur "ApplicationEt Ok" .
Vérifiez si Origine Se connecte à Internet.
Fix-3EHabituellement défini Winsock
Winsock gère les demandes d'E / S Origine. La réinitialisation de Winsock peut résoudre le problème. Suivez ces étapes pour réinitialiser winsock-
1. Clique sur "Touche de logo Windows + R"Ce qui ouvrira"Courir" .
2. Type "cmd"Puis appuyez sur"Maj + Ctrl + EntréeCe qui ouvrira l'invite de commandes avec des privilèges administratifs.
3. Exécutez la commande suivante "netsh Winsock réinitialiser"Et appuyez entrer.
4. Attendez que le "Message" apparaisse.Winsock a été réinitialisé avec succès". Vérifiez si Origine Cela fonctionne après réparation.
Fix -4 Réinitialiser les fichiers hôtes
Le fichier hôte est utilisé pour mapper les noms d'hôte aux adresses IP. Si les fichiers hôtes sont corrompus pour une raison quelconque, Origin ne pourra pas accéder à Internet. Vous pouvez réinitialiser les fichiers hôtes en suivant ces étapes -
1. Vous devez ouvrir l'Explorateur de fichiers. Appuyez sur la touche Windows + R et tapez "Explorateur"Puis appuyez sur"Entrer" .
2. Aller à "C: disque localDouble-cliquez sur le dossierWindows". Allez ensuite dans le dossier "System32"Et ouvrir le dossier"conducteurs" .
Si vous ne trouvez pas le dossier Windows dans le disque local C: cliquez ensuite sur "عرضDans la barre de menus. Cliquez ensuite sur la case à cocher "Objets cachésQue vous pourrez voir les dossiers cachés (y compris "Windows").
3. Après ouverture "Les chauffeursAllez dans le "Etc." .
4. Faites un clic droit dessus et cliquez sur "Ouvrir avec"Et choisissez"Bloc-notes“. Clique sur Ctrl + A Sélectionnez tous les textes ensemble et appuyez sur "Effacer". Après cette copie, collez les lignes suivantes dans le Bloc-notes
5. Redémarrez l'ordinateur et vérifiez si l'original est connecté à Internet ou non.
Correction - 5 désactiver les serveurs proxy
Les serveurs proxy à un moment donné provoquent ce type d'erreur. Le proxy traite les demandes entrantes / sortantes comme un point intermédiaire. Veuillez suivre les étapes ci-dessous pour désactiver les serveurs proxy
1. Appuyez sur la touche Windows + R Puis tapez “inetcpl.cpl"Cliquez sur"Ok" .
2. Aller à la "اتصالاتEt puis cliquez sur “Paramètres LAN" .
3. Cochez la case à côté de "Détecter automatiquement les paramètres"Assurez-vous que la boîte est à côté de"Utilisez un serveur proxy pour votre LAN«Toujours pas spécifié. Cliquez sur "Ok" .
4. Cliquez "ApplicationEt OkDepuis l'onglet Fonctionnalités Internet. Redémarrez l'ordinateur et vérifiez s'il est Origine Se connecte à Internet.