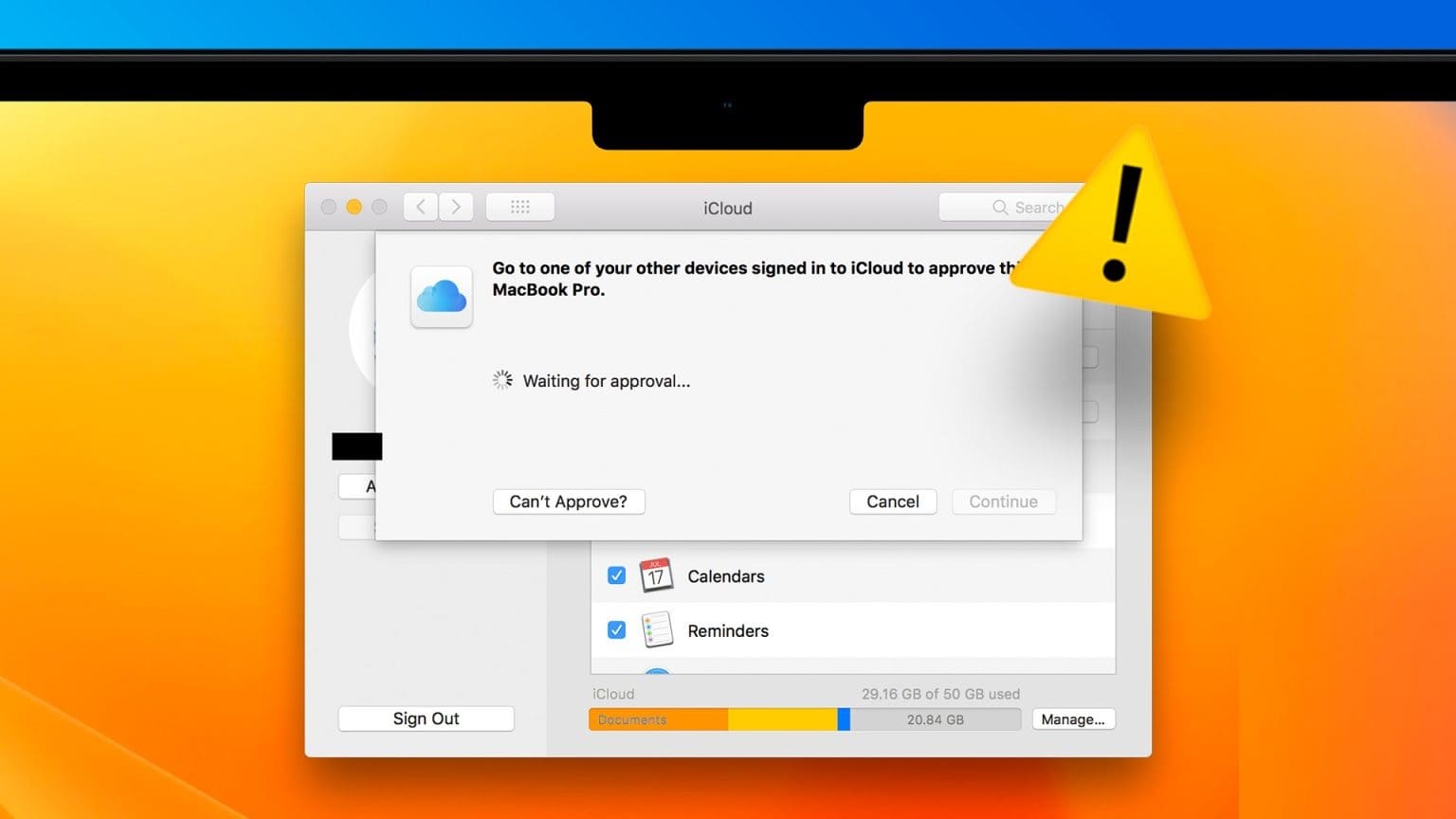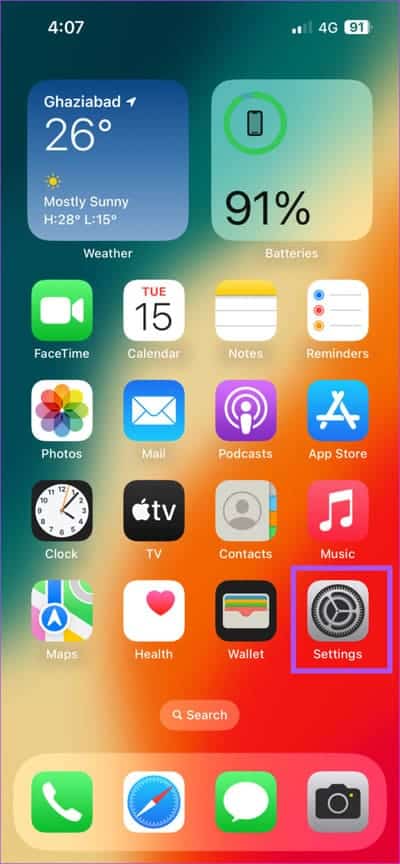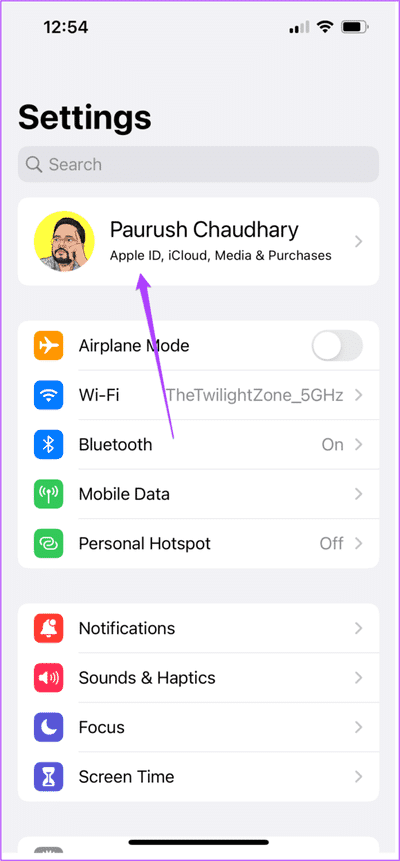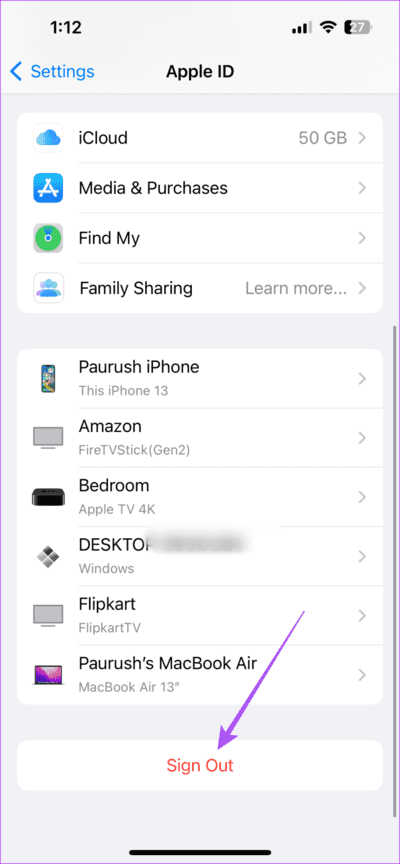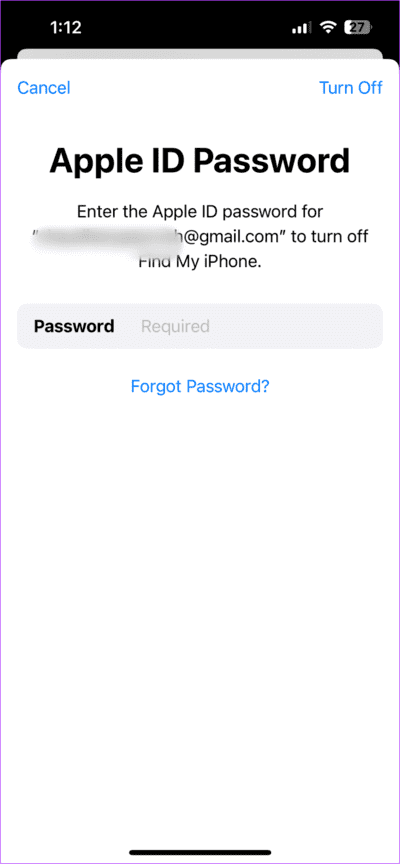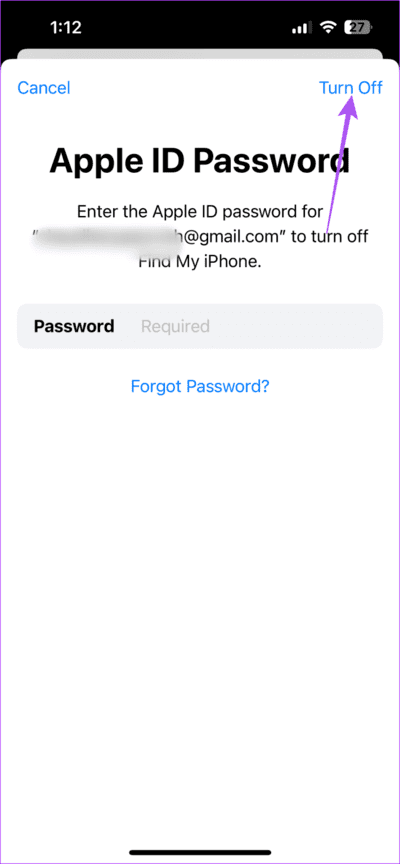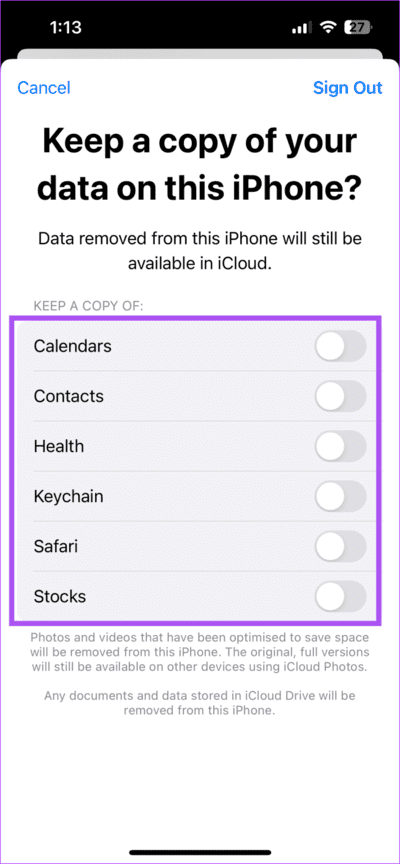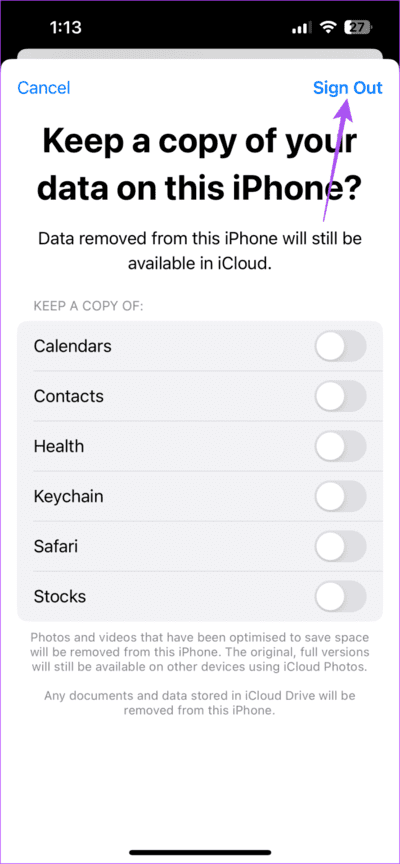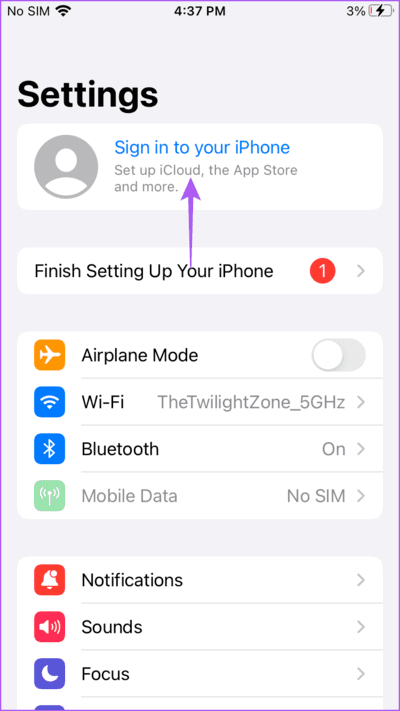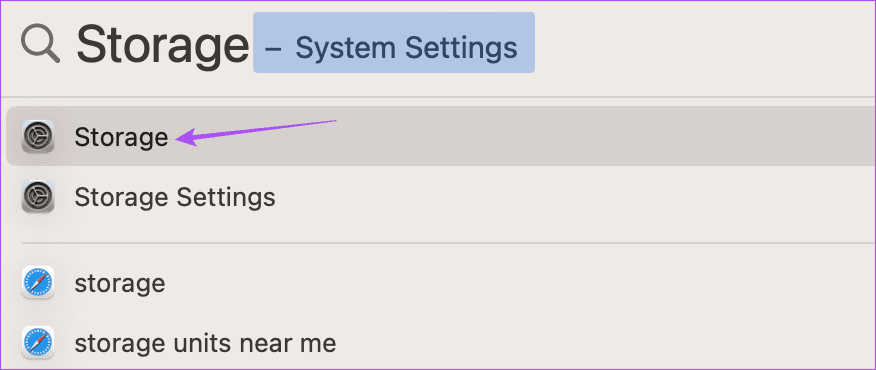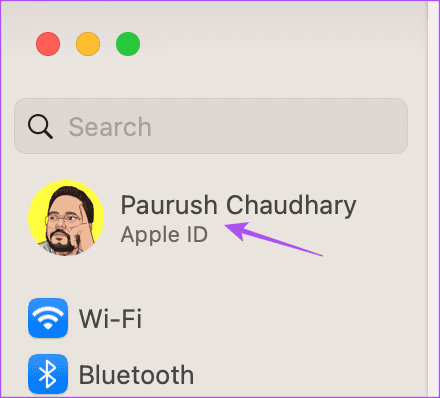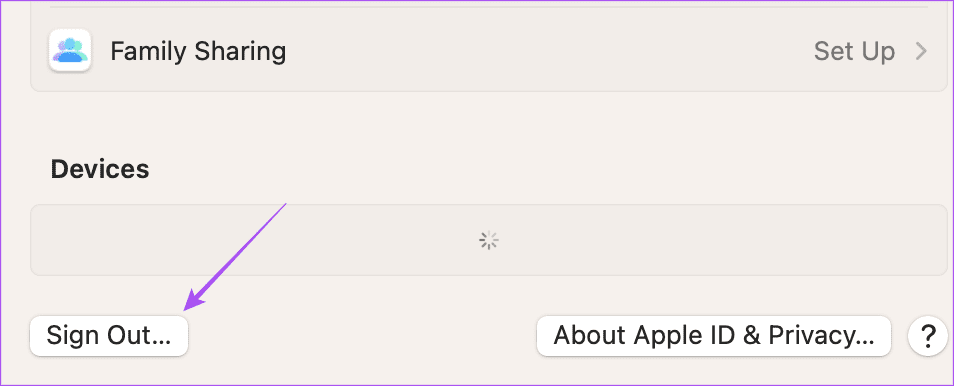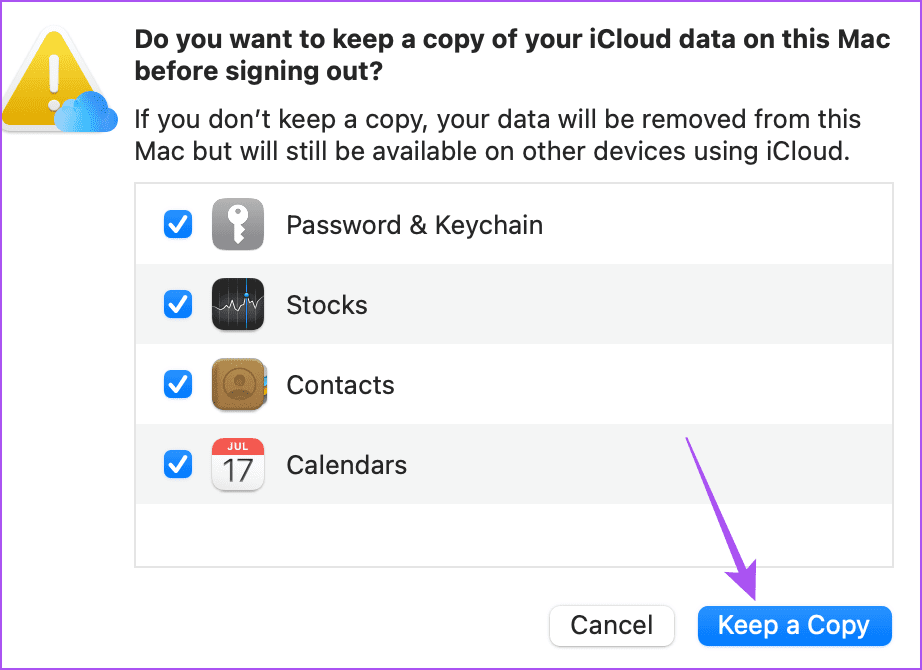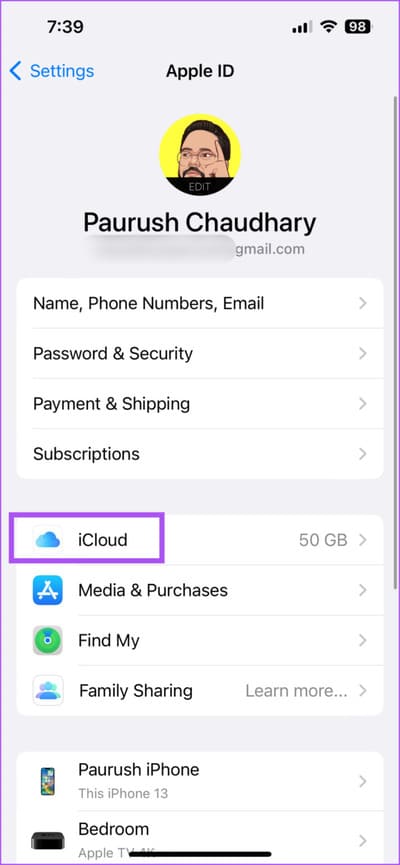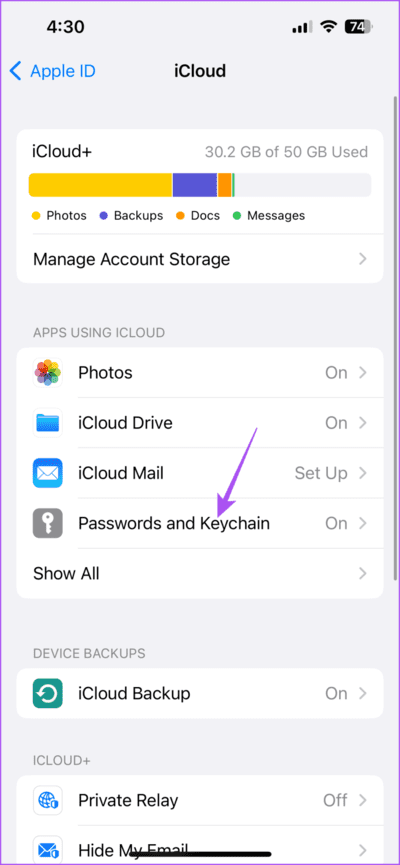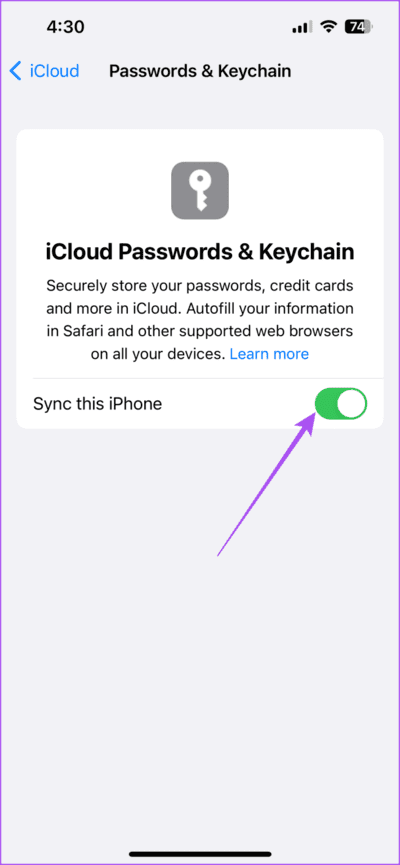Top 4 des correctifs pour la demande d'approbation de l'appareil après le redémarrage sur Mac
L'écosystème Apple vise à fournir une connexion transparente entre différents appareils, et la plupart du temps, c'est le cas. Transférez des fichiers en toute transparence avec AirDrop et synchronisez vos données pour un accès facile depuis n'importe quel appareil. Par exemple, vous pouvez Collaboration sur des projets Via des applications telles que Messages, Notes, Safari et Plus.
Cependant, certains utilisateurs ont signalé sur des plateformes comme Reddit Ils reçoivent constamment des demandes d'approbation pour iCloud sur leur Mac. Ils devront continuer à approuver des appareils comme l'iPhone et l'iPad malgré l'utilisation du même identifiant Apple. Si vous êtes également confronté à la même chose, voici quelques solutions de travail pour réparer votre Mac lorsqu'il continue de demander des approbations de périphérique après un redémarrage.
1. Reconnectez votre entrée dans iCloud
À partir de la solution de base, vous pouvez reconnecter Entrée à votre appareil à l'aide de votre compte iCloud. Cela correspond à la façon dont vous pouvez vous déconnecter de n'importe quelle application et vous reconnecter à Entrée lorsqu'elle commence à planter. Après vous être déconnecté de votre appareil Apple, toutes vos données et préférences iCloud seront supprimées. Cela devrait aider à arrêter les invites d'approbation de l'appareil pour iCloud sur votre MacBook.
Déconnectez-vous d'iCloud sur iPhone et iPad
Si vous utilisez un iPhone ou un iPad, voici comment vous déconnecter et vous reconnecter avec votre compte iCloud. Les étapes restent les mêmes pour les utilisateurs d'iPhone et d'iPad.
Étape 1: Ouvrir une application Paramètres Sur un iPhone ou un iPad.
Étape 2: Nom de la presse Votre profil en haut.
Passons à l'étape 3 : Faites défiler et cliquez Se déconnecter.
Étape 4: Entrer Mot de passe de l'identifiant Apple Votre.
Étape 5: Clique sur Éteindre dans le coin supérieur droit pour désactiver Localiser mon iPhone ou Localiser mon iPad.
Passons à l'étape 6 : Sélectionner Toutes les applications , Et surtout Porte-clés Pour enregistrer une copie de vos données.
Étape 7: Clique sur "Se déconnecter" dans le coin supérieur droit pour confirmer.
Étape 8: Clique sur "Enregistrement d'entrée sur votre iPhoneen haut et suivez le processus à l'écran pour ajouter à nouveau votre appareil.
Déconnectez-vous d'iCloud sur votre Mac
Certains utilisateurs se plaignent de recevoir la même notification "Cet appareil veut utiliser votre compte iCloud" sur leur MacBook. Dans ce cas, vous pouvez reconnecter Entrée à iCloud sur votre Mac. Voici comment.
Étape 1: Appuyez sur le raccourci clavier Commande + barre d'espace Pour ouvrir Recherche Spotlight Et le type Les paramètres du système, Et presse Retour.
Étape 2: Cliquez nom de profil privé Votre dans le coin supérieur gauche.
Passons à l'étape 3: Faites défiler vers le bas et appuyez sur Se déconnecter.
Étape 4: tout sélectionner Les applications , Et surtout Porte-clés , sauver Une copie de vos données.
Étape 5: Cliquez Conservez des copies.
Passons à l'étape 6 : Puis cliquez sur Inscription à l'entrée dans le coin supérieur gauche et suivez le processus à l'écran pour enregistrer à nouveau votre entrée.
Vous pouvez également lire notre article si vous en voyez Erreur de connexion à iCloud sur votre Mac.
2. Activez le trousseau sur votre ou vos appareils Apple.
iCloud Keychain stocke toutes vos informations personnelles, les données d'enregistrement d'Entrée et d'autres informations sur l'appareil. Si votre MacBook demande toujours d'approuver vos autres appareils Apple pour iCloud, vous pouvez vérifier si le trousseau est activé sur vos autres appareils Apple. Cette solution a été suggérée sur les forums officiels de la communauté Apple et semble fonctionner pour de nombreux utilisateurs.
Voici comment activer le trousseau sur votre iPhone et iPad.
Étape 1: Ouvrir une application Paramètres Sur un iPhone ou un iPad.
Étape 2: Clique sur Votre nom de profil en haut.
Passons à l'étape 3 : Sélectionner iCloud.
Étape 4: Clique sur Mots de passe et trousseau.
Étape 5: Appuyez sur le bouton Commutateur À côté de Synchroniser cet iPhone Ou synchronisez cet iPad.
3. Utiliser le mode sans échec sur MAC
Il est possible qu'un problème logiciel sur votre Mac affiche des demandes d'approbation iCloud persistantes. Vous pouvez essayer d'activer le mode sans échec sur votre Mac, ce qui empêche toute interférence avec une application tierce, et résoudre les problèmes qui empêchent le bon fonctionnement de macOS. Vous pouvez lire notre article pour le savoir Comment utiliser le mode sans échec sur votre Mac.
4. Mise à jour MACOS
Si le mode sans échec ne résout pas le problème, nous vous suggérons de mettre à jour votre version de macOS. Cela installera une nouvelle version du logiciel exempte de bogues et de problèmes.
Étape 1: Clique sur Raccourci clavier Commande + Barre d'espace Pour ouvrir Recherche Spotlight, Et tapez Vérifiez les mises à jour logicielles, Et presse Retour.
Étape 2: si disponible تحديث Téléchargez-le et installez-le sur votre Mac.
Une fois cela fait, vérifiez si le problème est résolu.
Correction de l'approbation de l'appareil sur MAC
Ces solutions corrigeront les demandes d'approbation iCloud constantes sur Mac. Vous pouvez également lire notre article pour savoir comment libérer de l'espace sur votre Mac en utilisant iCloud.