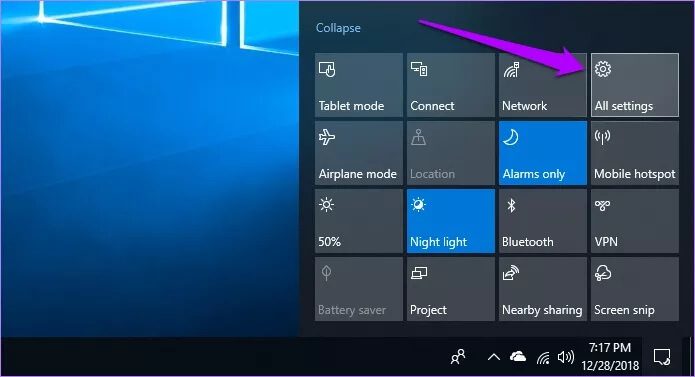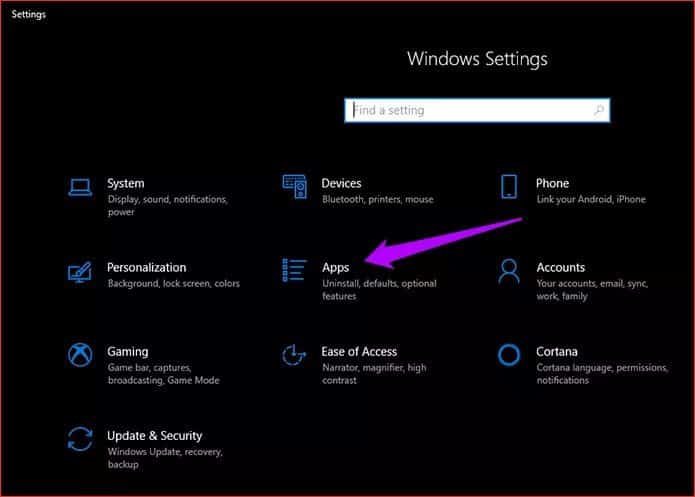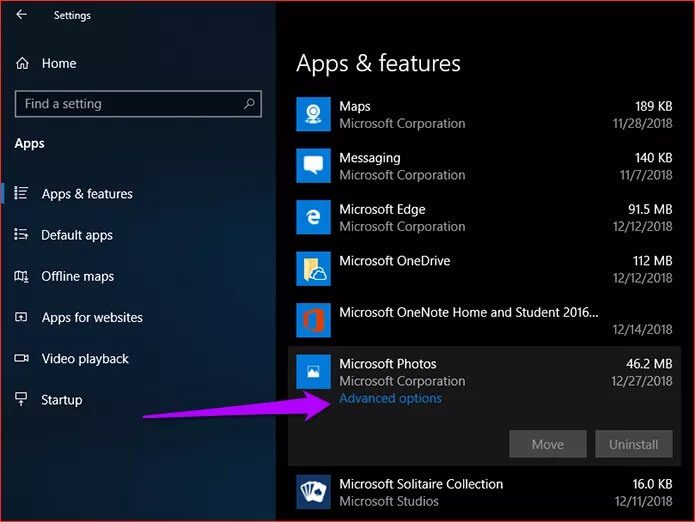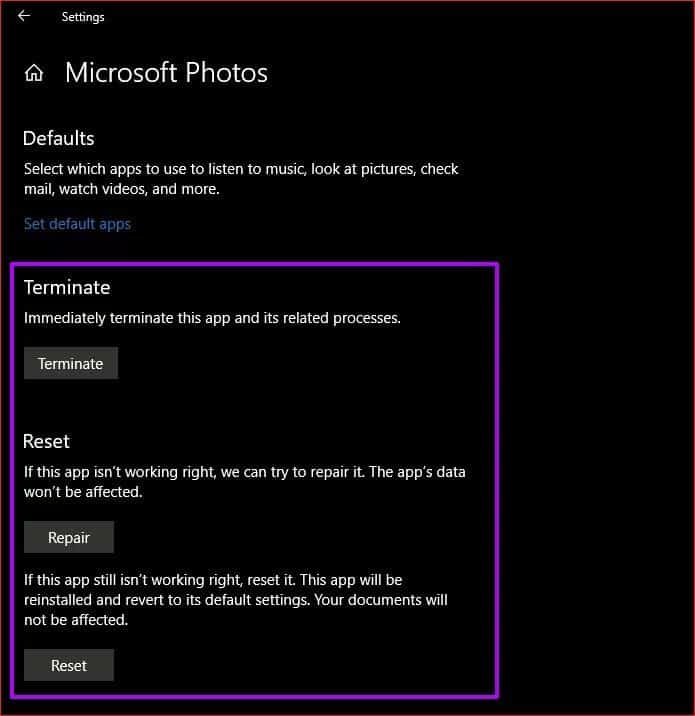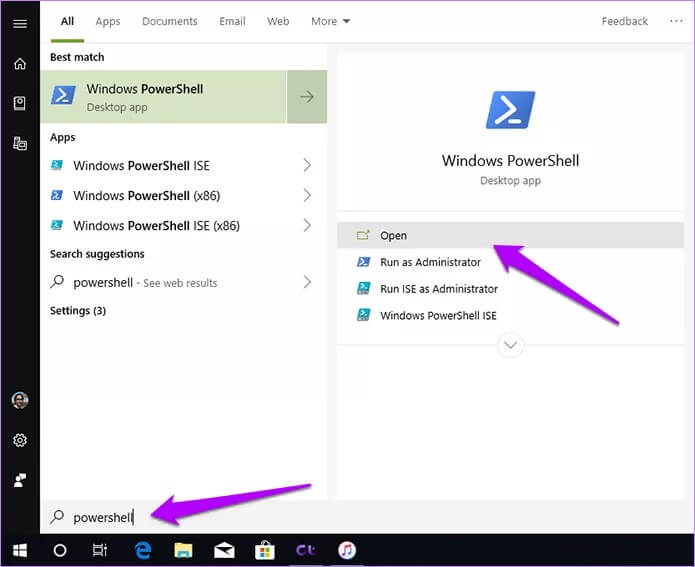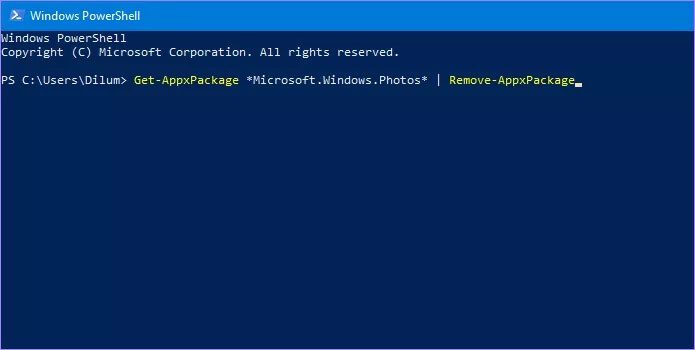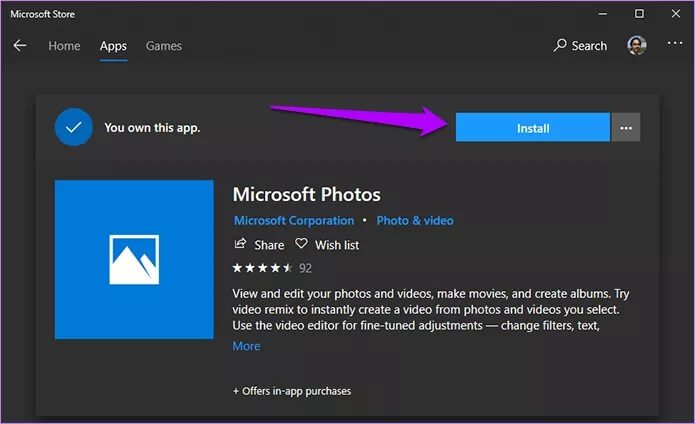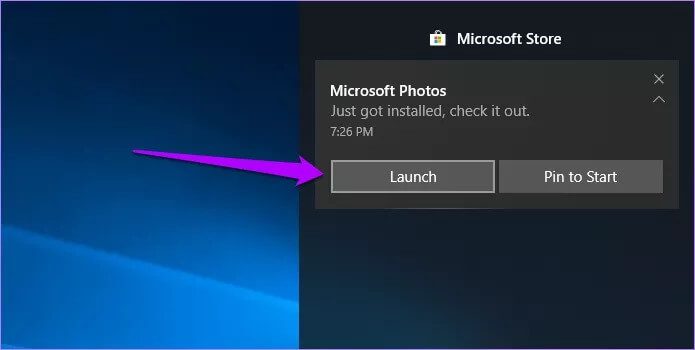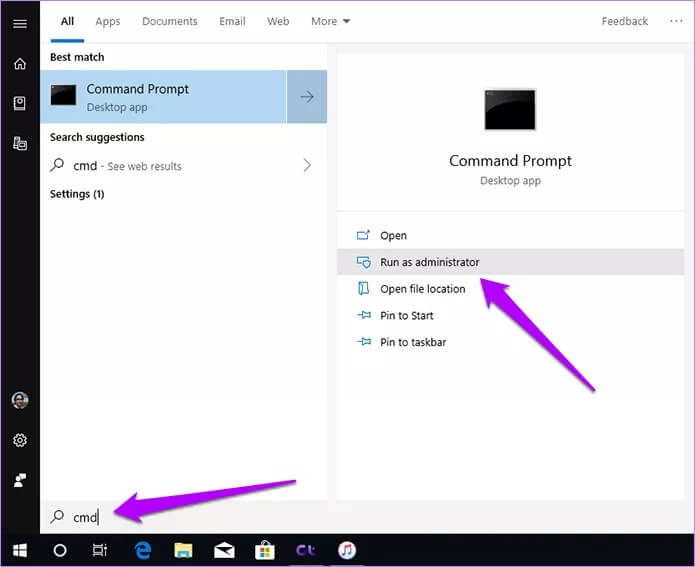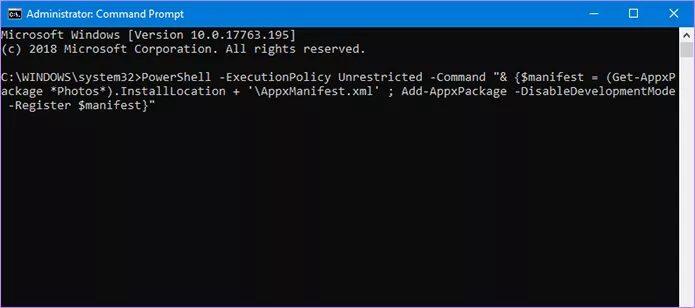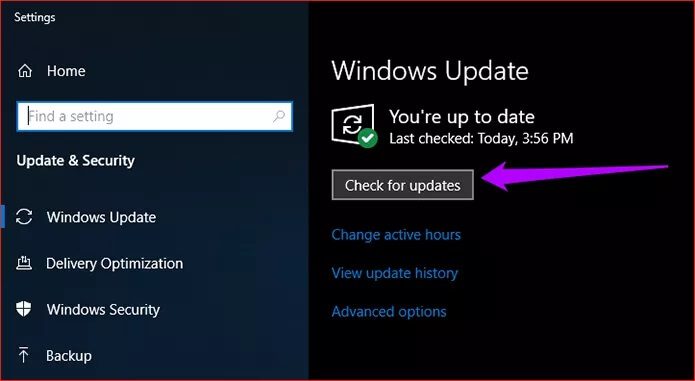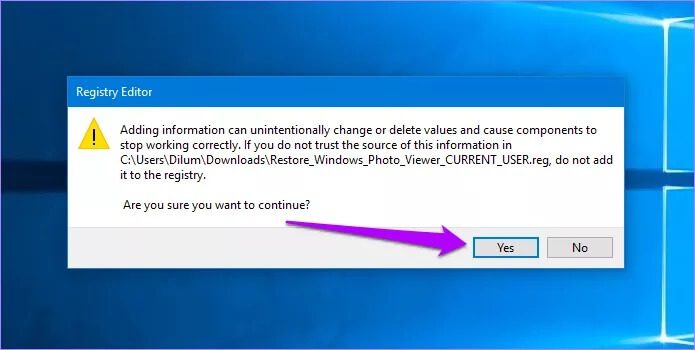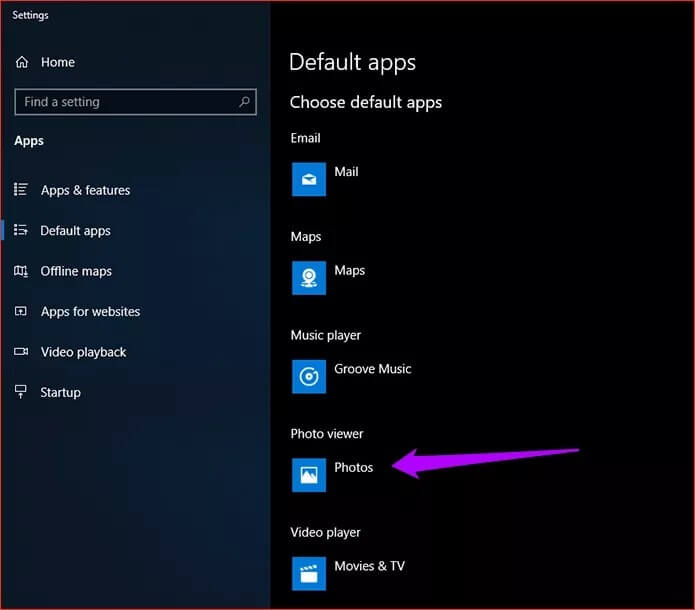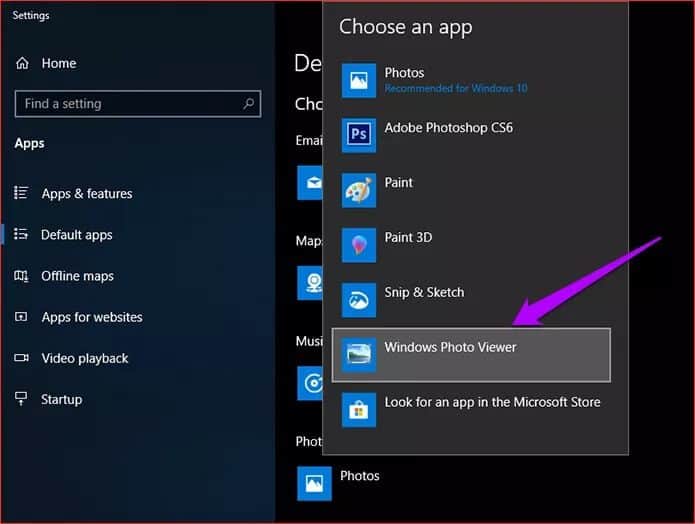Comment résoudre le problème de plantage de l'application Photos sous Windows 10
L'application Photos n'est pas prise en charge sur le système d'exploitation Windows 10 C'est l'une des applications les plus optimisées disponibles. Le démarrage prend beaucoup de temps, retarde le chargement des images et affiche même certaines images de manière incorrecte. L'application se bloque également pour aggraver les choses, de manière aléatoire ou répétée lors de l'exécution de tâches de routine telles que l'édition et l'impression.
Si l'application de photos continue de vous pleurer, ne vous inquiétez pas. Il existe quelques conseils de dépannage que vous pouvez suivre et faire fonctionner correctement. Alors sans plus tarder, vérifions-le.
Important: les méthodes de dépannage suivantes incluent la réinitialisation et la réinstallation de l'application Photos. Avant de commencer, sauvegardez vos albums et projets vidéo personnalisés sur OneDrive afin de ne pas les perdre. Pour ce faire, ouvrez un album ou un projet et cliquez sur Enregistrer sur OneDrive.
Terminer, réparer ou réinitialiser l'application
L'application Photos se bloque généralement en raison de plusieurs raisons courantes telles que des problèmes dans les processus système, un cache de données obsolète ou des fichiers de programme corrompus. Heureusement, Windows 10 offre un tas d'options que vous pouvez utiliser pour résoudre facilement tous ces problèmes.
Étape 1: Ouvert Centre d'action Et cliquez Tous les paramètres.
Étape 2: En Appliquer les paramètres , Cliquez Les applications.
Étape 3: Faites défiler vers le bas à Panneau App et fonctionnalités Et puis appuyez sur Microsoft Pictures. Puis cliquez sur Options avancées.
Étape 4: Sur l'écran suivant, vous devriez Tu vois Options de résiliation Application photo وRéinitialisez-le et corrigez-le.
Commencez par quitter L'application - cela devrait arrêter tous les processus qui y sont liés. Vérifiez si le Application photo Cela fonctionne sans planter maintenant.
S'il plante toujours, vous devez réparer L'application en réparant tous les fichiers corrompus qui l'empêchent de fonctionner correctement. L'application Photos devrait être opérationnelle en quelques minutes, alors vérifiez si le problème persiste après la résolution.
Si la réparation de L'application ne suffit pas, pensez à la réinitialiser pour supprimer toutes les données stockées dans son cache. La réinitialisation de L'application ramène également L'application à ses paramètres par défaut, résolvant ainsi les problèmes causés par une configuration incorrecte. Encore une fois, je vous recommande de faire une sauvegarde de vos albums et projets vidéo sur OneDrive avant de continuer.
Après la réinitialisation, l'application Photos vous demande de reconnecter Entrée à votre compte Microsoft, mais cela devrait probablement fonctionner correctement maintenant. Cependant, vous devrez peut-être plonger dans le panneau des paramètres de l'application Photos pour reconfigurer Certaines préférences telles que le mode couleur par défaut.
Vous rencontrez toujours des problèmes? Voyons ce que vous pouvez faire ensuite si oui.
Réinstaller l'application
Étant donné que la réparation ou la réinitialisation de l'application Photos n'a pas fonctionné, il est temps de supprimer et de réinstaller L'application à partir de zéro. Cela devrait aider à résoudre tous les problèmes sous-jacents que vous ne pouvez pas résoudre avec des moyens normaux. Cependant, les applications Windows intégrées ne peuvent pas être désinstallées comme d'autres programmes. Au lieu de cela, vous devez compter sur Windows PowerShell pour faire le travail.
N'oubliez pas: sauvegardez vos albums personnalisés et vos projets vidéo sur OneDrive avant de continuer.
Étape 1: Type PowerShell Dans la liste Commencer Et puis appuyez sur ouvert.
Étape 2: Tapez le code Suivant Dans la fenetre PowerShell Et presse Entrer:
Get-AppxPackage * Microsoft.Windows.Photos * | Remove-AppxPackage
La suppression de l'application Photos ne devrait prendre qu'un instant. Quittez PowerShell et redémarrez votre ordinateur.
Étape 3: Ouvrez le Windows Store et recherchez Microsoft Photos, Et cliquez sur installer Pour le récupérer Sur ton ordinateur.
Étape 4: bReplay juste fini Installez l'application photos, Cliquez sur l'option Exécuter dans le centre d'action pour l'ouvrir. Vous serez automatiquement connecté à L'application, et à condition que vous ayez pris la peine de sauvegarder vos albums et autres projets sur OneDrive, tout devrait être comme avant.
Alors, l'application photos est-elle maintenant stable? Sinon, examinons d'autres options.
Réenregistrer l'application Photos
Une autre solution viable pour que l'application Photos fonctionne correctement consiste à réenregistrer L'application avec votre compte utilisateur. Tous les problèmes causés par des conflits entre L'application et votre compte utilisateur Windows devraient être résolus peu de temps après. La console d'invite de commande devrait vous aider à le faire facilement.
Étape 1: Ouvrir un menu Commencer Et le type cmd Et cliquez Exécutez en tant qu'administrateur.
Étape 2: Ecrire une ligne Les commandes suivantes dans la console d'invite de commandes Et appuyez sur Entrer:
PowerShell -ExecutionPolicy Unrestricted -Command "& {$ manifest = (Get-AppxPackage * Photos *). InstallLocation + '\ AppxManifest.xml'; Add-AppxPackage -DisableDevelopmentMode -Register $ manifest}"
Quittez la console d'invite de commandes une fois la procédure de réenregistrement terminée.
Cela a-t-il corrigé l'application Photos? Sinon, continuez.
MISE À JOUR WINDOWS 10
Puisque vous avez déjà terminé plusieurs techniques de dépannage et que rien n'a fonctionné, il est temps de voir si votre copie de Windows est à jour. Les nouvelles mises à jour contiennent généralement des correctifs aux problèmes que le dépannage standard ne peut pas résoudre. Alors que Windows 10 est configuré pour se mettre à jour automatiquement, il est toujours préférable de vérifier à nouveau.
Tapez Windows Update dans le menu Démarrer et appuyez sur Entrée. Dans le panneau Windows Update, cliquez sur Rechercher les mises à jour - Si de nouvelles mises à jour sont disponibles, Windows 10 devrait commencer à les installer automatiquement. Si votre ordinateur rencontre des problèmes, consultez ce guide de dépannage détaillé pour Windows Update pour plus de détails sur ce que vous pouvez faire ensuite.
Avertissement: évitez de faire un effort majeur pour installer les mises à jour Windows, comme en utilisant Windows 10 Update Assistant, par exemple. L'installation forcée de nouvelles mises à jour (en particulier les mises à jour de version) peut faire plus de mal que de bien, et vous devez attendre que les mises à jour soient approuvées pour la configuration matérielle de votre ordinateur.
Si de nouvelles mises à jour sont trouvées et installées, visitez l'application Photos pour voir si elle ne plante plus.
Basculer vers WINDOWS PHOTO VIEWER
Si l'application Photos continue de planter souvent, vous ne pouvez pas faire grand chose à part attendre que Microsoft publie une mise à jour pour résoudre le problème. Cependant, étant donné depuis combien de temps l'application Photos pose des problèmes pour de nombreuses configurations de PC, vous ne pouvez vraiment pas avoir beaucoup d'espoir maintenant, non?
En attendant, pourquoi ne pas passer à une autre application à des fins de visualisation de photos? Nous avons compilé une bonne liste d'alternatives vers lesquelles vous pouvez facilement basculer. Si vous n'aimez pas les applications tierces, vous pouvez toujours revenir à l'utilisation de la visionneuse de photos Windows - oui, la visionneuse de photos par défaut qui était présente dans Windows 7 et les versions antérieures.
Étape 1: Téléchargement Fichier de registre Suivant de Dix forums.
Télécharger le fichier de registre Windows Photo Viewer
Étape 2: Cliquez sur Double-cliquez sur le fichier d'enregistrement Le fichier téléchargé, puis cliquez sur "Oui" lorsque vous y êtes invité.
Récupère le fichier caché de la visionneuse de photos Windows via le registre Windows. Bien que vous puissiez maintenant simplement utiliser l'option «Ouvrir avec» après avoir cliqué avec le bouton droit sur une photo pour la télécharger dans la visionneuse de photos Windows au lieu de l'application Photos, lisez la suite si vous souhaitez en faire la valeur par défaut pour l'ouverture des photos.
Étape 3: Type Applications virtuelles Dans le menu Démarrer et appuyez sur Entrer. Dans une fenêtre Applications virtuelles Cela apparaît, cliquez sur Images sous la visionneuse d'images.
Étape 4: Cliquez Visionneuse de photos Windows dans le menu contextuel.
Vos photos devraient se charger automatiquement dans l'ancienne visionneuse de photos Windows à partir de maintenant. Bien qu'il ne dispose pas des fonctionnalités de retouche photo dans l'application photos, il est bien optimisé pour l'affichage de photos et constitue une bonne alternative jusqu'à ce qu'une future mise à jour corrige l'application photos.
CORRIGÉ, MICROSOFT!
Voici donc ce que vous pouvez faire pour empêcher l'application Photos de planter fréquemment. Nous espérons que les conseils de dépannage ci-dessus vous ont été utiles et que vous n'avez pas eu à faire quoi que ce soit de drastique, comme passer à votre ancienne visionneuse de photos Windows.
Cependant, gardez à l'esprit que L'application peut toujours planter après de longues périodes d'utilisation. Ainsi, chaque fois que vous rencontrez un obstacle, passez à nouveau au dépannage. Espérons que les gens de Microsoft répareront L'application et se débarrasseront complètement des problèmes.