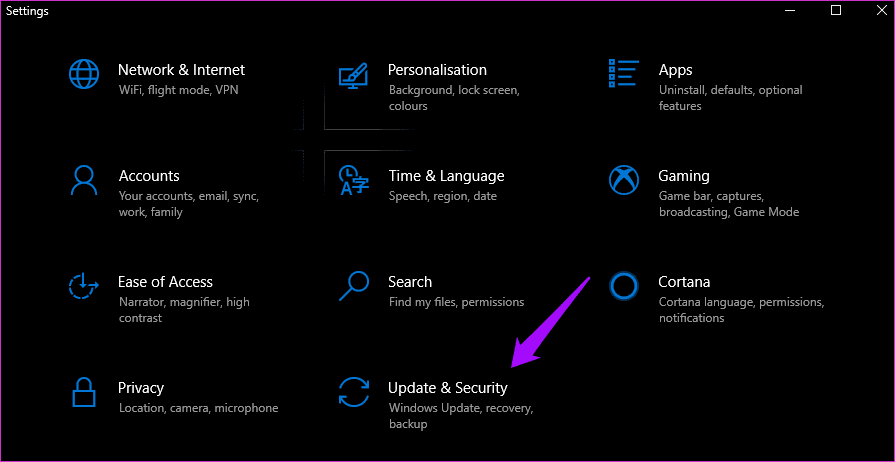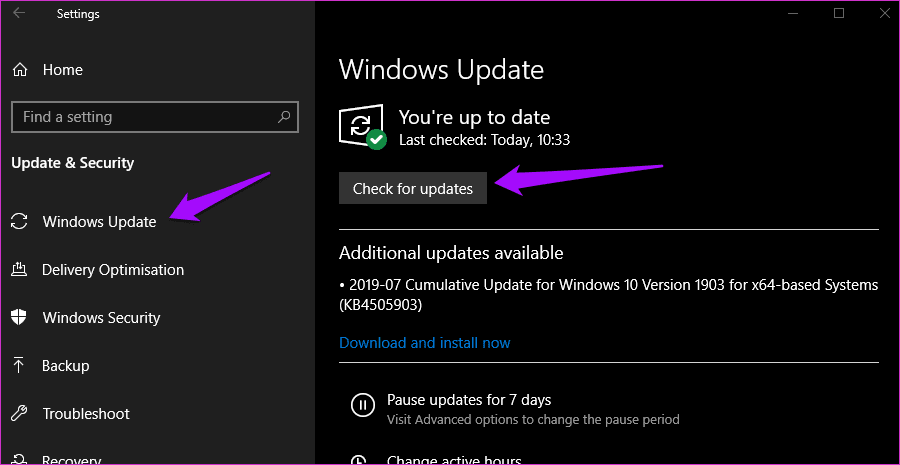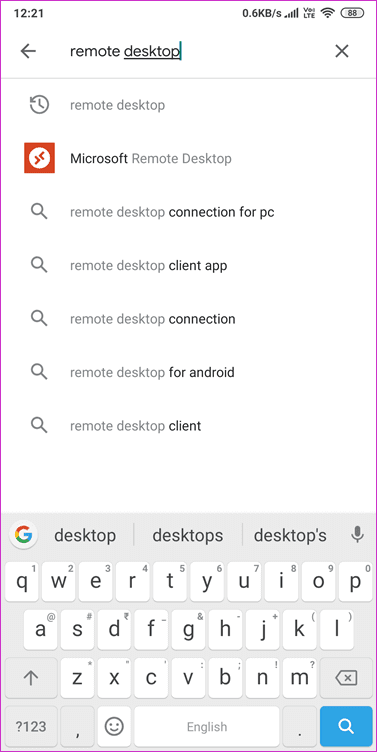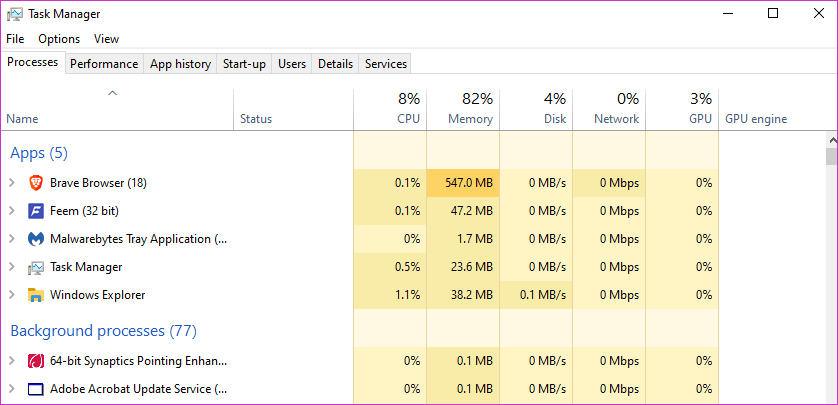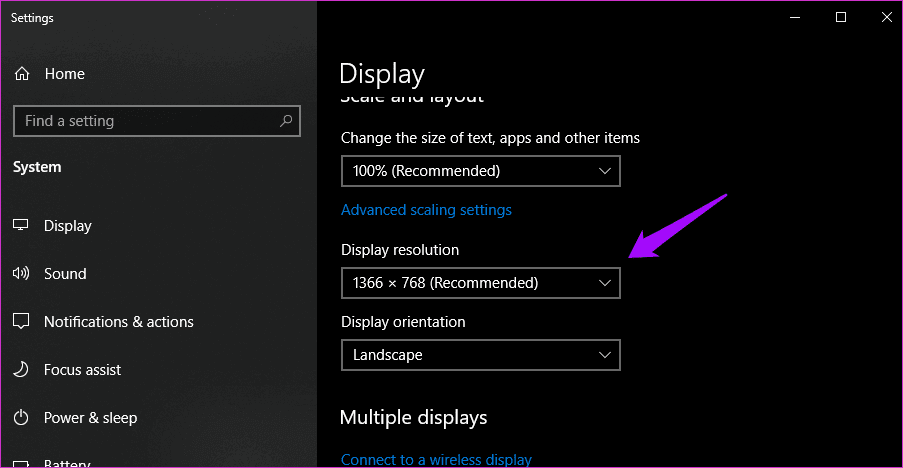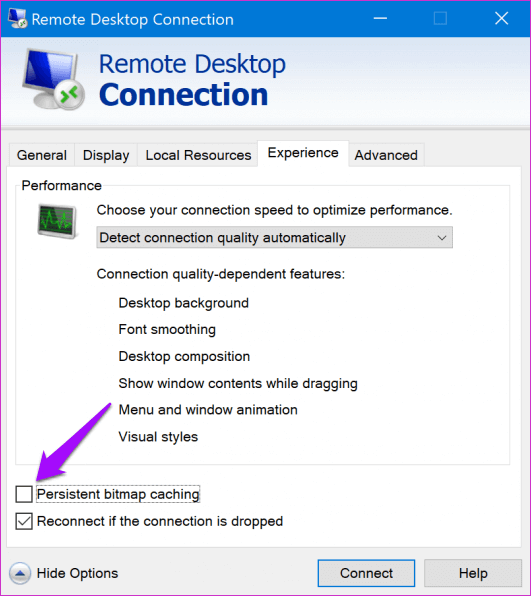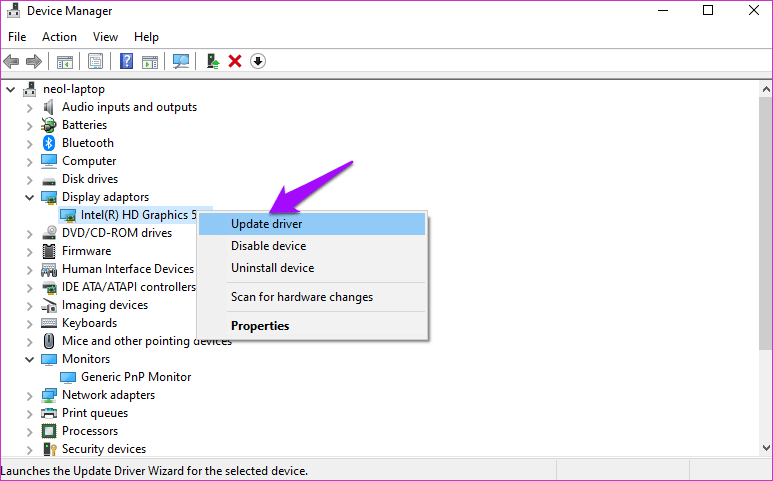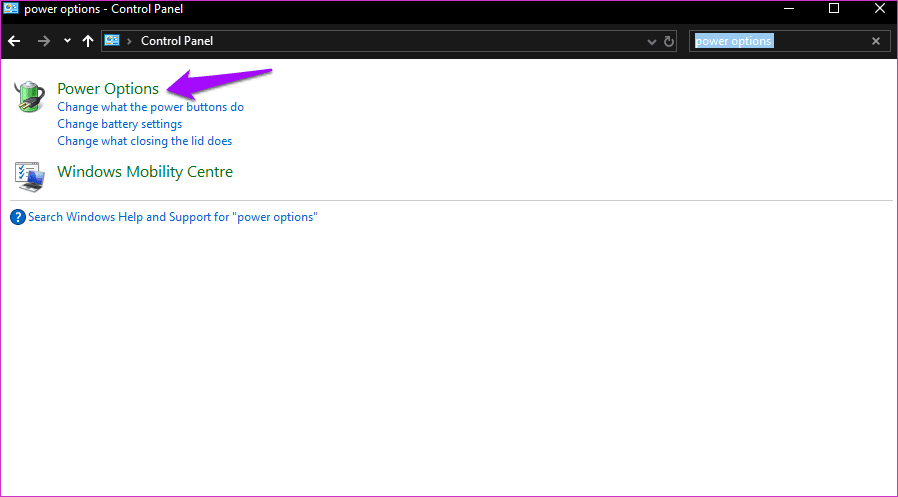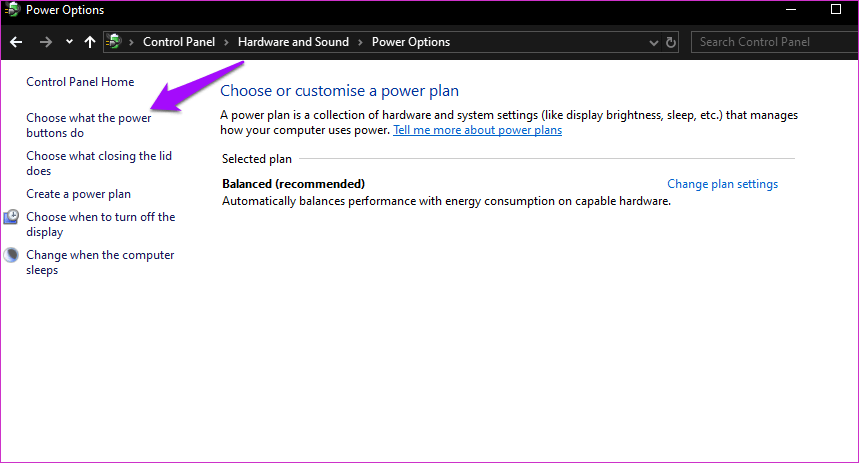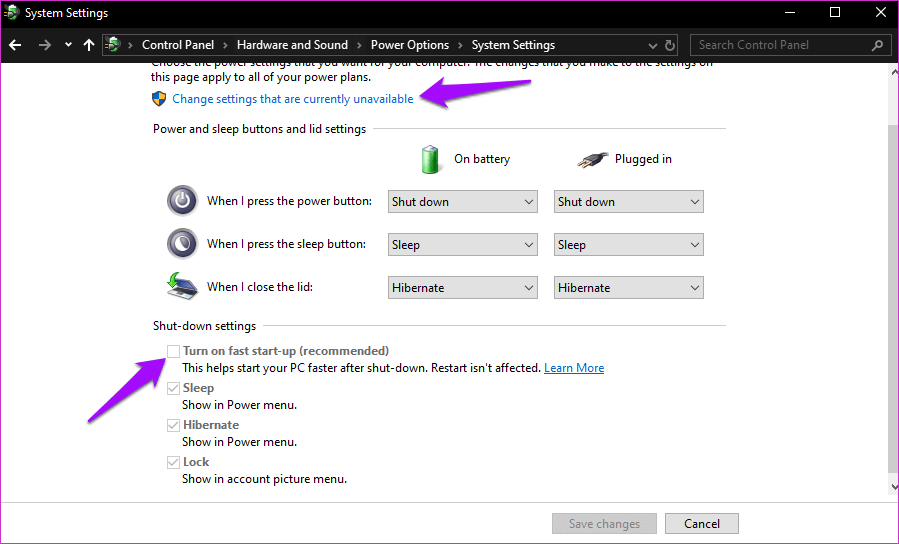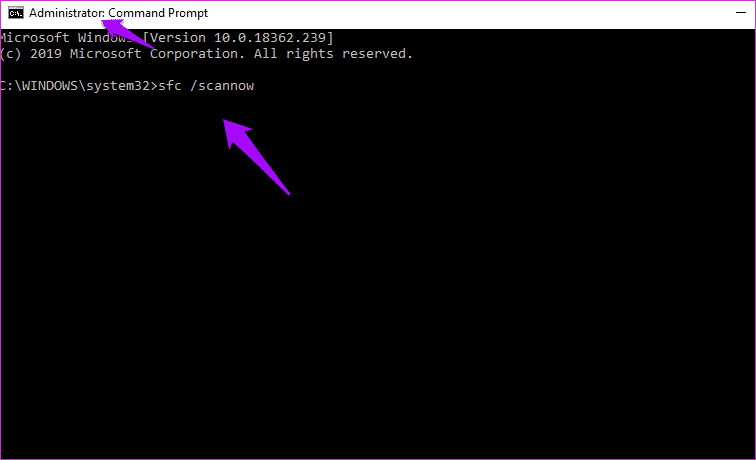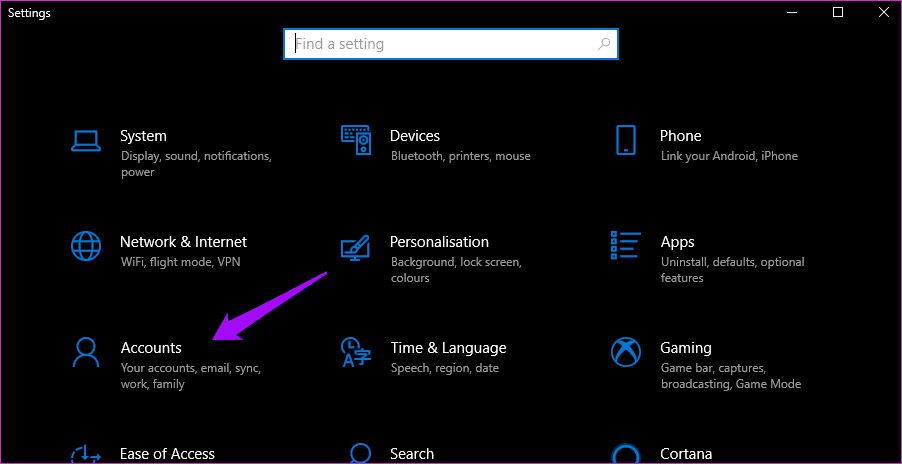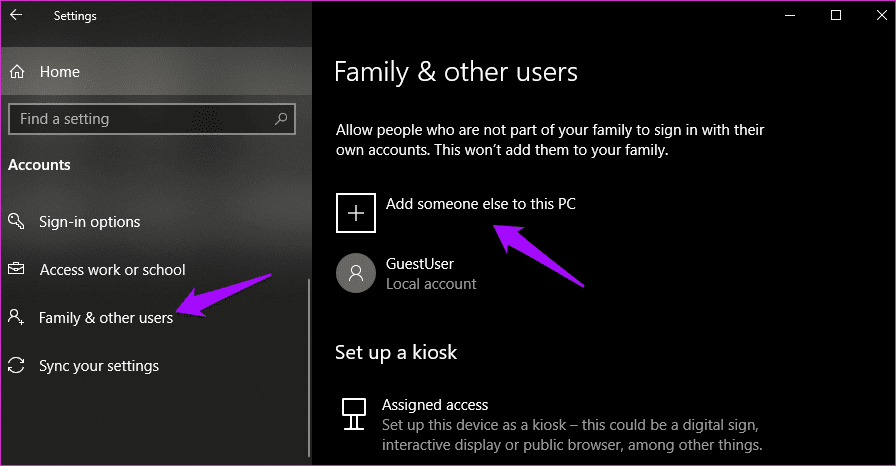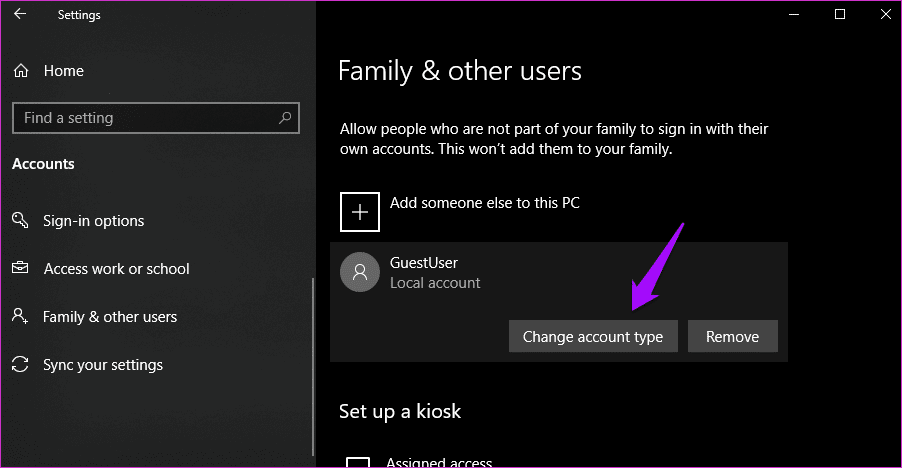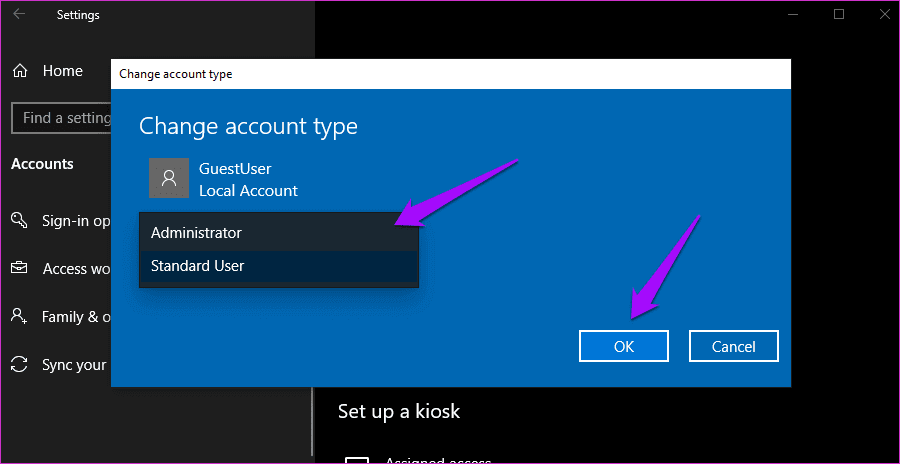Les 9 meilleures façons de corriger l'erreur d'écran noir de la connexion Bureau à distance dans Windows 10
Microsoft Remote Desktop est une bouée de sauvetage lorsque vous devez vous connecter à distance à un ordinateur à l'aide d'un autre ordinateur ou appareil mobile. Vous pouvez activer l'option Bureau à distance sous Paramètres et télécharger l'application L'nécessaire sur votre smartphone. Cependant, certains utilisateurs voient un écran noir même après s'être connectés avec succès à l'ordinateur distant.
De nombreux utilisateurs ont également rencontré l'erreur dans les versions précédentes de Windows. Certains utilisateurs ont également signalé qu'après avoir vu un écran noir, le client de bureau à distance se déconnecte ou reste bloqué. Comme toujours, plusieurs raisons peuvent expliquer l'apparition d'une erreur d'écran noir sur le bureau à distance. Voici quelques méthodes de dépannage connues.
Commençons.
1. Mise à jour de Windows
Comme toujours, nous vous recommandons de mettre à jour votre Windows 10 vers la dernière version. Il est très probable que votre ordinateur ait des mises à jour en attente. Ouvrez les paramètres en appuyant sur la touche Windows + I de votre clavier et sélectionnez Mise à jour et sécurité.
Vérifiez s'il y a des mises à jour disponibles, et si oui, mettez à jour et redémarrez votre ordinateur une fois avant d'essayer à nouveau de vous connecter à distance.
NOTE: Microsoft est conscient de ce problème
2. Mettre à jour le client RDP
Je vais utiliser une application Android comme exemple pour cet article. Mettez à jour le client Microsoft Remote Desktop sur n'importe quel appareil sur lequel vous l'utilisez. Ouvrez le Play Store sur Android et recherchez l'application.
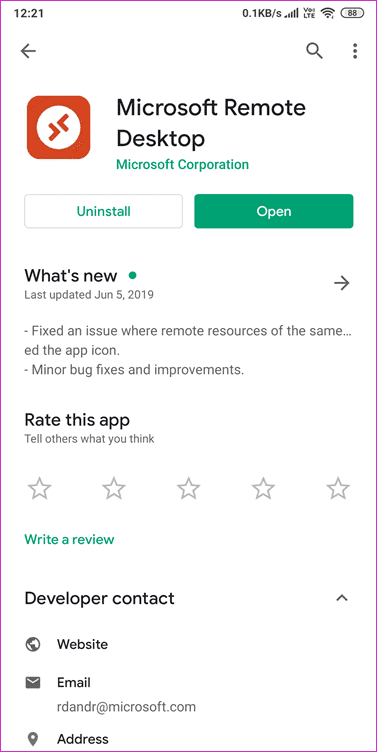
Si une mise à jour est disponible, vous verrez une option "Mettre à jour". Sinon, vous verrez une option "Ouvrir". Il peut y avoir des problèmes de compatibilité entre les différentes versions de L'application, c'est pourquoi nous vous recommandons de mettre à jour les applications.
3. Lancez le gestionnaire de tâches
Si vous ne parvenez pas à afficher le bureau et que vous voyez un écran noir à la place, une solution temporaire pour résoudre le problème consiste à lancer le Gestionnaire des tâches. Appuyez sur Ctrl + Maj + Échap sur votre clavier pour ouvrir le Gestionnaire des tâches.
Vous devriez maintenant voir votre bureau. Laissez le gestionnaire de tâches ouvert jusqu'à ce que vous ayez terminé votre travail. Vous pouvez ensuite résoudre le problème plus tard lorsque vous avez le temps.
Une autre option consiste à utiliser la combinaison de raccourcis Ctrl + Alt + Suppr qui affiche un écran bleu avec le gestionnaire de tâches répertorié comme l'une des options.
Conseil de pro : consultez notre guide complet sur Raccourcis clavier de base pour Windows 10
4. Changez la résolution
Définir une résolution d'écran supérieure à celle recommandée peut également provoquer un écran noir sur le poste de travail distant. Faites un clic droit n'importe où sur le bureau et sélectionnez Paramètres d'affichage.
Faites défiler un peu pour trouver l'option Échelle et mise en page. Sous Résolution d'affichage, choisissez la résolution recommandée ou essayez une résolution inférieure. Cela dépendra également beaucoup de la taille de l'écran de votre moniteur et de la configuration du système.
5. Désactiver la mise en cache BITMAP
La mise en cache des bitmaps est un processus dans lequel l'ordinateur crée des fichiers de cache pour les images et d'autres ressources, et les stocke localement sur le client de bureau à distance. Bien qu'il soit utile pour une connexion à faible bande passante, il consomme des ressources et ralentit l'ordinateur, entraînant parfois l'erreur d'écran noir du bureau.
Étant donné que l'option n'est pas disponible pour les applications mobiles, j'utiliserai l'application de bureau comme exemple. Recherchez et ouvrez le client RDP et sous l'onglet Expérience, désactivez la mise en cache bitmap statique.
6. Mettre à jour les pilotes GPU
Microsoft recommande que la mise à jour de vos pilotes GPU puisse aider à résoudre le problème. Recherchez et ouvrez le Gestionnaire de périphériques. Double-cliquez sur Adaptateurs d'affichage et cliquez avec le bouton droit sur la carte graphique pour la mettre à jour.
Redémarrez votre ordinateur une fois avant d'essayer de vous connecter au client de bureau à distance.
Attendez, utilisez-vous une carte graphique NVIDIA ? Il crée une superposition qui permet aux utilisateurs de prendre des captures d'écran et d'enregistrer l'écran tout en jouant - également appelé ShadowPlay. Il ne vous permettra pas de vous connecter via un client RDP pour une raison quelconque. Pour désactiver, ouvrez GeForce Experience > Paramètres > onglet Général > Désactiver l'option SHARE.
7. Désactivez le démarrage rapide
Le démarrage rapide est une fonctionnalité Windows qui vous aidera à redémarrer ou à sortir rapidement votre ordinateur portable Windows de l'hibernation. Ouvrez le Panneau de configuration, recherchez et cliquez sur Options d'alimentation.
Cliquez sur Choisir ce que font les boutons d'alimentation.
Cliquez d'abord sur Modifier les paramètres actuellement indisponibles, puis décochez l'option Démarrage rapide.
Sauvegarder les modifications.
8. Exécutez SFC SCAN
L'outil Vérificateur des fichiers système (SFC) analysera votre ordinateur à la recherche de fichiers système corrompus et les réparera. Ouvrez simplement l'invite de commande avec les droits d'administrateur et tapez la commande ci-dessous, puis appuyez sur Entrée.
sfc / scannow
Dans le cas d'un ordinateur portable, laissez-le connecté à une source d'alimentation car le processus peut prendre un certain temps. Redémarrez votre ordinateur une fois l'analyse terminée.
9. Nouveau compte utilisateur
Si tout échoue, vous pouvez essayer de créer un nouveau compte utilisateur pour voir si cela fonctionne. Appuyez sur la touche Windows + I pour ouvrir les paramètres et cliquez sur Comptes.
Sous Famille et autres utilisateurs, cliquez sur l'option Ajouter quelqu'un d'autre à ce PC.
Suivez les instructions à l'écran pour entrer votre ID utilisateur, votre mot de passe et d'autres détails pour créer un nouveau compte. Une fois terminé, vous pouvez facilement accorder des privilèges d'administrateur à ce compte. Cliquez sur le nom du compte dans Paramètres et sélectionnez Modifier le type de compte.
Choisissez Administrateur dans le menu déroulant ici.
Basculez entre les comptes d'utilisateurs et essayez de vous connecter avec les détails de l'ID utilisateur de ce nouveau compte à partir du client de bureau à distance. Vérifiez si vous obtenez toujours l'écran noir sur votre bureau ou si vous êtes bloqué après cela.
Communication à distance
Dans la plupart des cas, le client de bureau à distance devrait fonctionner comme prévu. Cependant, il existe encore des bizarreries non découvertes dans Windows qui peuvent entraîner une erreur d'écran noir sur votre bureau. Nous espérons que l'une des solutions ci-dessus a fonctionné pour vous.
Si vous avez trouvé une autre solution, partagez-la avec nous dans les commentaires ci-dessous et nous l'inclurons également.