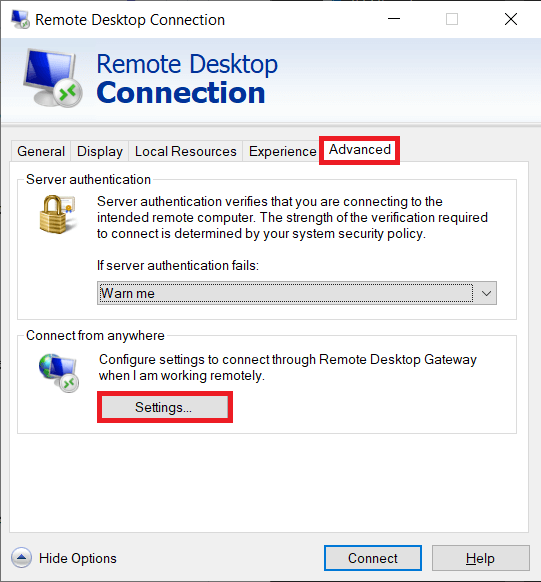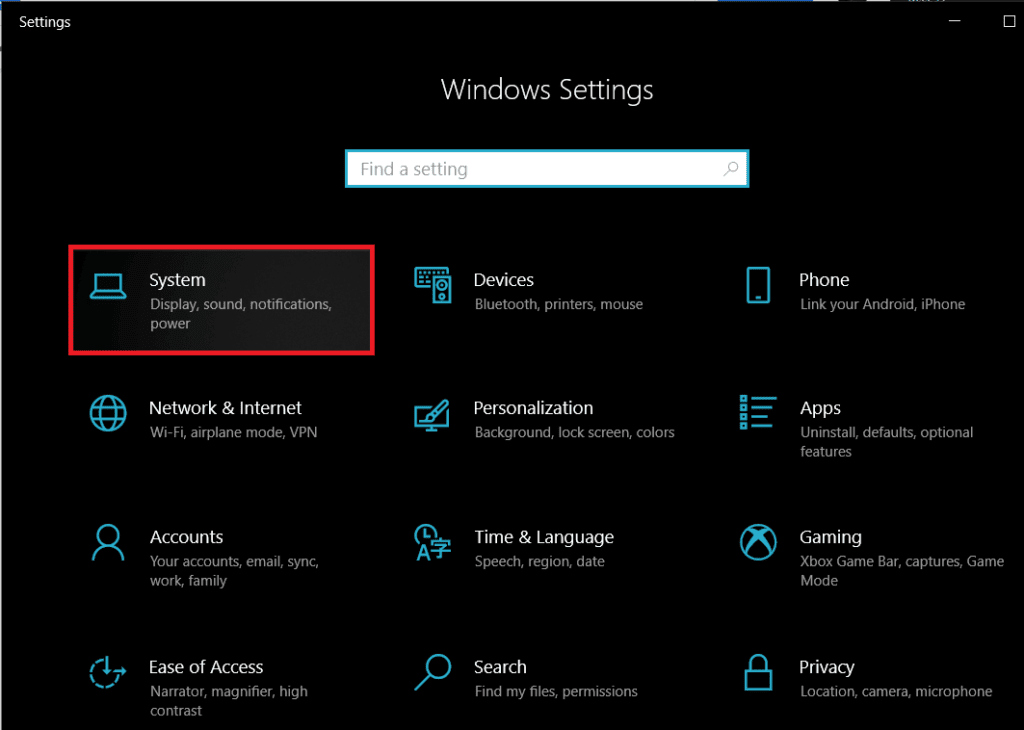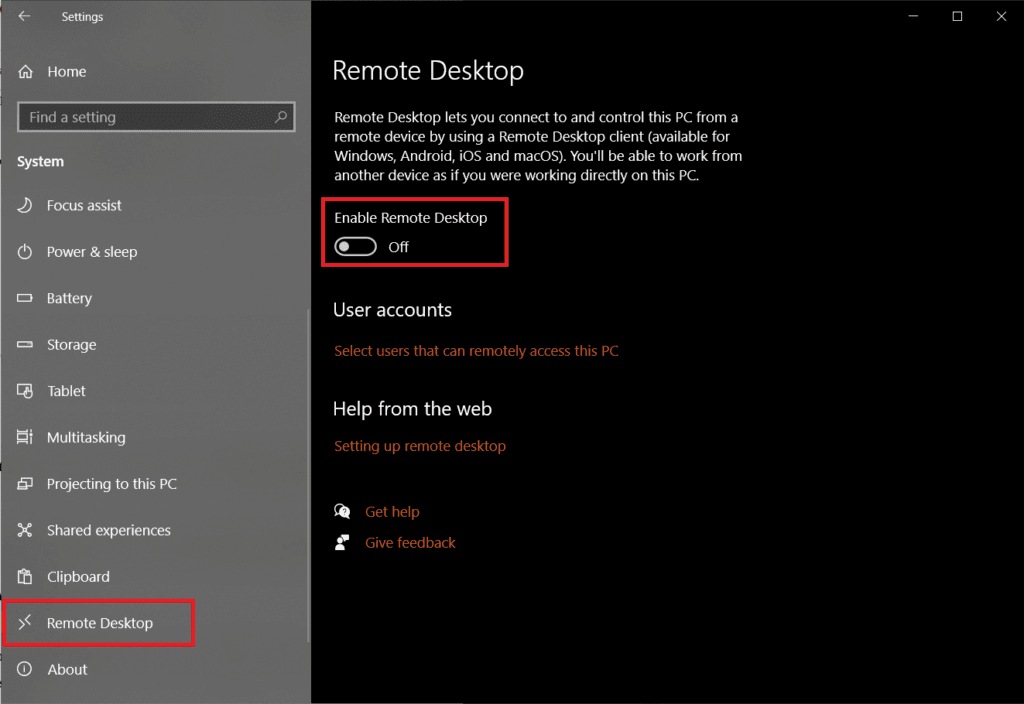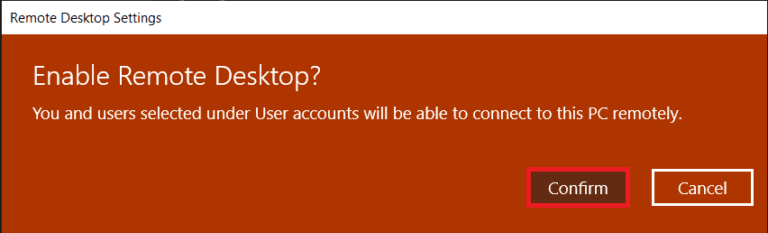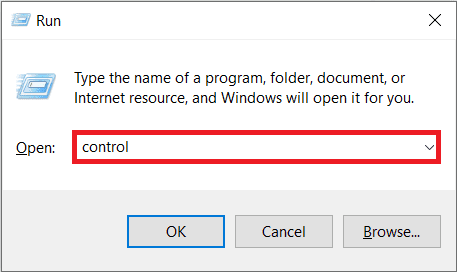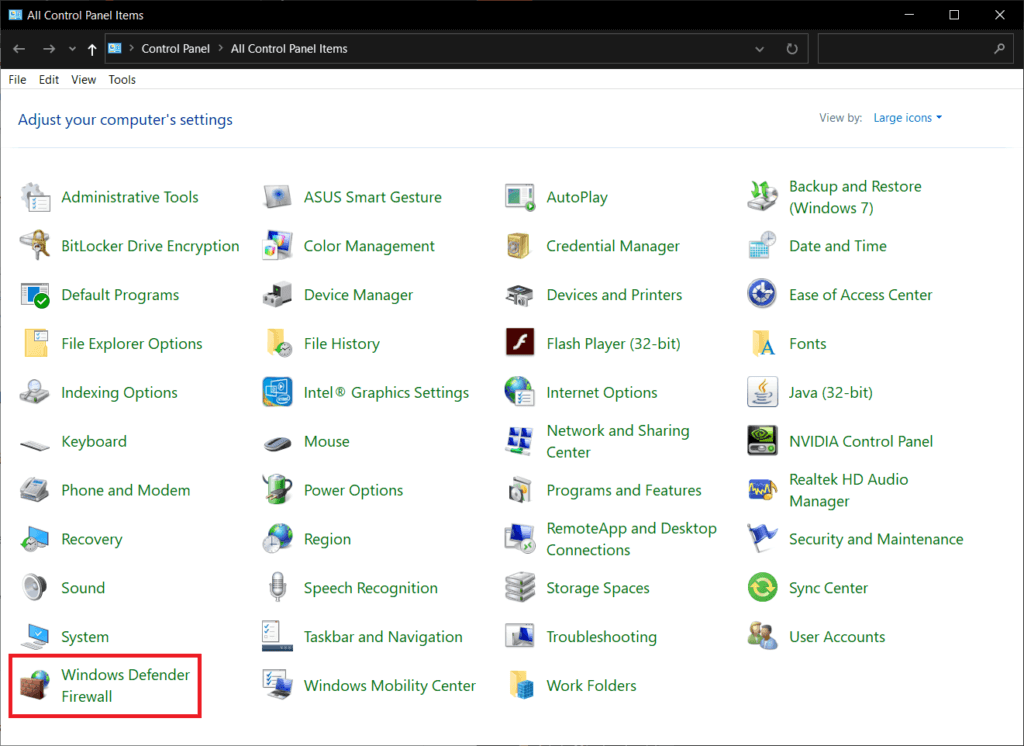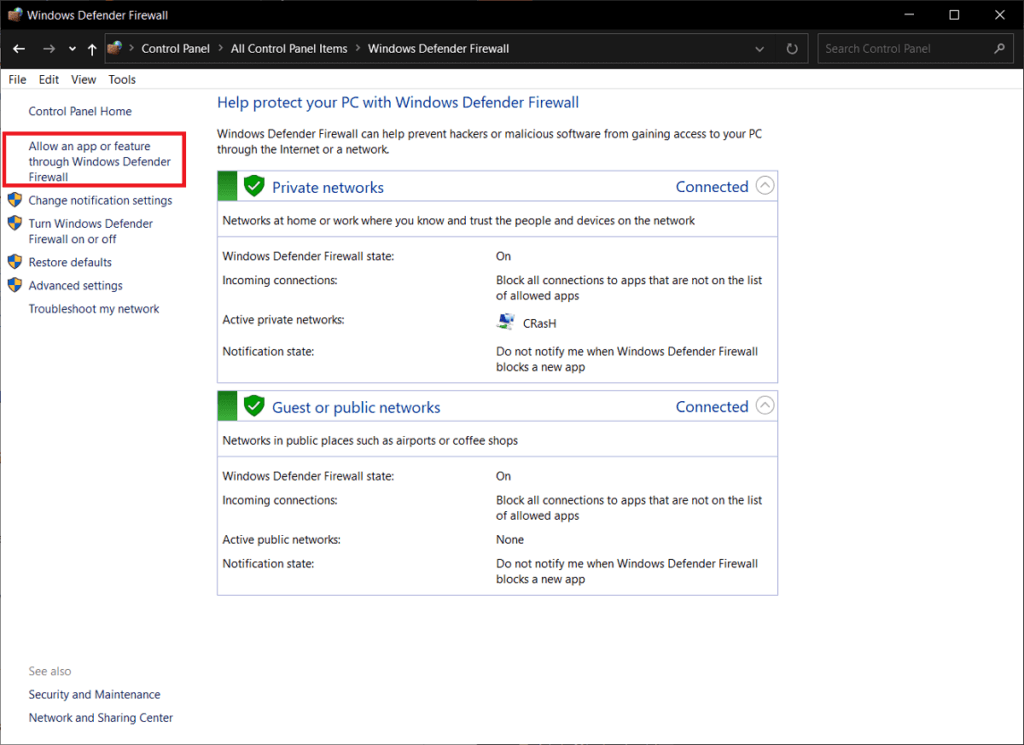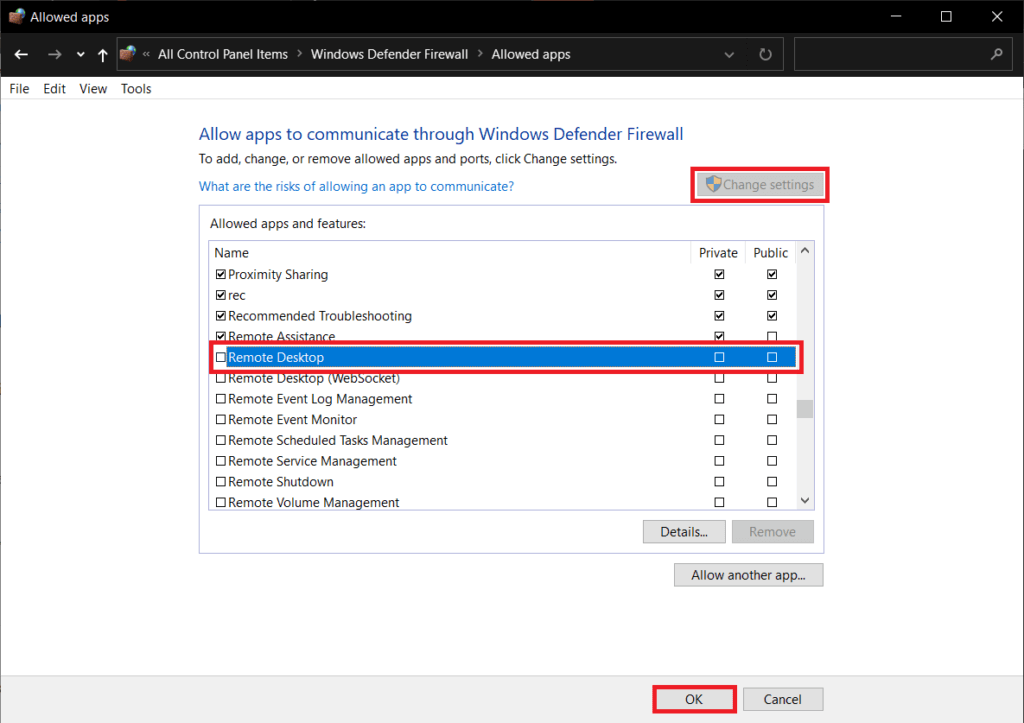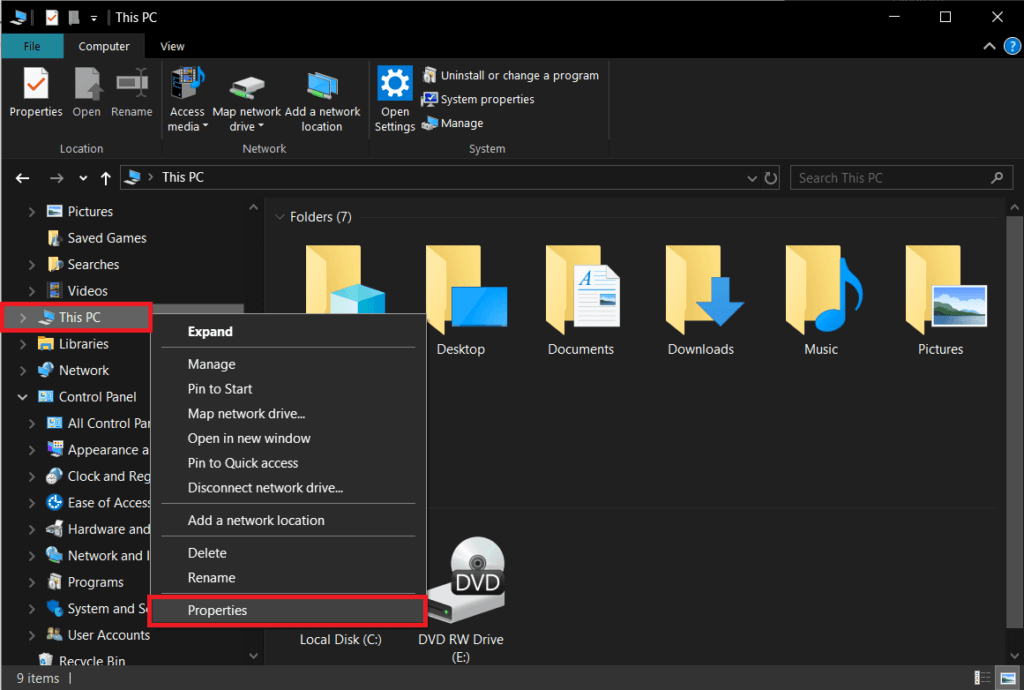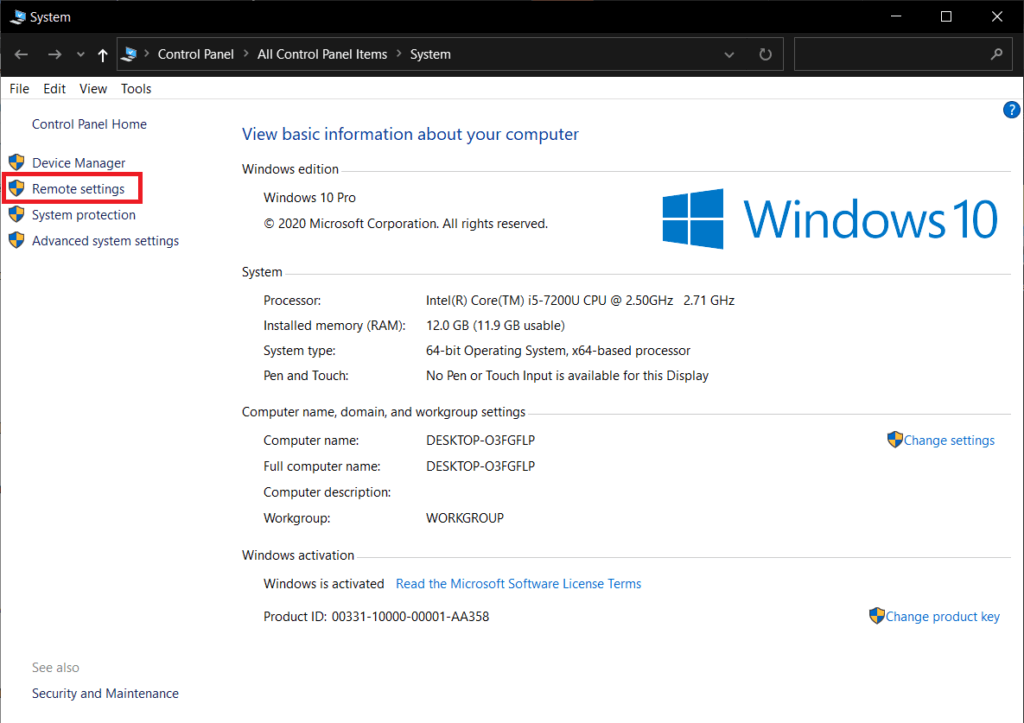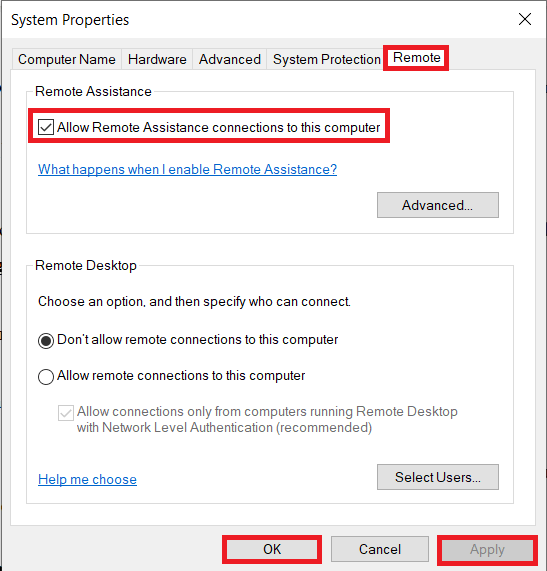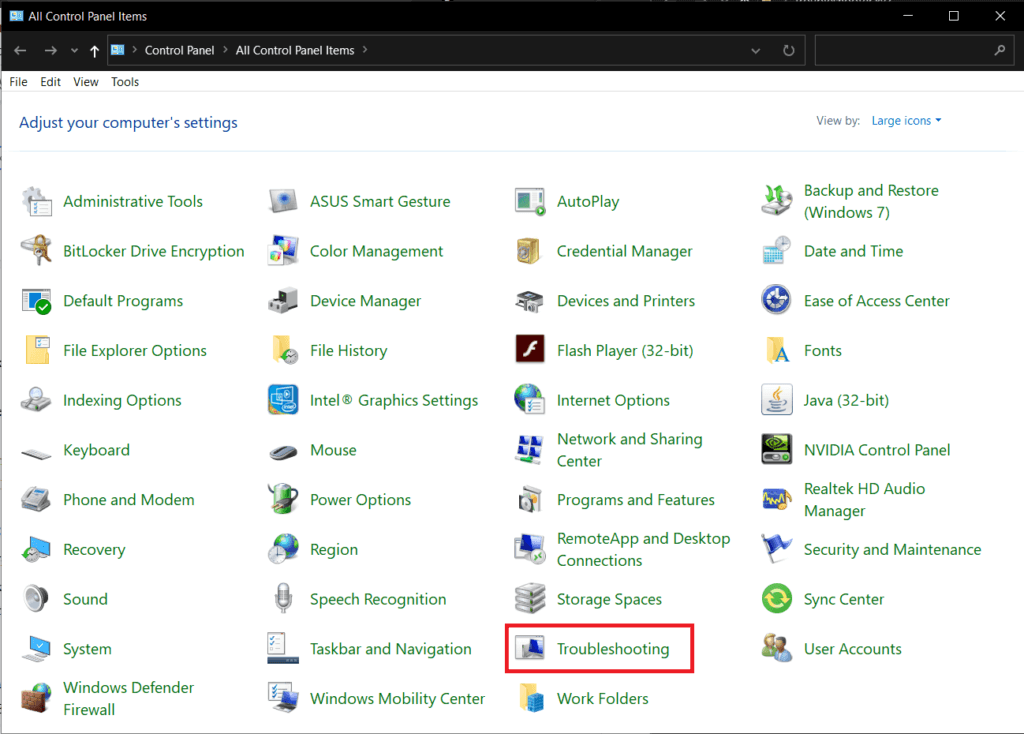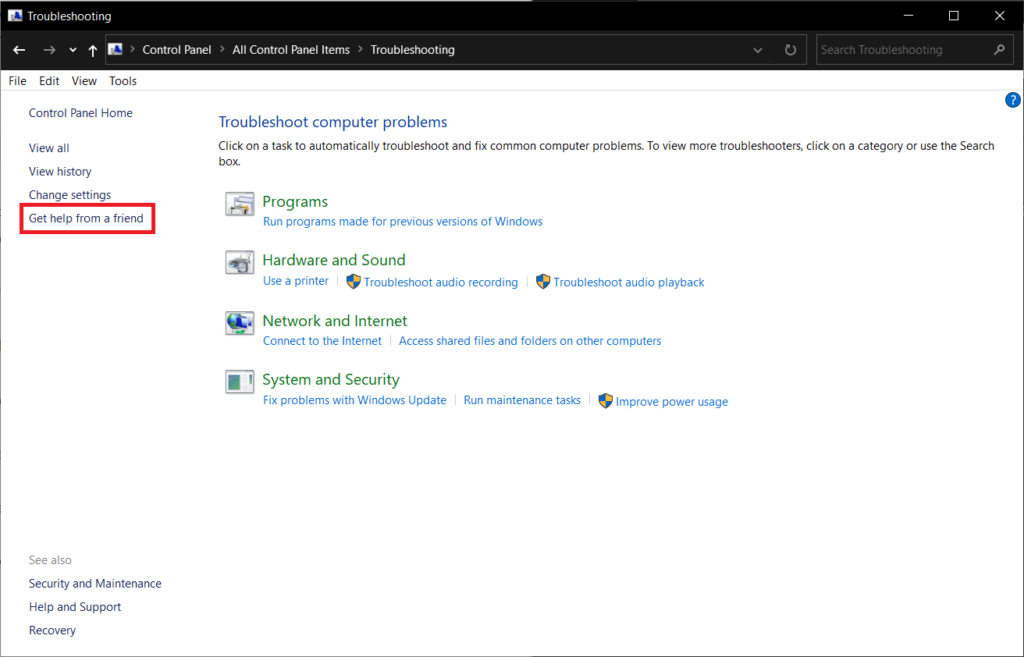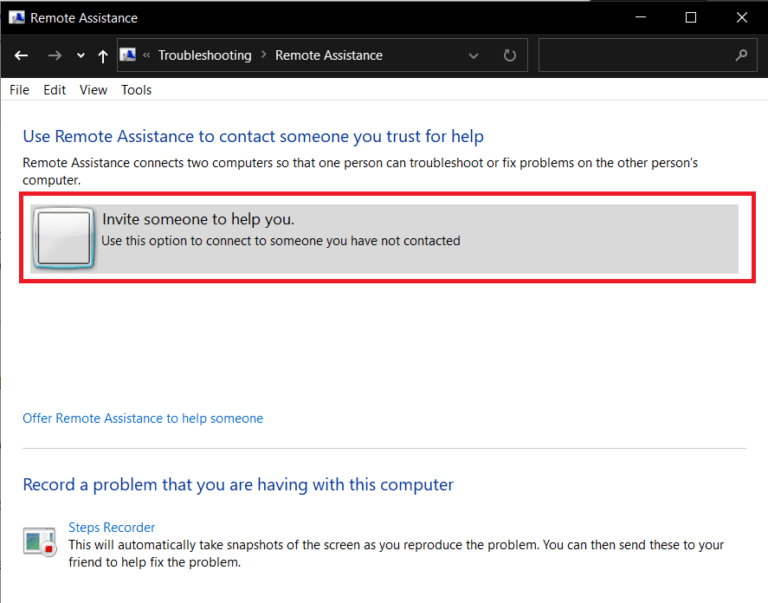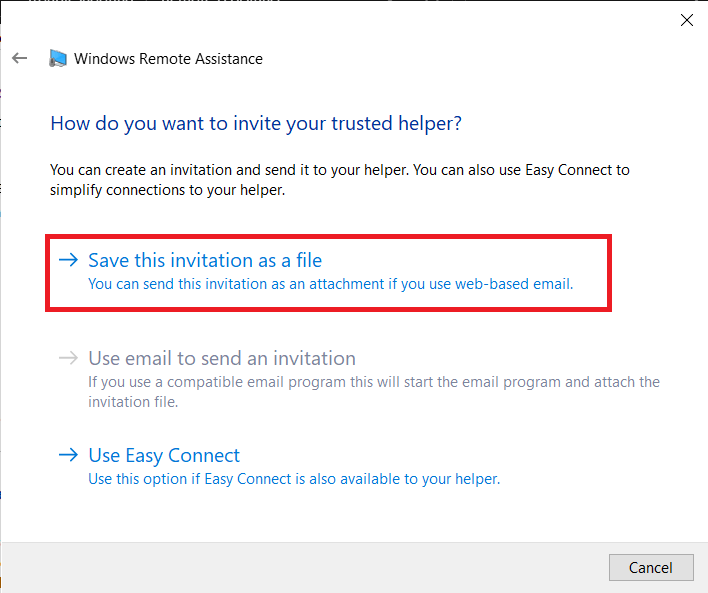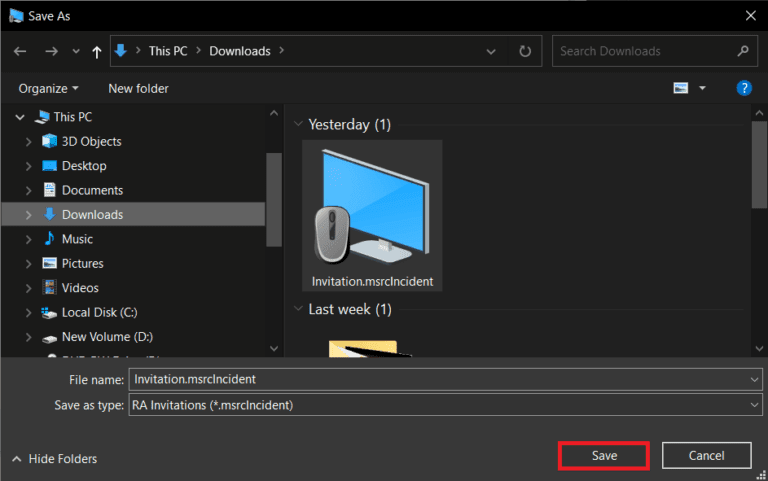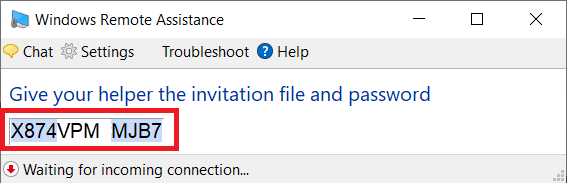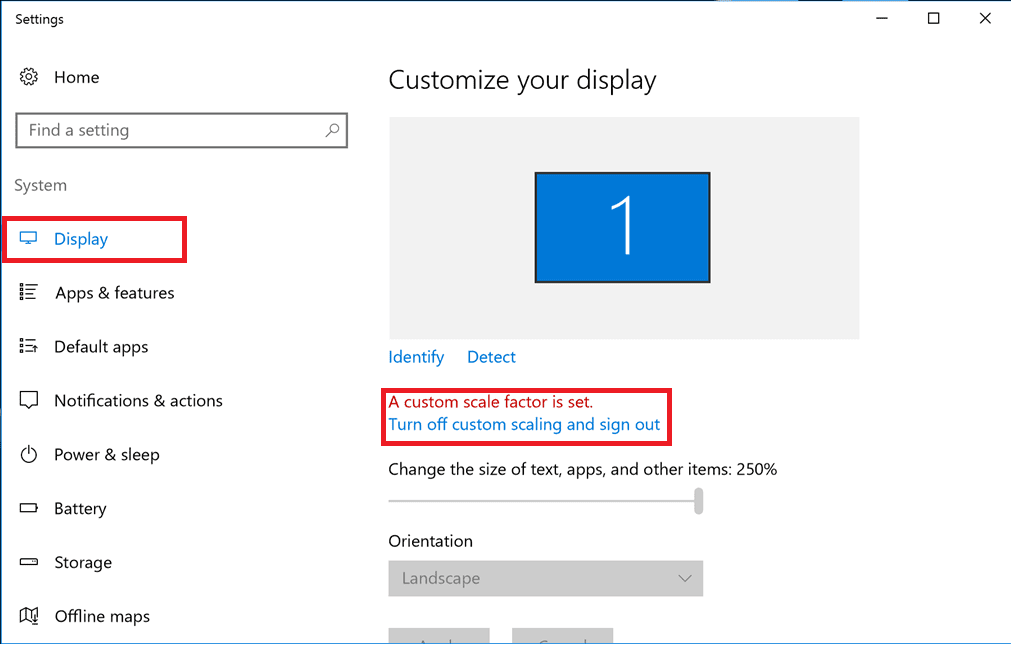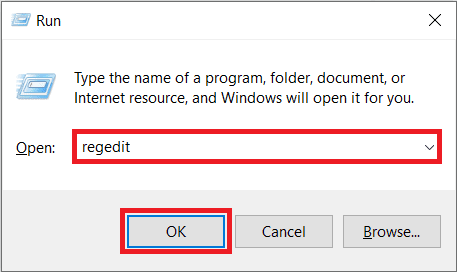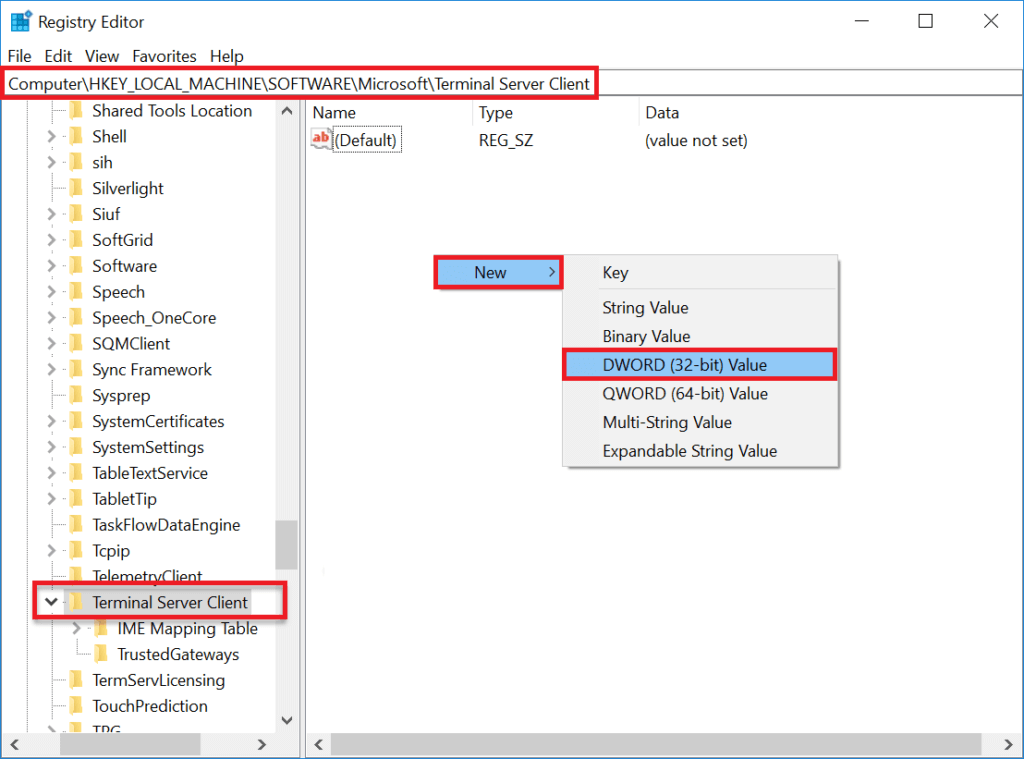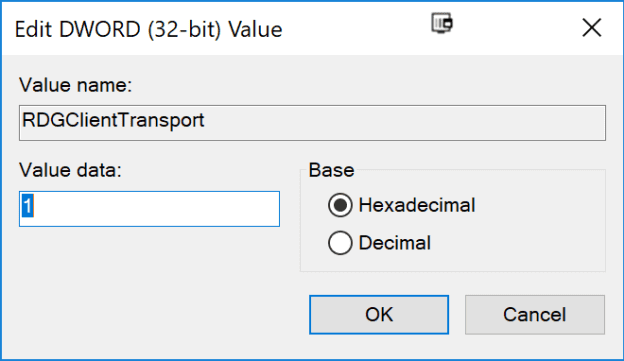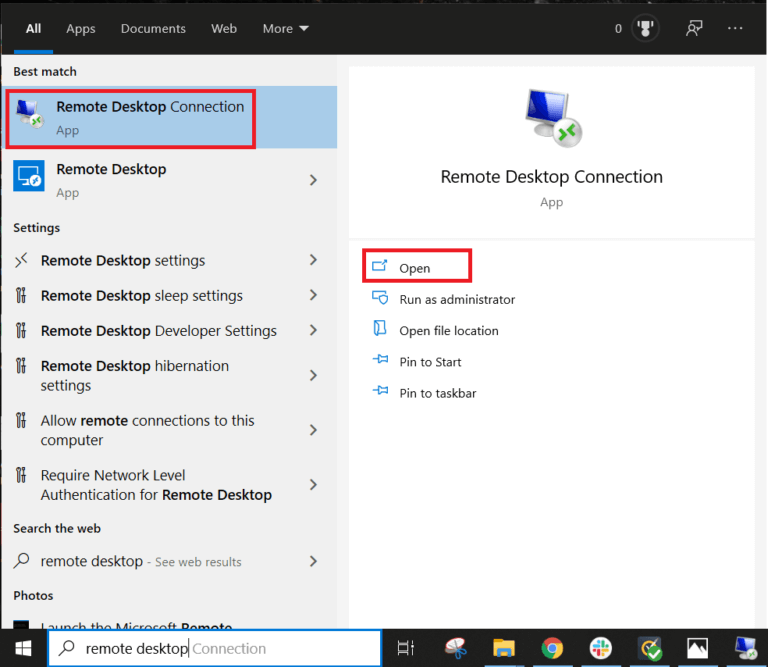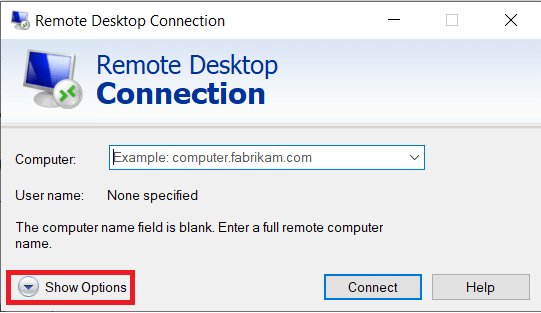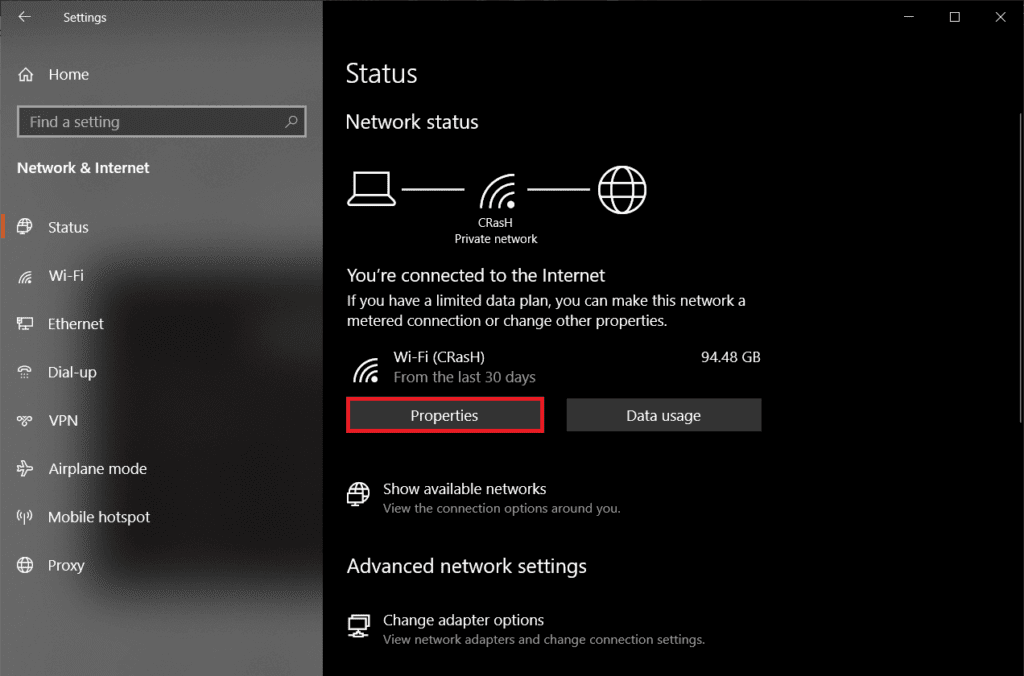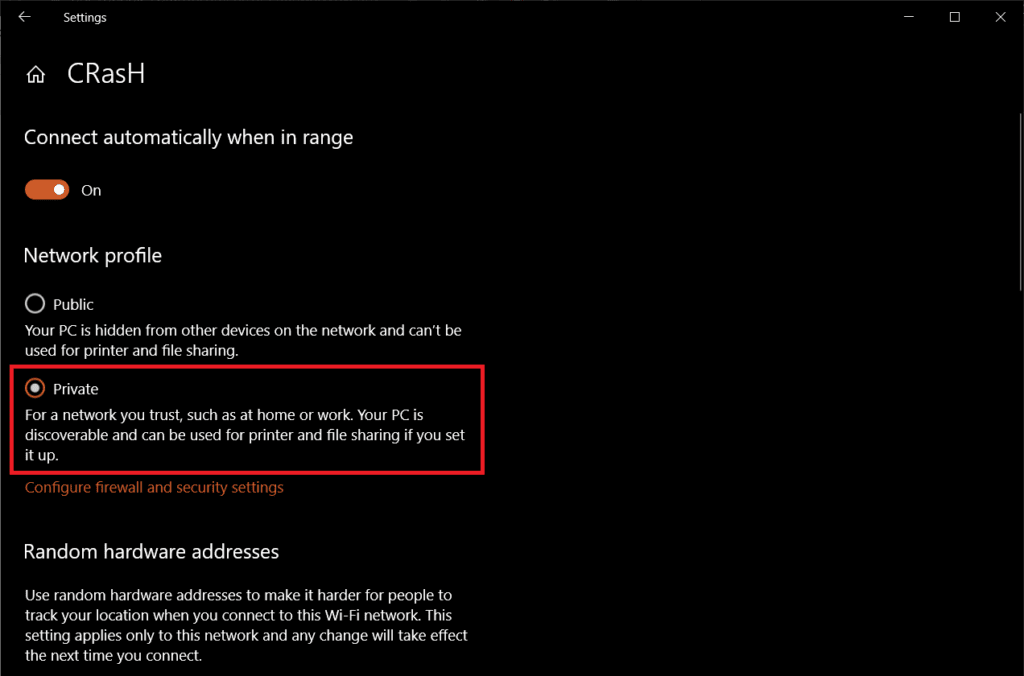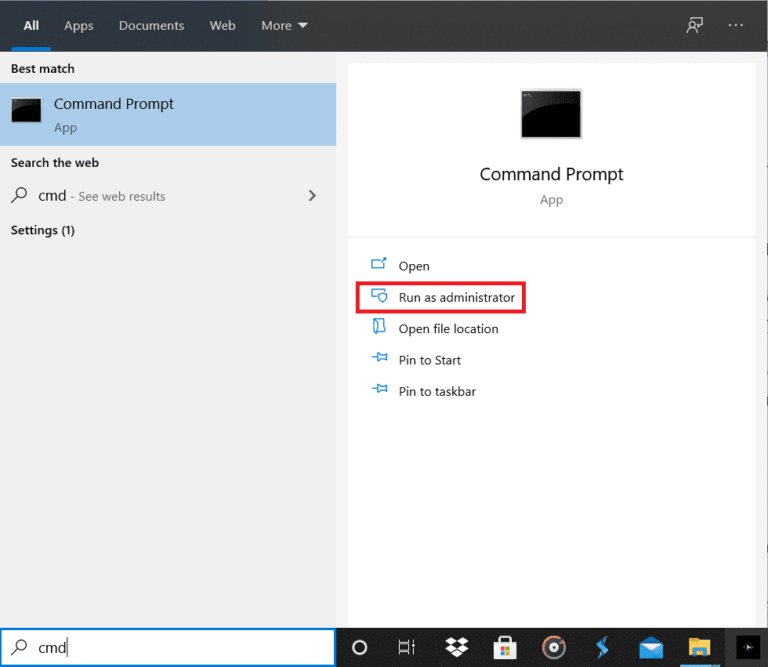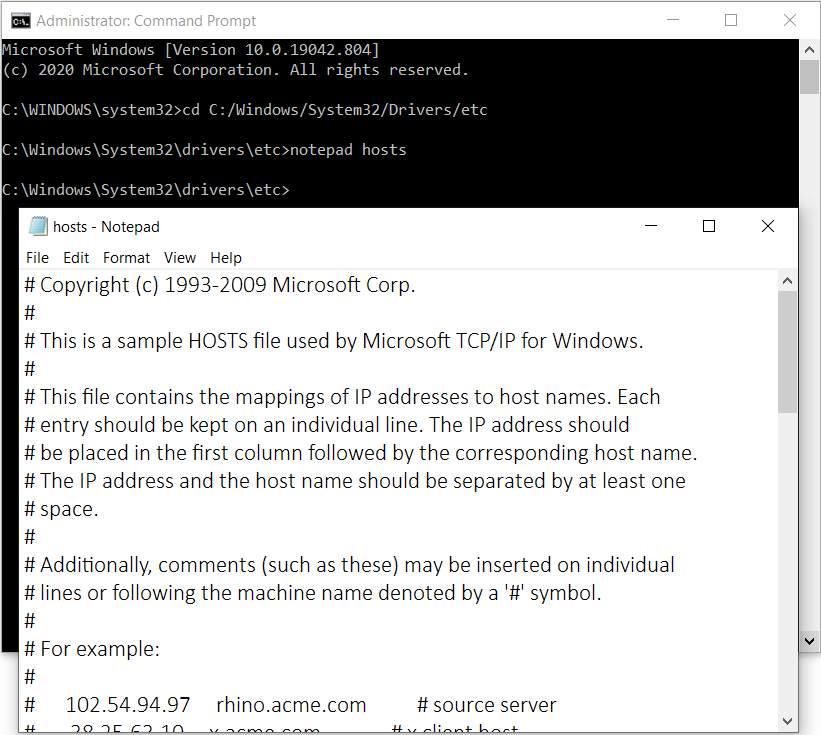Correction du bureau à distance Windows 10 pas de connectivité
L'une des nombreuses façons dont les professionnels des technologies de l'information résolvent les énigmes techniques de leurs clients est d'utiliser la fonction "Information".Bureau à distanceInclus dans Windows 10. Comme son nom l'indique, la fonction permet aux utilisateurs de se connecter à distance et de contrôler un PC via Internet. Par exemple, les utilisateurs peuvent accéder à leur ordinateur de travail à partir de leur système domestique et vice versa. Outre la fonction de bureau à distance d'origine, il existe un grand nombre d'applications tierces développées telles que TeamViewer Et Anydesk disponible pour Windows ainsi que pour les utilisateurs de Mac. Comme tout ce qui concerne Windows, la fonctionnalité Bureau à distance n'est pas totalement irréprochable et peut causer des maux de tête si vous diagnostiquez votre ordinateur à distance.
Comme il s'agit d'une fonctionnalité dépendante d'Internet, une connexion Internet instable ou lente pose généralement des problèmes pour le bureau à distance. Certains utilisateurs peuvent avoir les connexions à distance et l'assistance à distance complètement désactivées. Les interférences provenant des informations d'identification de bureau à distance existantes, du pare-feu Windows, du logiciel antivirus ou des paramètres réseau peuvent désactiver la connexion à distance. Cependant, dans cet article, nous avons répertorié plusieurs solutions pour vous permettre d'essayer de résoudre les problèmes liés à la fonctionnalité de bureau à distance.
Correction du bureau à distance Windows 10 pas de connectivité
Tout d'abord, assurez-vous que votre connexion Internet fonctionne correctement. Essayez d'exécuter un test de vitesse (Speedtest par Ookla) Pour le vérifier. Si la connexion est très lente, certains problèmes sont inévitables. Contactez votre fournisseur d'accès Internet et consultez notre article sur 10 façons d'accélérer votre connexion Internet.
À l'avenir, si la connexion Internet n'est pas le coupable, assurez-vous que les connexions à distance sont autorisées et que votre pare-feu / antivirus ne bloque pas la connexion. Si les problèmes persistent, vous devrez peut-être modifier l'éditeur de registre ou passer à une application tierce.
8 façons de réparer le bureau distant Windows 10 ne se connectant pas
Méthode XNUMX: autoriser les connexions à distance à votre ordinateur
Par défaut, les connexions à distance sont désactivées. Par conséquent, si vous essayez de configurer une connexion pour la première fois, vous devez activer la fonctionnalité manuellement. Autoriser les connexions à distance est aussi simple que de basculer un seul commutateur dans les paramètres.
1. Ouvrir Paramètres Windows En appuyant sur une touche Windows + I À la fois. Cliquez sur Système.
2. Allez dans l'onglet Bureau à distance (dernière seconde) Depuis le volet droit et passer à la clé Bureau à distance.
3. Si vous obtenez un message contextuel vous demandant de confirmer votre action, cliquez simplement sur "La confirmation" .
Deuxième méthode: modifier les paramètres du pare-feu
Le bureau à distance peut être une fonctionnalité très utile également comme une entrée pour les pirates et leur permet un accès illimité à votre ordinateur personnel. Pour continuer à vérifier la sécurité de votre ordinateur, la connexion Bureau à distance via le pare-feu Windows n'est pas autorisée. Vous devrez autoriser manuellement le bureau à distance via le pare-feu Defender.
1. Type "Panneau de contrôle" Soit dans la boîte de commande "CourirOu dans la barre de recherche de démarrage et appuyez sur Entrer Pour ouvrir l'application.
2. Maintenant, cliquez sur Pare-feu Windows Defender.
3. Dans la fenêtre suivante, cliquez sur Autoriser Vers une application ou une fonctionnalité via un lien hypertexte du pare-feu Windows Defender.
4. Cliquez sur le bouton Modifier Paramètres.
5. Faites défiler la liste Autoriser Les applications Et caractéristiques Cochez la case à côté de Bureau à distance.
6. Cliquez "Ok«Enregistrez la modification et quittez.
à coté Pare-feu Defender , Le logiciel antivirus que vous avez installé sur votre ordinateur bloque peut-être la connexion sortante de l'installation. Désactivez ou désinstallez temporairement votre antivirus et vérifiez si vous pouvez établir une connexion.
Troisième méthode: activer l'assistance à distance
Semblable au Bureau à distance, Windows possède une autre fonctionnalité appelée Assistance à distance. Ils peuvent tous les deux se ressembler, mais ils présentent des différences majeures. Par exemple, la connexion Bureau à distance donne un contrôle complet du système à un utilisateur distant tandis que l'assistance à distance permet aux utilisateurs de n'accorder qu'un contrôle partiel. De plus, pour établir une connexion à distance, il faut connaître les informations d'identification exactes tandis qu'un appel est nécessaire pour fournir une assistance à distance. En outre, dans la communication à distance, l'écran de l'ordinateur hôte reste vide et seul le contenu est affiché sur le système connecté à distance. Sur une connexion d'assistance à distance, le même bureau apparaît sur les deux ordinateurs connectés.
Si vous rencontrez des difficultés pour configurer une connexion à distance, essayez d'activer l'assistance à distance, puis envoyez une invitation à l'autre utilisateur.
1. Double-cliquez sur l'icône de raccourci de l'Explorateur de fichiers Windows sur le bureau pour lancer l'application et faites un clic droit sur Ce PC.
2. Cliquez "Propriétés«Dans le menu contextuel suivant.
3. Ouvrir Paramètres Éloigné.
4. Cochez la case à côté de "Autoriser les connexions d'assistance à distance à cet ordinateur."
5. L'assistance à distance doit être autorisée manuellement via le pare-feu. Suivez donc les étapes 1 à 4 de la méthode précédente et cochez la case à côté de l'assistance à distance.
Pour envoyer un appel à l'aide:
1. Ouvrir Panneau de contrôle Et cliquez sur un élémentIls vont dépanner.
2. Dans le volet gauche, cliquez sur Obtenir de l'aide d'un ami.
3. Cliquez Appeler quelqu'un De quoi vous aider. Dans la fenêtre suivante.
4. Choisissez l'une des trois façons d'inviter votre ami. Pour les besoins de ce didacticiel, nous allons continuer avec la première option, à savoir, enregistrer cette invitation sous forme de fichier. Vous pouvez également envoyer l'invitation directement.
5. Enregistrer Le fichier d'invitation Dans votre site préféré.
6. Une fois le fichier enregistré, une autre fenêtre s'ouvre et affiche le mot de passe du fichier. Copiez soigneusement le mot de passe et envoyez-le à votre ami. Ne fermez pas la fenêtre Assistance à distance tant que la connexion n'est pas établie, sinon vous devrez créer et envoyer une nouvelle invitation.
Quatrième méthode: désactiver la mise à l'échelle personnalisée
La mise à l'échelle personnalisée est l'un des paramètres importants qui est souvent négligé lors de la configuration d'une connexion à distance. Pour ceux qui ne le savent pas, Windows permet aux utilisateurs de définir une taille personnalisée pour les textes, les applications, etc., à l'aide de la fonction de mise à l'échelle personnalisée. Cependant, si la fonction (échelle personnalisée) est incompatible avec l'autre périphérique, des problèmes surviennent lors du contrôle de l'ordinateur à distance.
1. Exécutez Paramètres Windows Encore et cliquez Système.
2. Sur la page des paramètres d'affichage, cliquez sur Désactiver la mesure personnalisée Et déconnectez-vous.
3. Enregistrez Entrée sur votre compte et vérifiez si vous pouvez vous connecter maintenant.
Méthode XNUMX: modifier l'éditeur du registre
Certains utilisateurs ont pu résoudre le problème de connexion du bureau à distance en modifiant le dossier Client Terminal Server dans l'Éditeur du Registre. Soyez très prudent en suivant les étapes suivantes et en apportant des modifications au registre, car toute erreur accidentelle peut entraîner des problèmes supplémentaires.
1. Appuyez sur la touche Windows + R Pour démarrer la boîte de commande.CourirEt écris Regedit , Et appuyez sur Entrée pour ouvrir l'éditeur de registre.
2. À l'aide du menu de navigation sur le panneau de gauche, dirigez-vous vers l'emplacement suivant:
Client HKEY_CURRENT_USER \ Software \ Microsoft \ Terminal Server
3. Cliquez avec le bouton droit n'importe où sur le panneau de droite et sélectionnez Nouveau suivi de Valeur DWORD (32 bits).
4. Renommez la valeur en RDGClientTransport.
5. Double-cliquez sur la valeur DWORD nouvellement créée pour ouvrir ses propriétés et définir les données de valeur sur 1.
Méthode XNUMX: supprimer les informations d'identification de bureau à distance existantes
Si vous vous êtes déjà connecté à un ordinateur mais que vous rencontrez à nouveau des problèmes de connexion, essayez de supprimer les informations d'identification enregistrées et de recommencer. Il est fort possible que certains détails aient changé et que, par conséquent, les ordinateurs ne parviennent pas à communiquer.
1. Exécutez une recherche pour la connexion Bureau à distance à l'aide de la barre de recherche de Cortana et appuyez sur Entrée lorsque les résultats arrivent.
2. Cliquez sur la flèche Afficher les options pour afficher tous les onglets.
3. Aller à la "Options avancées" Et cliquez sur le bouton "Paramètres … »Assurer la communication de n'importe où.
4. Supprimez les informations d'identification actuelles de l'ordinateur auquel vous rencontrez des difficultés pour vous connecter.
Vous pouvez également saisir manuellement l'adresse IP d'un ordinateur distant et modifier ou supprimer les informations d'identification dans le même onglet «Général».
Septième méthode: modifier les paramètres réseau
Pour des raisons de sécurité numérique, les connexions de bureau à distance ne sont autorisées que sur les réseaux privés. Donc, si vous êtes sur un réseau public, passez à un réseau privé plus sécurisé ou définissez manuellement la connexion comme privée.
1. Ouvrir Paramètres Windows Encore et cliquez Réseau et Internet.
2. Sur la page État, cliquez sur le bouton «Propriétés«En dessous de votre réseau actuel.
3. Définissez le profil réseau comme privé.
Méthode XNUMX: ajoutez l'adresse IP au fichier hôte
Une autre solution manuelle pour le bureau à distance, qui est le problème hors ligne, consiste à ajouter l'adresse IP de l'ordinateur distant au fichier hôte. Pour connaître l'adresse IP de votre ordinateur, ouvrez Paramètres> Réseau et Internet> Propriétés du réseau actuellement connecté, faites défiler jusqu'à la fin de la page et vérifiez la valeur IPv4.
1. je cherche Invite de commandes Dans la barre de recherche de démarrage et sélectionnez Exécuter comme administrateur.
2. Tapez la commande suivante et appuyez sur Entrée
cd C: / Windows / System32 / Pilotes / etc
3. Ensuite, exécutez les hôtes du Bloc-notes pour ouvrir le fichier hôte dans l'application Bloc-notes.
4. Ajoutez l'adresse IP de l'ordinateur distant et appuyez sur Ctrl + S pour enregistrer les modifications.
Si les problèmes avec la fonctionnalité Bureau à distance ont commencé seulement après avoir effectué la dernière mise à jour de Windows, désinstallez la mise à jour ou attendez qu'une autre mise à jour arrive avec l'erreur qui, nous l'espérons, la corrigera. En attendant, vous pouvez utiliser l'un des programmes de bureau à distance disponibles pour Windows. Comme mentionné précédemment, il promet TeamViewer و Anydesk Préféré par le public, il est gratuit et extrêmement facile à utiliser. PC distant و Assistance ZoHo و LogMeIn Ce sont d'excellentes alternatives payantes.
Nous espérons que ce guide vous a été utile et que vous avez réussi à réparer Remote Desktop Won not Connect sous Windows 10. Cependant, si vous avez des doutes, n'hésitez pas à leur demander dans la section commentaires ci-dessous.