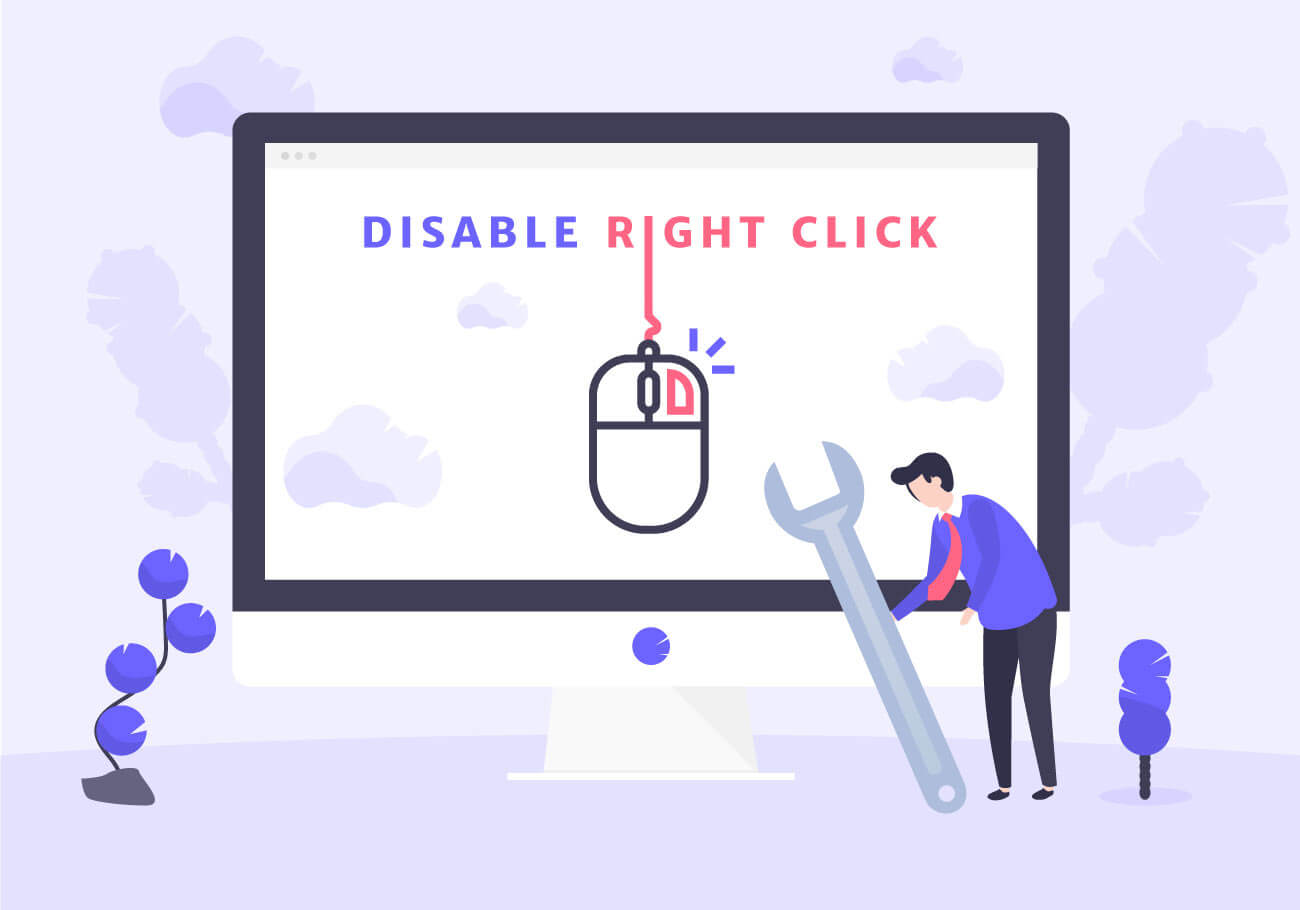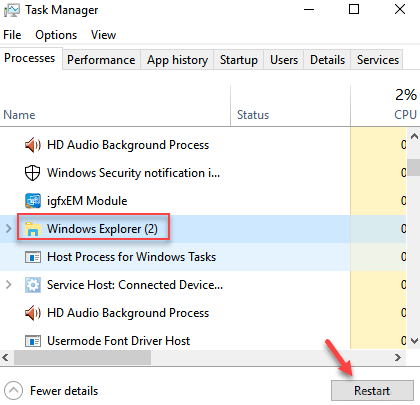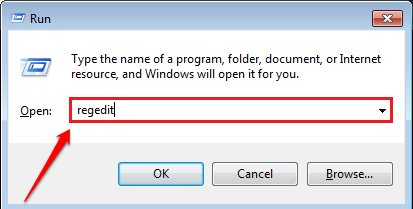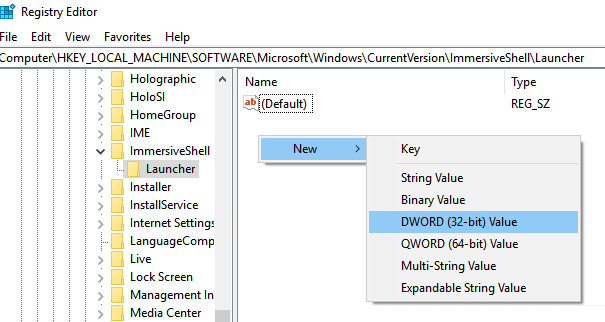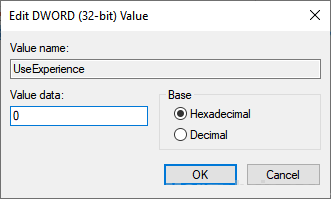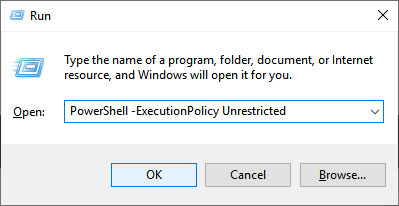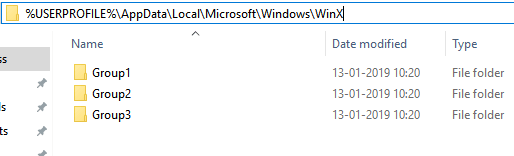Un clic droit sur le menu Démarrer / barre des tâches ne fonctionne pas sous Windows 10
Même si le Microsoft Vous essayez de corriger un bogue à chaque mise à jour, sauf que vous cliquez avec un bouton La souris droite ne fonctionne pas Sur le menu "Démarrer" et les éléments Barre des tâches Elle a survécu à de nombreuses mises à jour et alerte De nombreux utilisateurs de Windows 10. Si vous êtes également concerné par cela, ne vous inquiétez pas car c'est la solution appropriée à ce problème.
Correctif 1 - (solution temporaire) redémarrez l'explorateur de fichiers
Re Exécutez l'explorateur de fichiers Corrigez immédiatement ce problème.
1. Clique sur Ctrl + Maj + Echap Depuis le clavier pour ouvrir le gestionnaire de tâches.
2. Sélectionnez un emplacement Explorateur Windows et redémarrez-le.
Correctif 2 - Utilisez l'Éditeur du Registre
1. Appuyez sur la touche Windows + r Ensemble pour ouvrir la boîte de commande d'exécution.
2. Type regedit Et cliquez sur “OkPour ouvrir l'éditeur de registre.
3. Accédez au site illustré ci-dessous dans l'Éditeur du Registre.
HKEY_LOCAL_MACHINE \ SOFTWARE \ Microsoft \ Windows \ CurrentVersion \ ImmersiveShell \ Launcher
4. Clic droit Souris droite Sur le côté droit etChoisissez Nouveau> Valeur DWORD (32 bits)
5. Nommez-le UtiliserExpérience
6. Double-cliquez dessus pour l'ajuster.
7. Définissez les données de valeur sur 0.
8. Fermez la fenêtre de l'Éditeur du Registre et redémarrez l'ordinateur.
Correctif 3 - Utilisez PowerShell
Si cela ne fonctionne toujours pas, ouvrez simplement une fenêtre PowerShell مع Droits d'administrateur.
1. Appuyez sur la touche fenêtres + r Ensemble pour ouvrir la lecture.
2. Copiez et collez la commande ci-dessous pour ouvrir PowerShell En tant que superviseur.
PowerShell -ExecutionPolicy sans restriction
3. Maintenant, copiez et collez la commande ci-dessous et appuyez sur Entrée pour l'exécuter.
Get-AppXPackage -AllUsers | Foreach {Add-AppxPackage -DisableDevelopmentMode -Register "$ ($ _. InstallLocation) \ AppXManifest.xml"}
تIgnorant de l'avertissement Et des erreurs Laissez le programme s'exécuter.
Une fois que vous avez terminé, essayez à nouveau de cliquer avec le bouton droit sur le menu Démarrer. Ce sera définitivement corrigé.
Fix 4 - remplacer le dossier winx d'ailleurs
Si vous avez un autre ordinateur exécutant Windows 10, accédez à l'explorateur sur cet ordinateur et accédez au site Web indiqué ci-dessous.
% USERPROFILE% \ AppData \ Local \ Microsoft \ Windows \ WinX
Si vous ne pouvez pas organiser ou trouver un autre PC Windows 10, il existe une solution alternative.
Créez simplement un nouvel utilisateur sur votre PC Windows 10. Maintenant, copiez le contenu de ce dossier et maintenant, enregistrez à nouveau Entrée sur votre compte et collez le contenu pour le remplacer.
Maintenant, votre problème sera définitivement résolu.