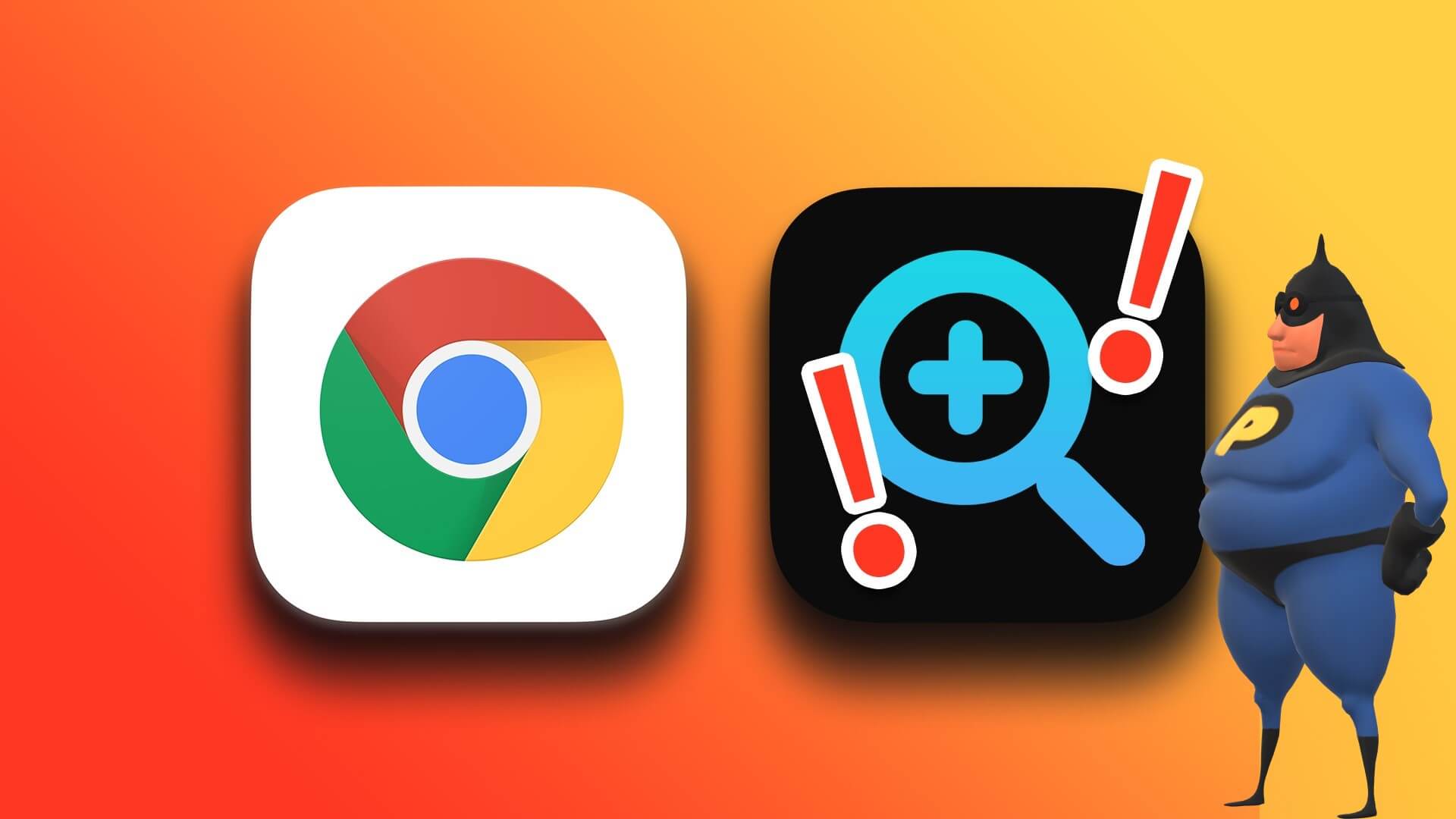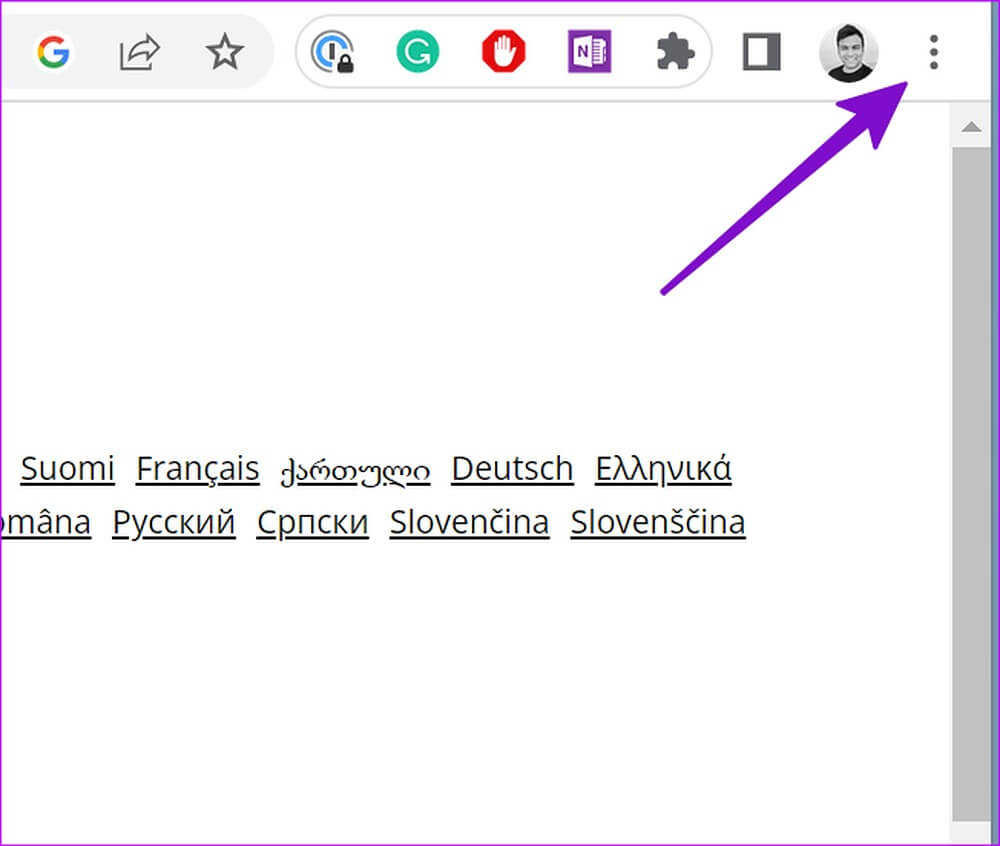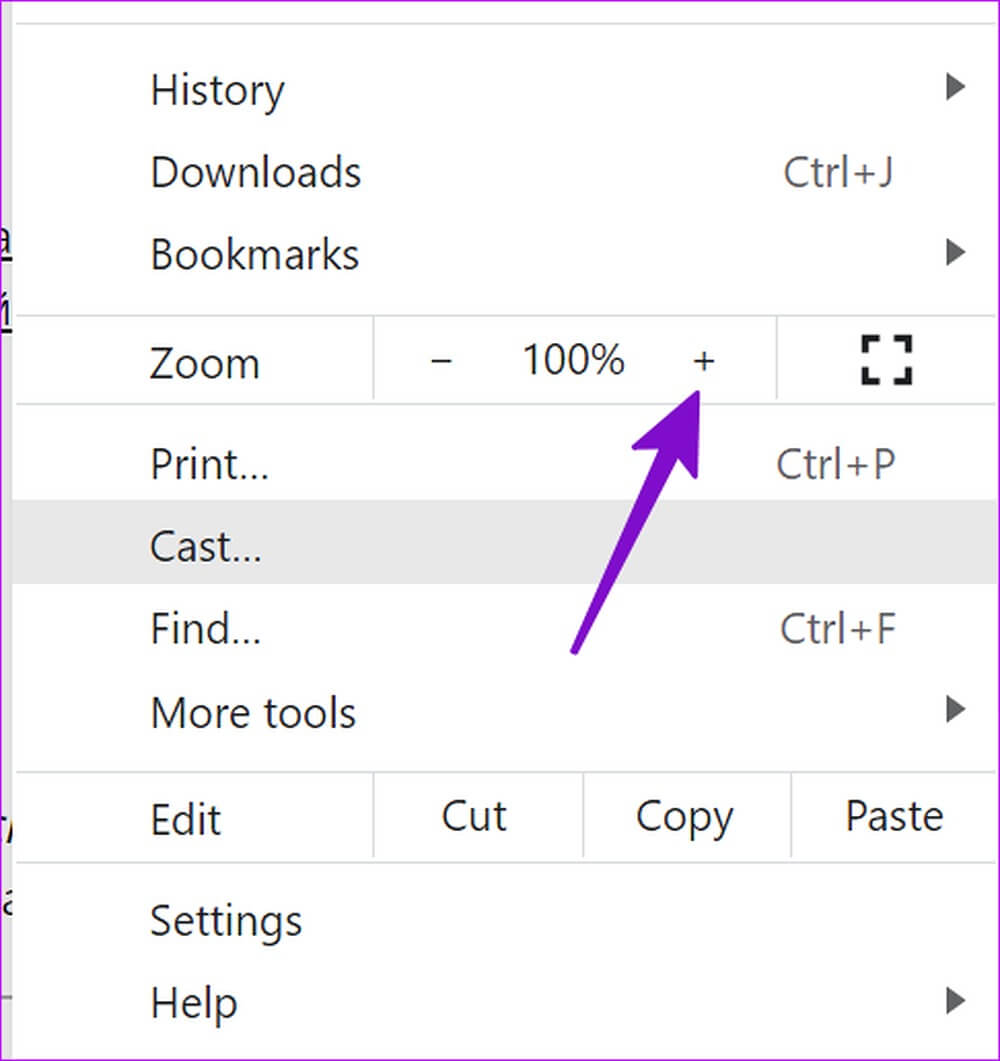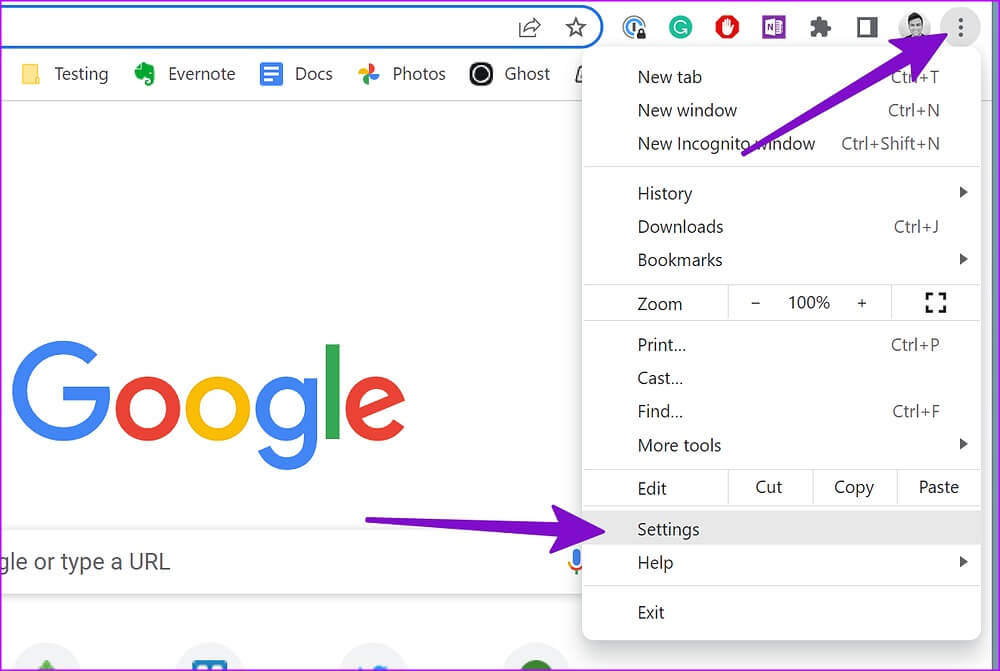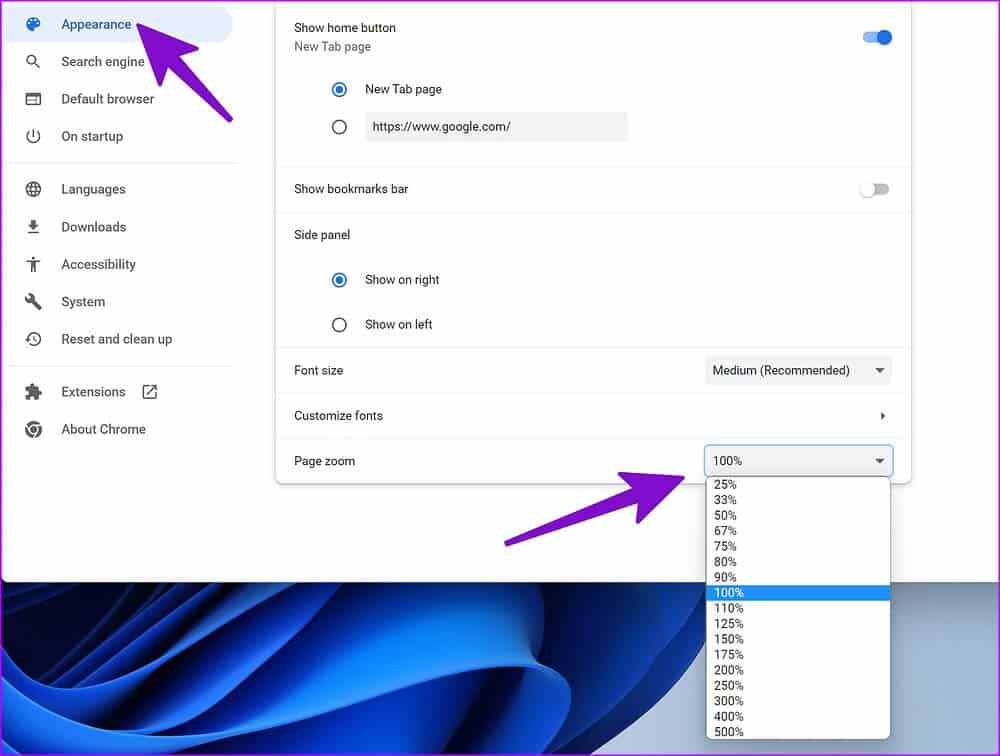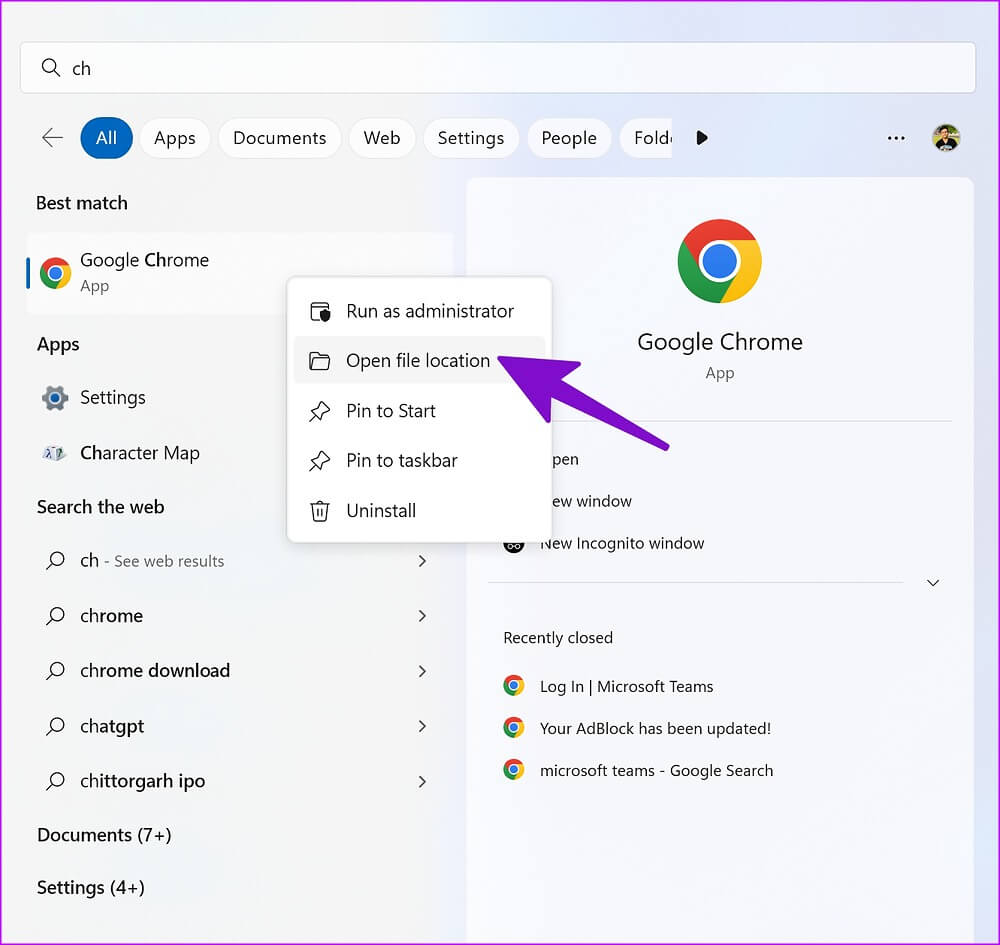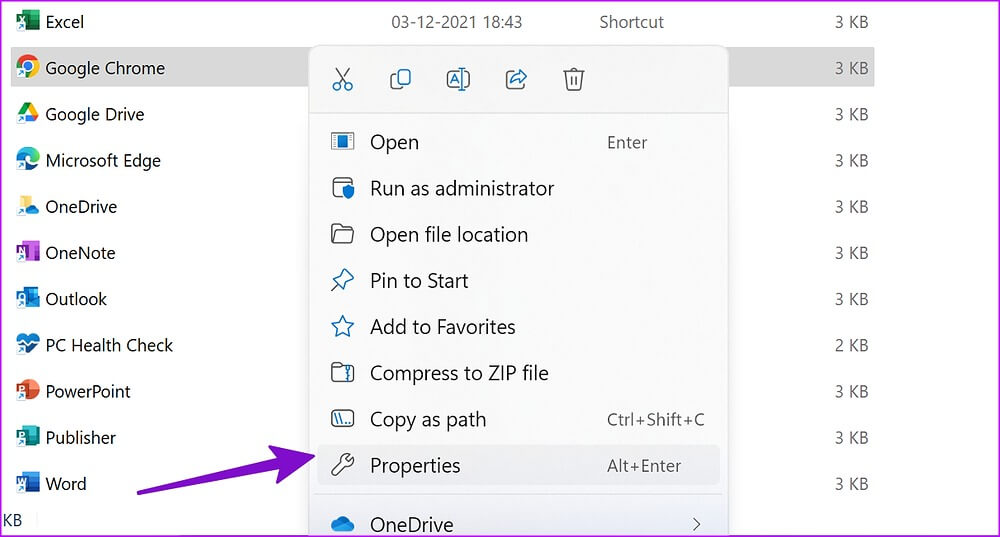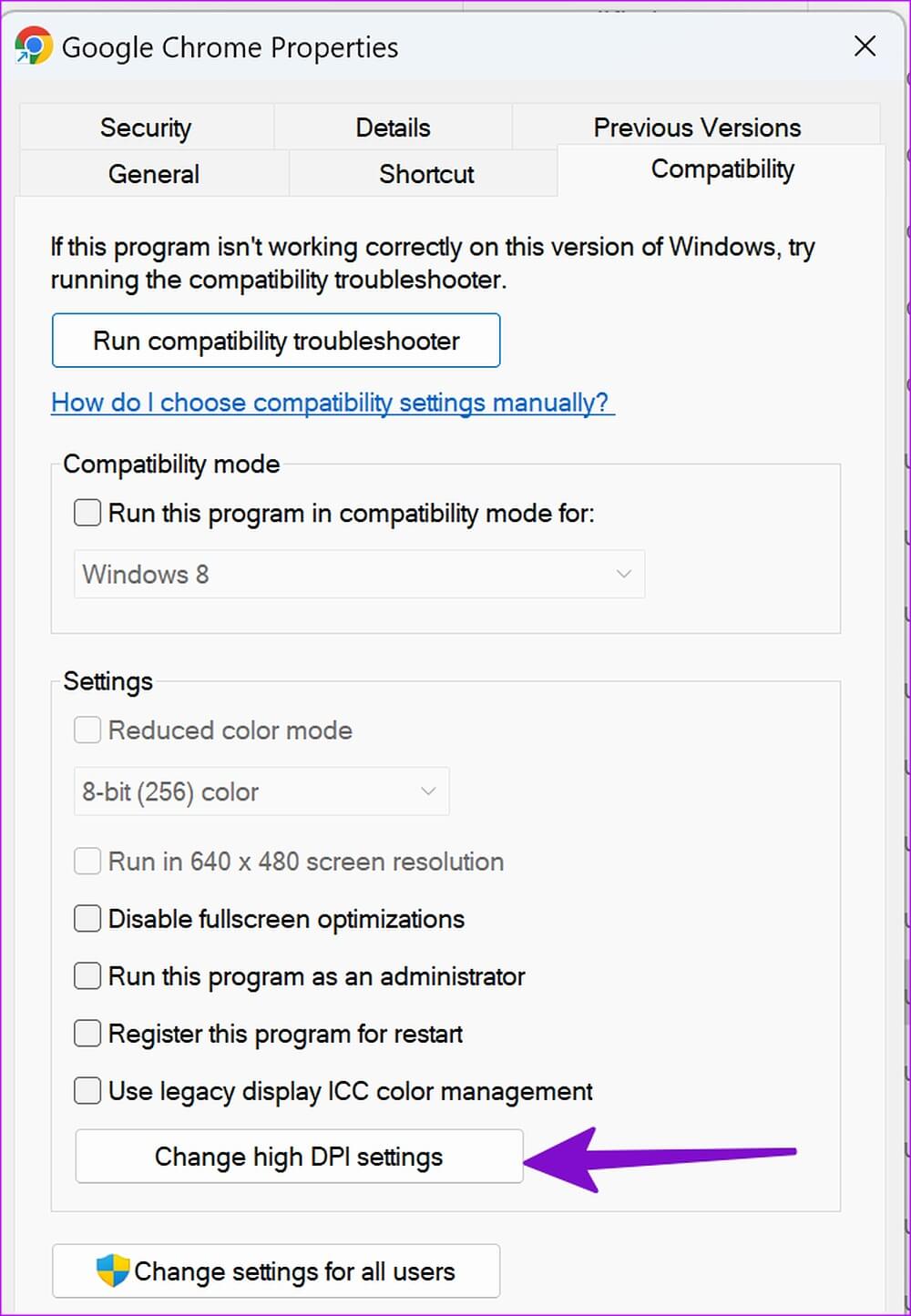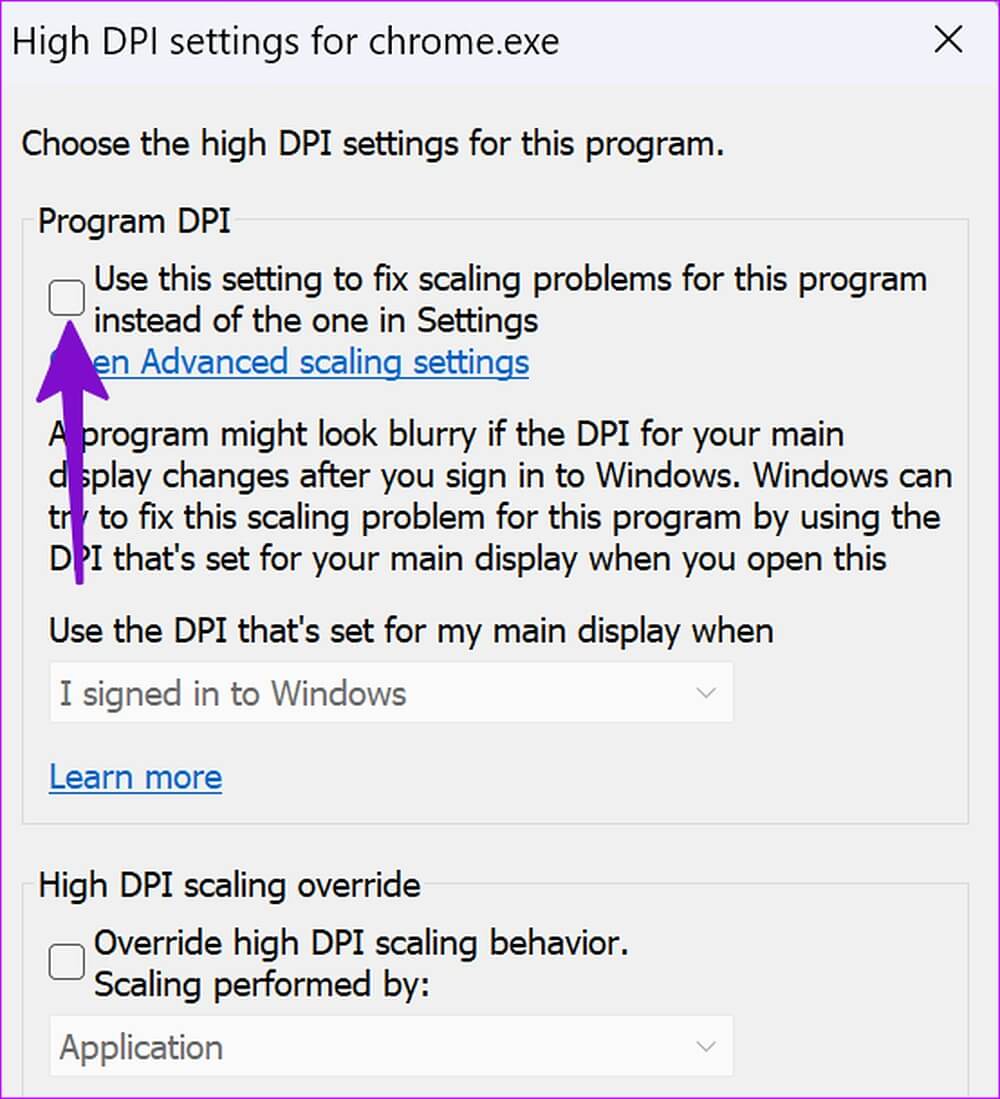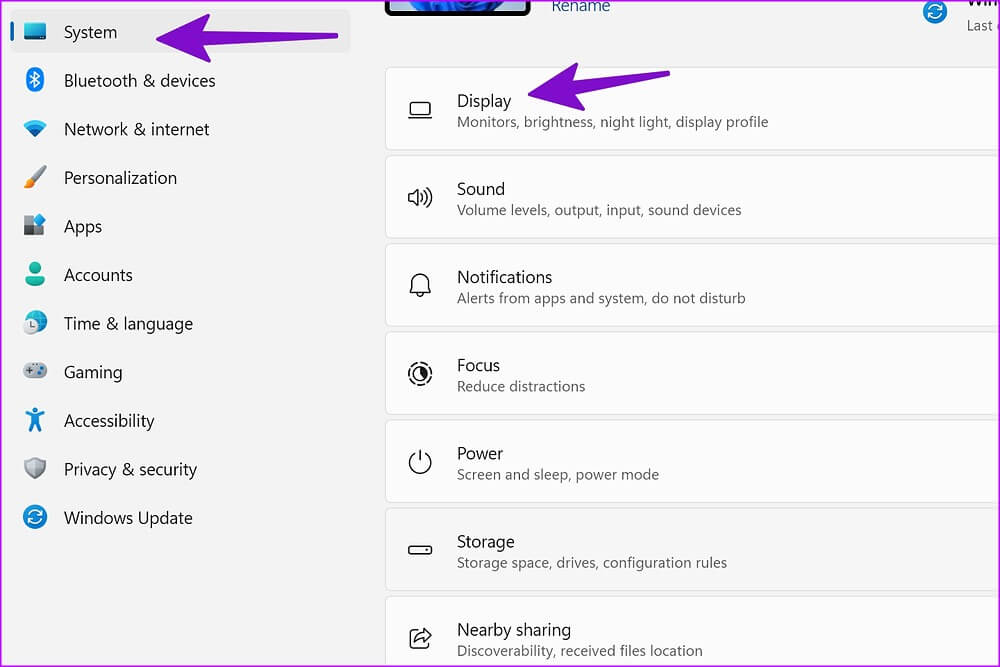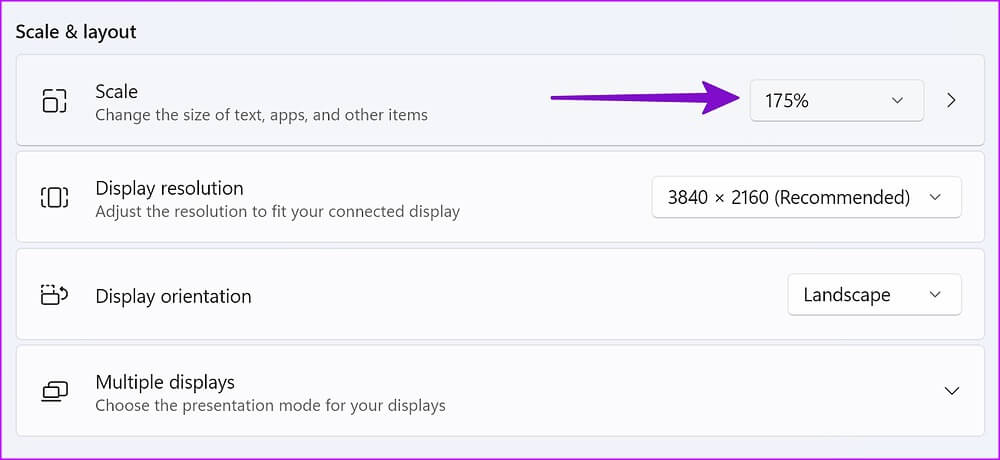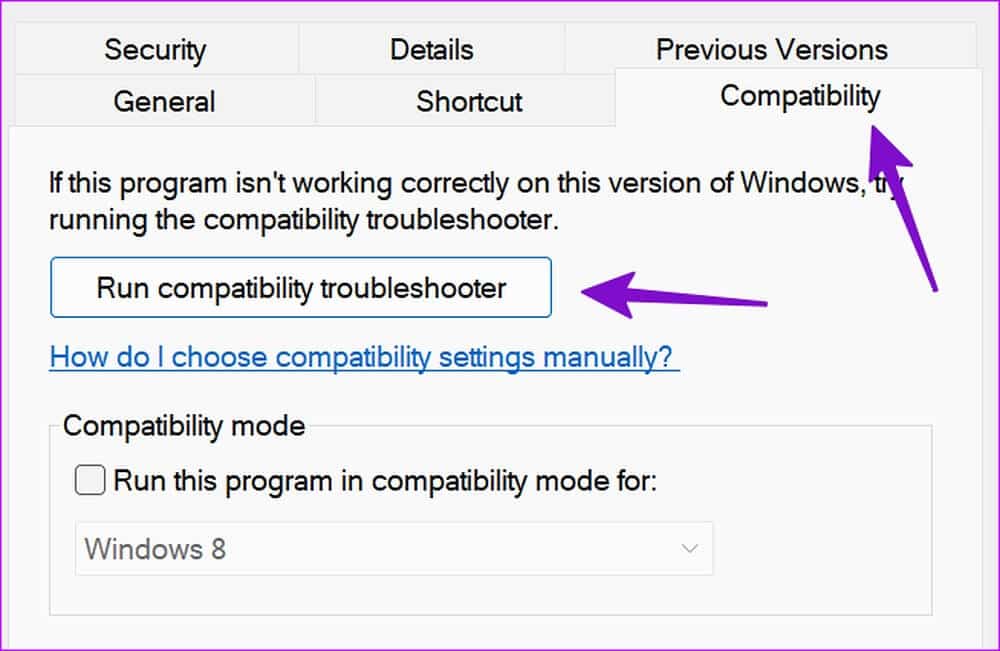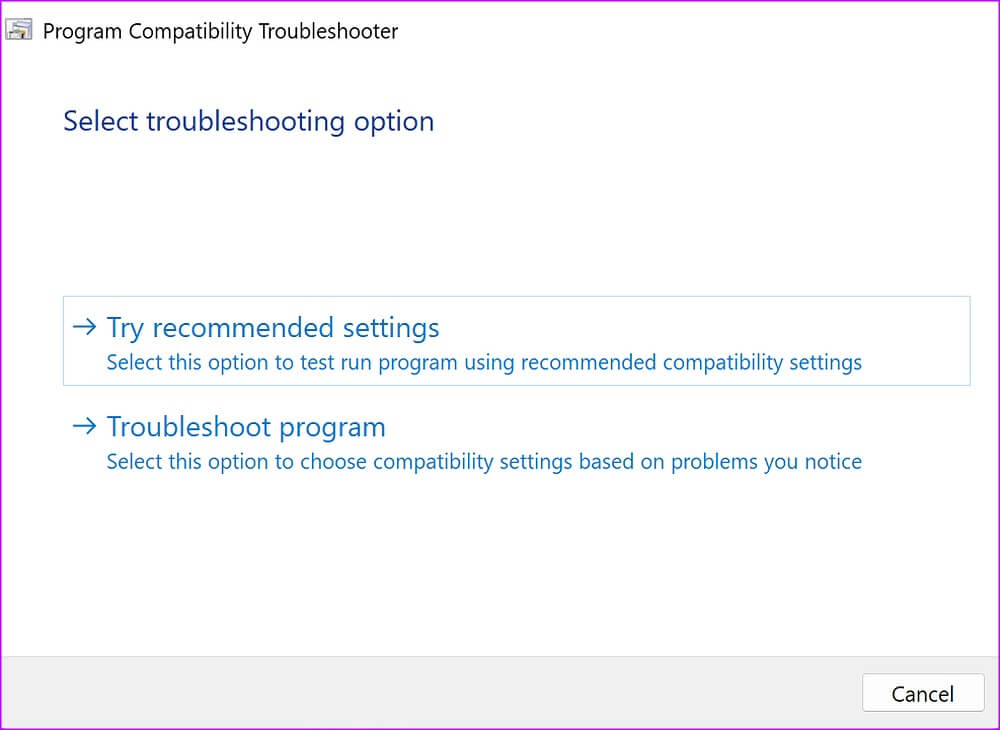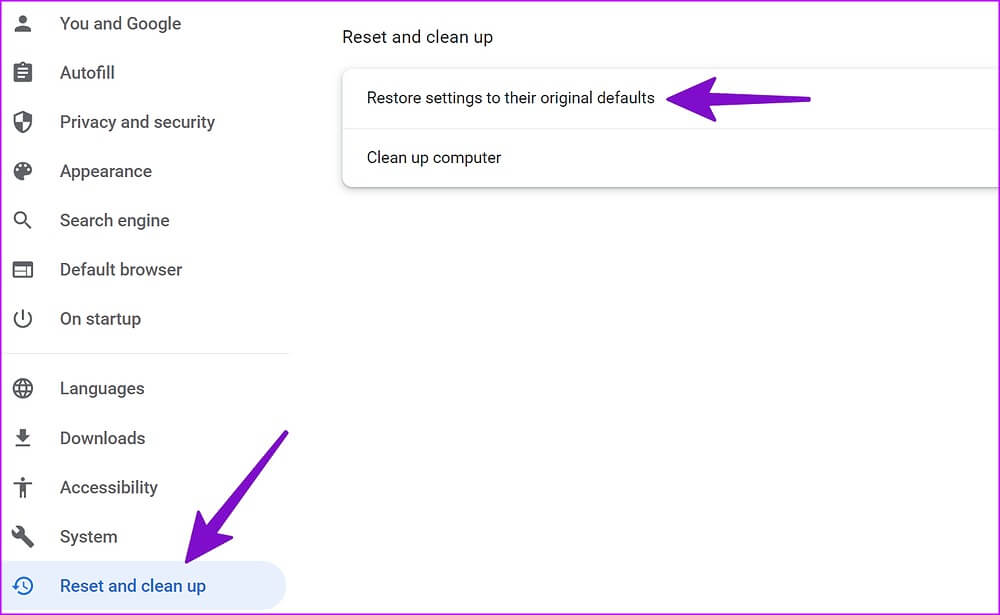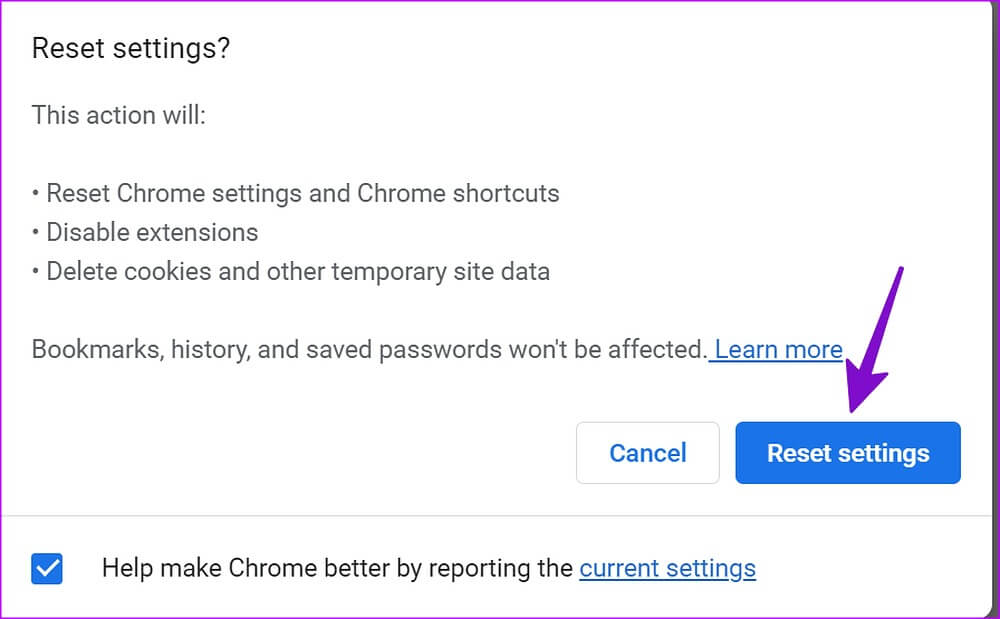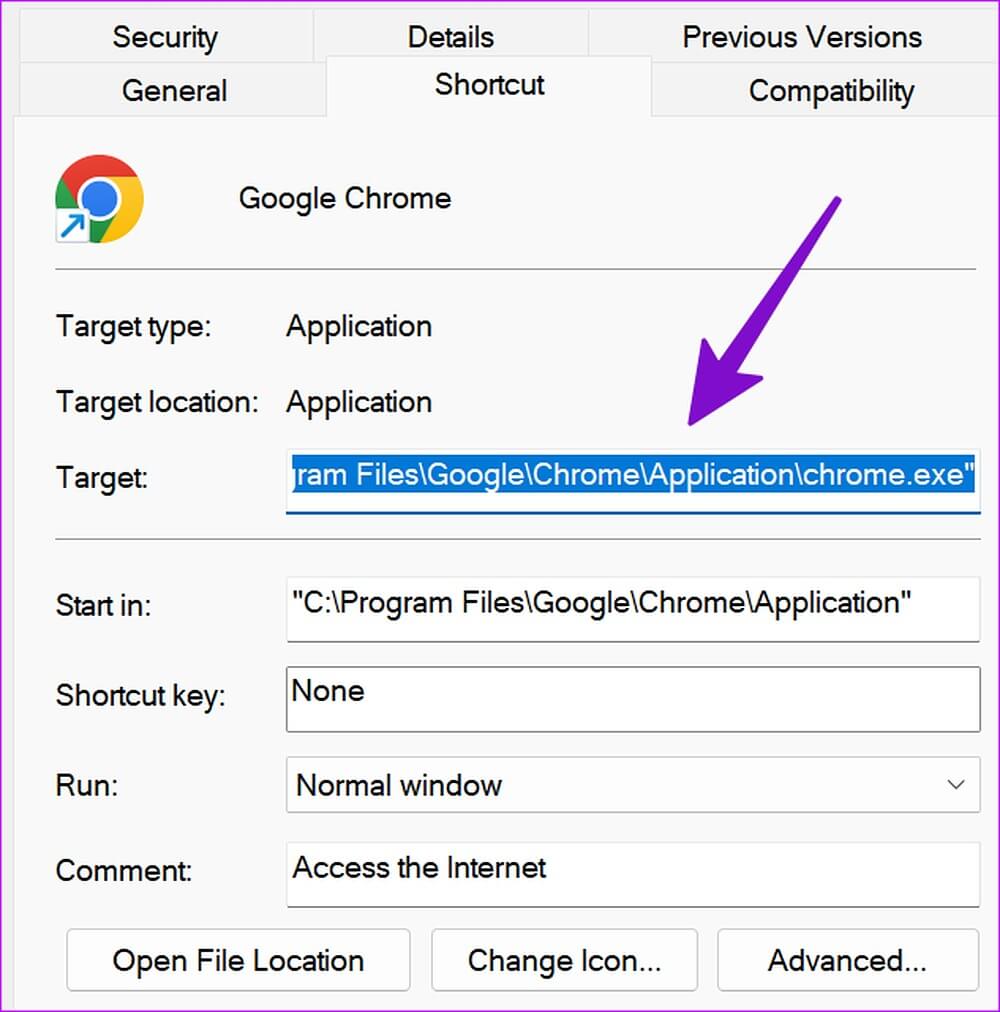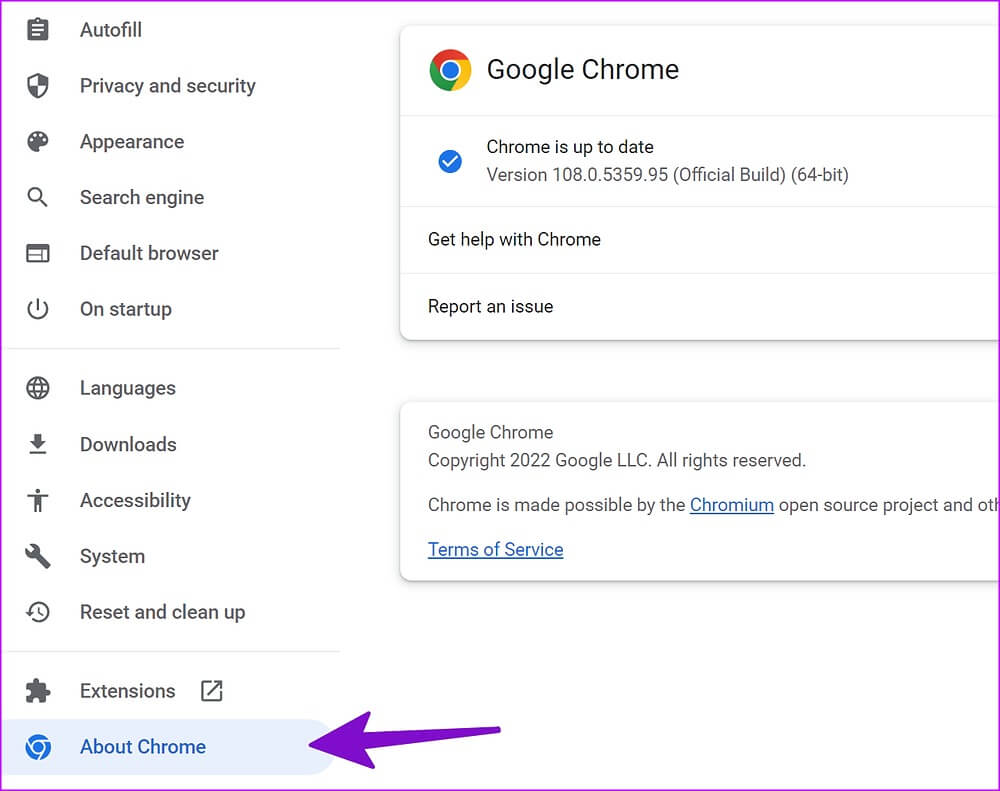Les 8 meilleures façons de résoudre les problèmes de mise à l'échelle et de zoom dans Google Chrome
tu es prêt Pour une expérience de navigation Web inférieure à la moyenne lorsque Google Chrome Télécharger du contenu dans une résolution inappropriée. Avant d'être bombardé de texte volumineux ou d'utiliser une loupe pour lire le contenu, utilisez les astuces ci-dessous pour résoudre les problèmes de mise à l'échelle et de zoom dans Google Chrome.
Un texte inconfortablement grand ou petit ne fournit pas une expérience optimale sur Google Chrome. Vous pouvez essayer d'actualiser la page, mais si les résultats restent les mêmes, il est temps de résoudre le problème.
1. Modifier les paramètres de zoom de la page
Vous pouvez accidentellement modifier vos paramètres de zoom lors du chargement d'une page Web dans Google Chrome ou en appuyant sur les touches de votre clavier. Vous devrez ajuster vos paramètres de zoom Chrome à 100 % pour correspondre à la résolution la plus appropriée pour votre ordinateur. Voici comment.
Étape 1: Ouvert Google Chrome et cliquez surMenu kebab (trois points verticaux) Dans le coin supérieur droit
Étape 2Cliquez sur + ou - icône à côté de Zoom Et réglez-le sur vos niveaux préférés.
Si le zoom par défaut est trop grand ou trop petit pour vous, apportez des modifications à partir du menu Paramètres de Chrome.
Étape 1Cliquez: Menu Kebab (Trois Points) dans le coin supérieur droit et ouvrez Paramètres.
Étape 2: Sélectionnez “Apparence«Dans la barre latérale gauche.
Étape 3: Développer la liste Zoomer/dézoomer la page Et sélectionnez Réglage correct du zoom.
2. Modifiez les paramètres HIGH DPI pour Google Chrome
Vous pouvez modifier les paramètres DPI élevés de Google Chrome pour résoudre les problèmes de mise à l'échelle. Suivez les étapes ci-dessous.
Étape 1: Clique sur Touche Windows Et le type Google Chrome Dans Windows Search et appuyez sur Entrer pour lancer le navigateur.
Étape 2: Clic droit sur Google Chrome Dans la proposition de recherche et sélectionnez "ouvrir l'emplacement du fichier".
Étape 3: Un emplacement de fichier s'ouvrira Google Chrome Dans la liste Explorateur de fichiers. Clic droit Cliquez sur l'icône Google Chrome et sélectionnez Propriétés dans le menu contextuel.
Étape 4: Sélectionnez “Compatibilité" en haut.
Étape 5: Sélectionnez “Modifiez les paramètres DPI élevés.
Étape 6: Activer Utilisez ce paramètre pour résoudre les problèmes de mise à l'échelle de ce programme. Et cliquez sur “Ok" .
Vous pouvez redémarrer Google Chrome et réessayer de charger les pages Web.
3. Modifier les paramètres de mesure
Si vous rencontrez des problèmes de mise à l'échelle dans toutes vos applications installées, vous devez modifier les paramètres de mise à l'échelle au niveau du système.
Étape 1: Clique sur Touche Windows + I Pour ouvrir un menu Paramètres Windows.
Étape 2: Sélectionnez Affichage من liste de commande.
Étape 3: Développer la liste Échelle et sélectionnez une option appropriée Pour modifier la taille du texte, des applications et d'autres éléments.
4. Exécutez l'utilitaire de résolution des problèmes de compatibilité
Si Google Chrome ne fonctionne pas correctement sous Windows, vous pouvez essayer d'exécuter l'utilitaire de résolution des problèmes de compatibilité.
Étape 1: من Explorateur de fichiers, Clic droit Icône Google Chrome Pour déverrouiller ses propriétés.
Étape 2: Cliquez sur "Compatibilité" .
Étape 3: Sélectionnez “Exécutez l'utilitaire de résolution des problèmes de compatibilité.
Étape 4: Sélectionner "Essayez les paramètres recommandés" Dans la liste suivante.
Étape 5: Sélectionnez l'essai le programme Et suivez les instructions à l'écran.
5. Réinitialiser les paramètres de Google Chrome
La modification du mauvais paramètre peut également entraîner des problèmes de mise à l'échelle et de zoom dans Google Chrome. Vous pouvez réinitialiser vos paramètres Google Chrome en suivant les étapes ci-dessous et réessayer.
Étape 1: Ouvert Google Chrome Et cliquez menu kebab (trois points verticaux) Dans le coin supérieur droit
Étape 2: Cliquez Réinitialiser et nettoyer«Dans la barre latérale gauche.
Étape 3: Sélectionner "Restaurer les paramètres à leurs valeurs par défaut d'origine" Et confirmez-le.
6. Modifier le champ cible de Google Chrome
Vous pouvez modifier le champ cible de Google Chrome pour résoudre les problèmes de mise à l'échelle et de zoom.
Étape 1: Ouvert Fonctionnalités de Google Chrome Dans le menu Explorateur de fichiers (vérifiez les étapes ci-dessus).
Étape 2: Aller au menu "Raccourci" .
Étape 3: Entrer "/high-dpi-support = 1 / force-device-scale-factor = 1" à la fin du champ cible. Ça devrait ressembler à ça.
"C:Program Files (x86)GoogleChromeApplicationchrome.exe." /high-dpi-support=1 /force-device-scale-factor=1
Cliquez Application Et presse Ok Pour enregistrer les modifications.
7. Mettez à jour GOOGLE CHROME
Google publie fréquemment des mises à jour de Chrome avec de nouvelles fonctionnalités et des corrections de bogues. Le problème de résolution de Chrome peut être dû à une version obsolète. Voici comment mettre à jour Google Chrome vers la dernière version.
Étape 1: Ouvert Google Chrome et cliquez surMenu kebab (trois points verticaux) Dans le coin supérieur droit
Étape 2: Sélectionner À propos de Chrome dans la barre latérale et installez la dernière mise à jour.
8. Essayez la version d'essai de Google Chrome
Google Chrome teste d'abord les versions inédites avec les utilisateurs bêta. Vous pourriez Télécharger la version bêta de Google Chrome sur votre bureau et profitez d'une expérience de navigation Web sans faille.
PROFITEZ DU RÉGLAGE PARFAIT DANS GOOGLE CHROME
Beaucoup ont également signalé des lignes floues dans Google Chrome. Reportez-vous à notre article dédié Pour résoudre le problème des lignes floues sur Google Chrome. Vous pouvez aussi utiliser Meilleures alternatives à Google Chrome Si vous rencontrez toujours des problèmes de mise à l'échelle sur votre bureau. Quelle astuce de dépannage a fonctionné pour vous ? Partagez vos résultats avec nos lecteurs dans les commentaires ci-dessous.