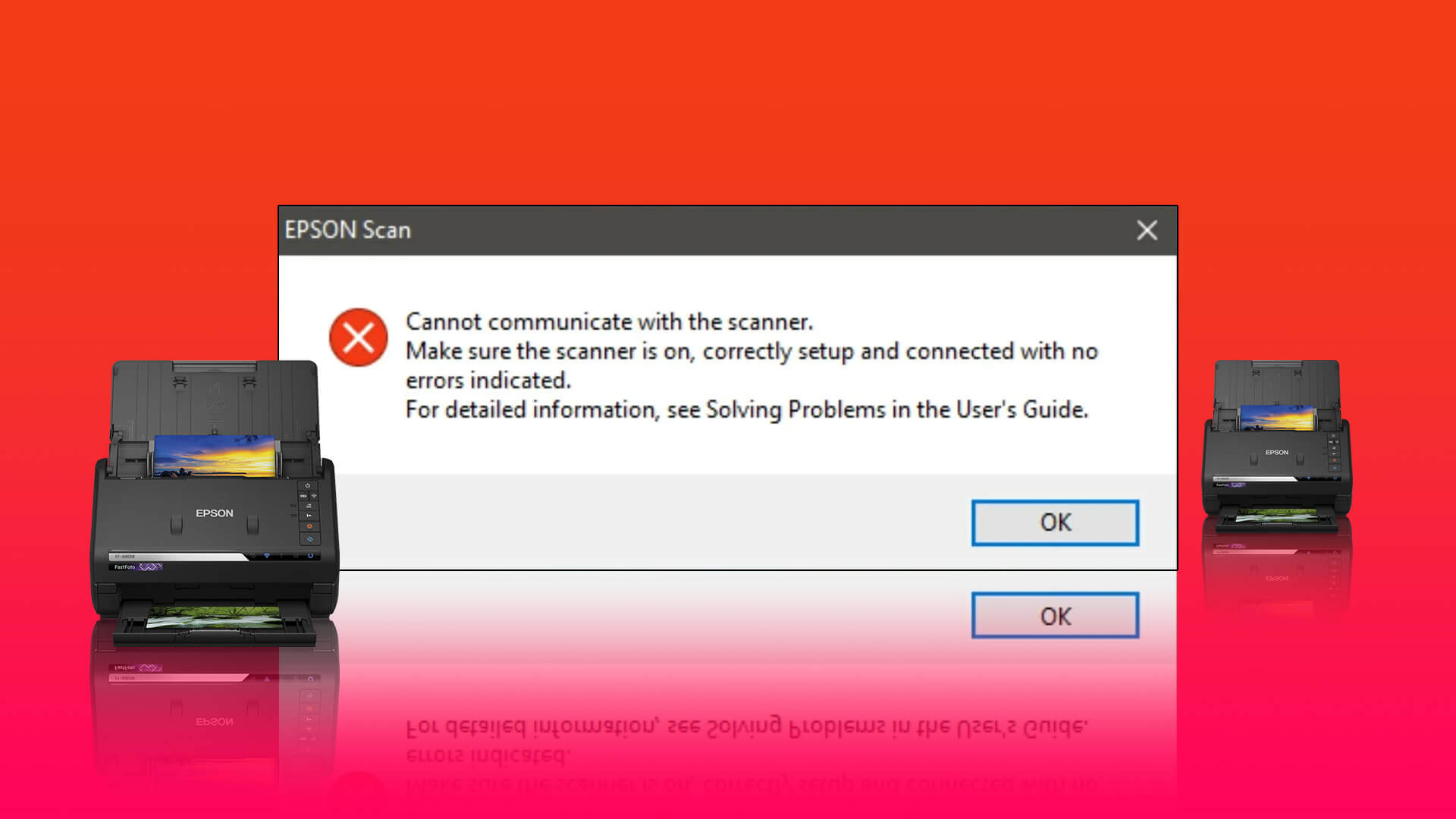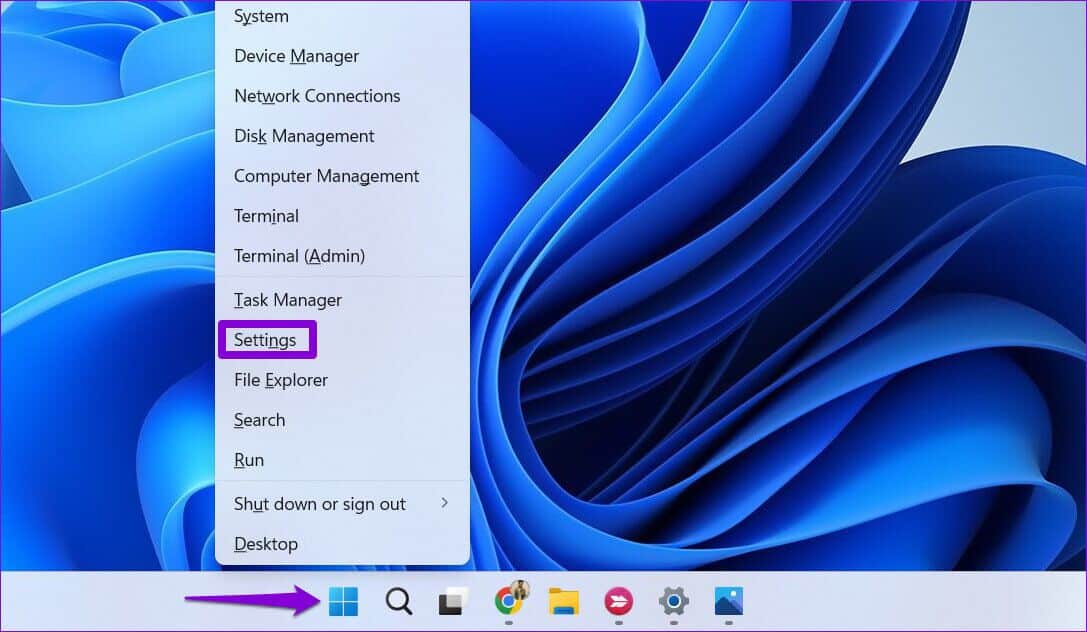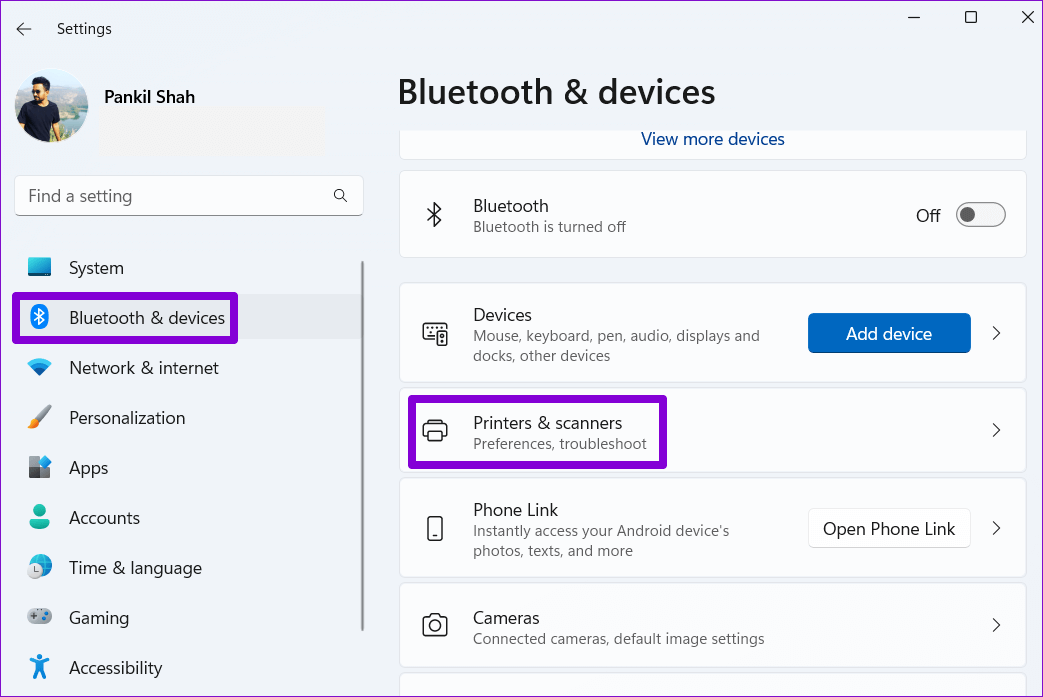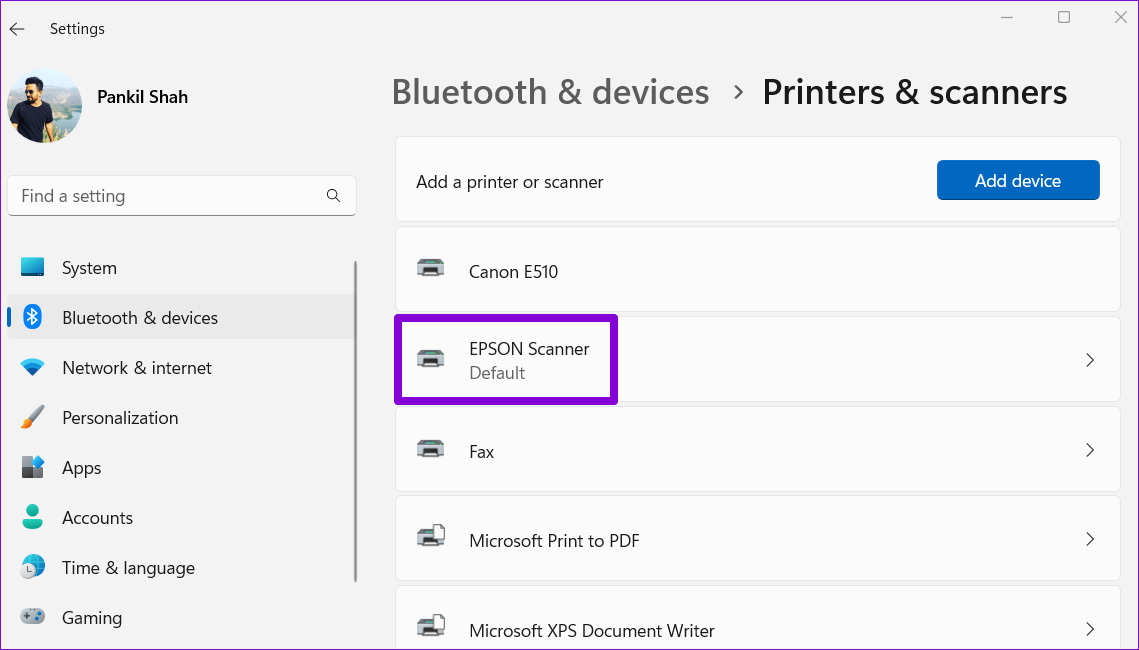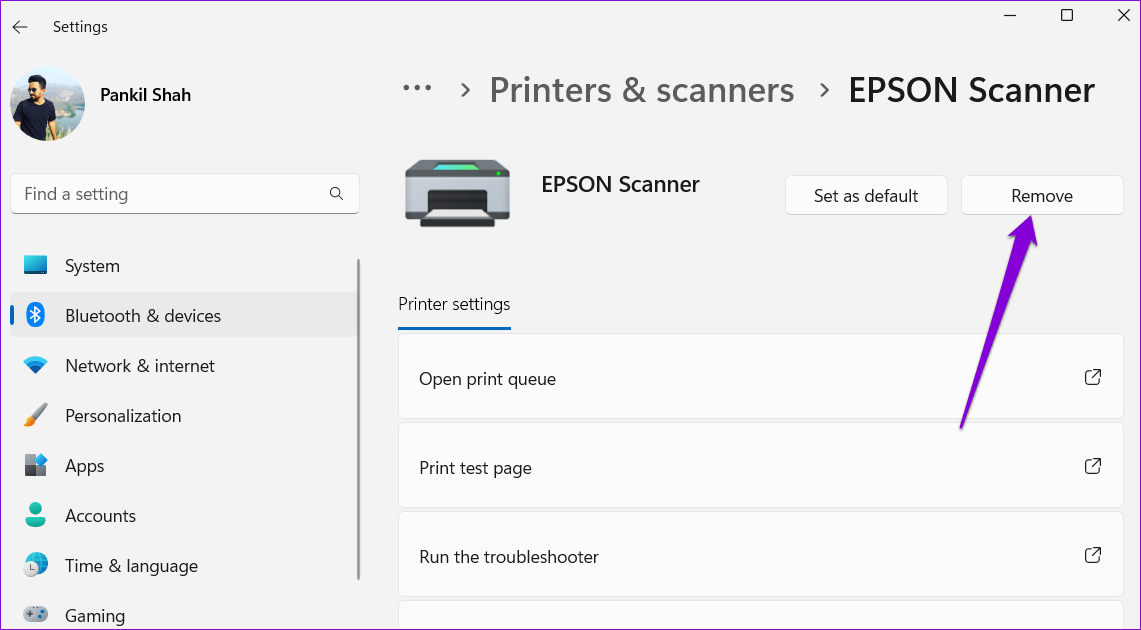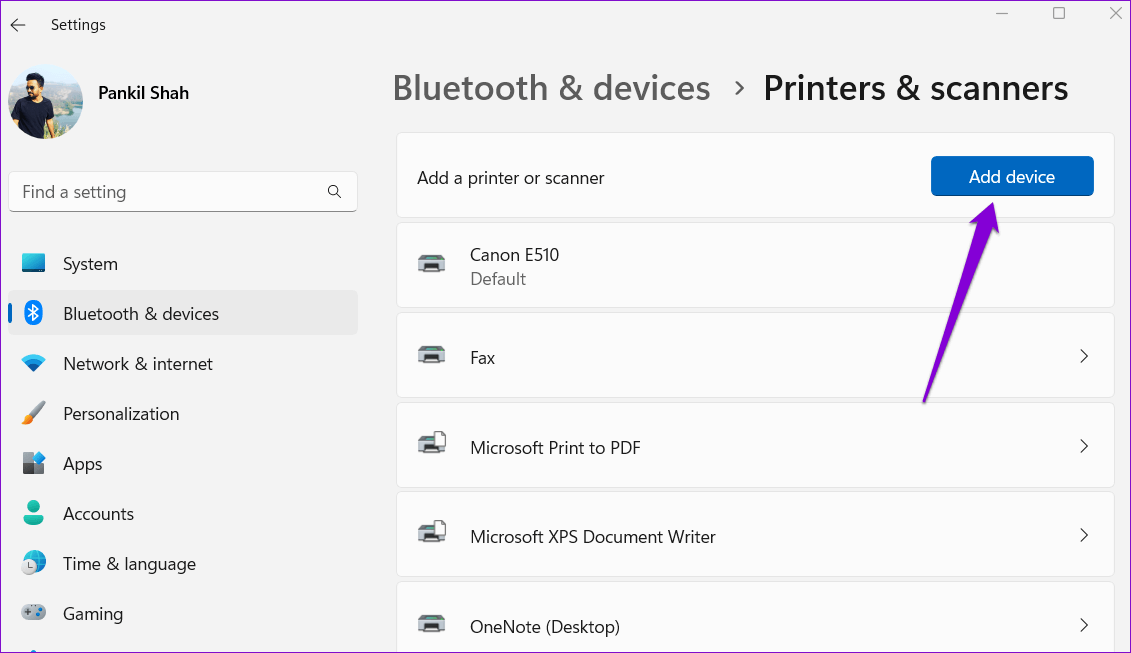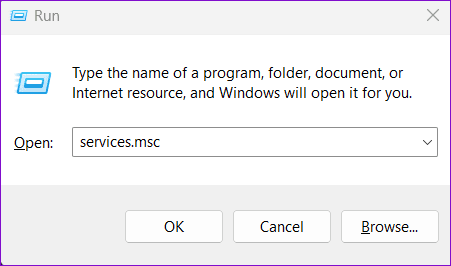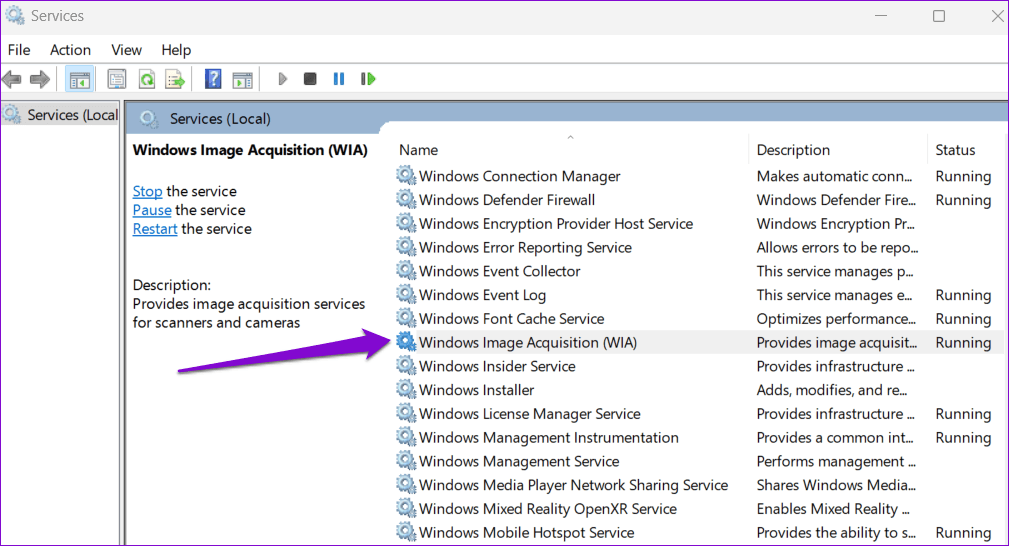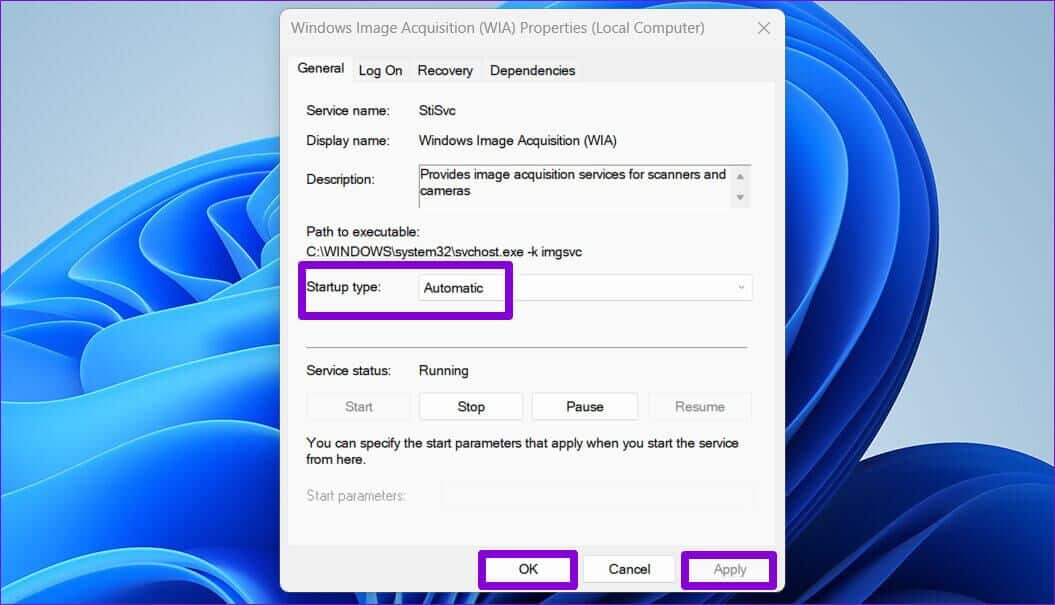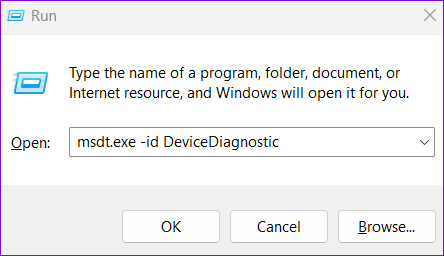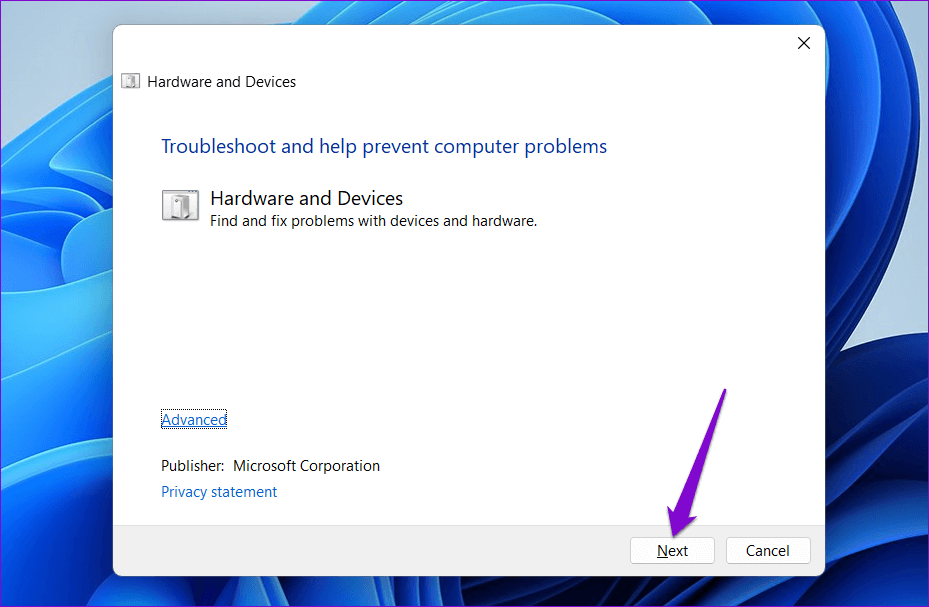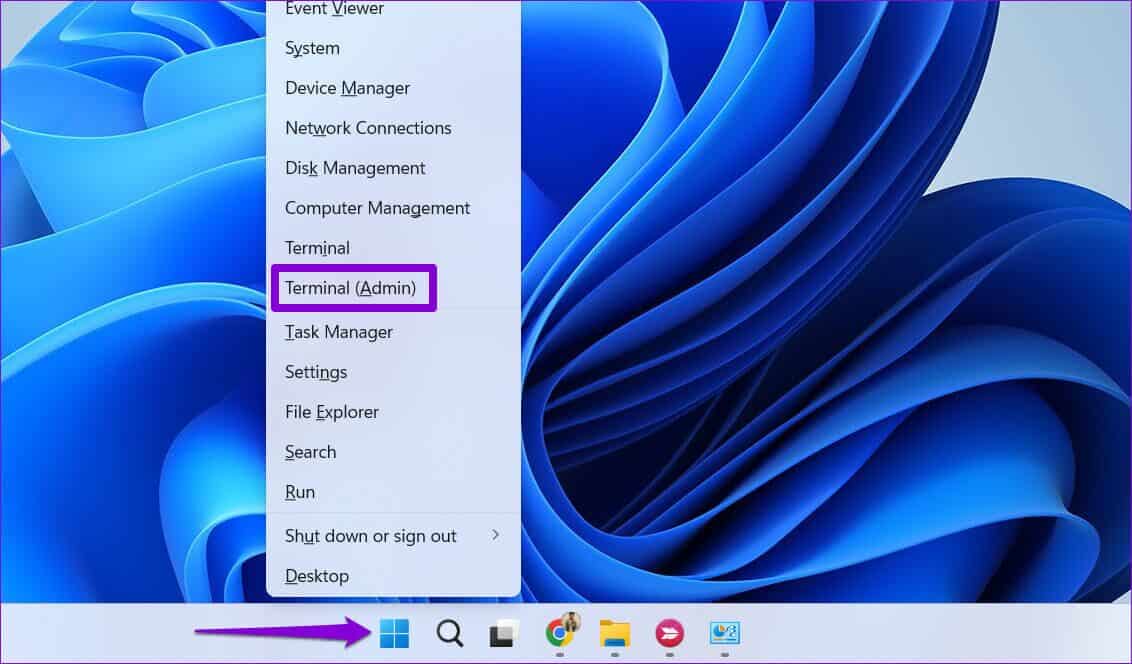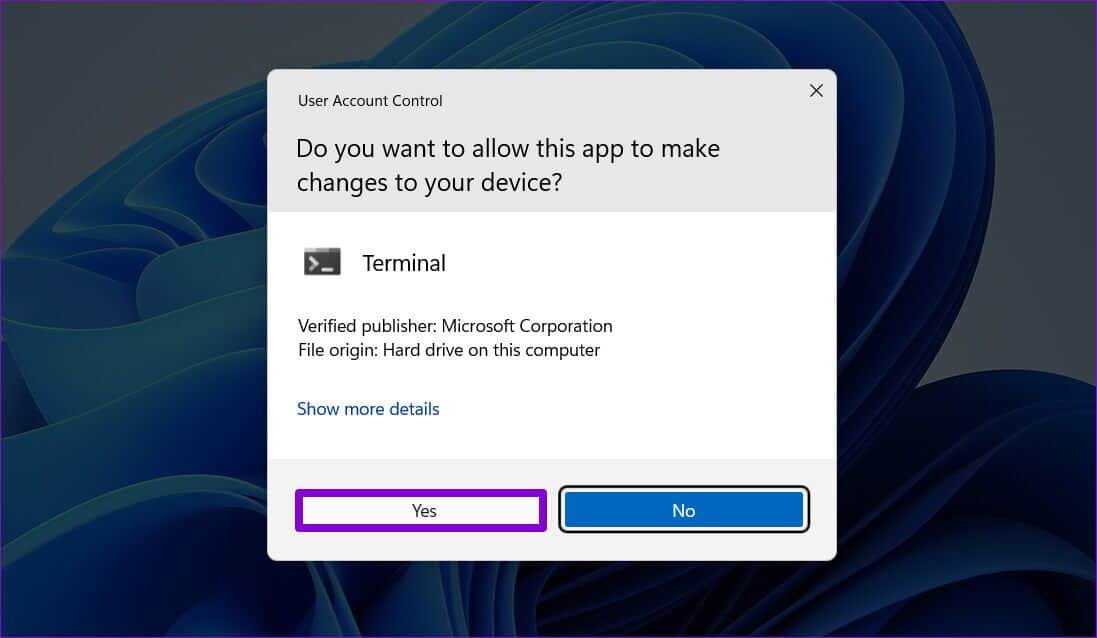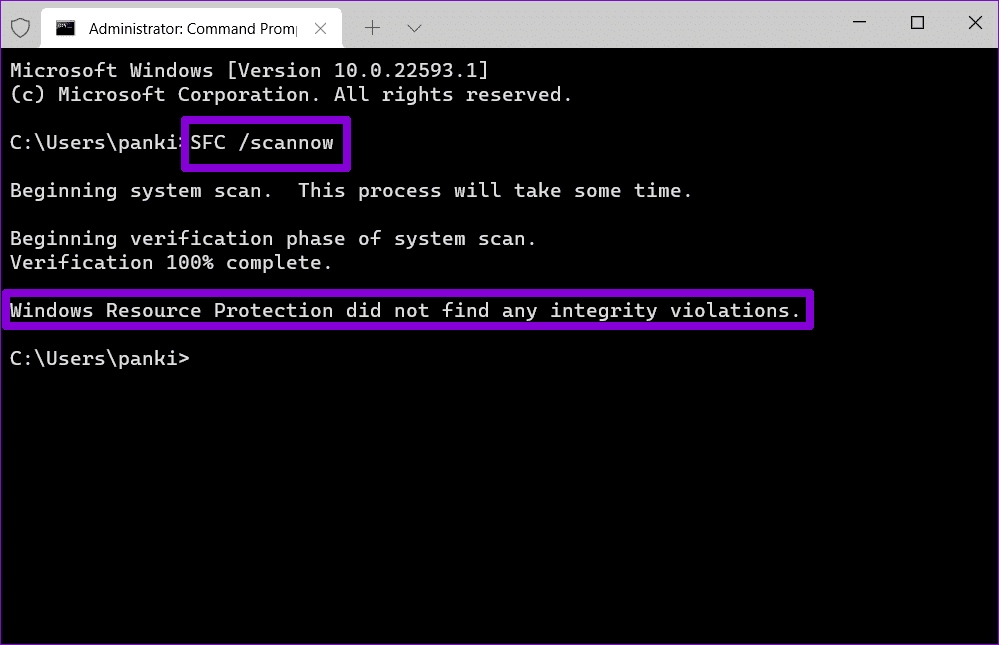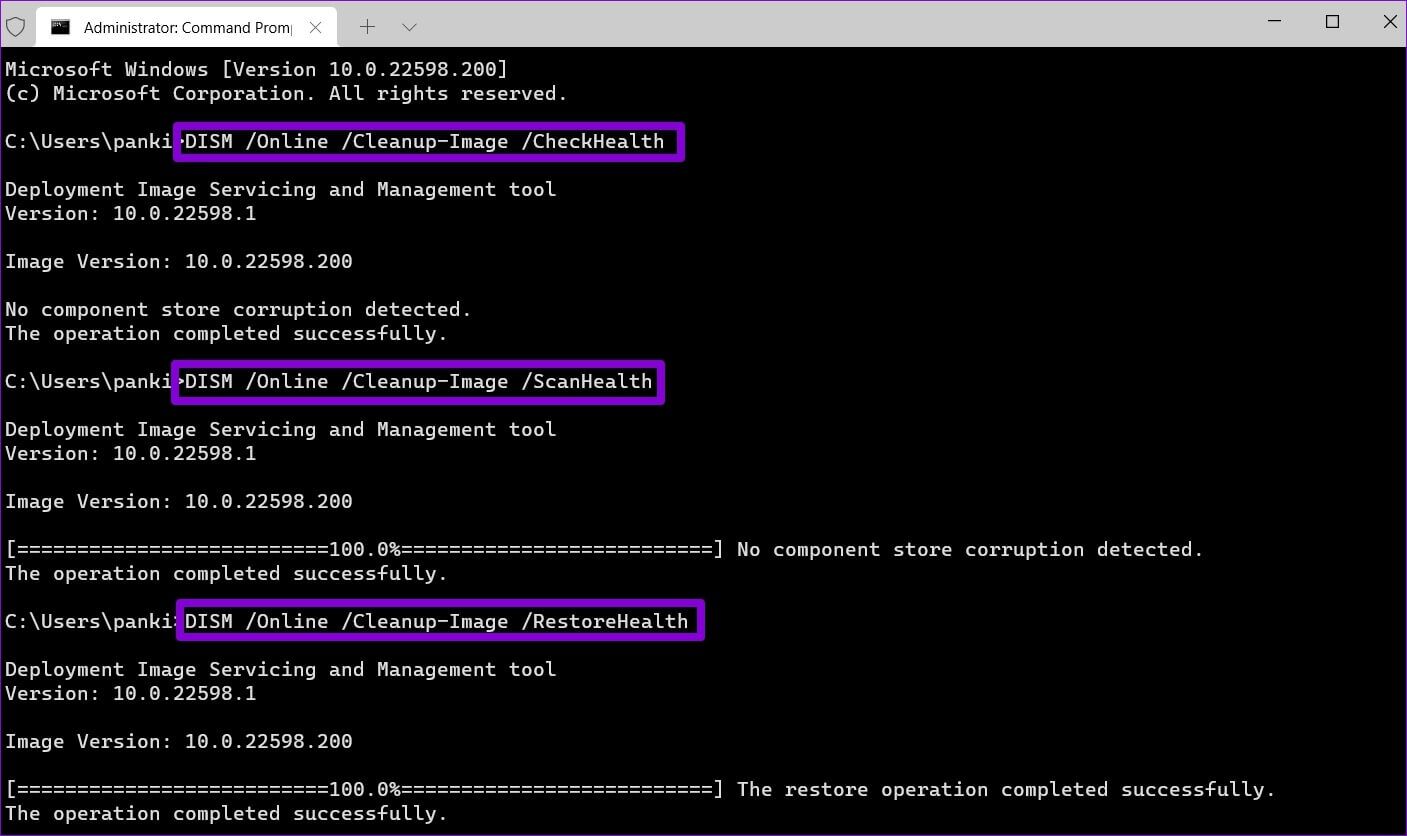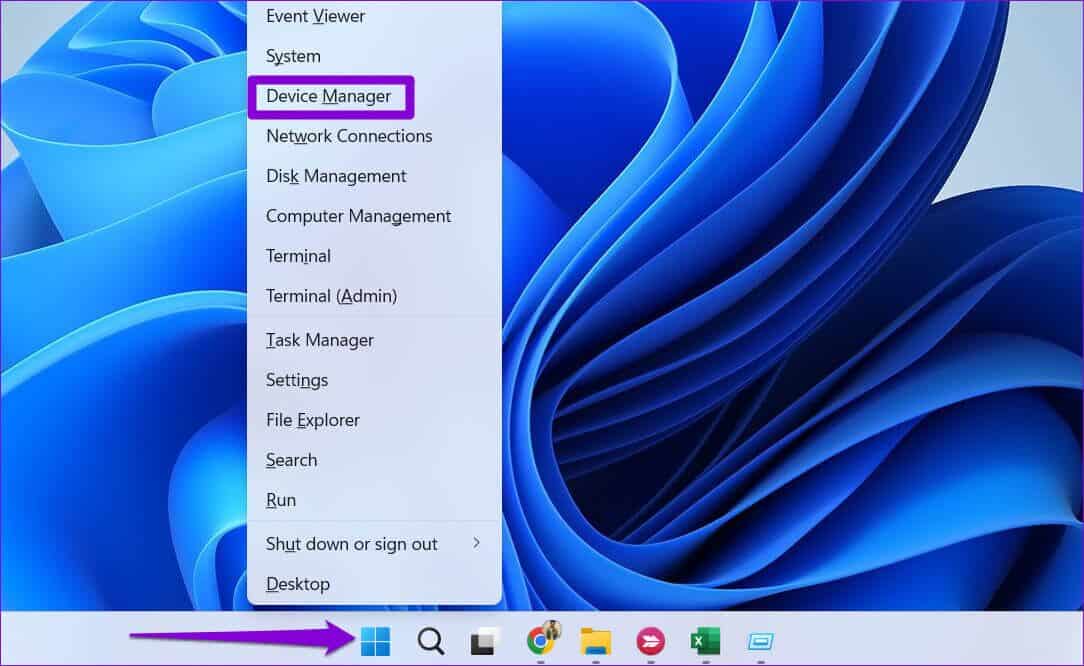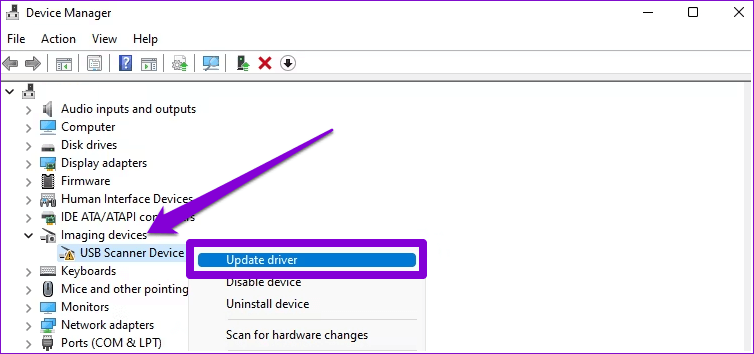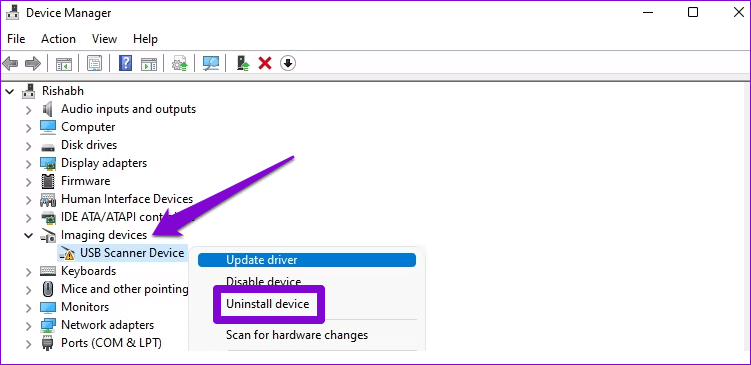Les 6 meilleures façons de réparer le scanner ne fonctionne pas sous Windows 11
De temps en temps, vous devrez peut-être utiliser Scanner Pour stocker numériquement vos documents importants. Bien que Windows 11 puisse se connecter à la plupart des scanners sans aucune configuration spéciale, il peut être frustrant de ne pas pouvoir se connecter à votre scanner.
Que vous rencontriez ceci Le problème avec le MFP Ou le scanner autonome, les conseils de dépannage suivants devraient vous aider à résoudre le problème pour de bon. Alors, vérifions-le.
1. Vérifiez la connexion
La première chose à faire est de vérifier la connexion entre le scanner et votre ordinateur. Pendant que vous y êtes, assurez-vous que votre adaptateur de scanner est bien branché sur votre scanner et sur une prise électrique en état de marche.
S'il s'agit d'un scanner sans fil, assurez-vous que votre ordinateur et votre scanner sont connectés au même réseau.
2. Supprimez et rajoutez votre scanner
Ensuite, essayez de retirer le scanner de votre ordinateur et de le configurer à nouveau. Cela devrait aider à résoudre tous les problèmes causés par une configuration incorrecte.
Suivez les étapes pour supprimer le scanner de Windows 11 :
Étape 1: Clic droit Souris droite Sur l'icône Commencer Et sélectionnez Paramètres De la liste.
Étape 2: Sélectionner Bluetooth et appareils dans la barre latérale gauche et accédez à Imprimantes et scanners.
Étape 3: Sélectionner Scanner votre de la liste.
Étape 4: Cliquez sur le "Supprimerpour le supprimer.
Étape 5: Retour à la liste Des imprimantes et essuie-glaces optique.
Étape 6: Cliquez sur Ajouter un appareil et suivez les instructions à l'écran pour configurer à nouveau le scanner.
3. Configurer les services du scanner
Windows nécessite que certains services s'exécutent en arrière-plan pour que l'analyseur fonctionne correctement. Par exemple, Windows Image Acquisition (WIA) est un service chargé d'acquérir des images à partir de votre scanner.
Si l'un des services liés au scanner échoue, Windows aura du mal à communiquer avec le scanner. Voici ce que vous pouvez faire pour y remédier.
Étape 1: Appuyez sur la touche Windows + R Ouvre la boîte de dialogue Courir. Type services.msc Dans la boîte et appuyez sur Entrer.
Étape 2: Faites défiler vers le bas pour localiser un service Acquisition d'images Windows (WIA). Double-cliquez dessus pour ouvrir ses propriétés.
Étape 3: Utilisez le menu déroulant à côté de Type de démarrage pour sélectionner Automatique. Puis appuyez Application , suivi de OK.
Vous devrez répéter les étapes ci-dessus pour configurer les services d'appel de procédure à distance, de lancement de processus de serveur DCOM, de mappeur de point de terminaison RPC et de détection de matériel Shell. Après cela, redémarrez votre ordinateur et essayez à nouveau d'utiliser le scanner.
4. Exécutez l'outil de dépannage du matériel et des périphériques
L'outil de dépannage du matériel et des périphériques Windows peut détecter et résoudre automatiquement tous les problèmes courants. Vous pouvez exécuter cet outil de dépannage si Windows 11 n'est toujours pas connecté à votre scanner.
Étape 1: Appuyez sur la touche Windows + R Ouvre la boîte de dialogue Courir. Type msdt.exe -id DeviceDiagnostic Dans la boîte et appuyez sur Entrer.
Étape 2: Dans la fenetre Appareils Cliquez pour lancer la numérisation.
Après avoir exécuté l'utilitaire de résolution des problèmes, redémarrez votre ordinateur pour appliquer toutes les modifications.
5. Exécutez l'analyse SFC et DISM
Windows 11 peut rencontrer de tels problèmes si certains fichiers système sont corrompus ou manquants. Dans de tels cas, l'exécution d'une analyse SFC (ou du vérificateur de fichiers système) peut vous aider à réparer les fichiers système corrompus. Voici comment y jouer.
Étape 1: Cliquez avec le bouton droit sur l'icône Démarrer et sélectionnez l'option Windows Terminal (Admin) dans le menu résultant.
Étape 2: Sélectionner oui quand . apparaît Invite de contrôle Dans le compte utilisateur (UAC).
Étape 3: Type Commande mentionné ci-dessous et appuyez sur Entrer.
SFC / scannow
Une fois l'analyse terminée, un message apparaîtra indiquant si l'analyse a réussi ou non. Sinon, vous obtiendrez également des instructions pour réparer les fichiers problématiques.
Ensuite, vous devez exécuter une analyse DISM (Image Deployment and Management Service). Outre la vérification des fichiers système, les fichiers système internes seront téléchargés à partir du serveur Microsoft si nécessaire.
Ouvrez à nouveau le terminal Windows avec les droits d'administrateur et exécutez les commandes suivantes une par une.
DISM /En ligne /Cleanup-Image /CheckHealth DISM /En ligne /Cleanup-Image /ScanHealth DISM /En ligne /Cleanup-Image /RestoreHealth
Redémarrez votre ordinateur après avoir exécuté les commandes ci-dessus. Après cela, votre scanner devrait fonctionner correctement.
6. Mettez à jour ou réinstallez les pilotes du scanner
Des pilotes obsolètes ou défectueux peuvent également empêcher Windows 11 de communiquer avec votre scanner. Dans la plupart des cas, vous pouvez résoudre le problème en En mettant à jour le pilote.
Étape 1: Cliquez avec le bouton droit sur l'icône Démarrer et sélectionnez Gestionnaire de périphériques dans le menu.
Étape 2Développez Périphériques d'imagerie, cliquez avec le bouton droit sur votre scanner et sélectionnez Mettre à jour le logiciel du pilote.
Suivez les instructions à l'écran pour terminer la mise à jour du logiciel du pilote. Si le problème persiste même après cela, il est possible qu'il soit Le pilote du scanner est corrompu. Dans ce cas, vous devrez désinstaller le pilote.
Une fois supprimé, redémarrez votre ordinateur pour permettre à Windows d'installer automatiquement le pilote manquant au prochain démarrage.
Résoudre les problèmes et les erreurs du scanner sous Windows
De tels problèmes avec le scanner ne doivent pas vous obliger à numériser des documents et des photos à l'aide de votre smartphone. L'une des solutions ci-dessus devrait permettre au scanner de fonctionner à nouveau. Dites-nous qui a travaillé pour vous dans les commentaires ci-dessous.