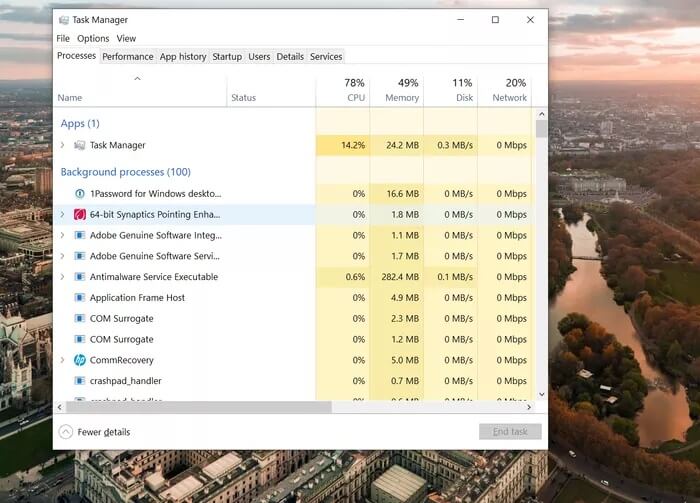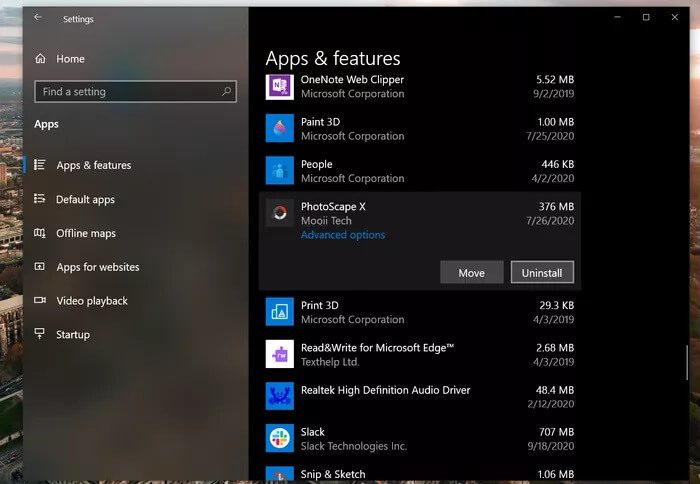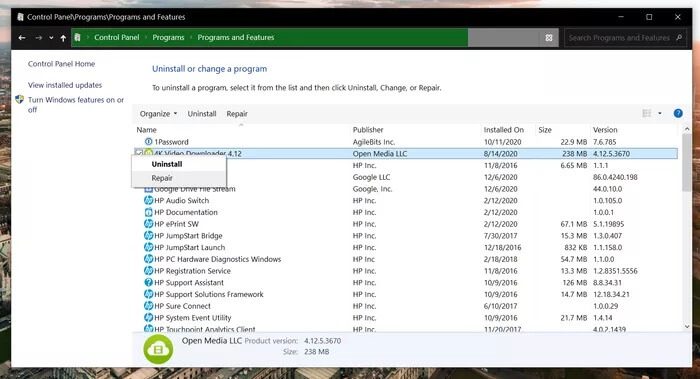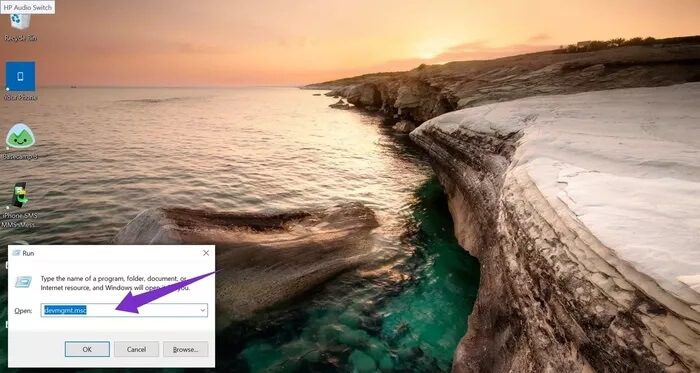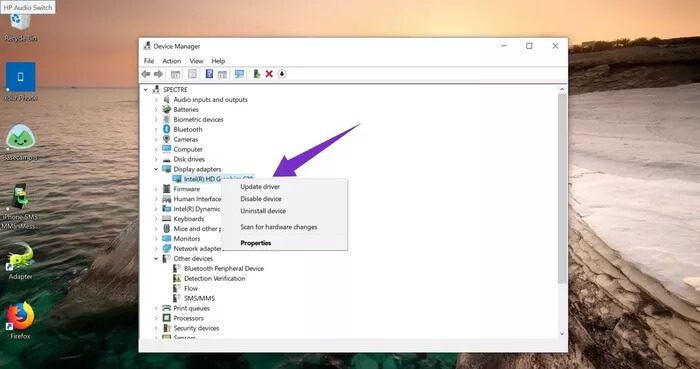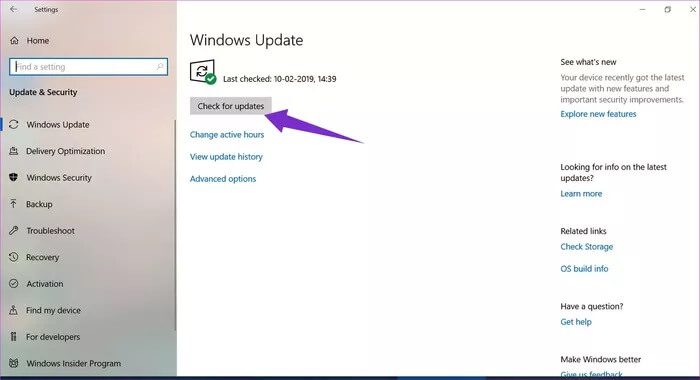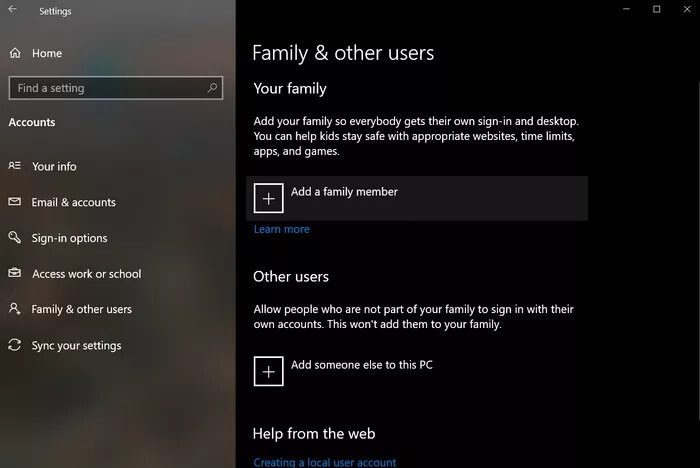Top 5 façons de corriger le scintillement de l'écran sur Windows 10
Après avoir utilisé des systèmes Windows pendant près d'une décennie, des bootloads supplémentaires avec de nombreux problèmes m'ont amené à repenser mes préférences de système d'exploitation. Et en ce qui concerne les comparaisons entre PC et Mac, la qualité de construction est l'un des nombreux problèmes souvent discutés. L'un des problèmes courants que de nombreux utilisateurs rencontrent généralement sous Windows 10 est le scintillement ou le scintillement de l'écran, probablement causé par des applications ou des pilotes d'affichage incompatibles.
Le problème commence souvent à Mise à niveau vers Windows 10 Vers la dernière version, mais elle peut être mise à jour à tout moment. Nous allons vous montrer différentes méthodes pour réparer l'écran clignotant de Windows 10.
Tout d'abord, déterminons la cause exacte du problème de scintillement de l'écran sur votre appareil Windows 10. Par conséquent, nous utiliserons l'application Task Manager.
Utilisez l'application TASK MANAGER
Nous utiliserons l'application Task Manager pour déterminer ce qui pourrait provoquer le scintillement de l'écran.
Cliquez avec le bouton droit sur la barre des tâches et accédez à l'application Gestionnaire des tâches. Vous pouvez également ouvrir le Gestionnaire des tâches en appuyant sur Ctrl + Maj + Échap en même temps.
N'oubliez pas que vous n'avez pas vraiment besoin d'utiliser le gestionnaire de tâches, mais vous devez l'ouvrir.
Maintenant, jetez un œil à votre écran pour voir si le gestionnaire de tâches clignote. Si c'est le cas, ainsi que tout le reste à l'écran, il est possible que le pilote d'affichage soit à l'origine du problème. D'un autre côté, si tout sauf pour faire clignoter le Gestionnaire des tâches, le problème est probablement causé par une application installée sur l'appareil.
Une fois que vous connaissez la cause du problème, vous pouvez suivre les étapes ci-dessous pour résoudre le problème.
1. Supprimer les applications incompatibles
Bien que de nombreuses applications puissent provoquer des problèmes de scintillement de l'écran, vous pouvez limiter votre recherche aux applications antivirus tierces, à iCloud et à l'audio IDT. Vous pouvez demander pourquoi? Eh bien, ce sont des applications connues pour causer des problèmes dans le passé.
Suivez les étapes ci-dessous pour désinstaller ces applications.
Étape 1: Clique sur Touche Windows Et chercher Paramètres Pour ouvrir Application des paramètres.
Étape 2: vas au Système> Applications et fonctionnalités.
Étape 3: Sélectionner Application Cela pose le problème.
Étape 4: Sélectionner Désinstaller Dans la liste suivante, puis Confirmez votre décision Pour supprimer l'application.
Vous pouvez également utiliser le Panneau de configuration pour désinstaller une application de bureau sombre. Voici comment utiliser le panneau de configuration pour désinstaller une application
Étape 1: Ouvert Panneau de contrôle Et cliquez Désinstaller Programme sous l'onglet Programmes.
Étape 2: Sélectionner Application Que vous souhaitez supprimer.
Étape 3: Cliquez Désinstaller Et aller à عملية Désinstaller.
Après avoir désinstallé les applications qui peuvent causer le problème, redémarrez votre PC et vérifiez si cela résout le problème.
2. Mettez à jour les pilotes graphiques
La plupart des erreurs Windows sont liées à des pilotes obsolètes qui ne fonctionnent pas correctement Avec la dernière version de Windows. Suivez les étapes ci-dessous pour mettre à jour les pilotes sous Windows 10.
Étape 1: Au Clavier , Appuyez sur une touche Windows + R Raccourci pour ouvrir la boîte de dialogue "Courir" .
Étape 2: Type devmgmt.msc Et presse Entrer.
Étape 3: En Gestionnaire de périphériques , Cliquez sur la flèche latérale pour développer Adaptateurs d'affichage.
Étape 4: Cliquez avec le bouton droit sur un appareil Carte graphique Et sélectionnez Mettez à jour le pilote.
Étape 5: Sélectionnez Rechercher automatiquement le logiciel pilote mis à jour. Attendez qu'il recherche sur Internet le logiciel du pilote.
Étape 6: Après avoir installé les pilotes automatiquement, vous serez invité à redémarrer votre ordinateur. Fermez la fenêtre et redémarrez votre ordinateur.
3. Revenir à un pilote plus ancien
Si le problème persiste, la raison peut être que le dernier pilote n'a pas résolu le problème. Si l'écran scintille après la mise à jour du pilote, essayez de rétrograder.
Vous pouvez désinstaller les pilotes installés à partir du menu Panneau de configuration et télécharger les pilotes précédents à partir du site Web AMD, Intel ou NVIDIA.
4. Mettez à jour Windows 10
Depuis l'introduction de Windows 10 en 2015, Microsoft a adopté un cycle de publication de six mois pour les principales mises à jour du système d'exploitation.
Le problème de scintillement de l'écran peut être généralisé en raison d'une mise à jour Windows contenant des erreurs. Heureusement, Microsoft est rapide pour résoudre les problèmes critiques avec les correctifs Windows.
Ouvrir une application Paramètres (Appuyez sur la touche Windows + I ou utilisez la barre de notification), et dirigez-vous vers Mises à jour et sécurité Et vérifiez les nouvelles mises à jour. Installez chaque nouvelle mise à jour disponible pour votre ordinateur portable et redémarrez-le pour voir si le scintillement de l'écran a disparu ou non.
5. Créez un nouveau profil utilisateur WINDOWS
Un profil utilisateur Windows distinct peut aider à résoudre certains problèmes ennuyeux de Windows 10.
Pour ce faire, appuyez sur Clé Windows + I Et aller à Comptes> Famille et autres personnes> Ajouter une personne Publiez sur cet ordinateur et suivez l'assistant.
Correction du scintillement de l'écran
Suivez le guide étape par étape, déterminez la cause première du problème et prenez des mesures pour résoudre le problème de scintillement de l'écran sous Windows 10. Pour moi, la mise à jour des pilotes a résolu le problème. Qu'en pensez-vous? Audio désactivé dans la section commentaires ci-dessous.