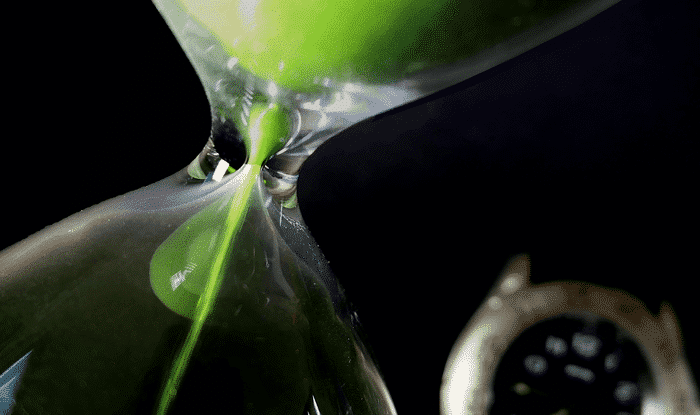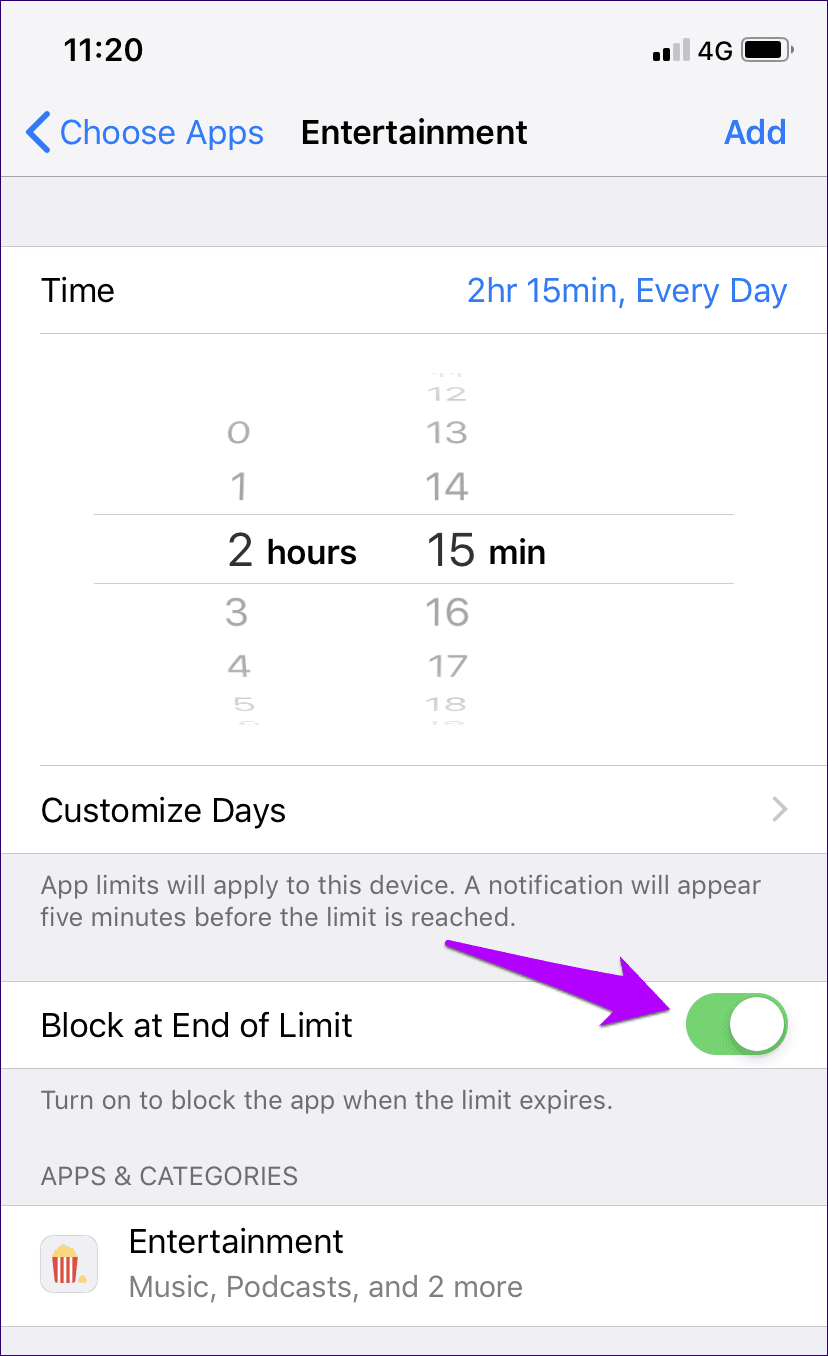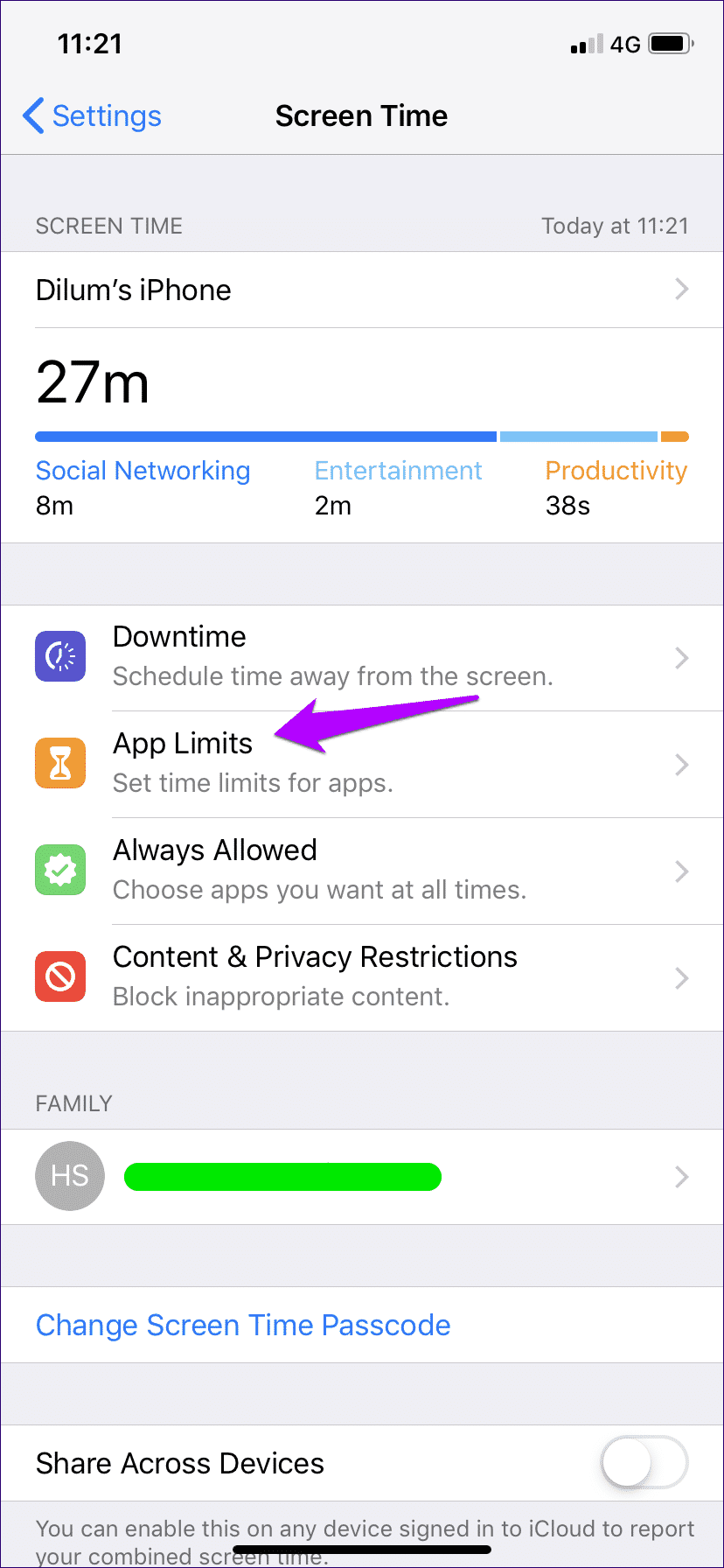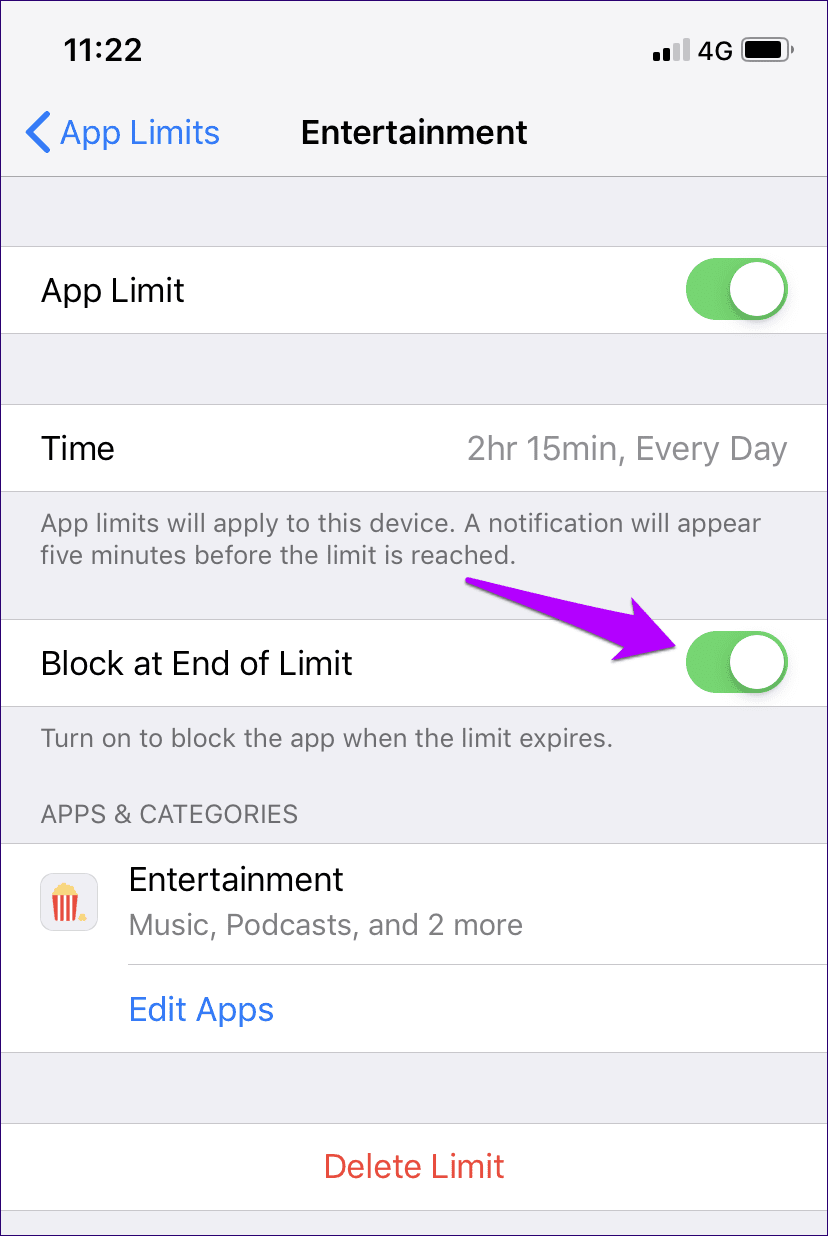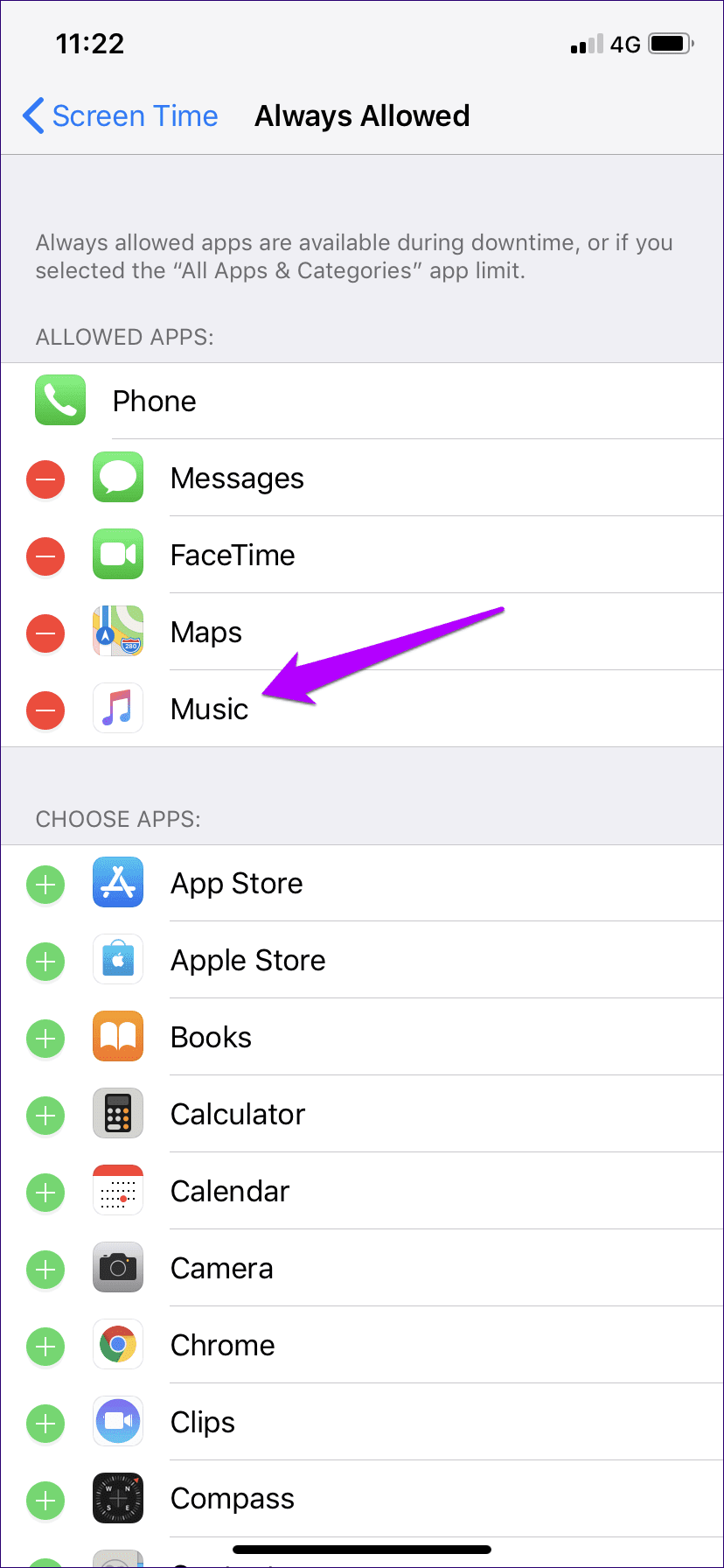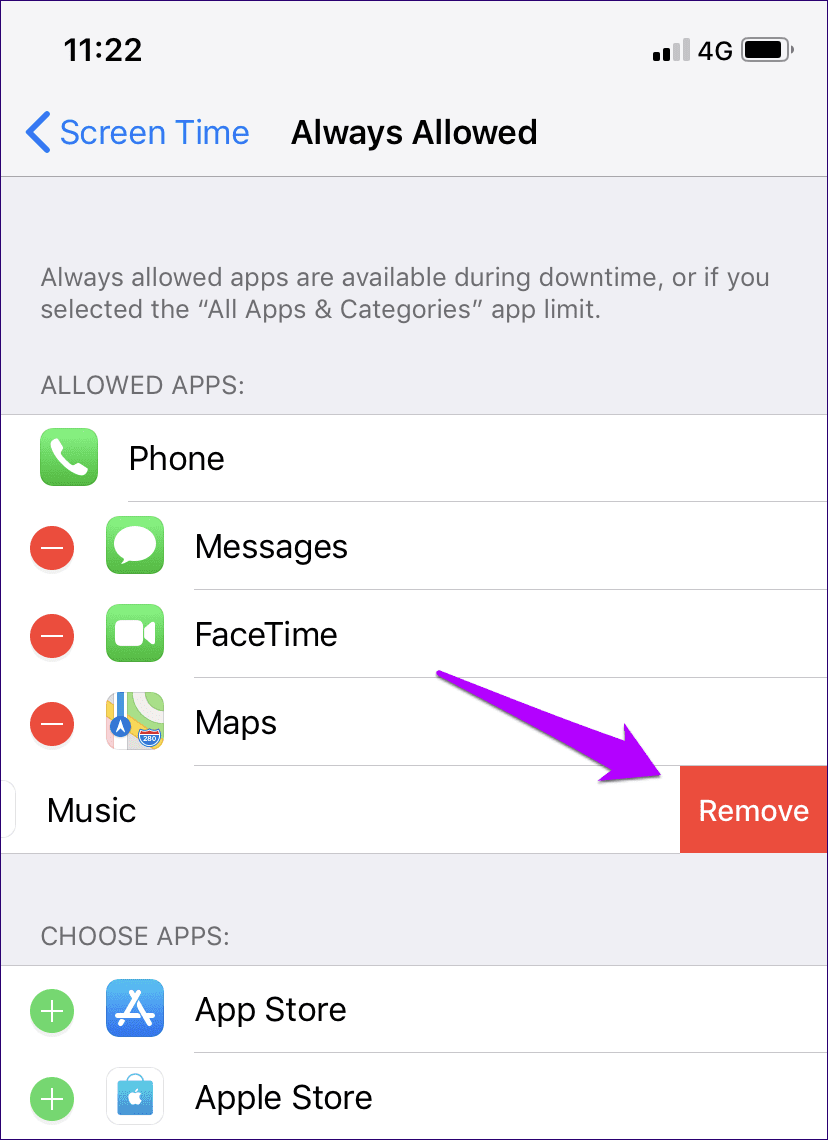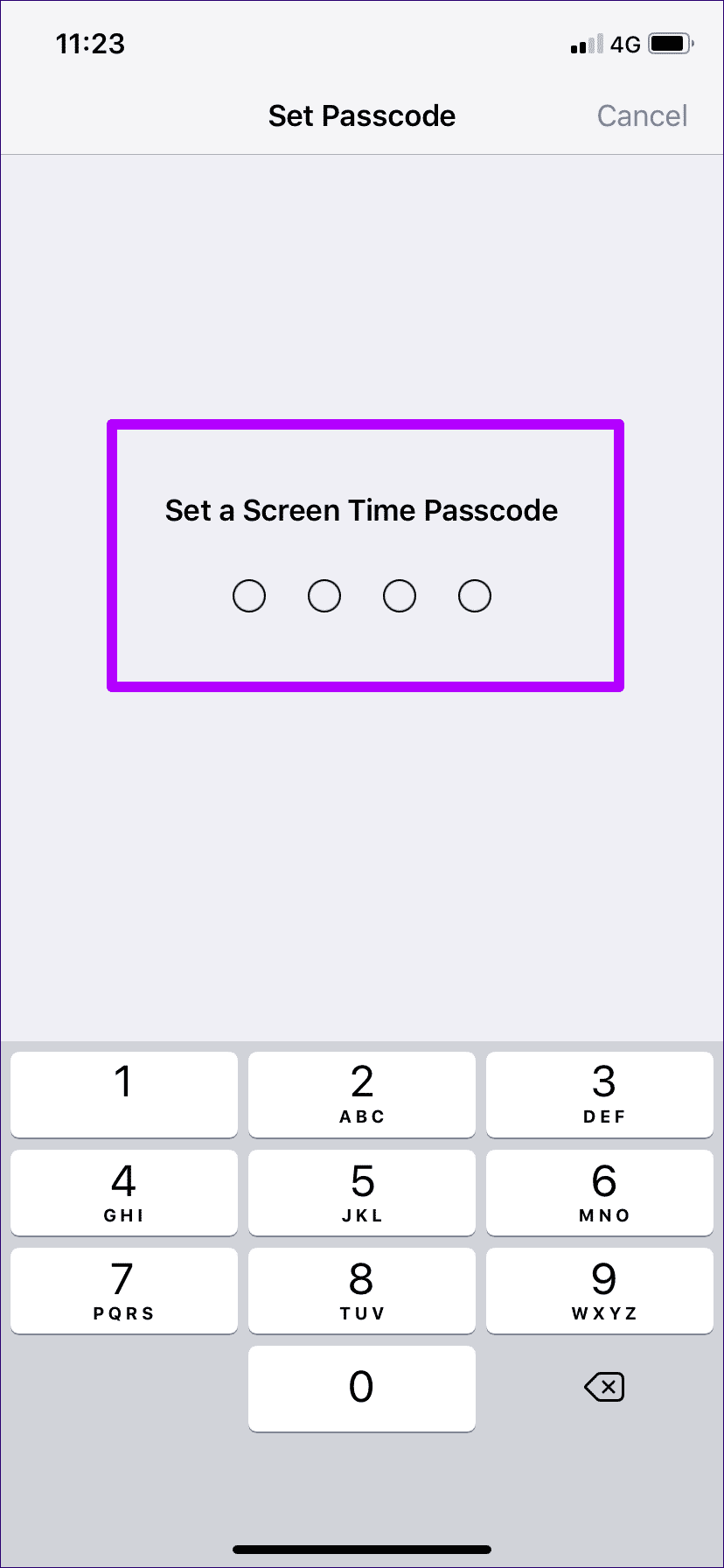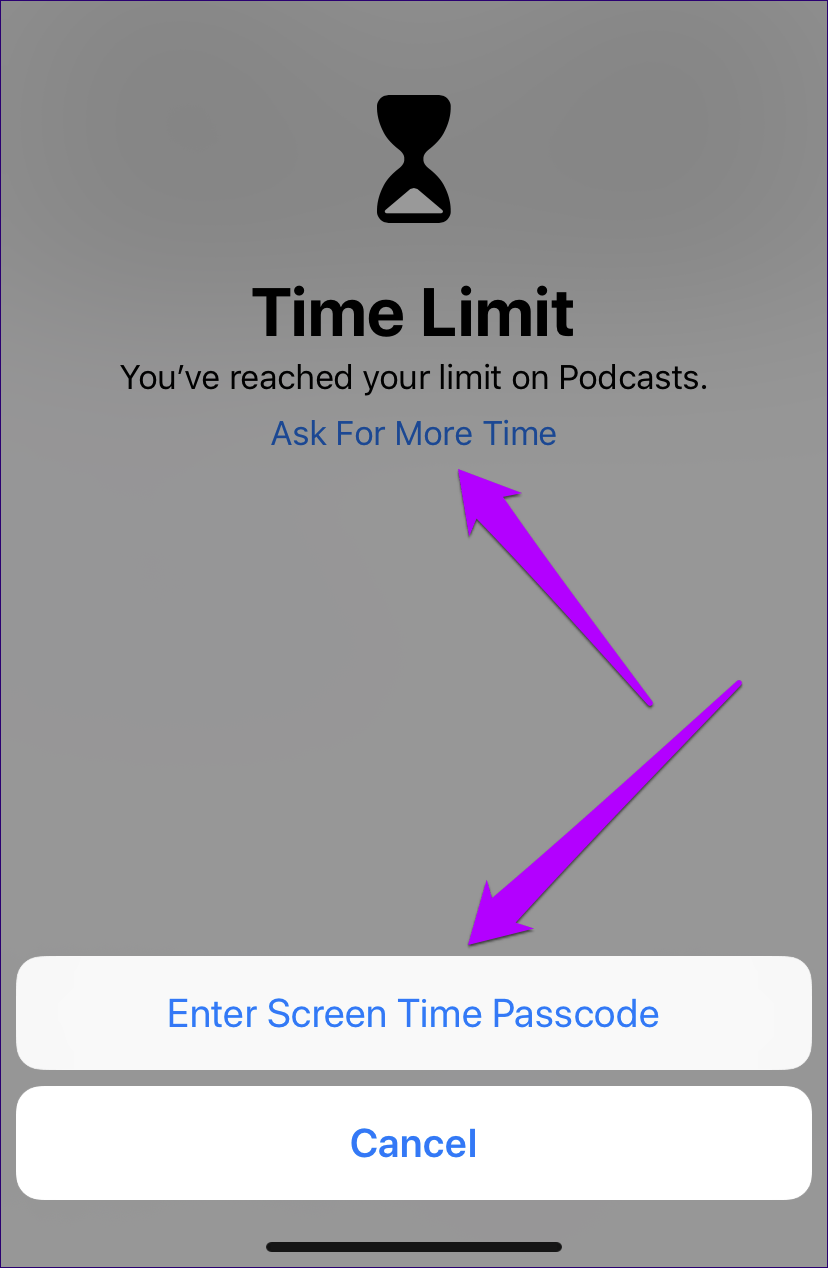Comment résoudre un problème lorsque vous ne pouvez pas définir le temps d'écran sur iOS
Temps d'écran Est un excellent ajout à iOS. C'est un outil énorme pour surveiller votre activité quotidienne et permet au même système d'exploitation de faire des choix difficiles si vous manquez de discipline pour abaisser votre iPhone ou votre iPad. Et avec la gestion à distance d'autres appareils, cela fonctionne "Temps d'écran". Seulement pour améliorer les choses, surtout quand il s'agit d'enfants.
Mais comme pour toute autre chose, certaines fonctionnalités ne fonctionneront pas dans le temps d'écran comme vous le pensez. Plus précisément, vous constaterez peut-être que les délais impartis n’ont aucune incidence sur les applications ou que certaines applications ne sont pas affectées par les temps morts. Ce n'est pas grave, c'est un réel problème si vous comptez sur Temps d'écran pour gérer les activités de vos enfants.
Dieu merci, cela n’a rien à voir avec des problèmes techniques. Screen Time ne parvient pas à appliquer correctement vos limites en raison d'une simple supervision de votre part. Les indicateurs ci-dessous devraient vous aider à réparer les choses pour toujours.
Sélectionnez ce que vous voulez bloquer les applications
Lorsque vous imposez des limites de temps à l'une des applications ou aux catégories d'applications, vous devez sélectionner le temps d'écran que vous souhaitez bloquer une fois qu'il a atteint ses limites de temps. Sinon, continuez à utiliser vos applications plus que n'importe quelle limite sans aucune restriction. Vous pouvez le faire avant ou après l'imposition des délais.
Tout en ajoutant des bordures
Lorsque vous ajoutez des bordures à une application ou à une catégorie (ou lors de la création de catégories personnalisées) pour la première fois, veillez à activer la clé en regard de l'option "Bloquer à la fin". Après avoir fait le reste des configurations, cliquez sur Ajouter, et tout devrait bien se passer.
- Remarque: Si vous ne voyez pas l'option "Bloquer à la fin", vous devez configurer un code d'authentification à l'écran pour le rendre visible. Pour apprendre à le faire, faites défiler l'écran jusqu'à la section Définir un code d'accès à l'écran, ci-dessous.
Une fois qu'une application ou une catégorie d'applications atteint sa limite de temps définie, Screen Time vous empêchera d'utiliser l'application ou les applications de la catégorie jusqu'au lendemain.
Après avoir ajouté des bordures
Avez-vous oublié de sélectionner le "temps d'écran" pour lequel vous souhaitez bloquer des applications pour la première fois? Ne vous inquiétez pas Les étapes suivantes devraient vous aider à renforcer la limite sans avoir à suivre l'intégralité du processus.
Étape 1: Sous le panneau Screen Time sur votre iPhone ou iPad, appuyez sur App Limits. Cliquez ensuite sur l'application ou la catégorie que vous souhaitez modifier.
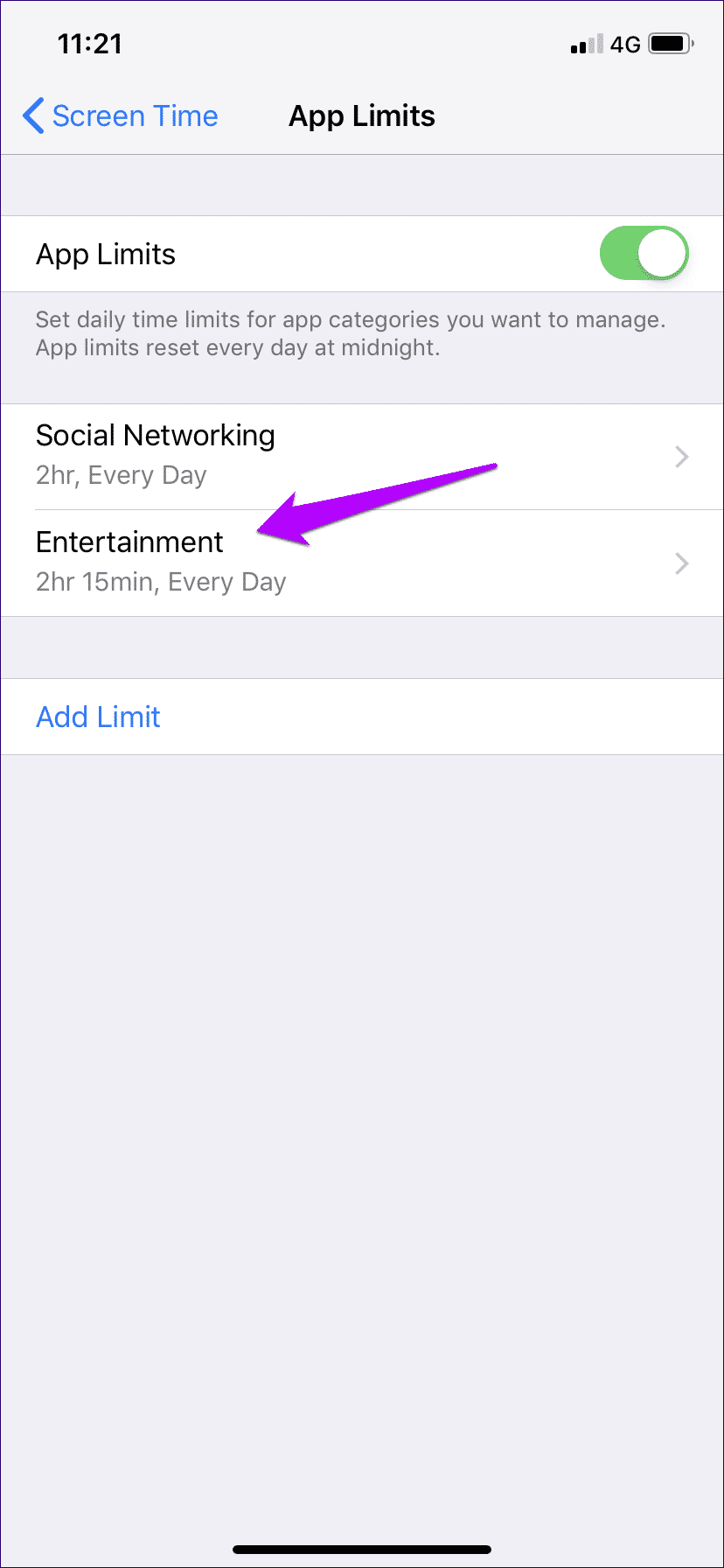
Étape 2: Exécutez la clé en regard de Bloquer à la fin de la limite.
- Remarque : L'option "Bloquer à la fin de la limite" ne sera visible que si un code d'accès Screen Time est défini. Faites défiler jusqu'à la section Définir le code d'accès à l'écran pour plus d'informations ci-dessous pour savoir comment procéder.
Si vous avez déjà ignoré le délai d'expiration d'une application, vous devez attendre le lendemain pour consolider vos restrictions mises à jour.
Vérifier la liste des exceptions d'exécution
Même si vous configurez Screen Time pour bloquer correctement vos applications après avoir atteint leur propre limite de temps ou si vous avez programmé une heure d’arrêt à une heure précise de la journée, ces restrictions n’affecteront pas les applications ajoutées à la liste "Toujours" des exclusions autorisées. Par. Si c'est le cas, vous devez l'enlever.
Étape 1: Dans le panneau Temps d'écran, appuyez sur Toujours autorisé, puis vérifiez si l'application respective est répertoriée dans la section Applications autorisées.
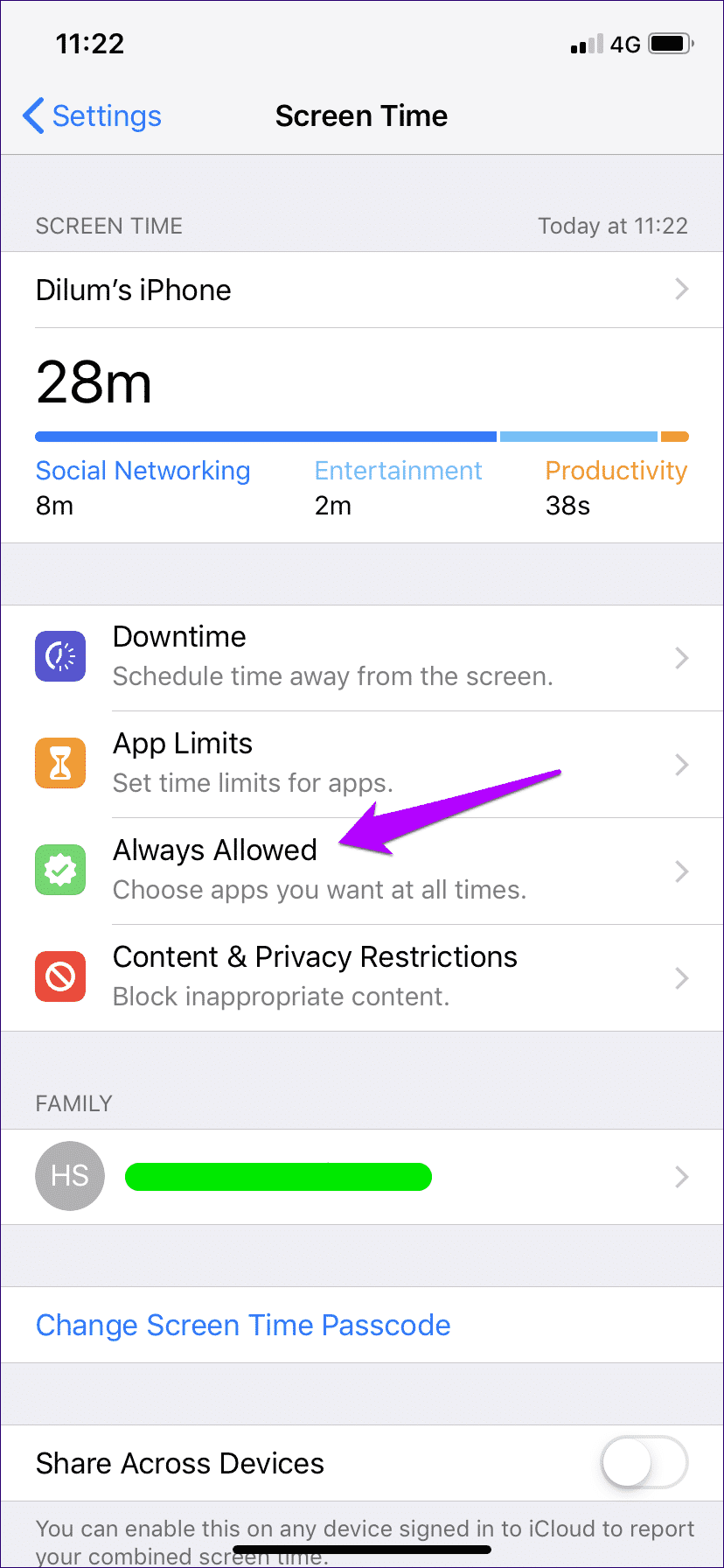
Étape 2: Cliquez sur l'icône de couleur rouge à côté de l'application que vous souhaitez retirer de la liste des exclusions. Sinon, balayez vers la gauche, puis appuyez sur Supprimer.
Revenez en arrière et vous ne trouverez pas L'application utilisable après avoir atteint des délais spécifiques ou pendant les temps d'arrêt.
Définir l'écran pour le temps d'écran
Si vous n'avez pas appliqué de code d'accès à l'écran, il est non seulement facile d'ignorer les délais imposés, mais vous ne pouvez pas non plus demander un délai d'affichage pour restreindre l'accès à vos applications. Cela peut être un gros problème en matière de gestion des enfants, il est donc très important de définir un code d'accès à l'écran.
Pour ce faire, cliquez sur Utiliser un code temporel pour l’écran, puis créez un code à quatre chiffres. N'oubliez pas que vous devez l'insérer lorsque vous souhaitez régler les paramètres "Durée de l'écran".
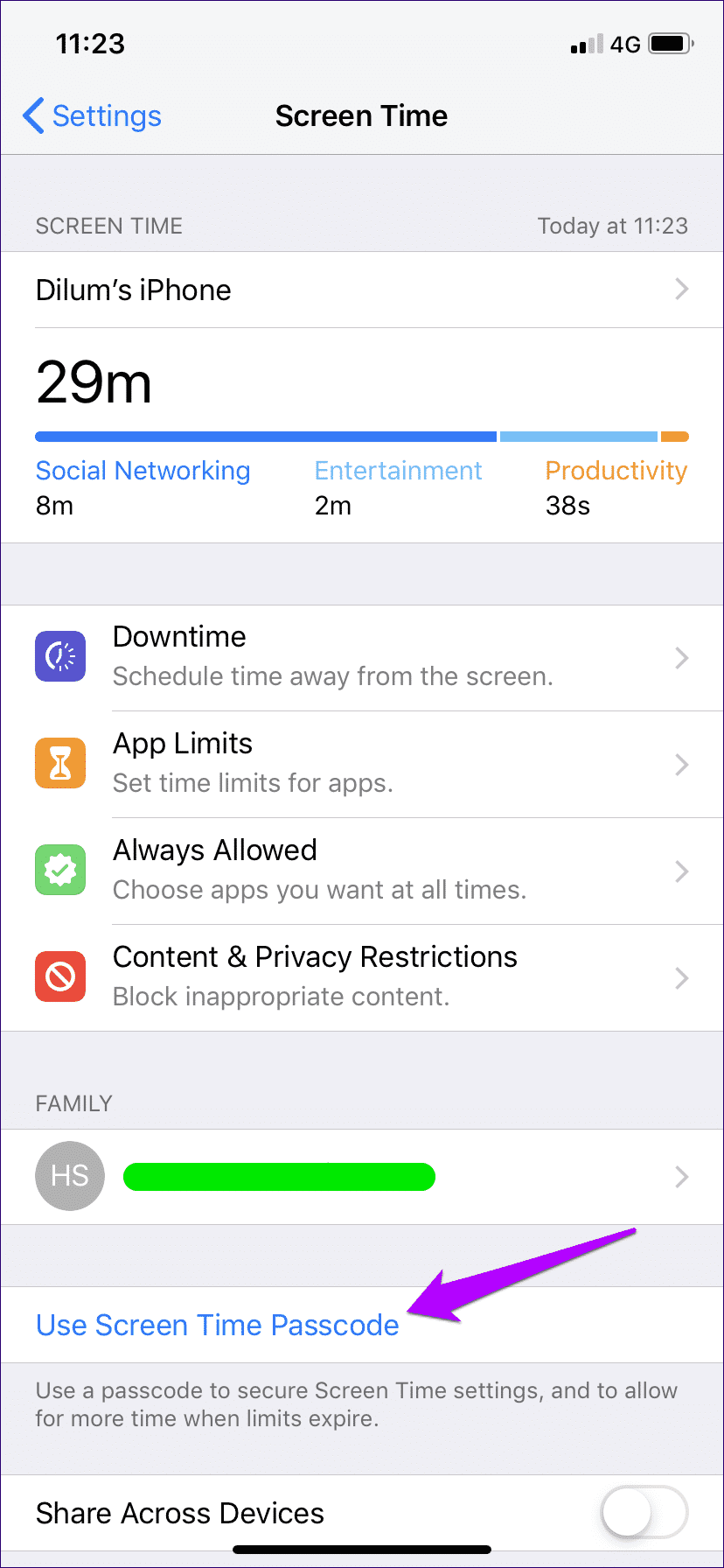
Vous pouvez maintenant sélectionner "Durée de l'écran" pour bloquer vos applications lorsqu'elles atteignent les limites spécifiées. De plus, vous ne pouvez lever aucune restriction à moins d'entrer un code de passe d'écran.
Lorsque vous utilisez Remote Screen Manager, vous ne rencontrerez pas ce problème car vous devez créer un code de passe horaire pour tous les identifiants Apple que vous ajoutez dans le cadre du partage de la famille.
Le temps passé devant un écran est un excellent outil
Le "temps passé à l'écran" n'est pas la fonction la plus intuitive d'iOS. Il y a des couches d'options qui peuvent rendre les choses très difficiles parfois. Mais comme il s’agit d’un ajout relativement récent, vous laisserez un peu de marge à Apple. Il vous suffit d’améliorer votre temps d’affichage au fil du temps et nous espérons que vous n’aurez plus à vous préoccuper de ce genre de problèmes à l’avenir.
Ainsi, les conseils ci-dessus vous aideront à "Temps d'écran". Pour la bonne piste? Saviez-vous les commentaires.