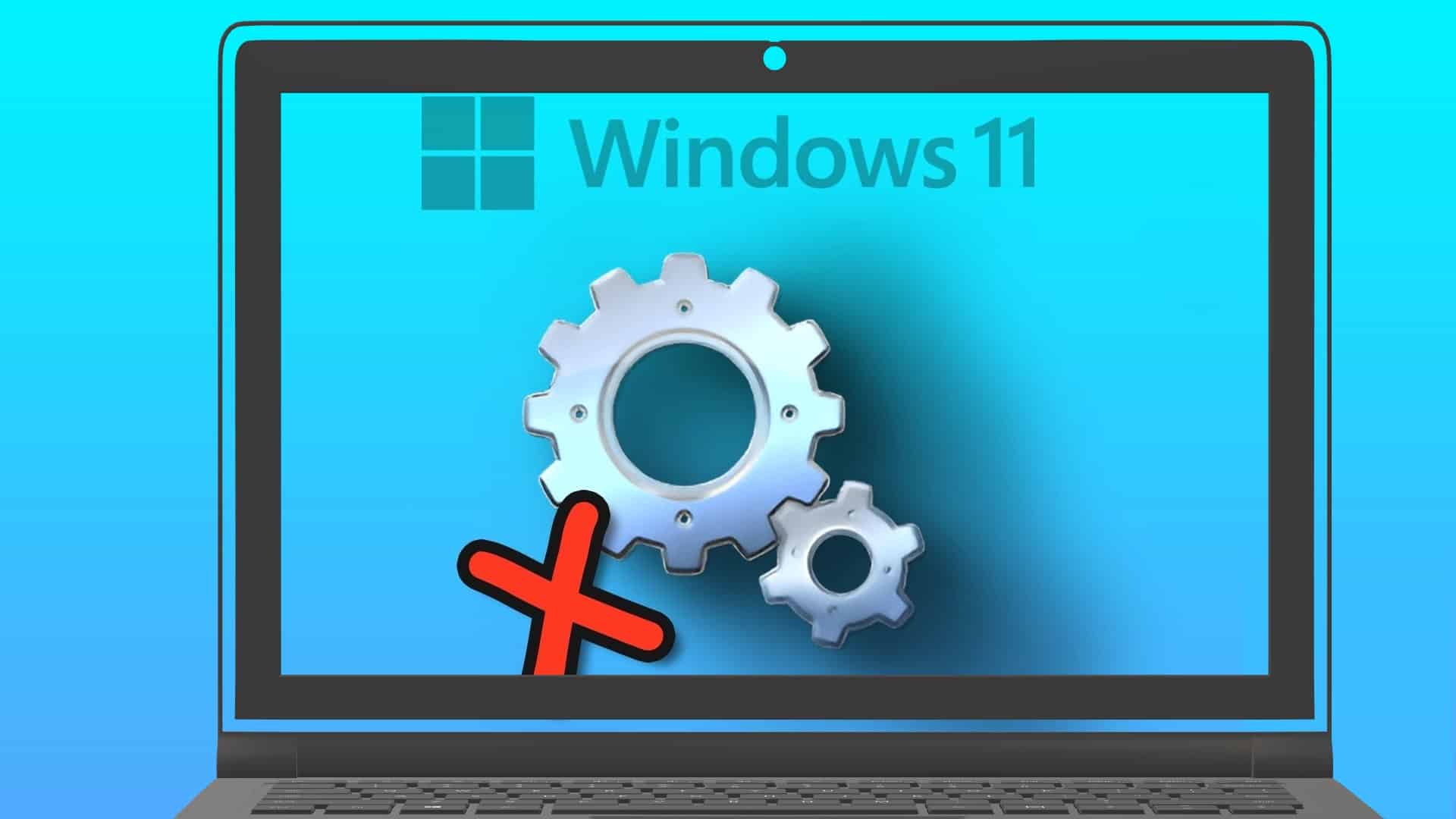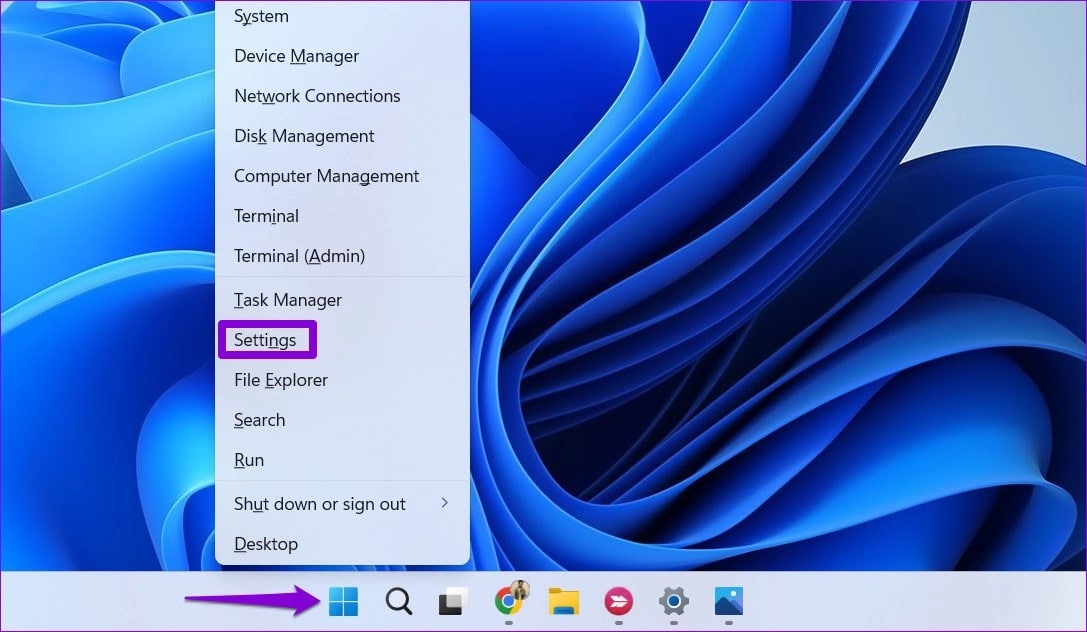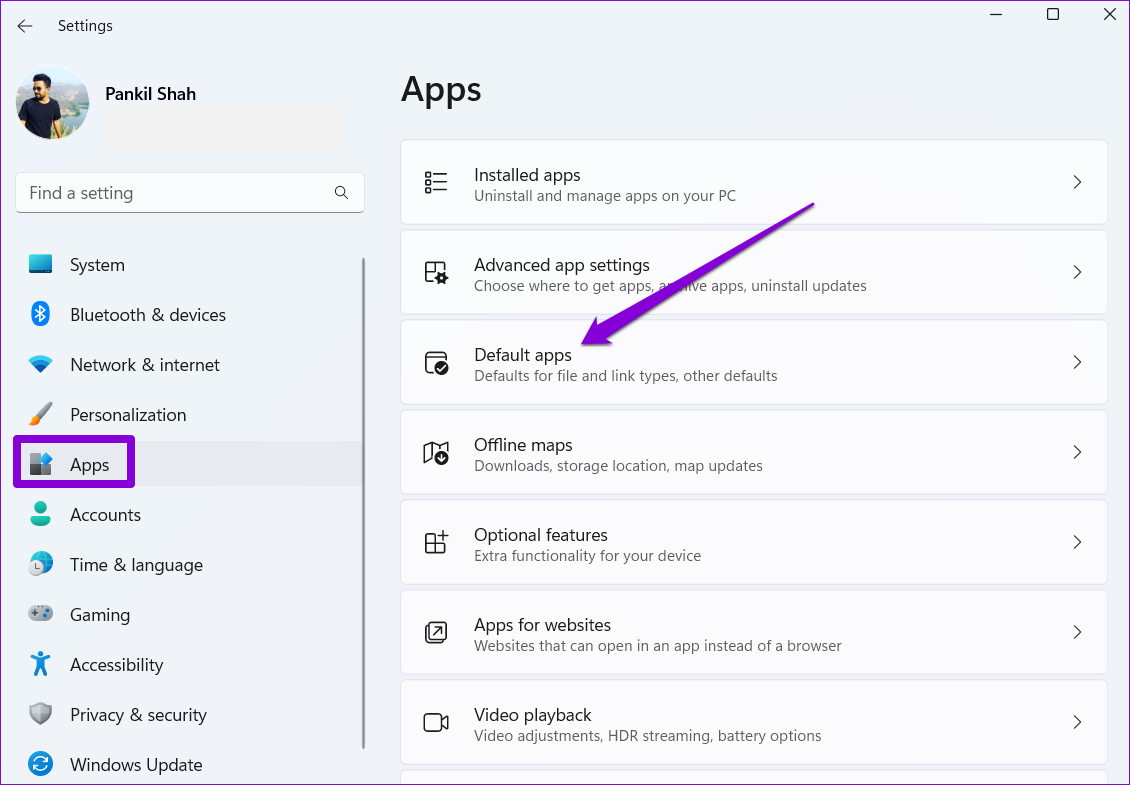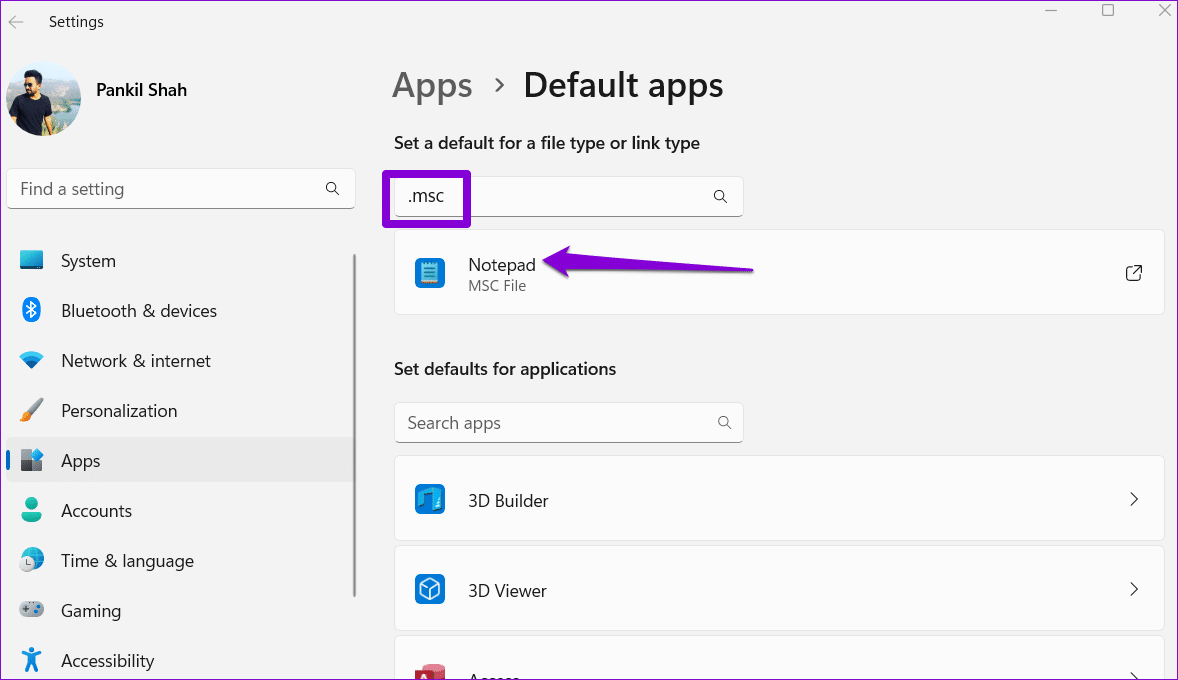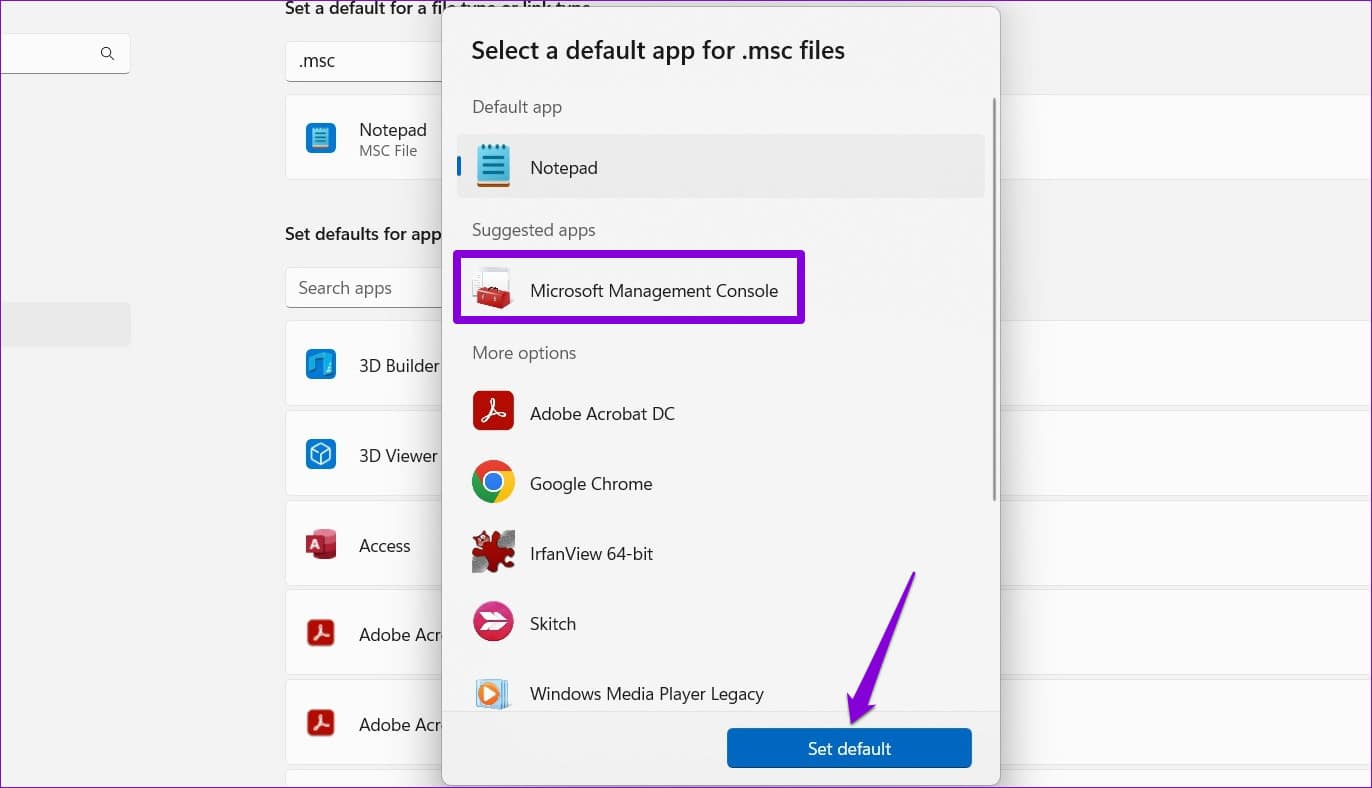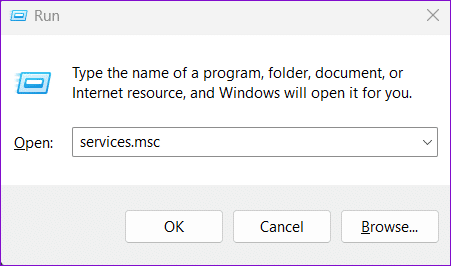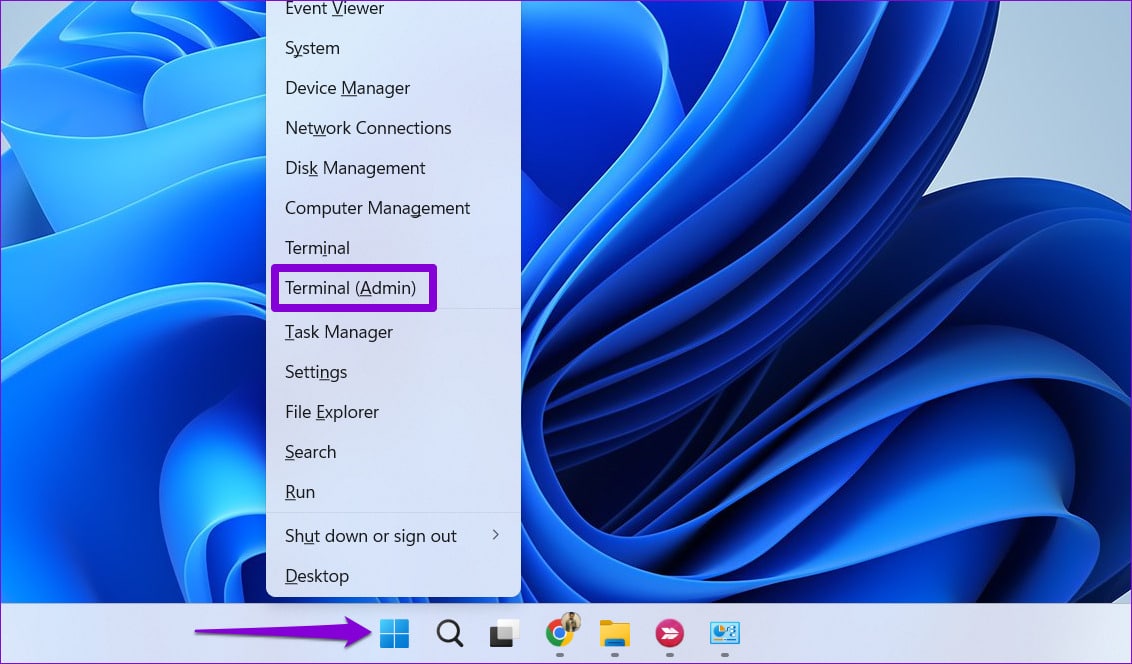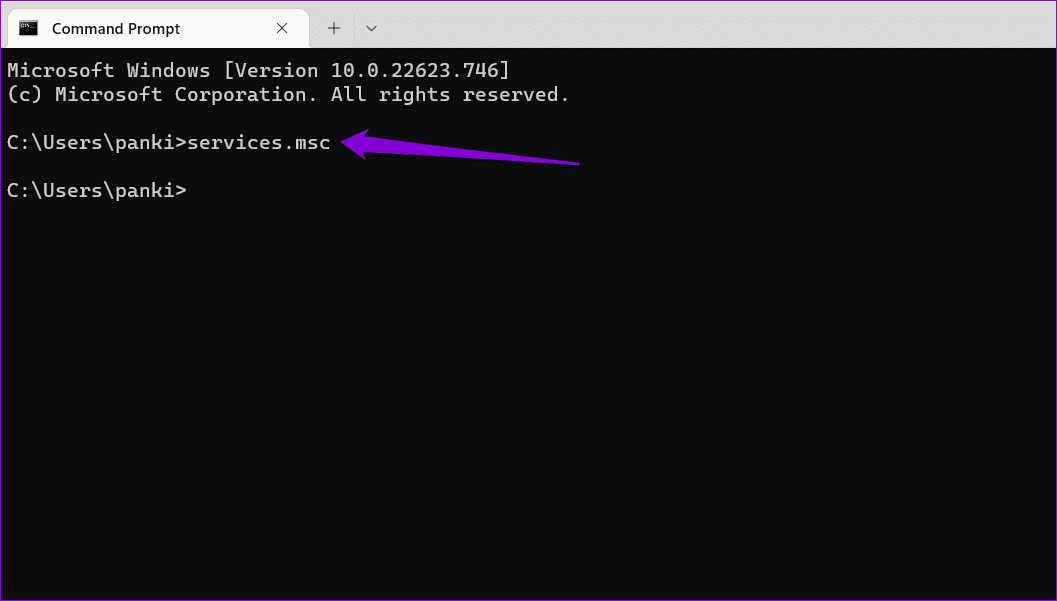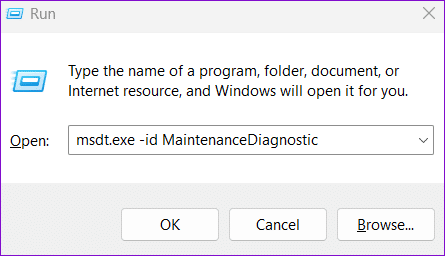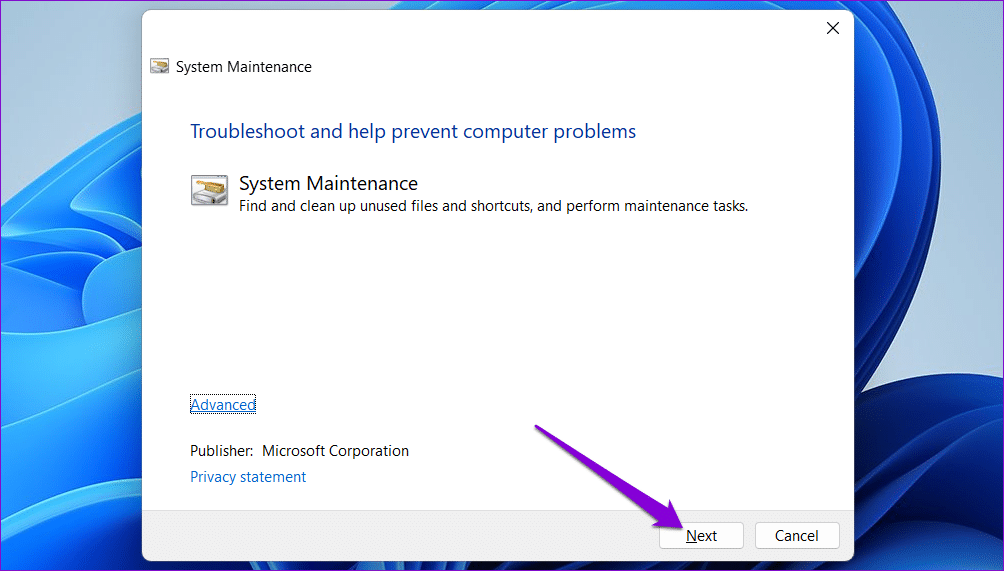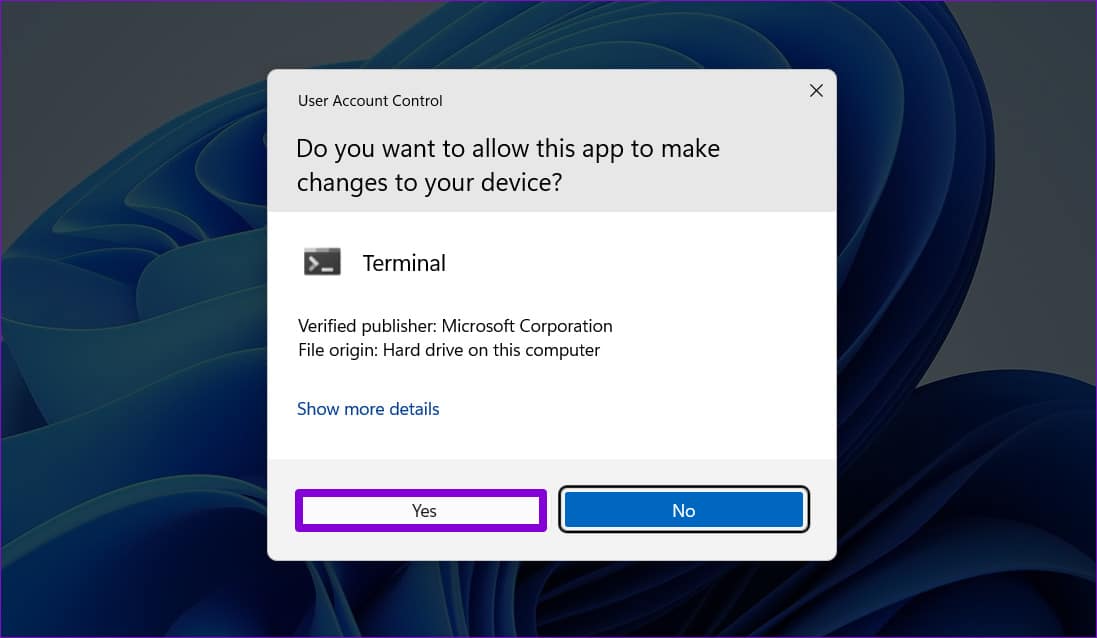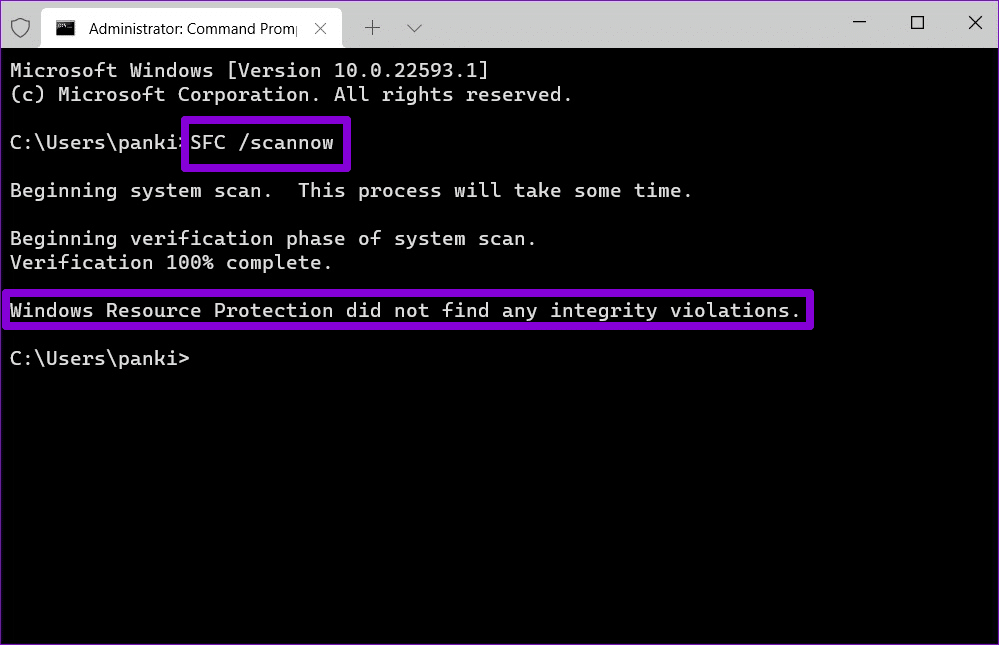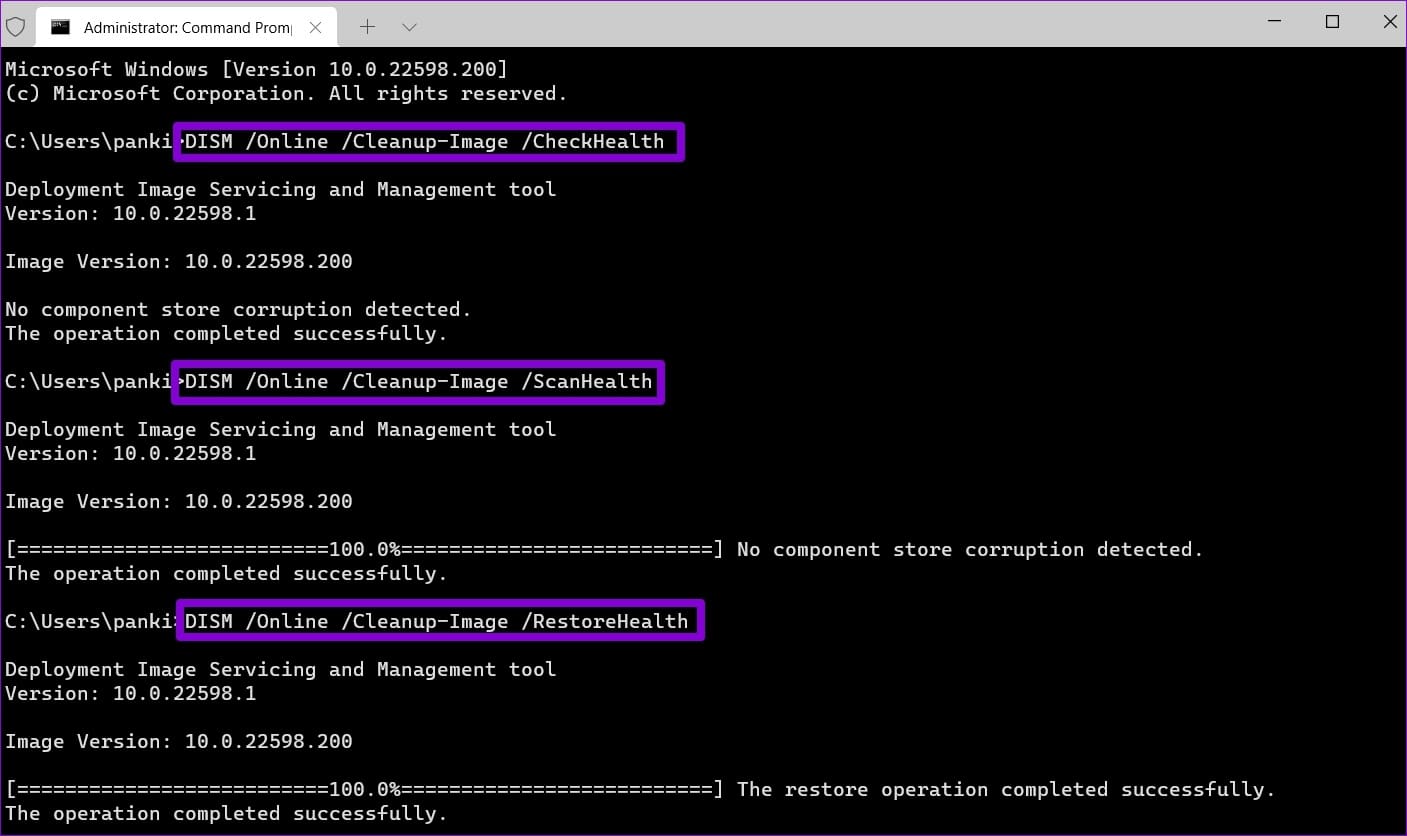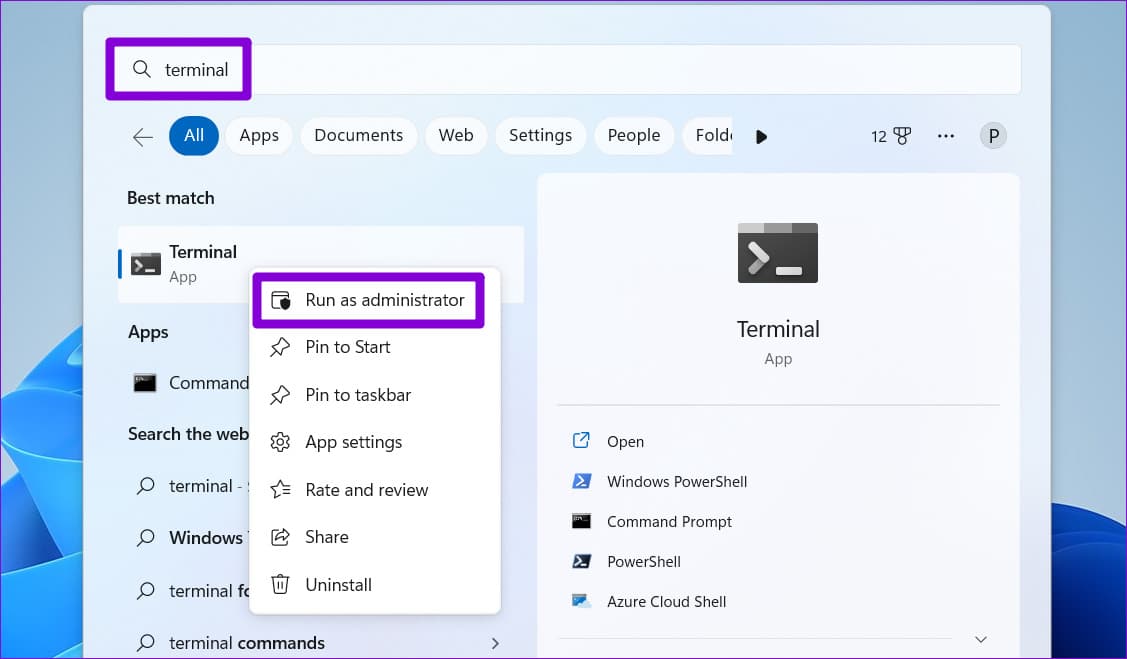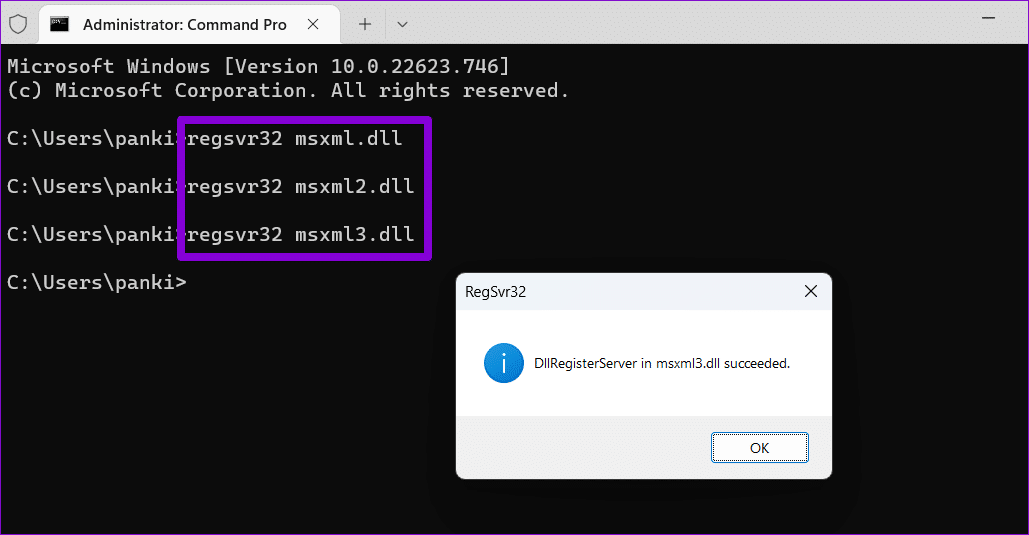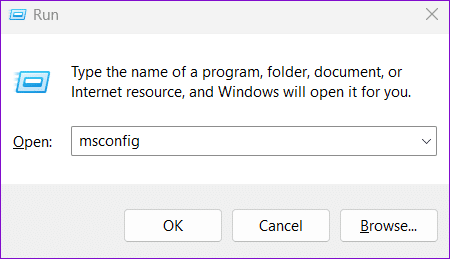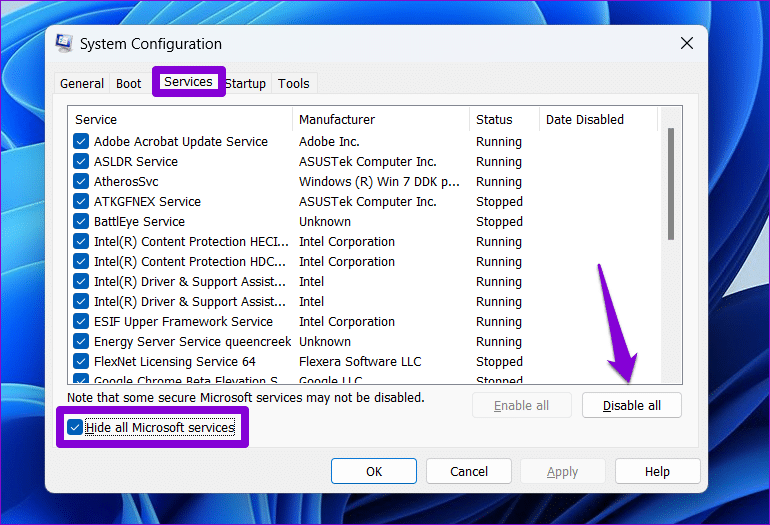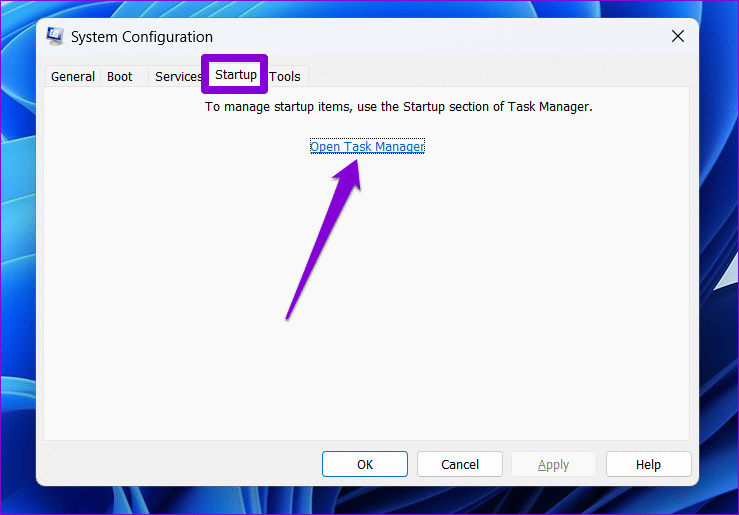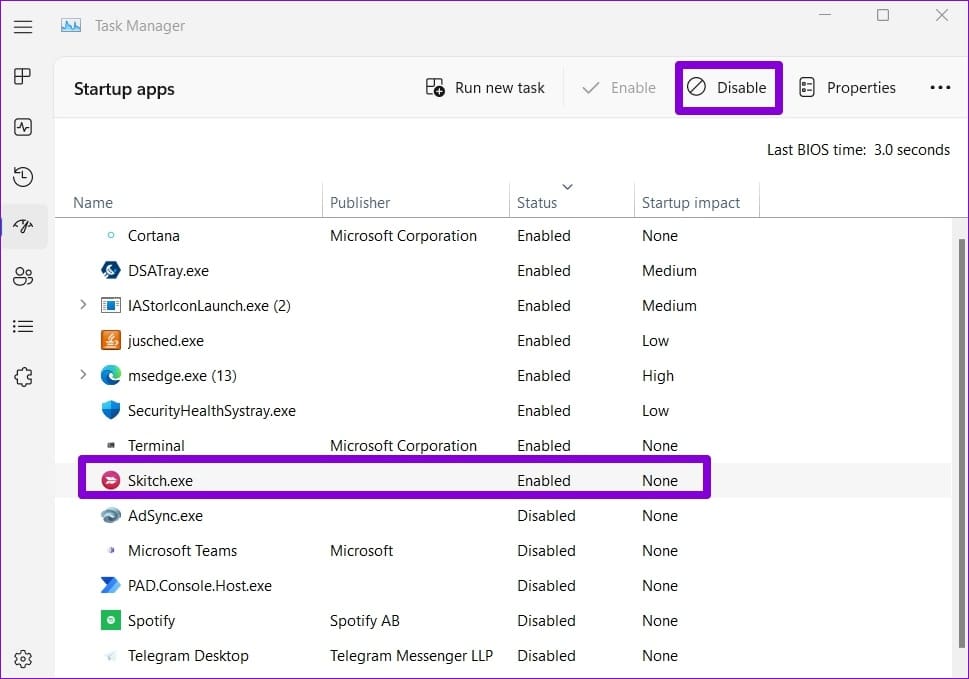Les 6 meilleures façons de réparer les services qui ne s'ouvrent pas sur Windows 11
Les services Windows sont une application système qui vous permet d'activer, de désactiver et de configurer divers services installés sur votre ordinateur. Vous devrez peut-être l'utiliser lorsque vous démarrez une fonctionnalité ou Une application Windows spécifique au travail Il vous oblige à gérer manuellement ses services. Cependant, vous ne pouvez pas le faire si l'application Services ne s'ouvre pas sur votre ordinateur.
Votre ordinateur Windows comporte de nombreux services système et tiers qui peuvent nécessiter votre attention de temps à autre. Par conséquent, il est crucial que l'application Services fonctionne correctement lorsque vous en avez besoin. Alors, sans plus tarder, examinons ce que vous devez faire pour retrouver l'accès à l'application Services dans Windows 11.
1. Vérifiez l'association de fichier par défaut pour les fichiers MSC
Les fichiers MSC (Microsoft Saved Console) sur votre ordinateur stockent des informations sur divers systèmes et services tiers. Si ces fichiers MSC ne sont pas configurés pour s'ouvrir avec Microsoft Management Console, l'application Services peut ne pas s'ouvrir. Voici ce que vous pouvez faire pour y remédier.
Étape 1: Faites un clic droit sur l'icône Commencer Et sélectionnez Paramètres De la liste.
Étape 2: Allez dans l'onglet Les applications Et sélectionnez Applications virtuelles.
Étape 3: Type msc. Dans une boite recherche Et cliquez Application défaut actuel.
Étape 4: Sélectionner Microsoft Management Console Et cliquez sur le bouton "définir par defaut" en bas.
2. Utilisez d'autres méthodes pour ouvrir l'application Services
Sous Windows, il existe plusieurs façons d'ouvrir l'application Services. Donc, si vous rencontrez des difficultés pour ouvrir l'application Services à partir du menu Démarrer, essayez Utiliser l'outil d'exploitation ou invite de commande à la place.
Appuyez sur la touche Windows + R Ouvre la boîte de dialogue Courir. Type services.msc Dans la boîte et appuyez sur Entrer.
Si cela ne fonctionne pas, essayez d'ouvrir l'application Services via l'invite de commande. Pour ce faire, faites un clic droit sur l'icône de démarrage et sélectionnez terminal De la liste.
Dans la console, saisissez services.msc Et appuyez sur Entrée pour ouvrir Application de services.
Si vous ne pouvez toujours pas l'ouvrir, passez à la solution suivante.
3. Maintenance du système de dépannage du système d'exploitation
Vous pouvez toujours compter sur les outils de dépannage Windows intégrés lorsque vous rencontrez des problèmes à l'échelle du système. Dans ce cas, vous pouvez exécuter l'utilitaire de résolution des problèmes de maintenance du système pour résoudre les problèmes liés aux fichiers inutilisés, aux raccourcis, aux erreurs de disque et à d'autres problèmes liés au système.
Étape 1: Appuyez sur une touche Windows + R Ouvre la boîte de dialogue Courir. Type msdt.exe -id MaintenanceDiagnostic Sur le terrain Ouvert Et presse Entrer.
Étape 2: Dans la fenetre Maintenance du système (entretien du système) , Cliquez Suivant Suivez les instructions sur Écran Courir détecteur et correcteur des erreurs.
Après avoir exécuté l'utilitaire de résolution des problèmes, vérifiez si vous pouvez ouvrir l'application Services.
4. Vérifiez les fichiers système corrompus
Parfois, des fichiers système Windows importants peuvent être corrompus et empêcher Windows d'ouvrir vos applications. L'analyse de vérification des fichiers système (SFC) est un outil intégré qui trouve automatiquement Fichiers système corrompus et leur réparation sur ton ordinateur. Voici comment l'activer.
Étape 1: Appuyez sur la touche Windows + X Pour ouvrir un menu Power User Et sélectionnez Terminal (administrateur) De la liste.
Étape 2: Sélectionnez Oui lorsque l'invite de commande apparaît Compte utilisateur (UAC).
Étape 3: dans un Console , tapez la commande suivante et appuyez sur Entrée.
SFC / scannow
Une fois l'analyse terminée, un message apparaîtra indiquant si des problèmes ont été détectés.
Ensuite, exécutez une analyse DISM (Deployment Image Service and Management). Contrairement à l'analyse SFC, DISM peut réparer les images système et les fichiers sur votre PC Windows.
Ouvert Application de terminal avec à nouveau des privilèges administratifs , exécutez les commandes suivantes une par une et appuyez sur Entrer Après chaque commande:
DISM /En ligne /Cleanup-Image /CheckHealth DISM /En ligne /Cleanup-Image /ScanHealth DISM /En ligne /Cleanup-Image /RestoreHealth
Après avoir exécuté les commandes ci-dessus, redémarrez votre ordinateur et essayez à nouveau d'accéder à l'application Services.
5. Réenregistrez les fichiers DLL à l'aide de l'invite de commande
Si les analyses SFC et DISM ne trouvent aucun problème, vous pouvez réenregistrer les fichiers DLL associés à l'application Services. Voici comment procéder.
Étape 1: Appuyez sur la touche Windows + S pour ouvrir le menu de recherche.
Étape 2: Type terminal Dans la boîte, faites un clic droit sur le premier résultat et sélectionnez Exécutez en tant qu'administrateur.
Étape 3: Sélectionnez Oui lorsque l'invite de commande apparaît Compte utilisateur (UAC).
Étape 4: En Console Exécutez les commandes suivantes individuellement et appuyez sur Entrée après chaque commande.
regsvr32 msxml.dll regsvr32 msxml2.dll regsvr32 msxml3.dll
Redémarrez votre ordinateur et voyez si vous pouvez ouvrir l'application Services après cela.
6. Essayez le démarrage en mode minimal
Il est possible qu'une application ou un logiciel tiers interfère avec Windows et l'empêche d'ouvrir l'application Services. Vous pouvez allumer votre ordinateur statut de démarrage propre Pour vérifier cette possibilité, suivez les étapes ci-dessous.
Étape 1: Appuyez sur la touche Windows + R Ouvre la boîte de dialogue Courir Et le type msconfig.msc dans la zone et appuyez sur Entrer.
Étape 2: Dans l'onglet Services, cochez la case indiquant Cacher tous les services Microsoft Cliquez ensuite sur le bouton Désactiver tous les.
Étape 3: Basculez vers l'onglet Démarrage et cliquez sur Ouvrir gestion des tâches.
Étape 4: dans l'onglet applications de démarrage Sélectionnez Une application tiers et cliquez sur le bouton de désactivation en haut. Répétez cette étape pour désactiver toutes les applications de démarrage tierces.
Redémarrez votre ordinateur pour entrer dans un état de démarrage minimal. Si l'application Services s'ouvre normalement lors d'un démarrage minimal, une application ou un logiciel tiers est à blâmer. Vous devrez examiner et supprimer toutes les applications et tous les programmes récemment installés pour résoudre le problème.
Faites fonctionner les services
Lorsque l'application Services ne s'ouvre pas, vous pouvez avoir des difficultés à configurer les services système critiques sous Windows. J'espère que ce n'est plus le cas et que l'un des correctifs ci-dessus vous a aidé à résoudre définitivement le problème.