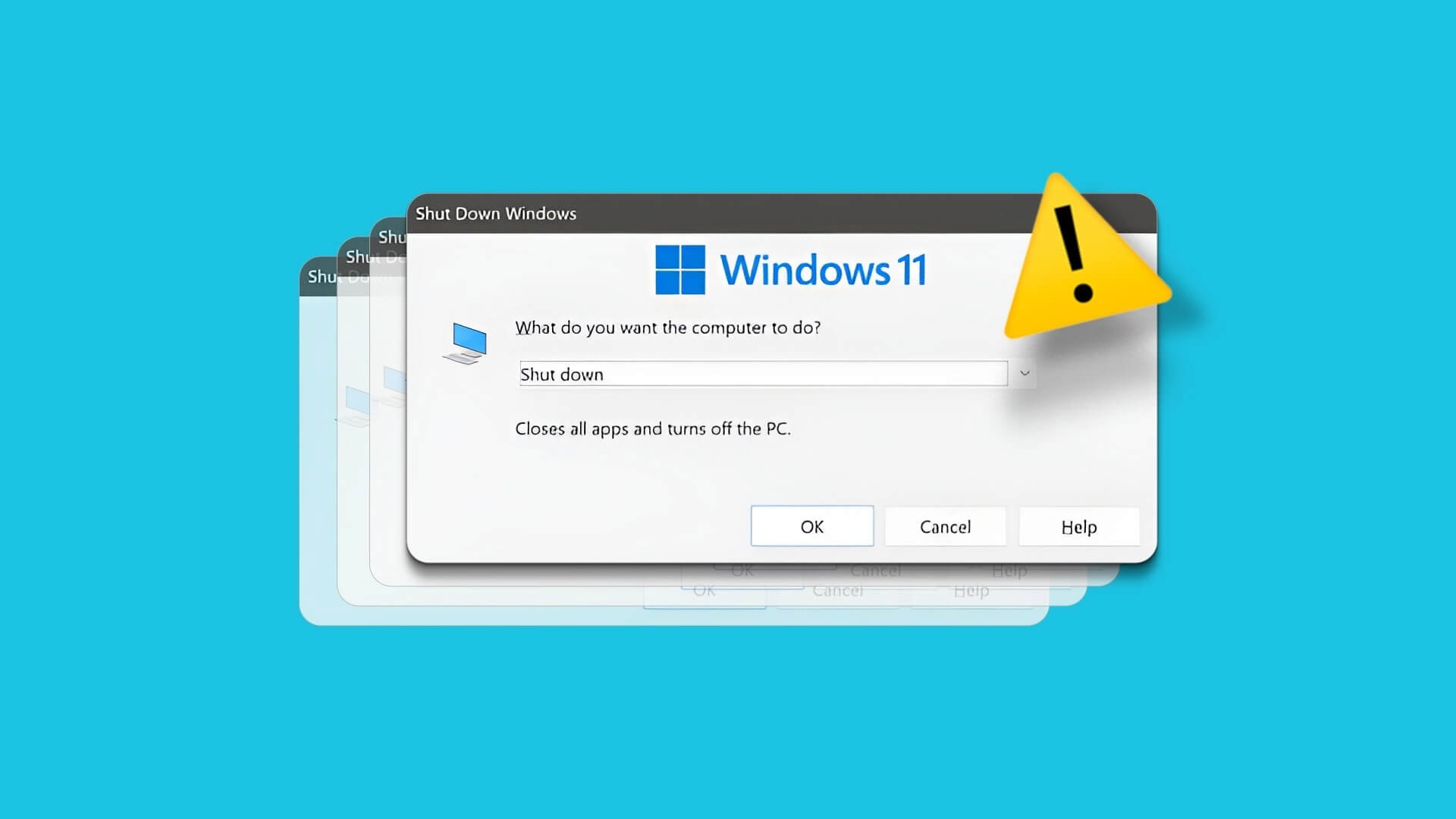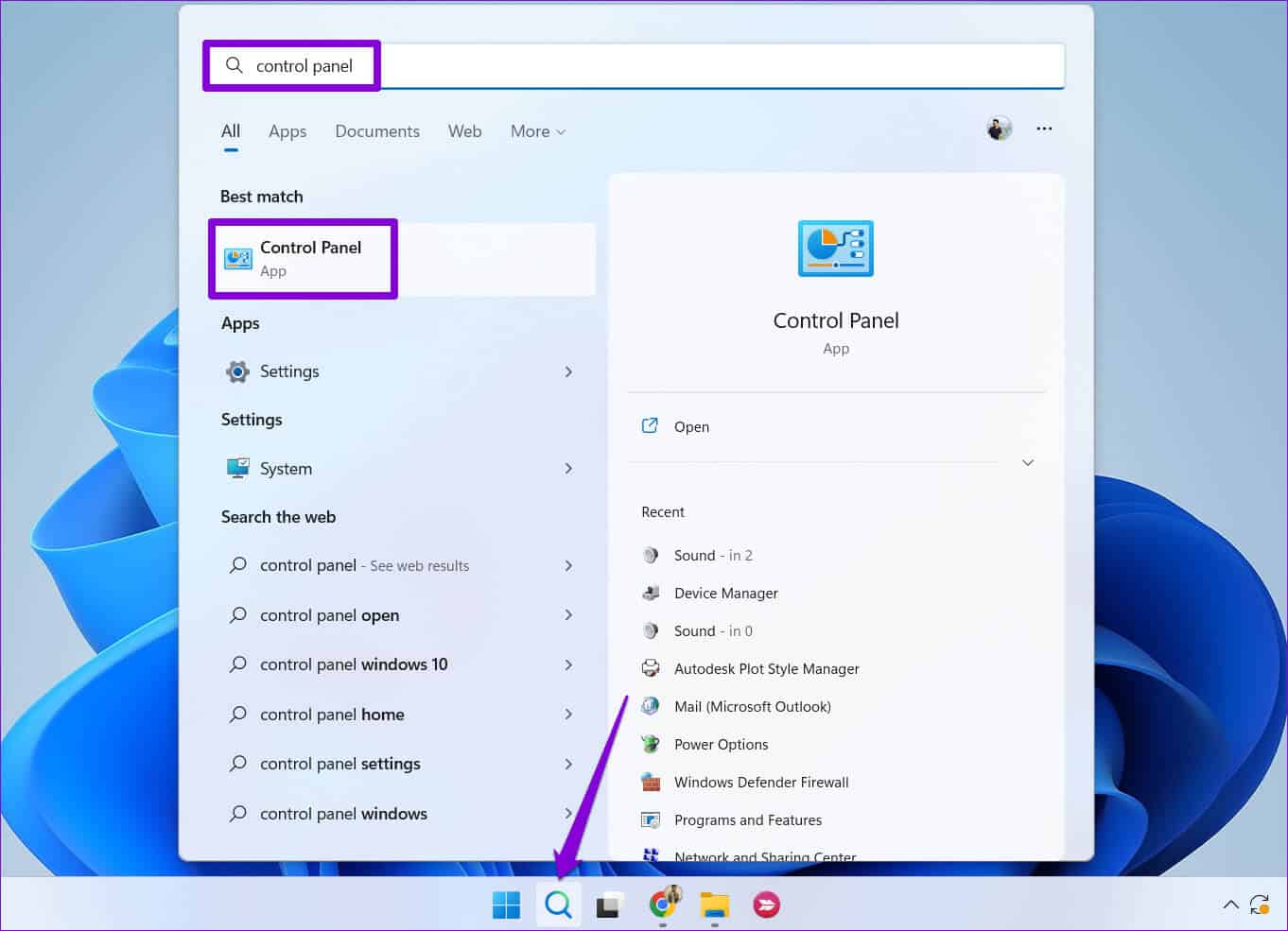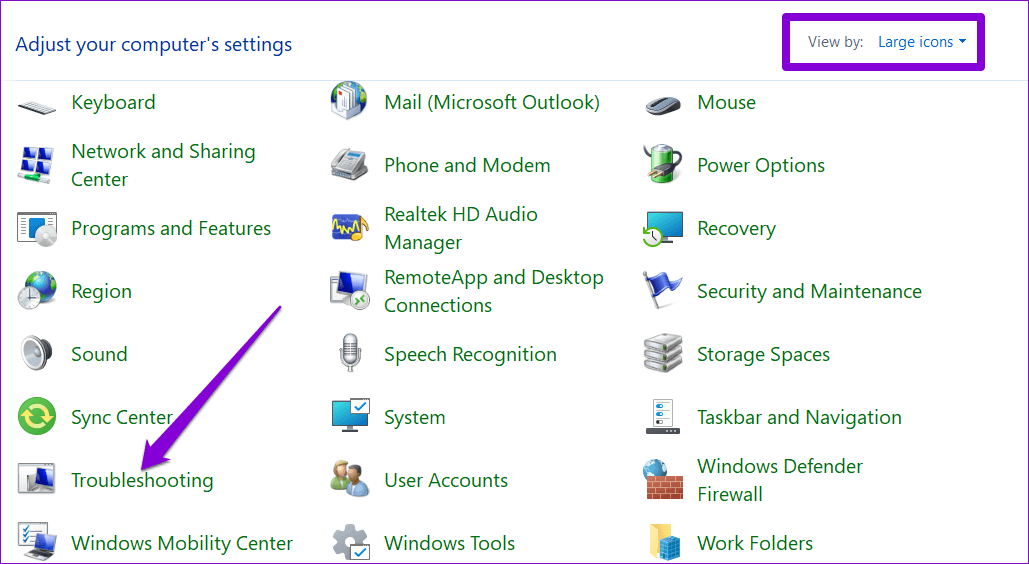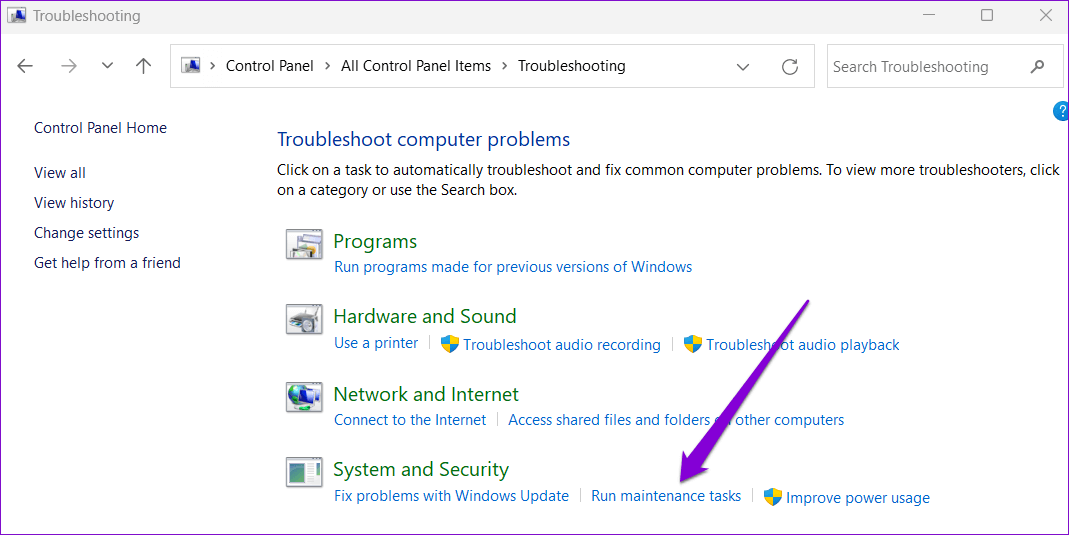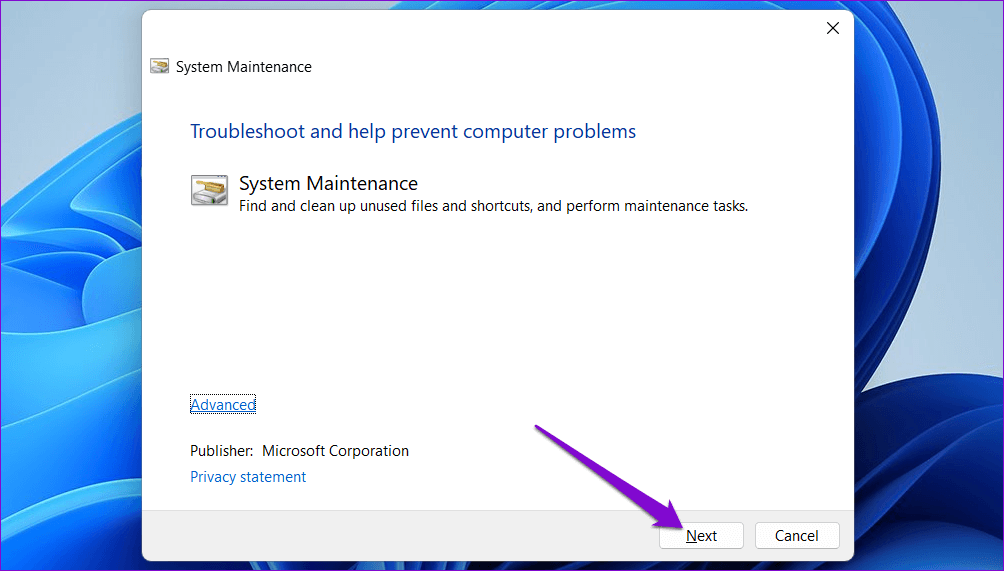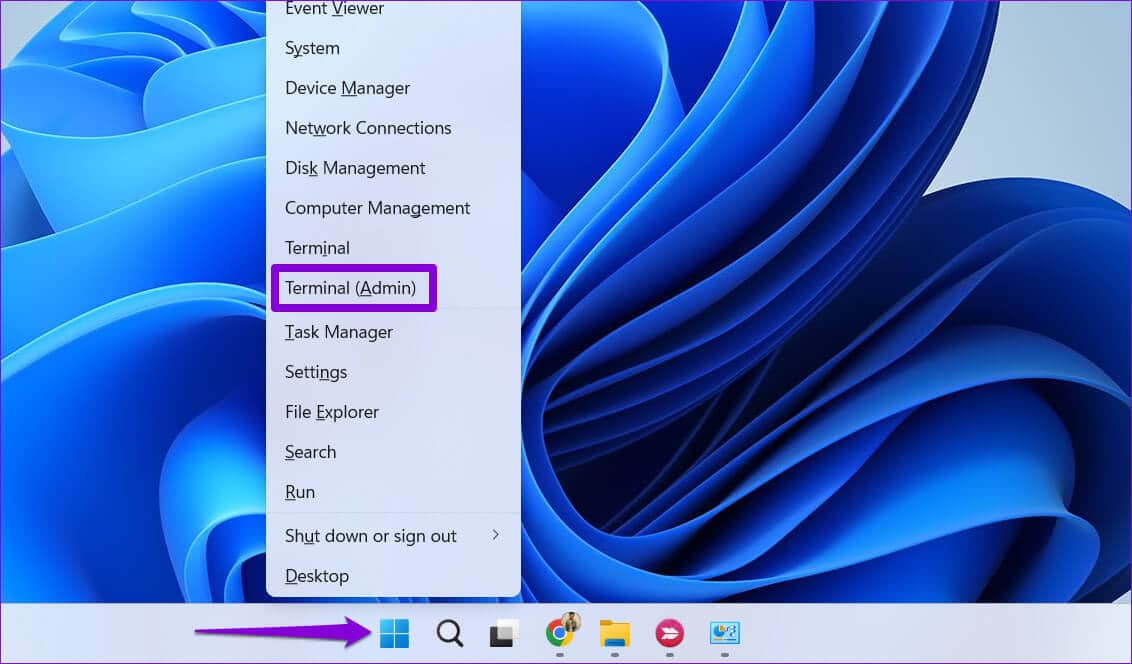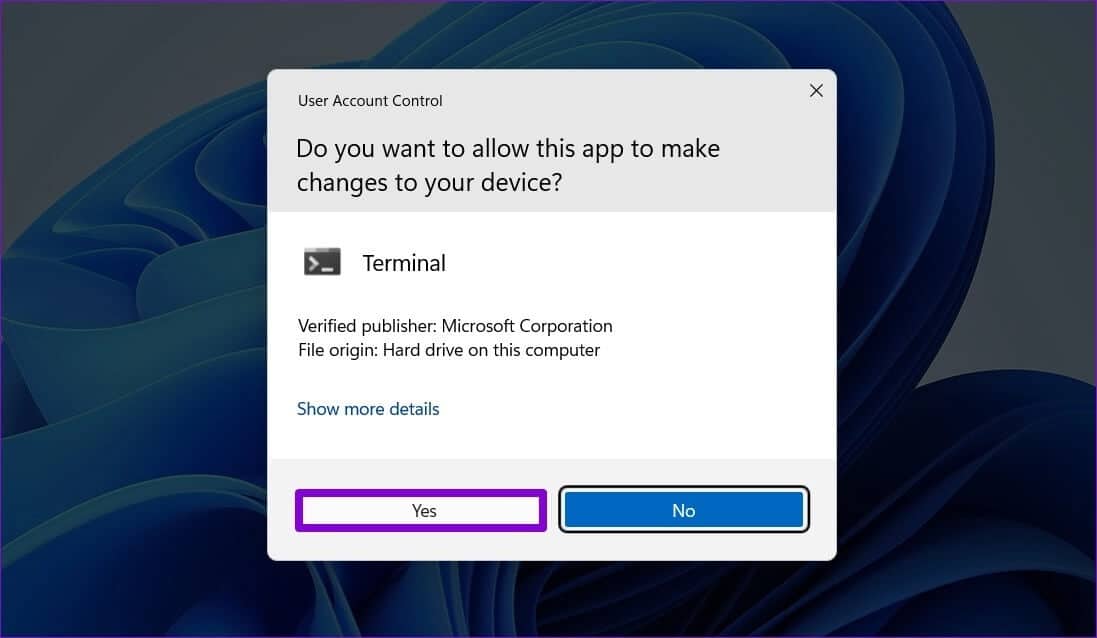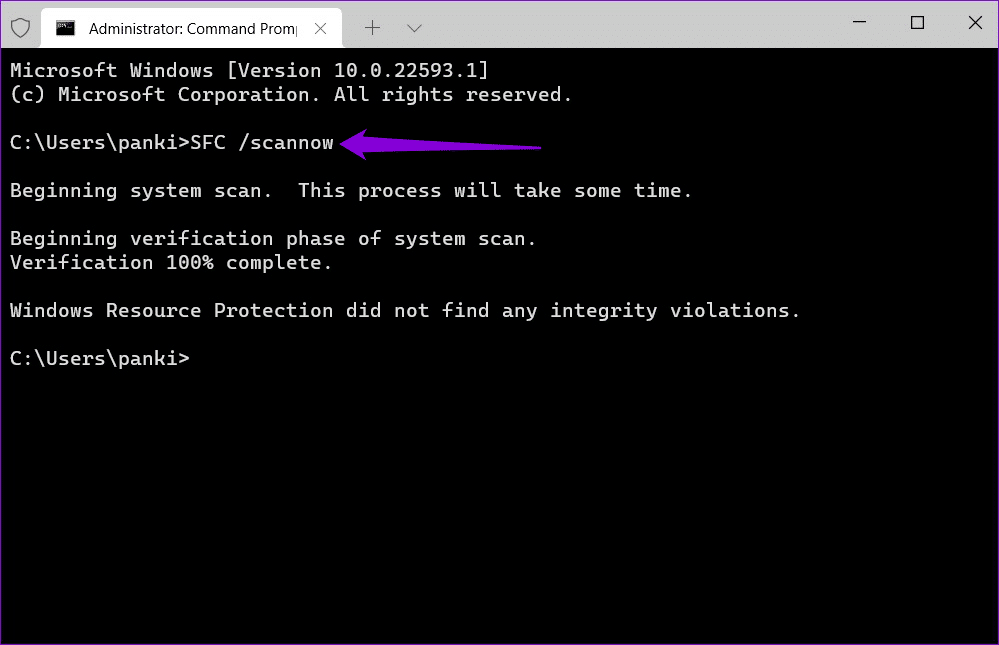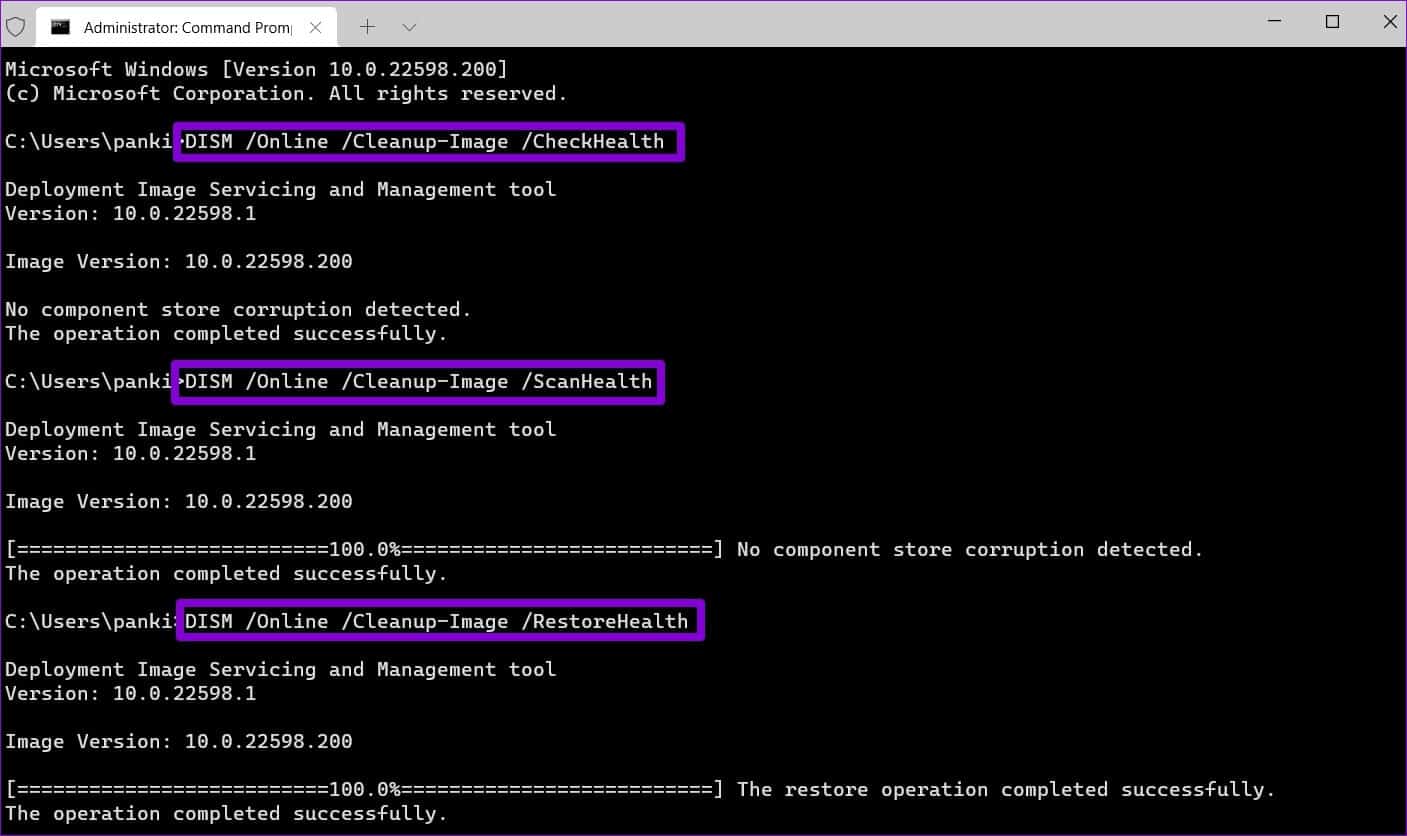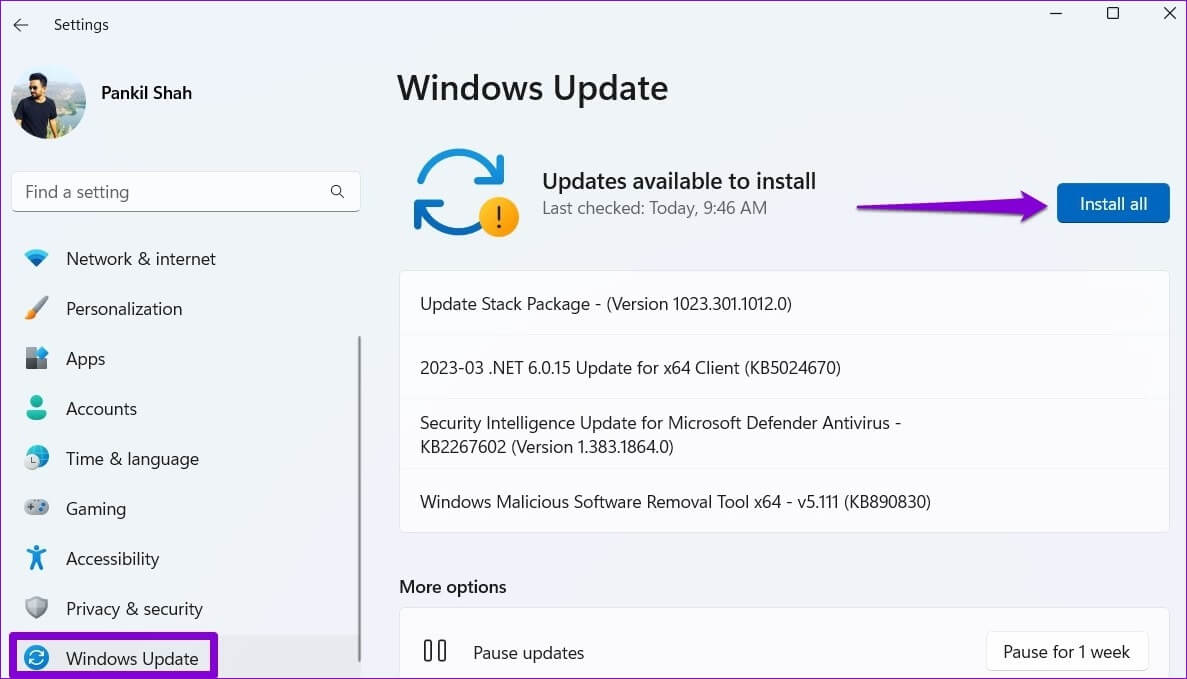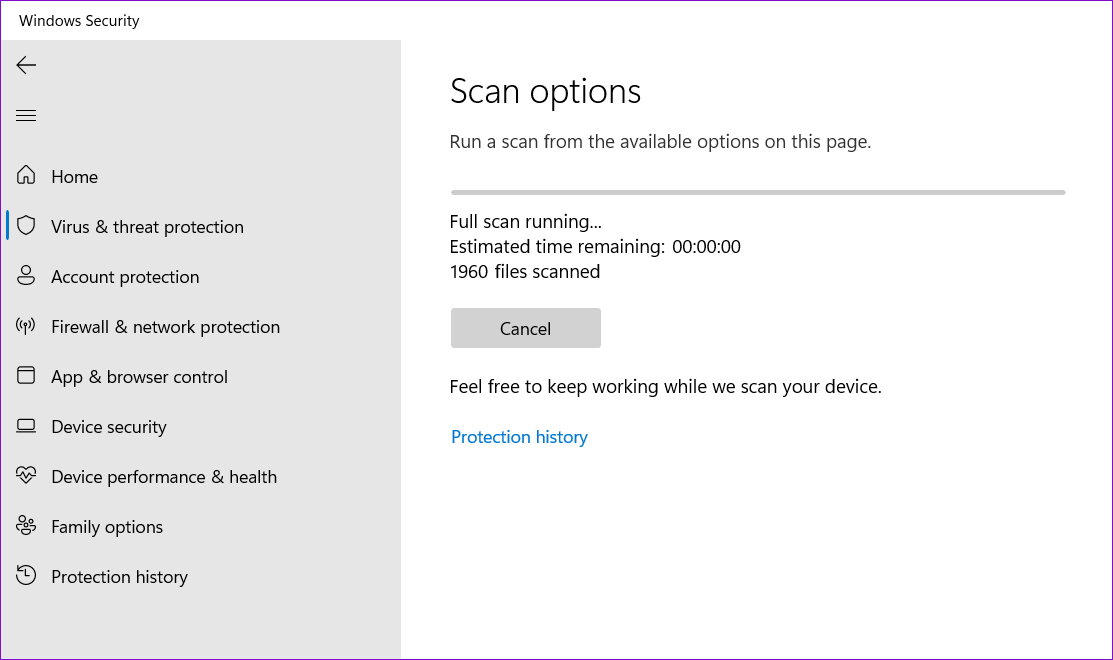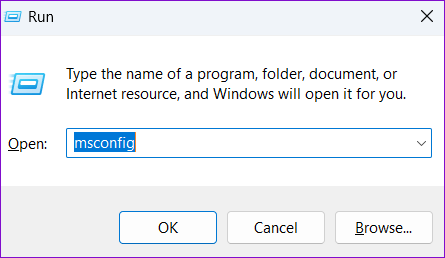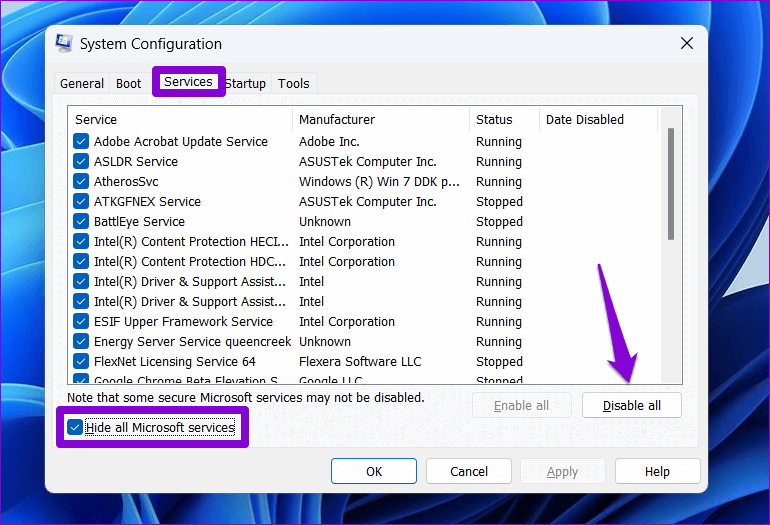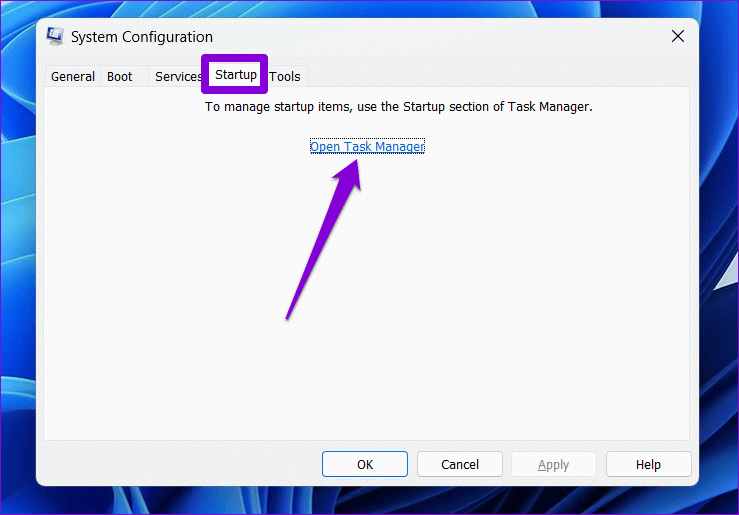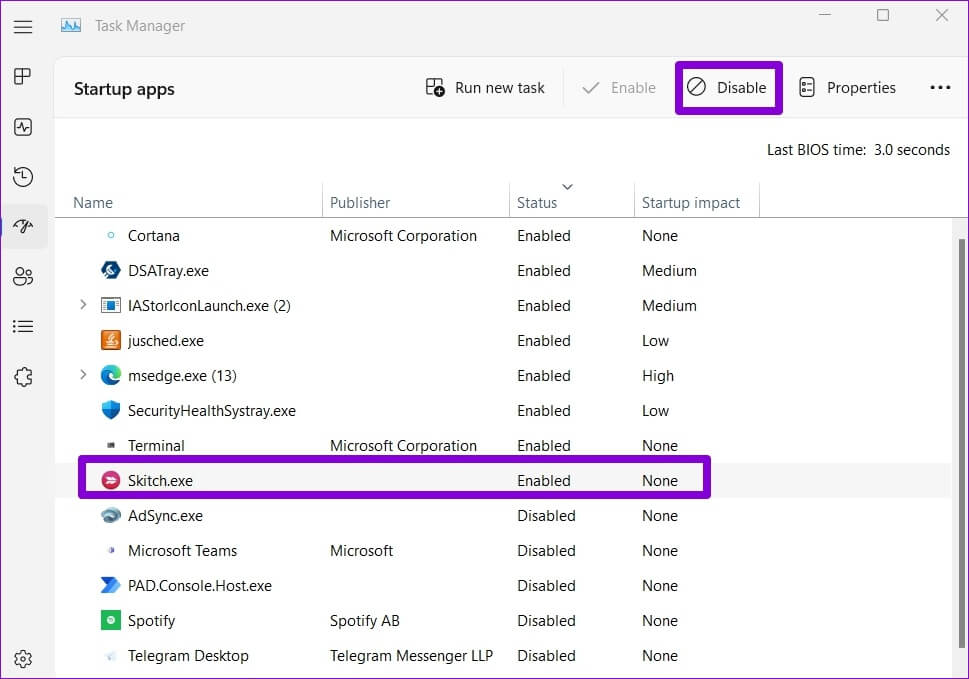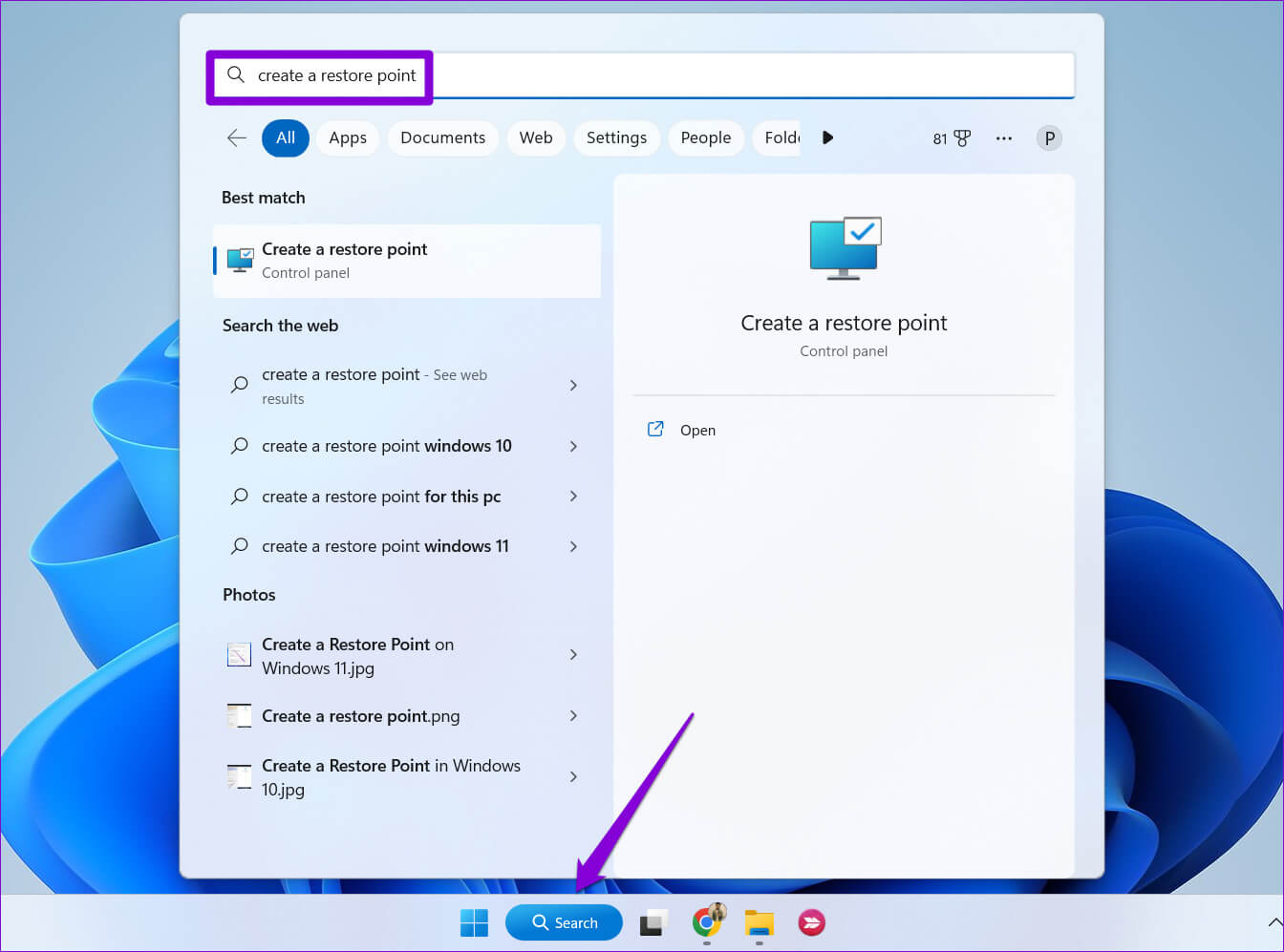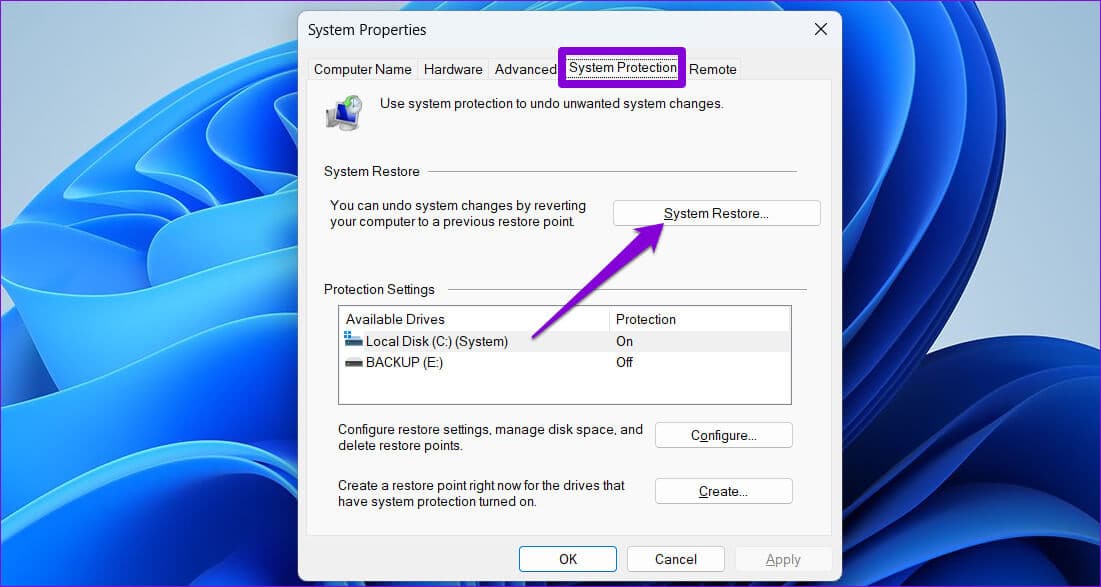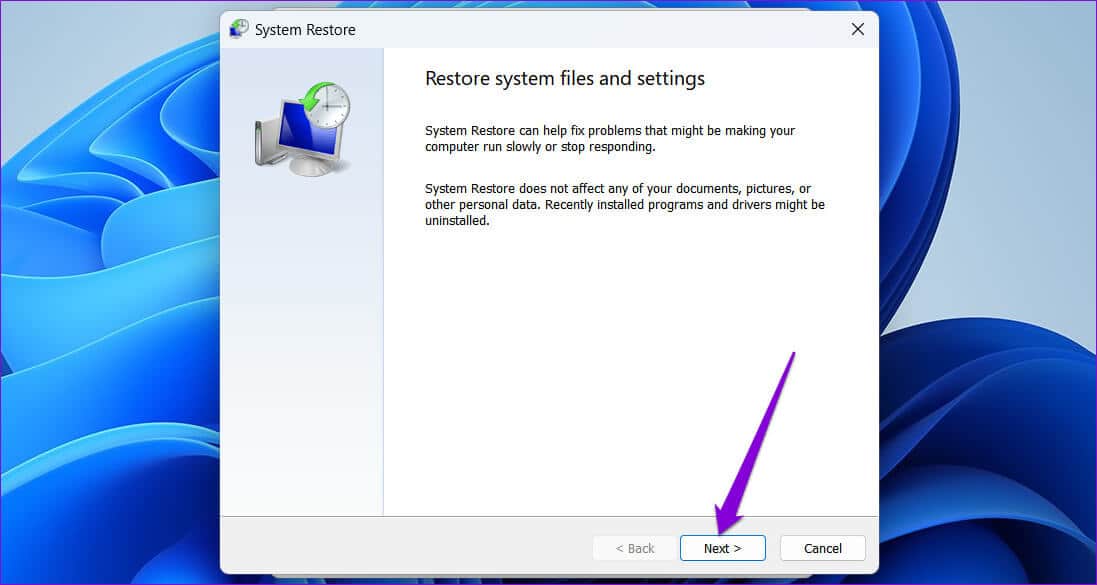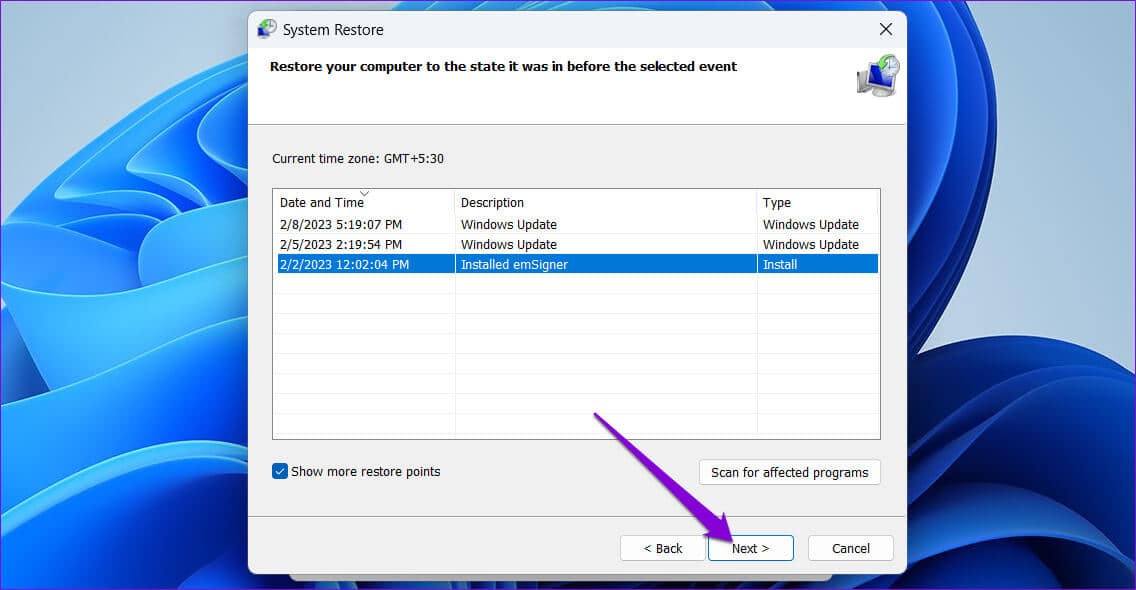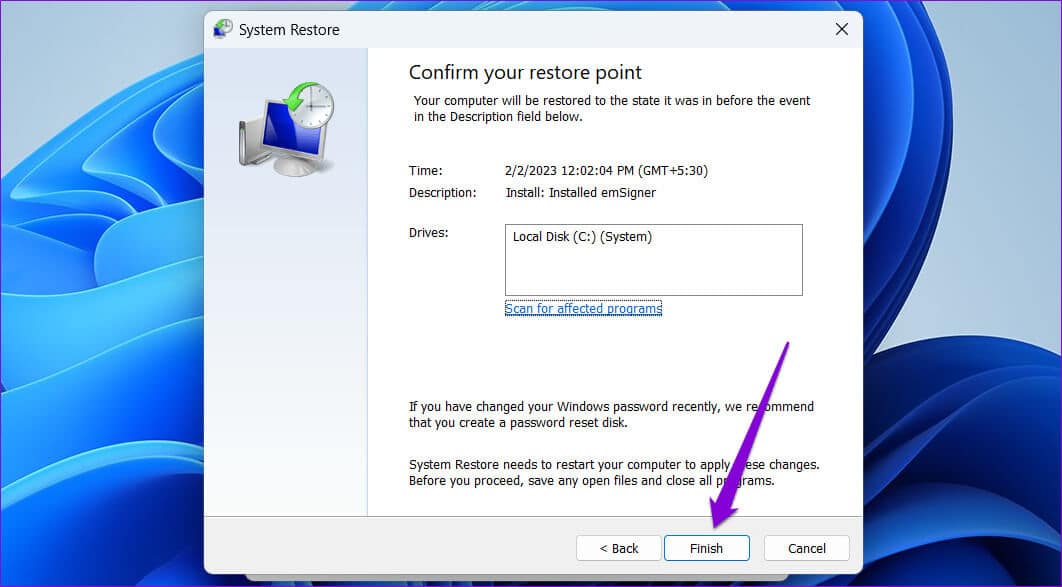Les 6 meilleures façons de réparer la boîte d'arrêt continuent d'apparaître sur Windows 11
Windows 11 offre plusieurs façons d'arrêter, de redémarrer ou de mettre en veille votre PC. L'un des plus pratiques est la boîte d'arrêt. Vous pouvez même l'utiliser pour mettre votre ordinateur en veille ou Basculer entre les comptes d'utilisateurs rapidement. Mais que se passe-t-il si cette boîte d'arrêt continue d'apparaître sur votre ordinateur Windows 11 à intervalles aléatoires ? Heureusement, il n'est pas nécessaire de continuer à les fermer manuellement, car il existe des moyens de résoudre ce problème.
Le dépannage de la boîte de dialogue Arrêter Windows qui apparaît de manière aléatoire peut être délicat si vous ne savez pas où chercher. Il peut y avoir plusieurs raisons telles que l'achèvement de l'installation des mises à jour Windows ou après l'impact de l'installation d'un logiciel tiers. Nous avons rassemblé des solutions pour vous aider à corriger les fenêtres contextuelles de fermeture aléatoires sur Windows 11.
1. Maintenance du système de dépannage du système d'exploitation
Les dépanneurs de packages Windows sont intégrés aux paramètres pour diagnostiquer et résoudre automatiquement de nombreux problèmes. Dans ce cas, vous devrez exécuter l'utilitaire de résolution des problèmes de maintenance du système pour identifier et résoudre les problèmes courants de maintenance du système et voir si cela vous aide.
Étape 1: Cliquez sur une icône recherche En Barre des tâches Et le type Panneau de contrôle , Et presse Entrer.
Étape 2: Dans la fenetre Panneau de contrôle -Utilisez le menu déroulant dans le coin supérieur droit pour changer le type Affichage à grandes icônes , puis cliquez sur Dépanner.
Étape 3: dans Système et sécurité , Cliquez Possibilité d'exécuter des tâches de maintenance.
Suivez les instructions à l'écran pour exécuter le dépanneur, puis redémarrez votre ordinateur. Ensuite, vérifiez si la case de fermeture réapparaît.
2. Exécutez l'analyse SFC et DISM
Votre ordinateur Windows s'appuie sur ses fichiers système pour fonctionner correctement. Si certains fichiers sont corrompus ou manquants, vous remarquerez peut-être un comportement inhabituel, tel qu'une boîte d'arrêt apparaissant de manière aléatoire. Un moyen simple de réparer les fichiers système corrompus consiste à exécuter une analyse SFC (System File Checker) et une analyse DISM (Deployment Image Service and Management) sur votre ordinateur. Voici les étapes pour le même
Étape 1: Faites un clic droit sur l'icône Commencer Et sélectionnez Terminal (administrateur) De la liste.
Étape 2: Sélectionner oui Lorsque l'invite de contrôle apparaît Compte utilisateur (UAC).
Étape 3: Collez la commande suivante dans Console Et presse Entrer Pour exécuter une analyse SFC :
SFC / scannow
Étape 4: Tapez les commandes suivantes une par une et appuyez sur Entrée après chaque Commande pour exécuter une analyse DISM :
DISM /En ligne /Cleanup-Image /CheckHealth DISM /En ligne /Cleanup-Image /ScanHealth DISM /En ligne /Cleanup-Image /RestoreHealth
Le processus de numérisation peut prendre un certain temps. Une fois l'analyse terminée, redémarrez votre ordinateur et recherchez le problème.
3. INSTALLATION COMPLÈTE DES MISES À JOUR WINDOWS
Une autre raison pour laquelle la boîte d'arrêt peut encore apparaître sur votre ordinateur est si vous avez téléchargé des mises à jour Windows en attente d'installation. Si tel est le cas, terminer l'installation de la mise à jour Windows résoudra le problème.
Appuyez sur le raccourci Windows Key + I pour ouvrir l'application Paramètres. Dans l'onglet Windows Update, cliquez sur le bouton Installer tout pour démarrer le processus d'installation.
Autorisez Windows à redémarrer et terminer l'installation de la mise à jour. Après cela, la case de fermeture ne devrait plus apparaître.
4. Analyse des logiciels malveillants
La présence de logiciels malveillants sur votre ordinateur peut également affecter les processus Windows et causer des problèmes comme celui-ci. Pour vous en assurer, vous pouvez effectuer une analyse complète du système sur votre ordinateur. Si vous avez déjà installé un antivirus tiers, utilisez-le pour analyser votre système en profondeur. Sinon, vous pouvez Faites confiance à Windows Defender intégré pour une analyse rapide.
5. Essayez le démarrage en mode minimal
L'ordinateur est autorisé à démarrer statut de démarrage propre Windows ne peut fonctionner qu'avec un ensemble de programmes et de pilotes de base. Cela peut vous aider à déterminer si une application ou un processus tiers exécuté en arrière-plan provoque l'apparition fréquente de la boîte d'arrêt.
Pour démarrer Windows dans un état de démarrage minimal :
Étape 1: Appuyez sur la touche Windows + R Raccourci pour ouvrir la boîte de dialogue Courir Et le type msconfig.msc Et appuyez sur Entrer.
Étape 2: Sous le "الخدمات', cochez la case indiquant Case à cocher Cacher tous les services Microsoft Cliquez ensuite sur le bouton "Désactiver tous les."
Étape 3: Passer à Onglet de démarrage et cliquez sur Ouvrir gestion des tâches.
Étape 4: Dans la fenetre gestion des tâches , sélectionnez une application ou un logiciel tiers et cliquez sur le bouton Désactiver en haut. Répétez cette étape pour désactiver toutes les applications et programmes de démarrage un par un.
Redémarrez votre ordinateur pour l'exécuter sans aucune application ni aucun service tiers. Si le problème n'apparaît pas avec un démarrage minimal, vous devrez rechercher et supprimer toutes les applications et tous les programmes récemment installés pour résoudre définitivement le problème.
6. Effectuez une restauration du système
Il est possible qu'une modification récente des paramètres système ou une mise à jour défectueuse fasse en sorte que Windows 11 affiche de manière aléatoire la boîte d'arrêt. Si vous ne pouvez pas déterminer la cause du problème, cela devrait vous aider Effectuez une restauration du système. Cela vous permettra d'annuler les modifications récentes qui pourraient avoir causé le problème.
Étape 1: Cliquez sur une icône windows Search Dans la barre des tâches, tapez créer un point de restauration et appuyez sur Entrer.
Étape 2: Sous Onglet Protection du système, Cliquez sur le bouton Restauration du système.
Étape 3: Cliquez "le prochain" Pour continuer.
Étape 4: Sélectionner Point de restauration avant que le problème n'apparaisse pour la première fois, puis appuyez sur Suivant.
Étape 5: cliquez sur "fin" Et autorisez Windows à restaurer au point de restauration spécifié.
Dites adieu aux pop-ups ennuyeux
La boîte d'arrêt répétée dans Windows 11 peut interrompre votre flux de travail et vous occuper toute la journée. Nous espérons qu'il ne sera pas trop difficile de résoudre le problème avec les étapes ci-dessus. Faites-nous savoir lequel des correctifs ci-dessus a fonctionné pour vous dans les commentaires ci-dessous.