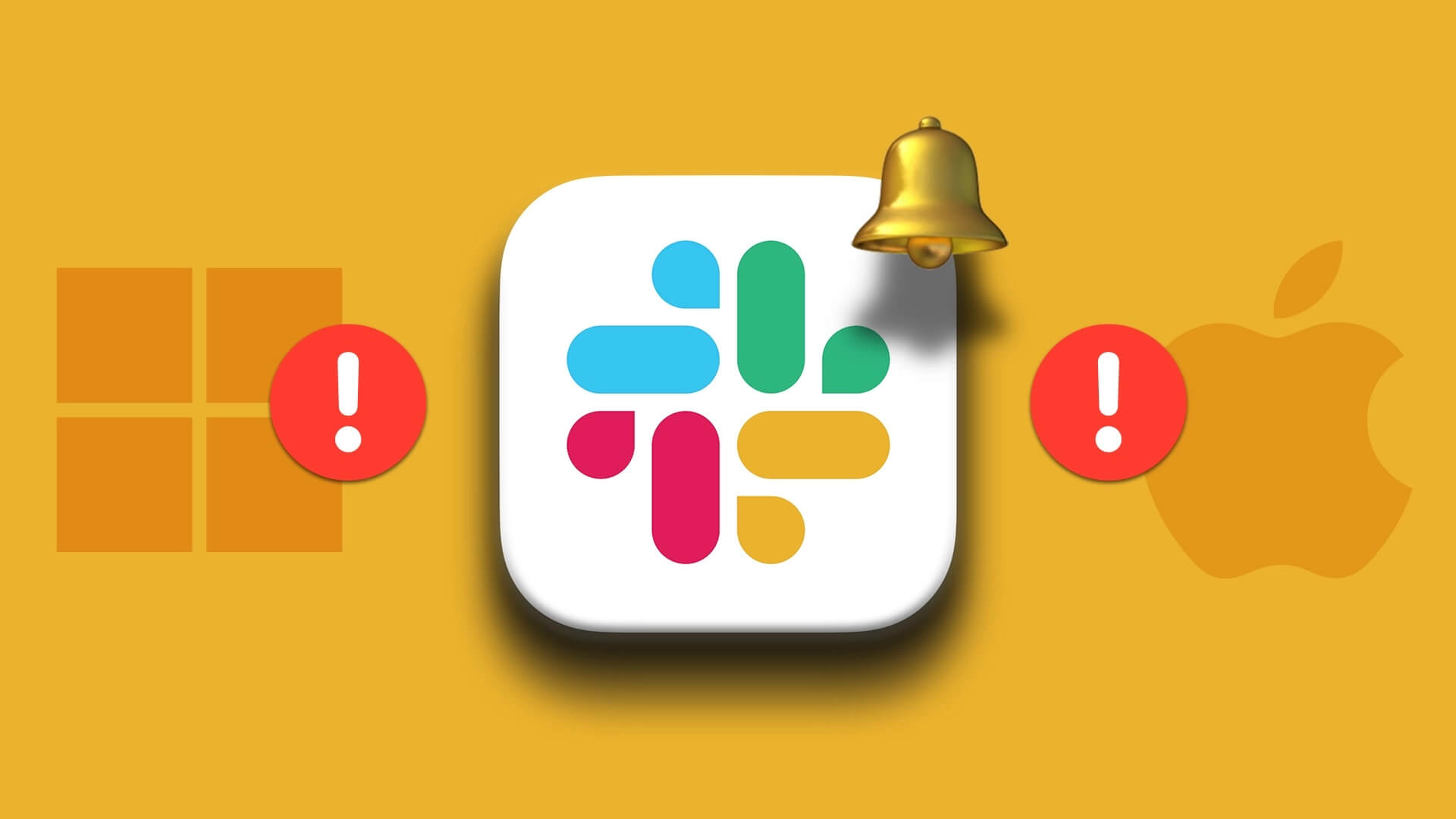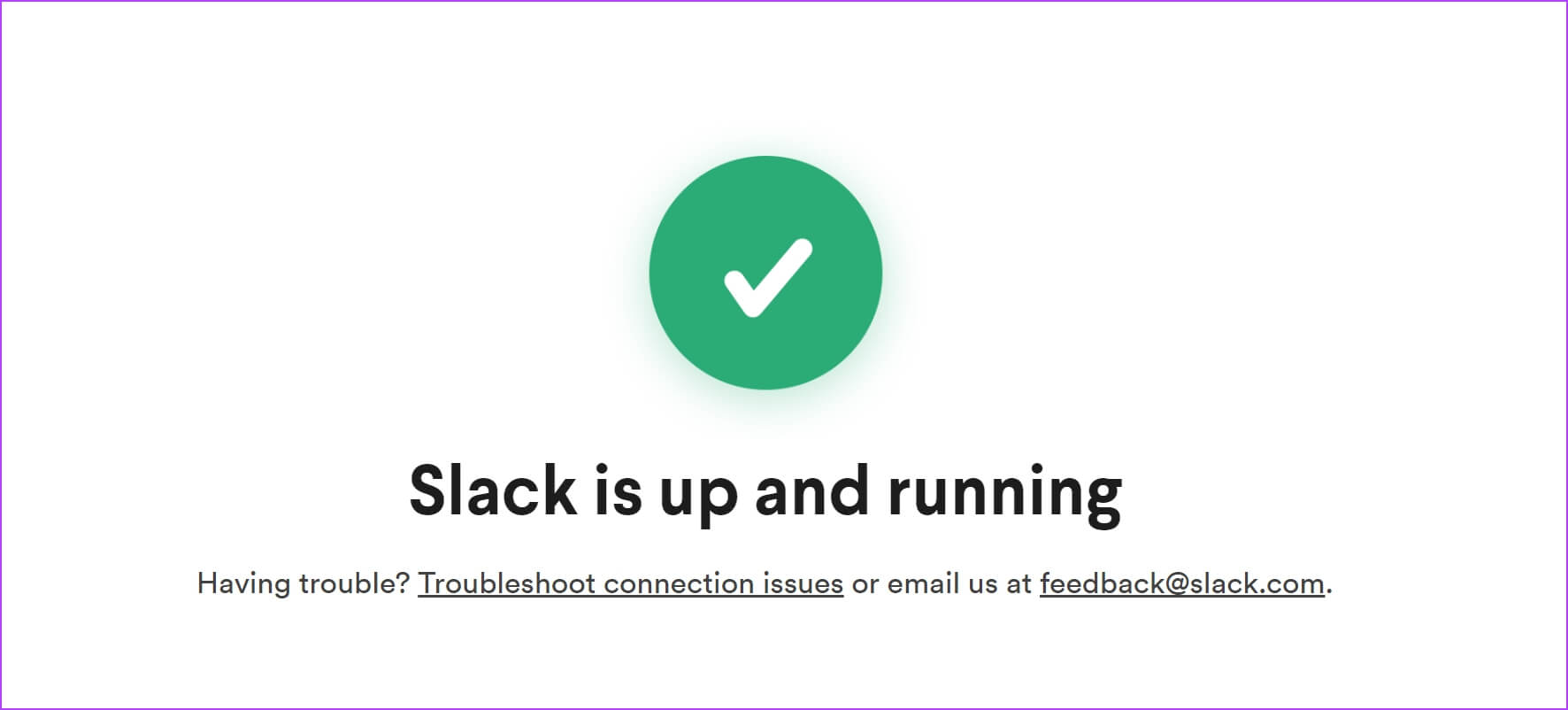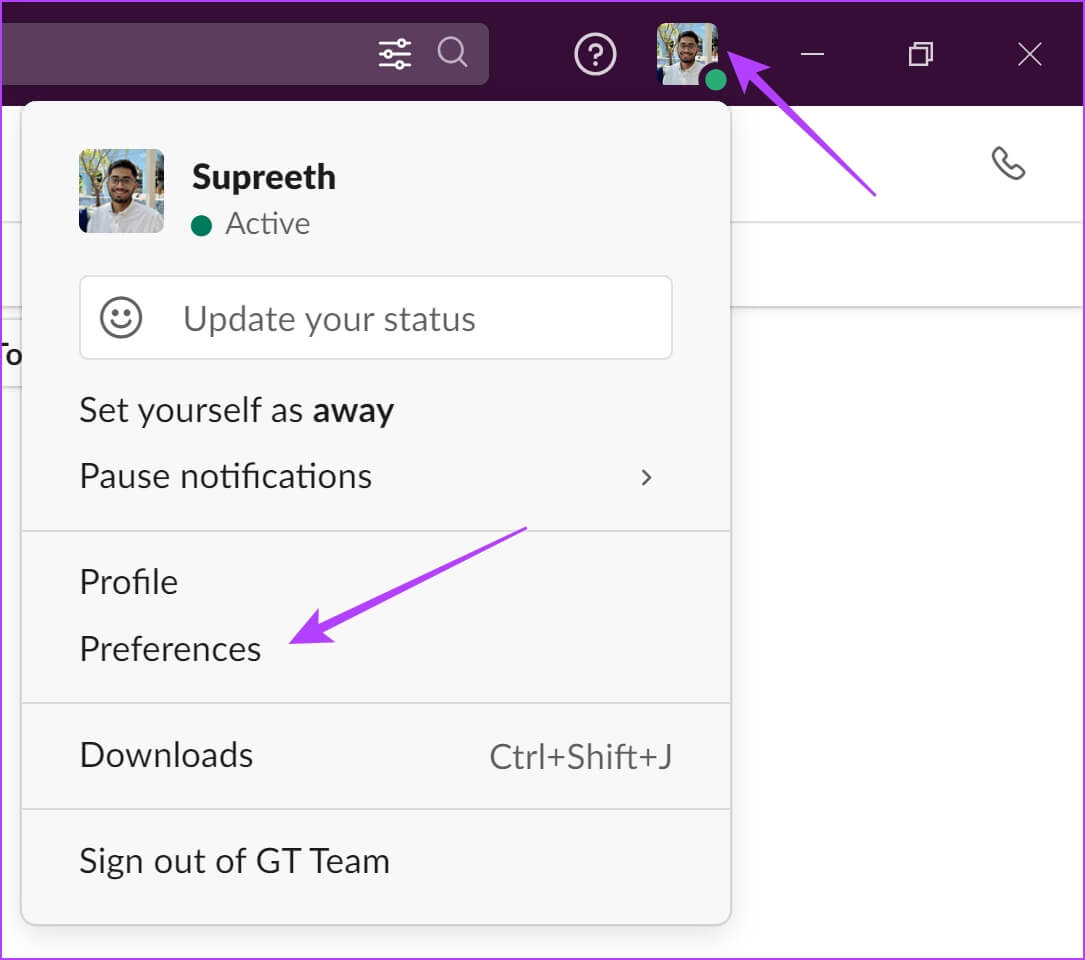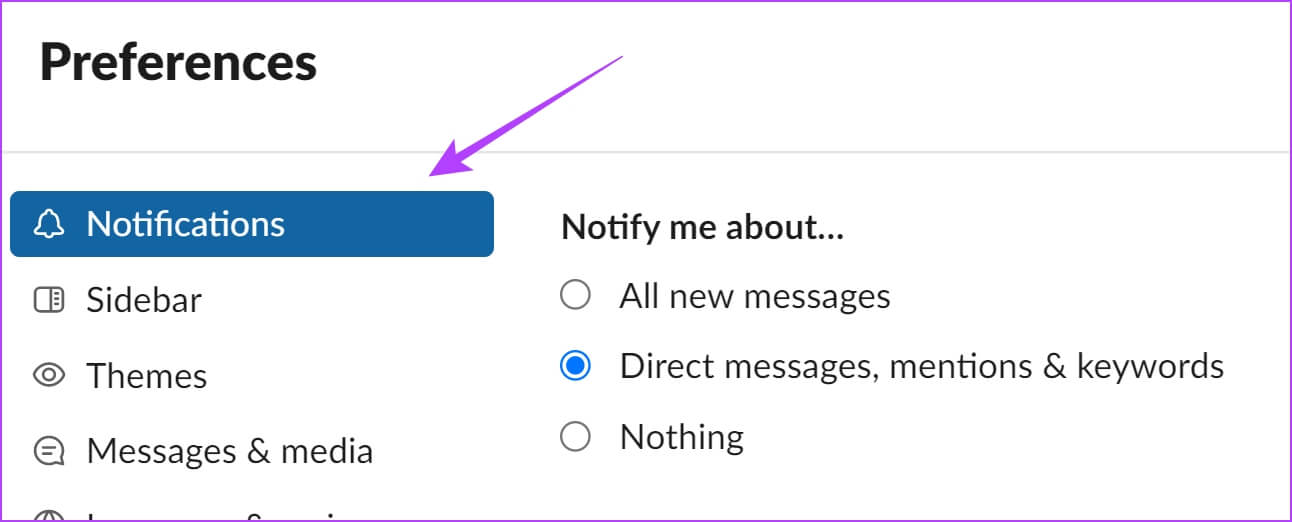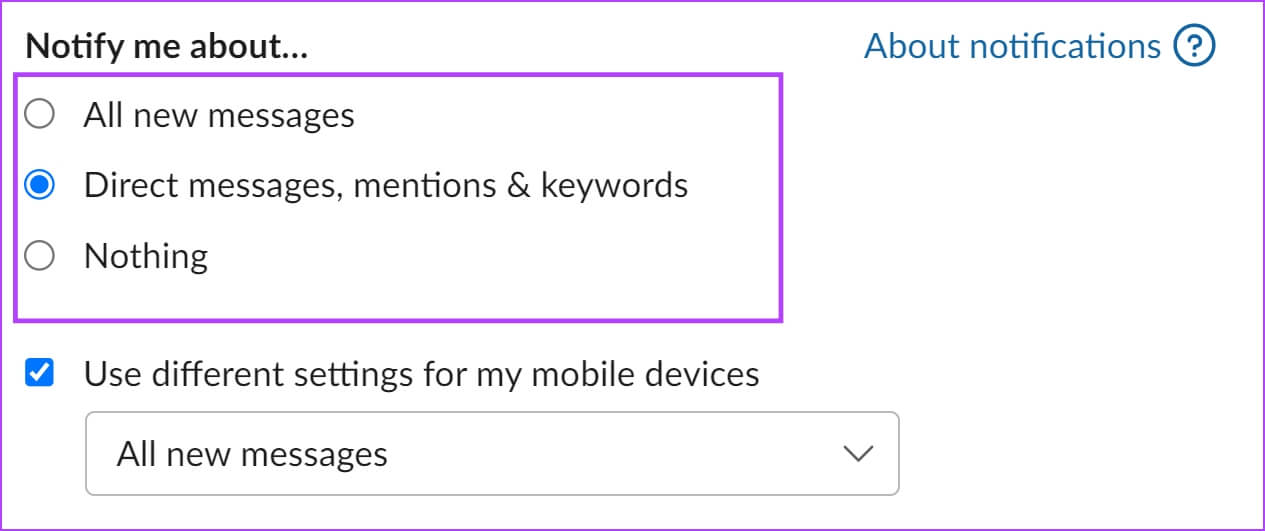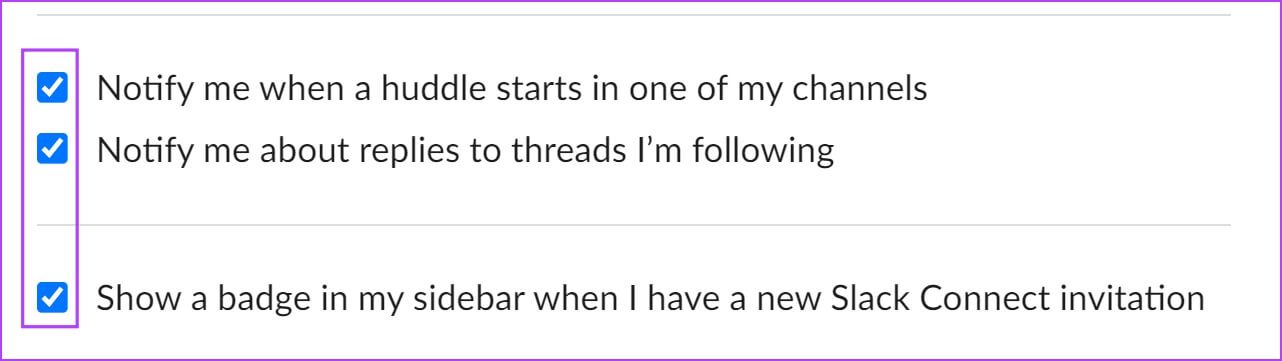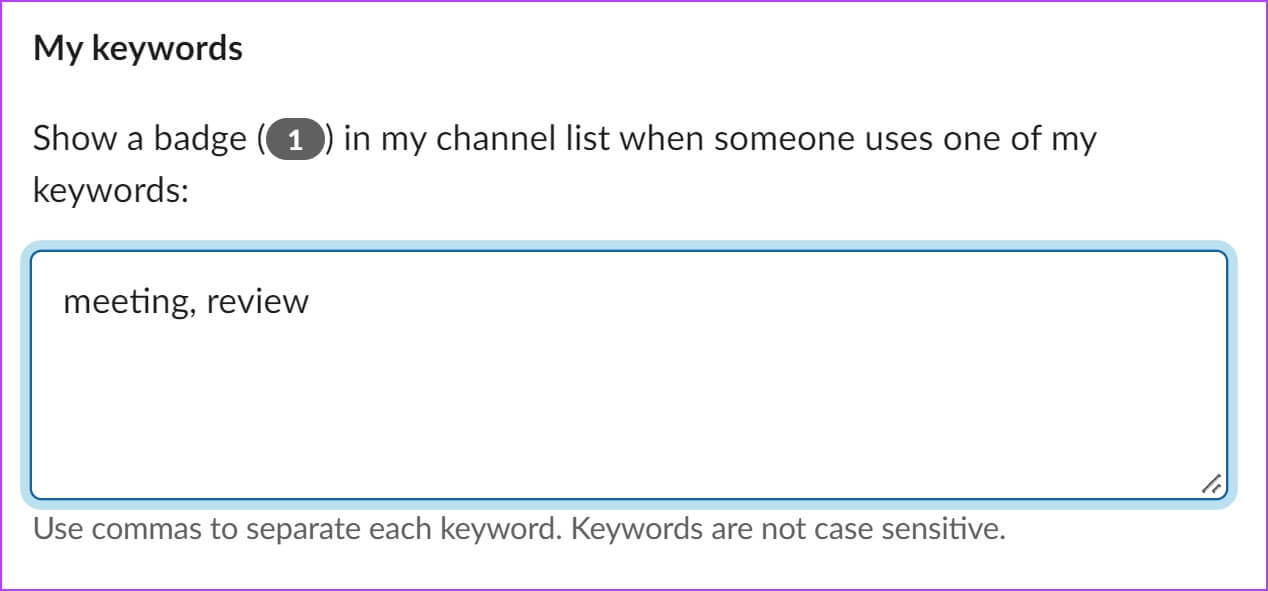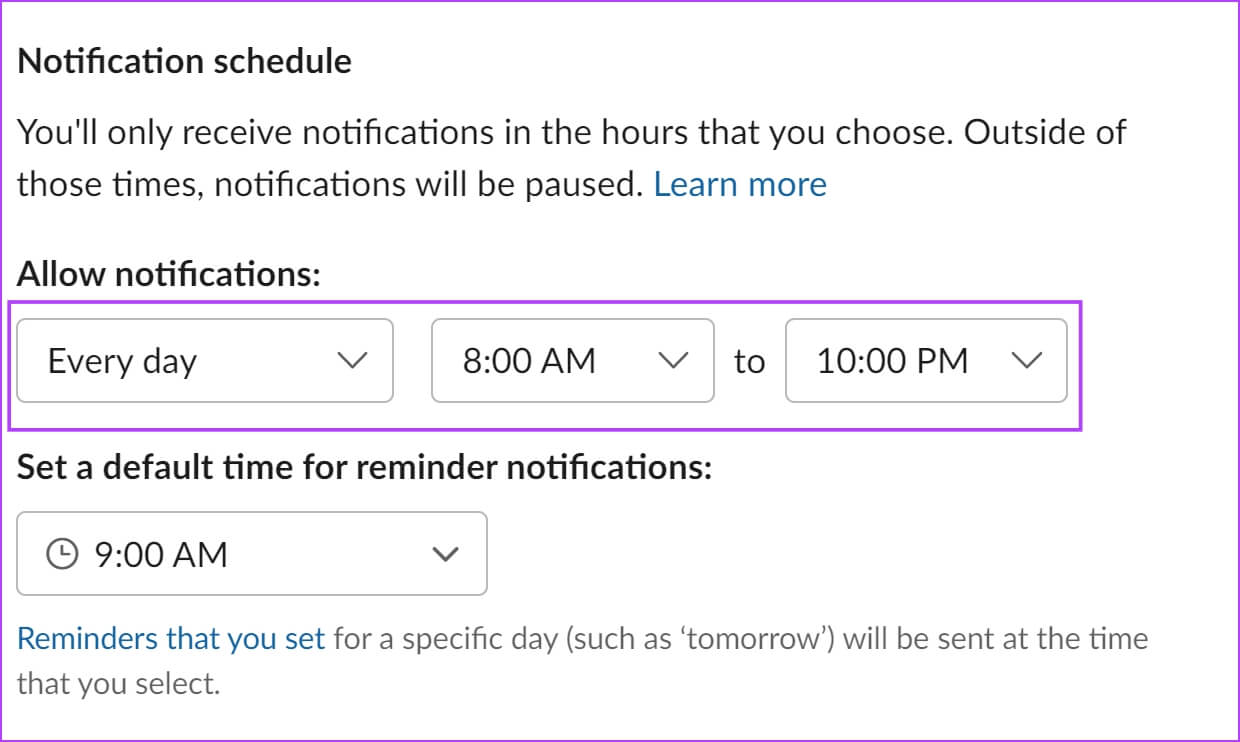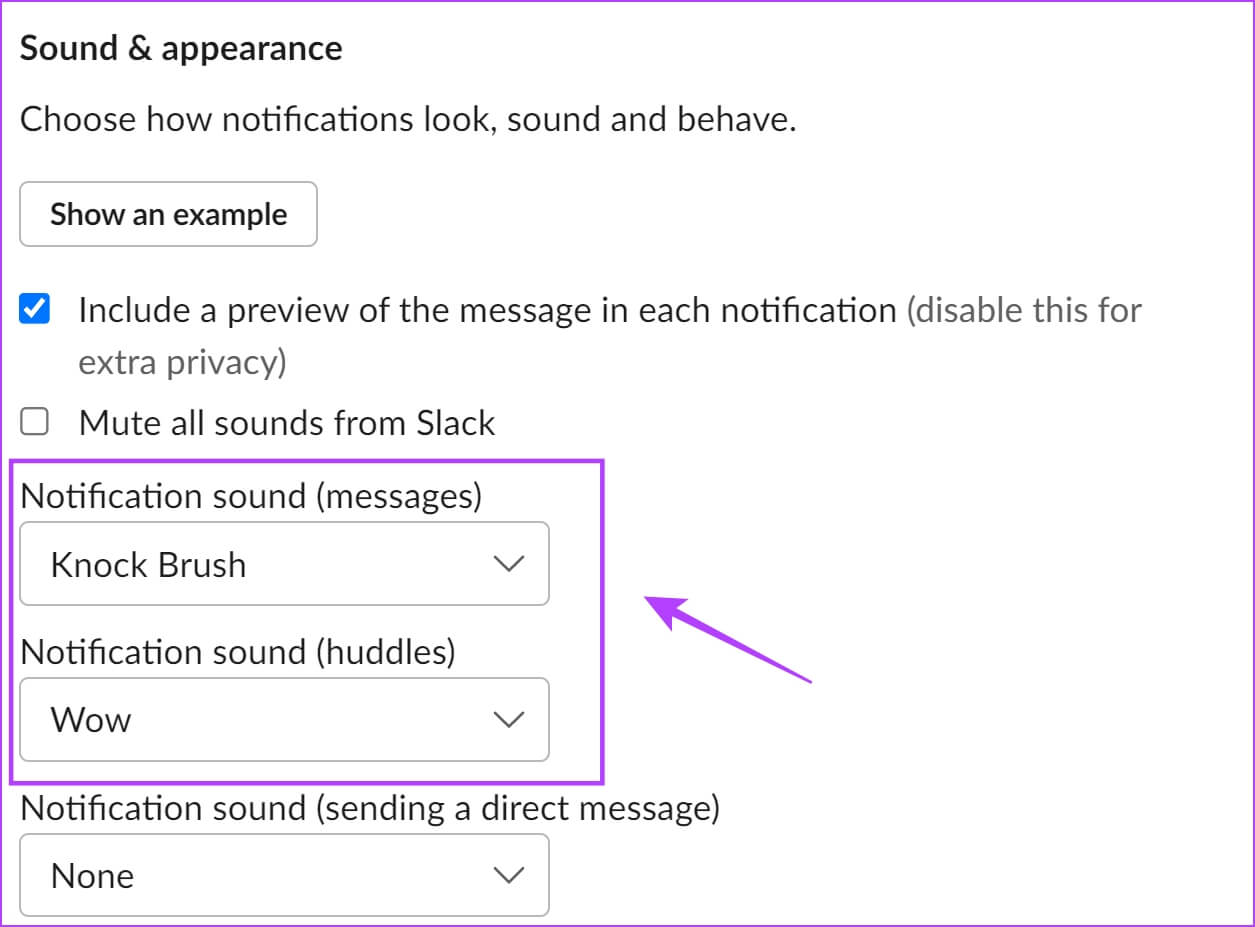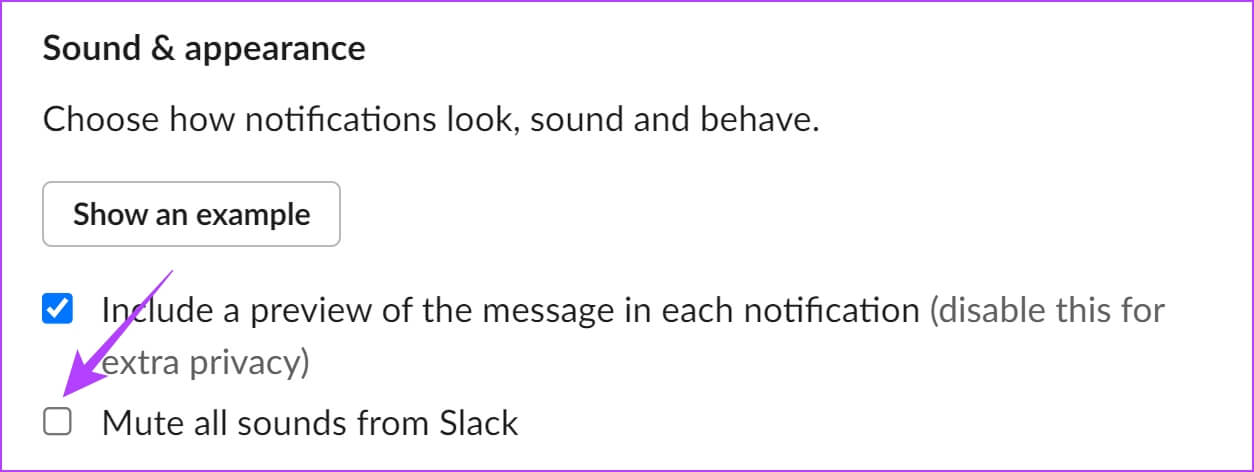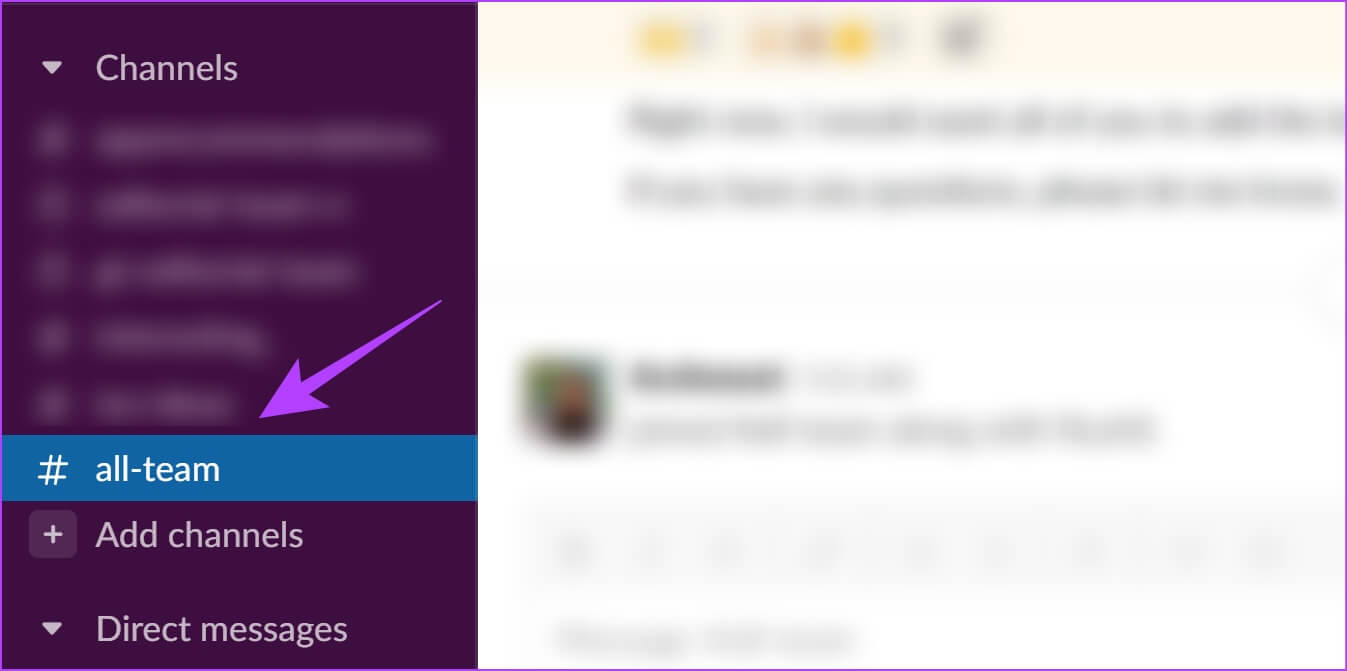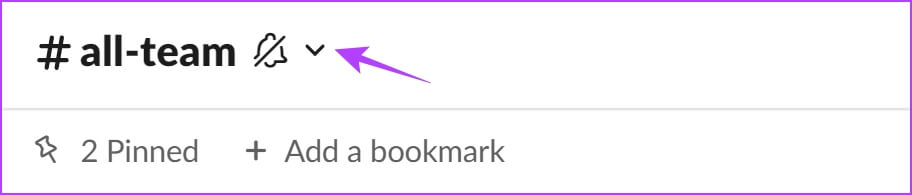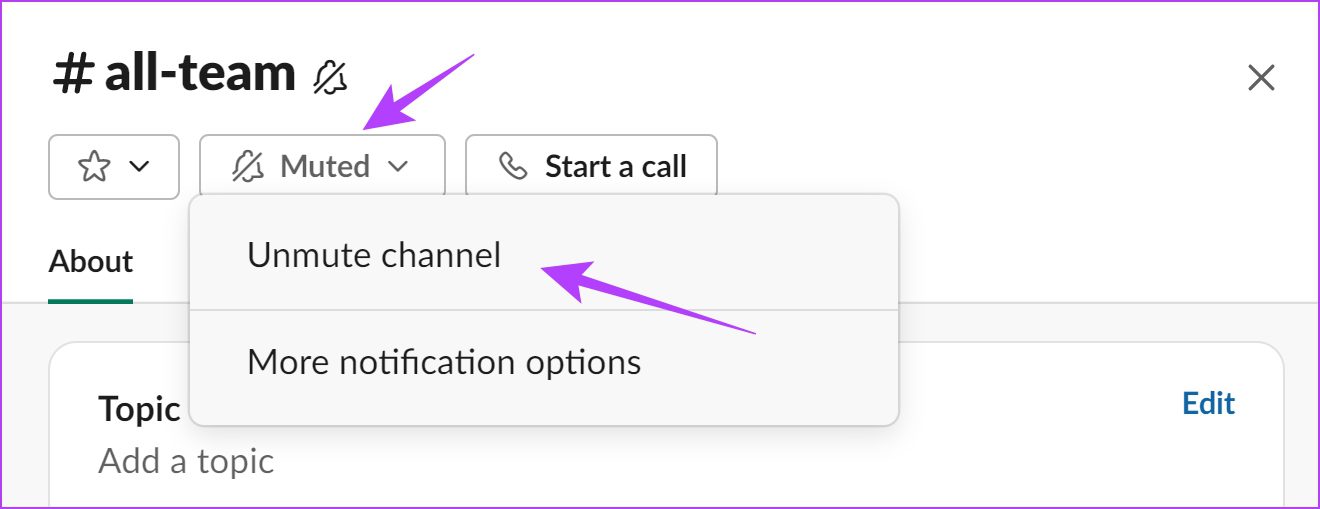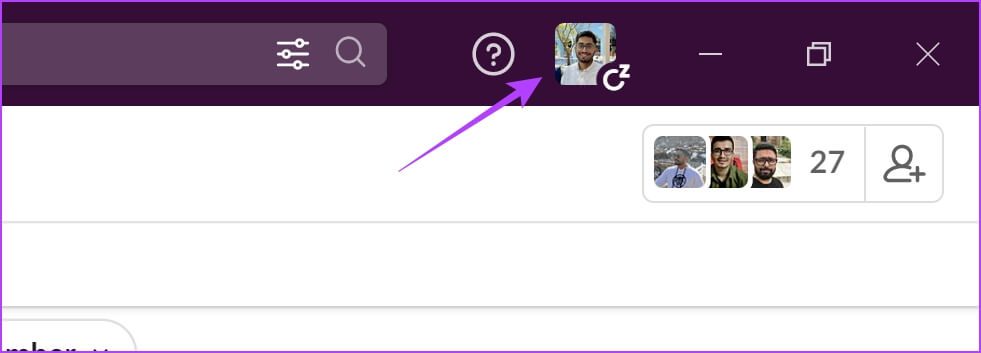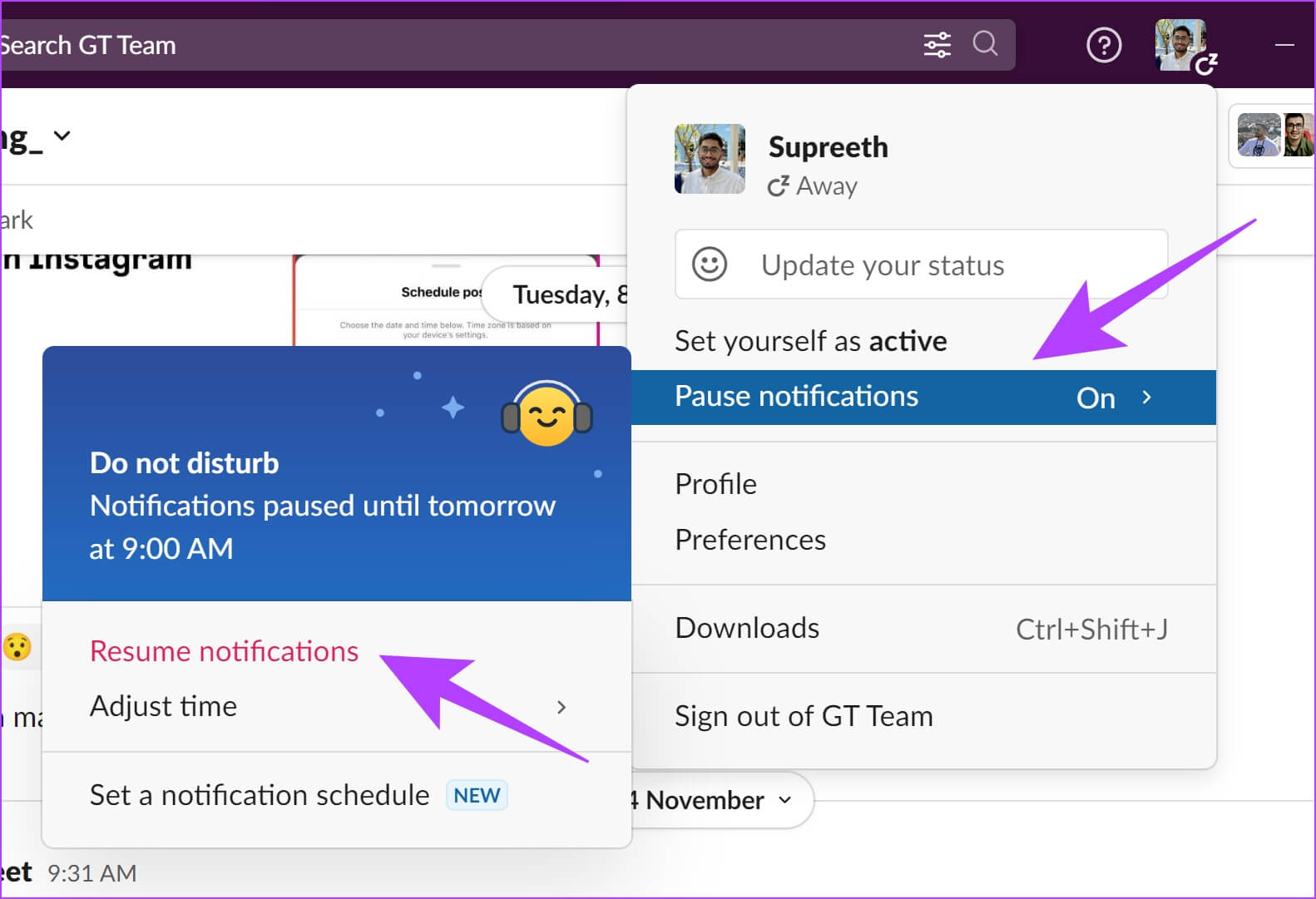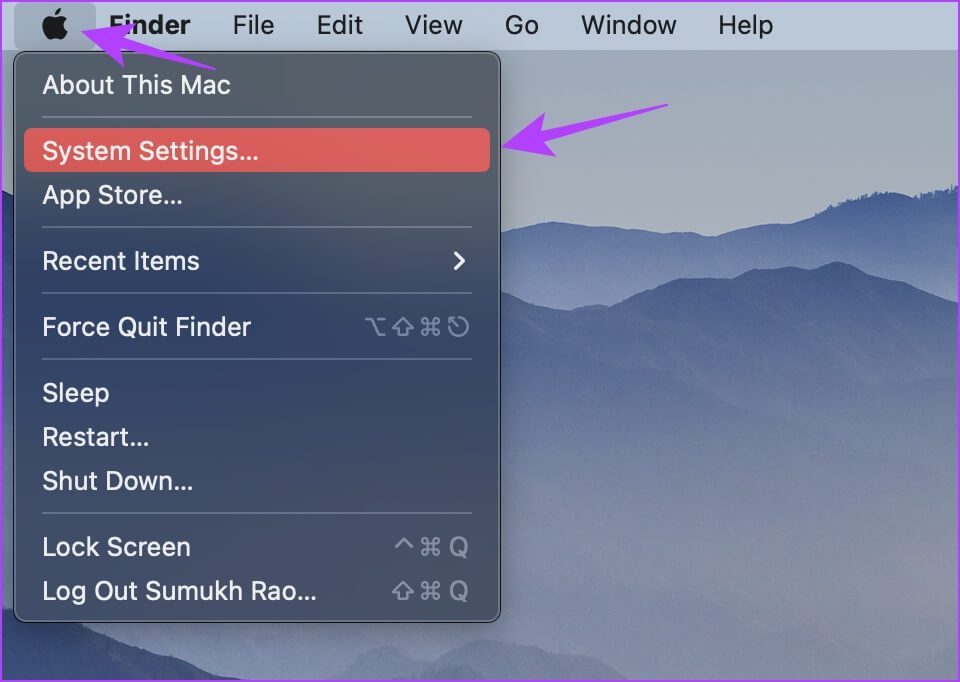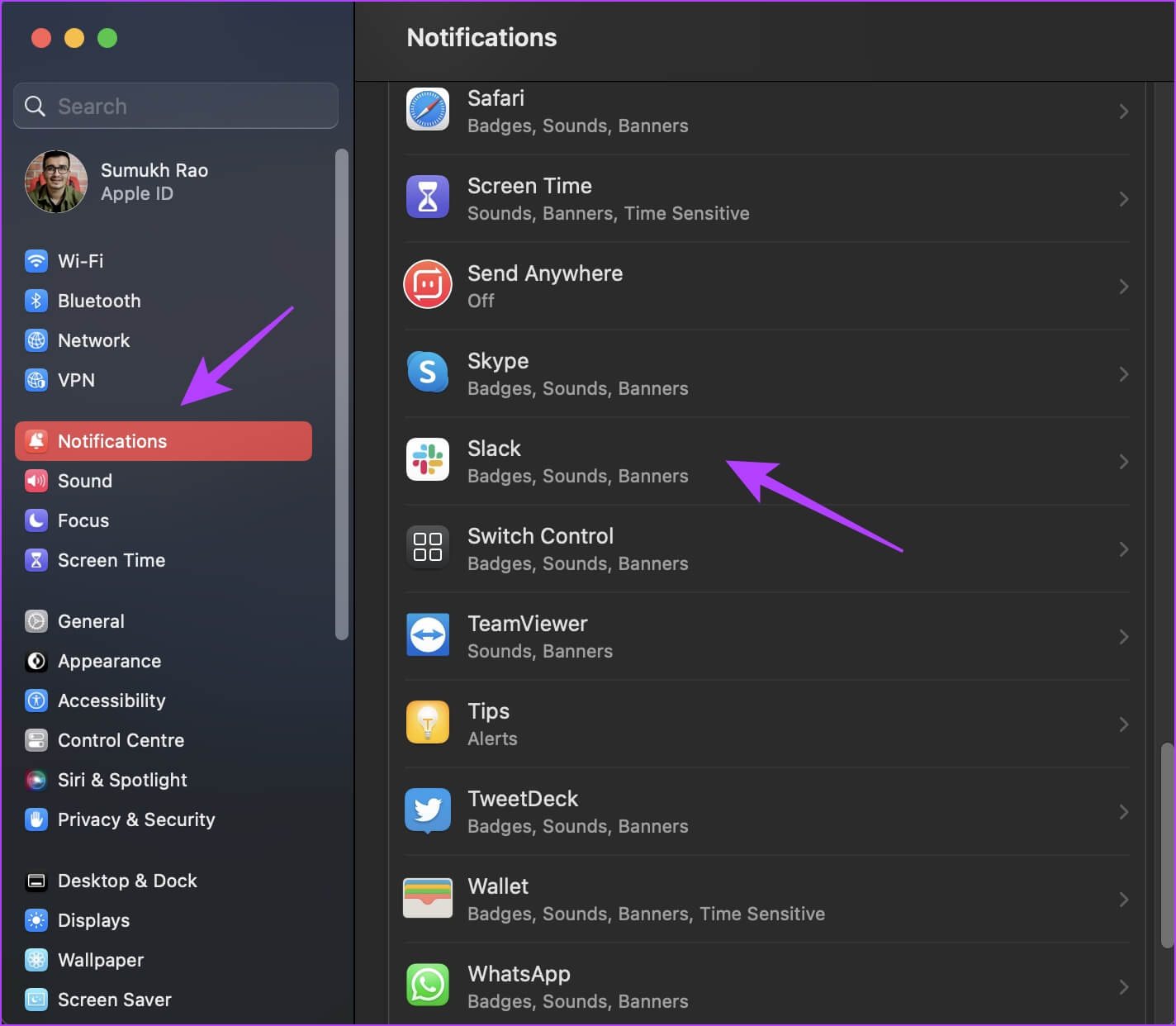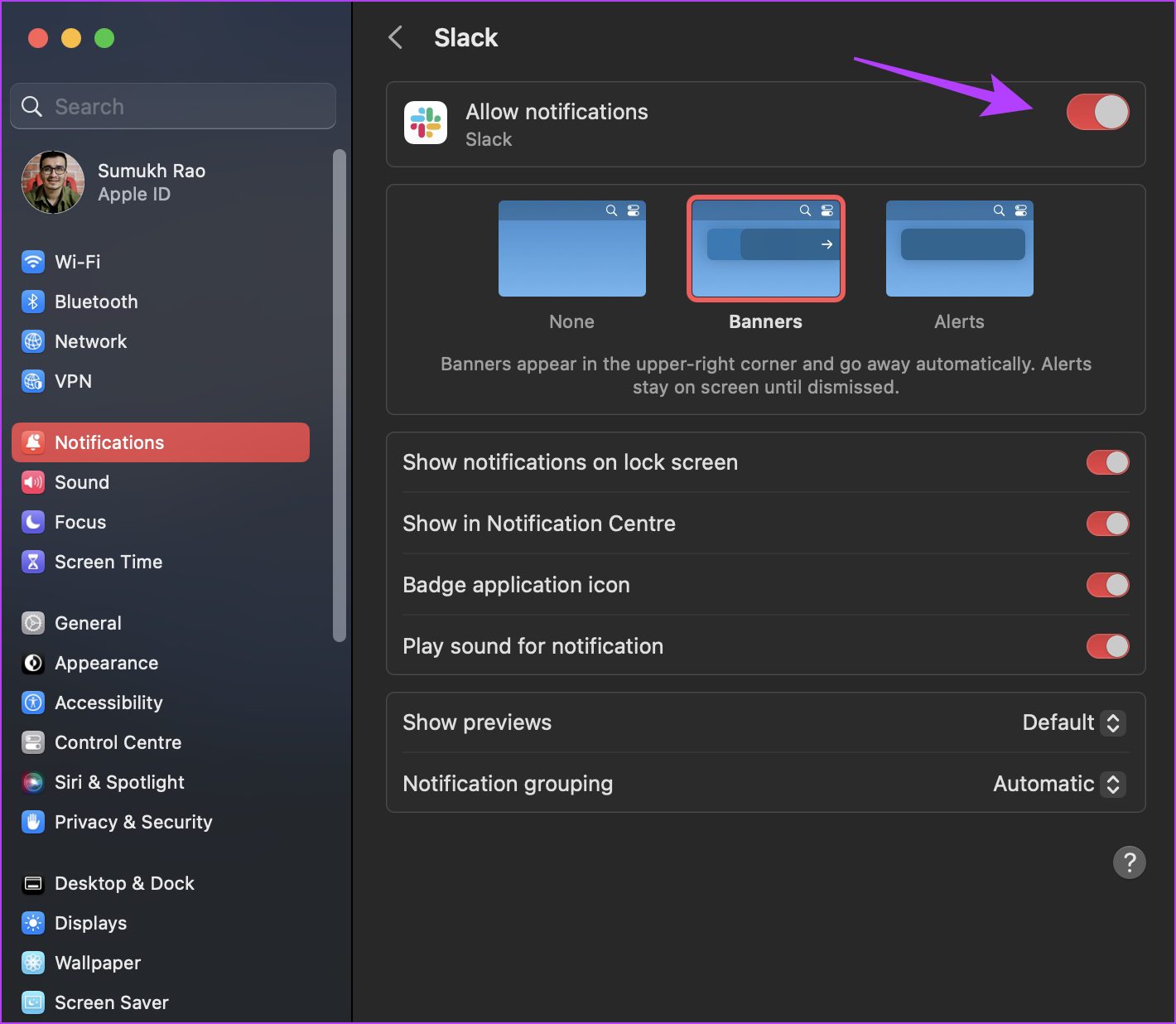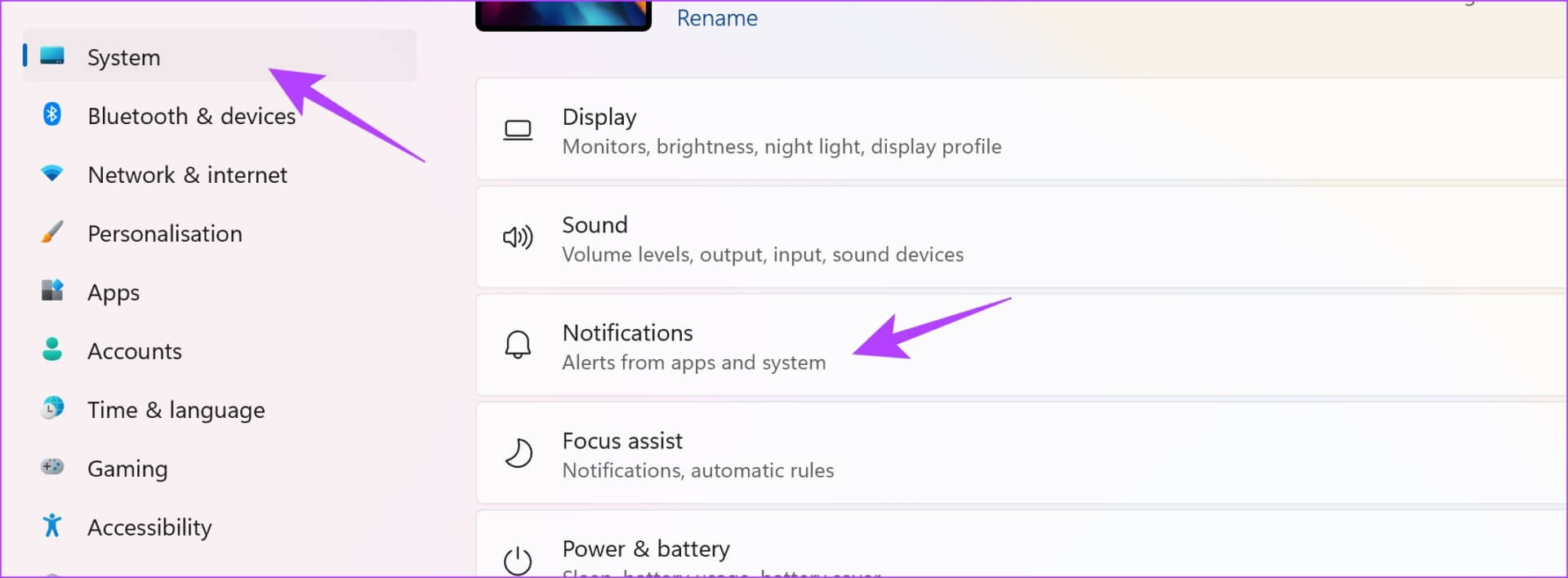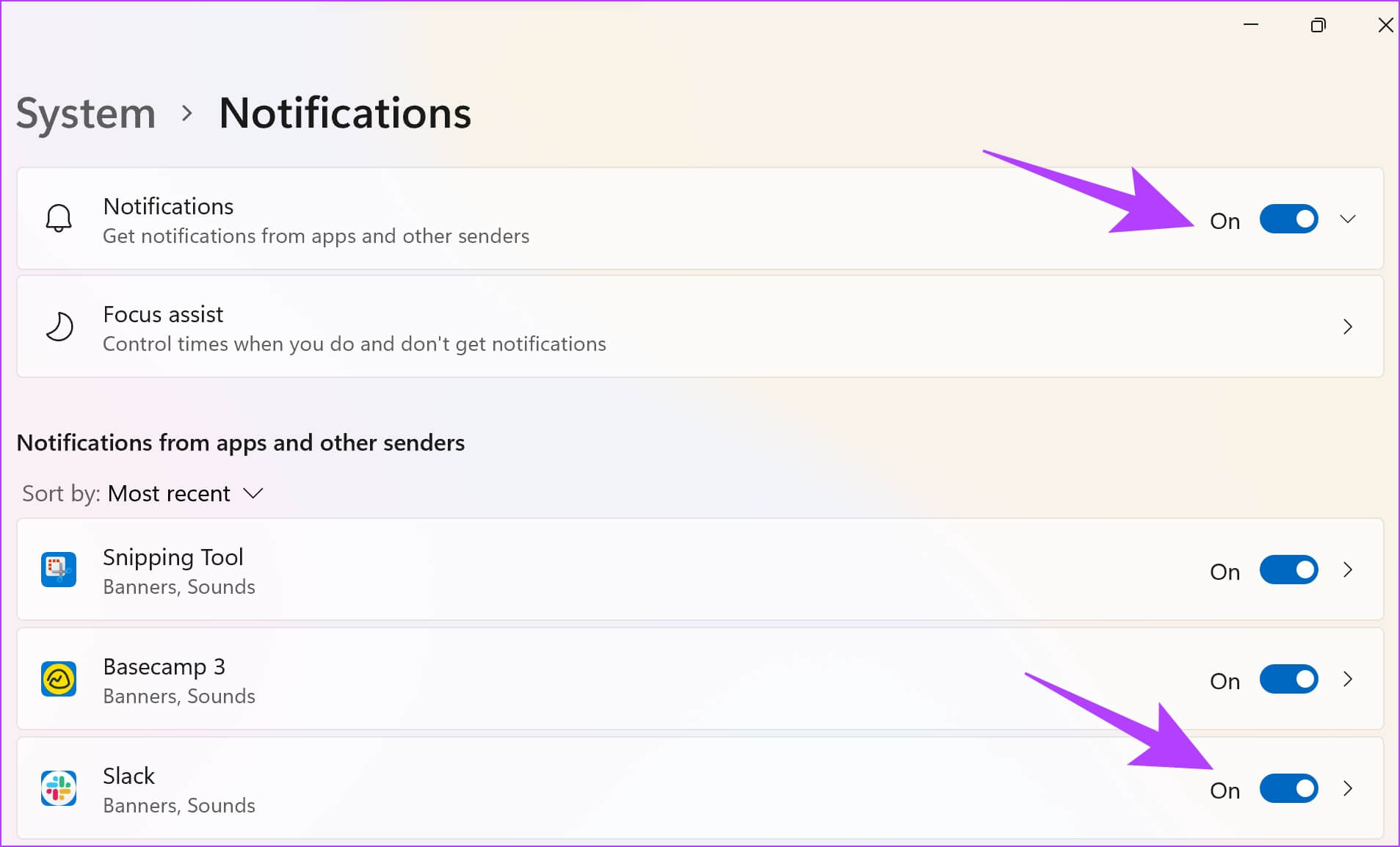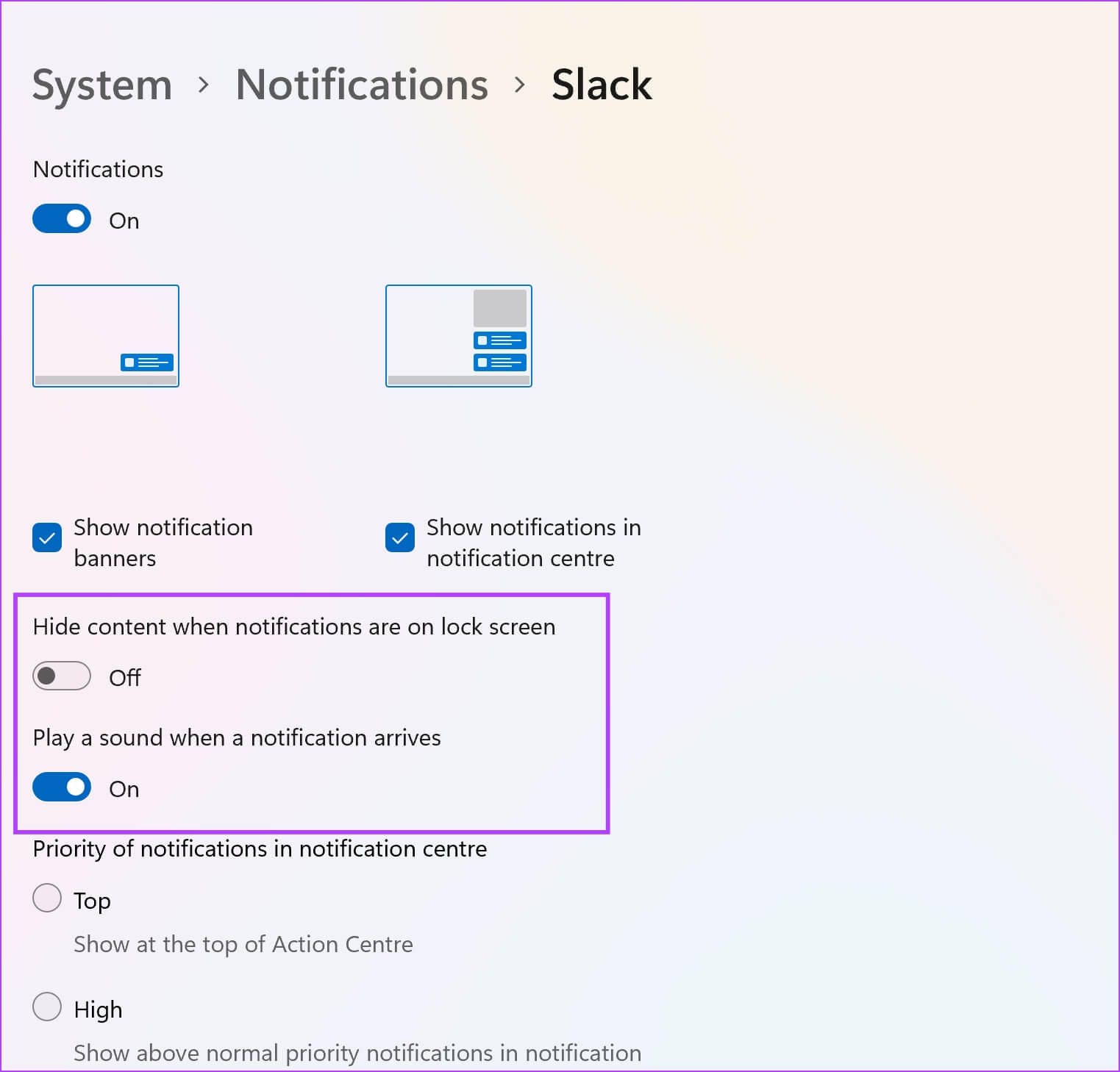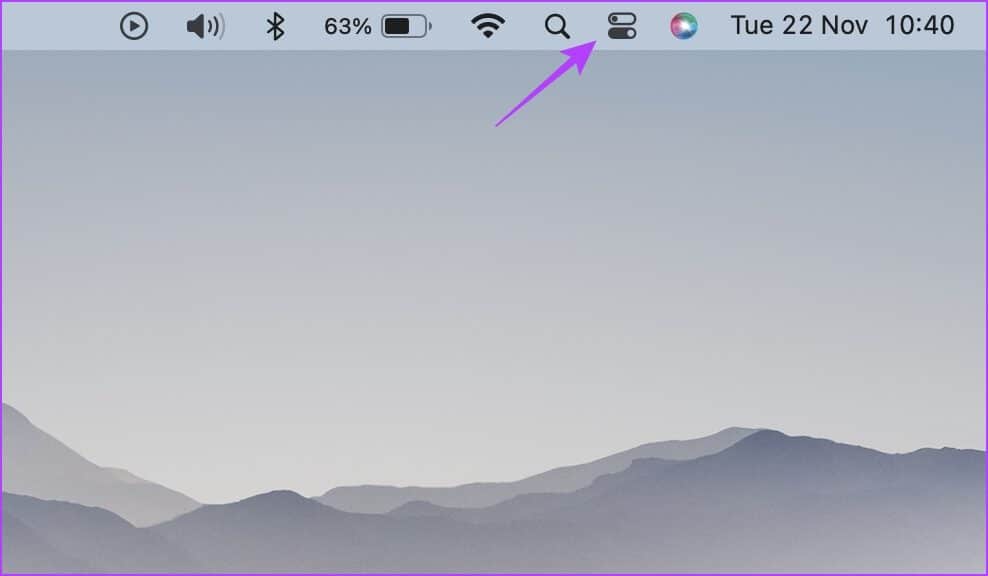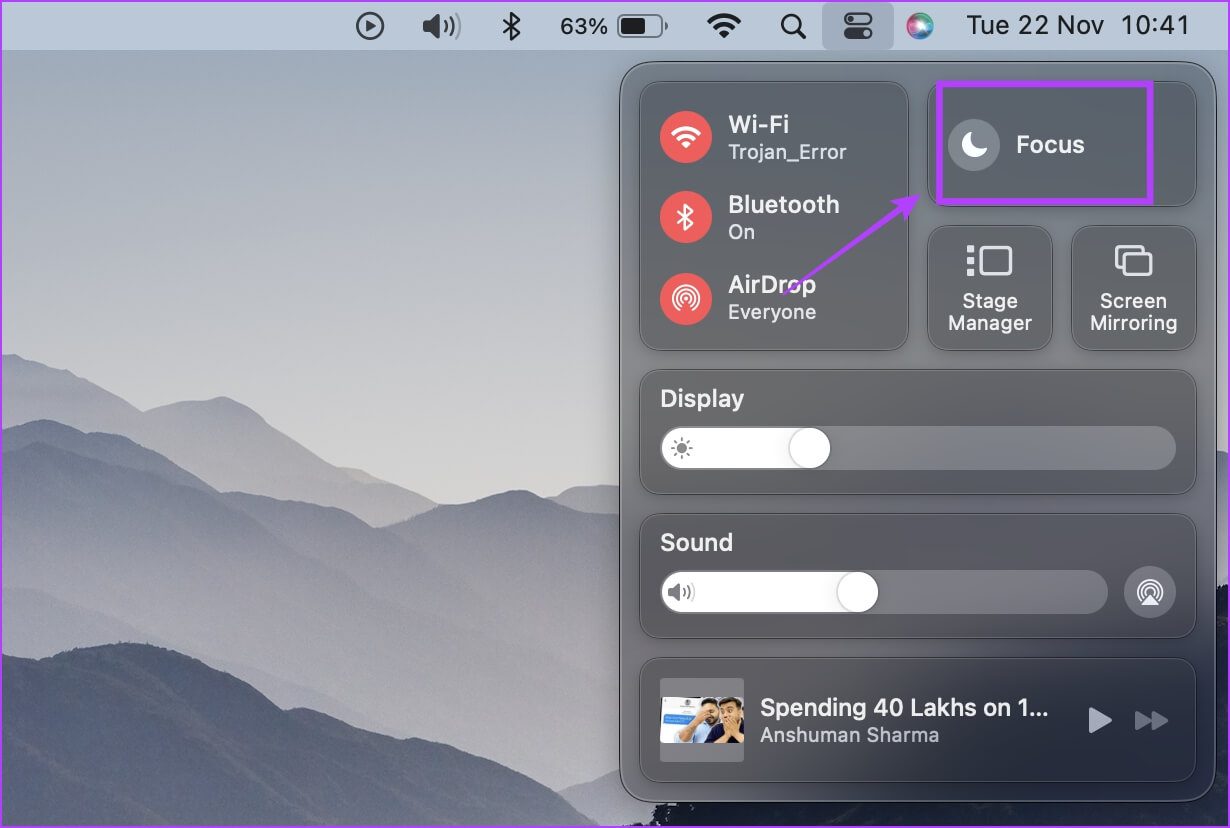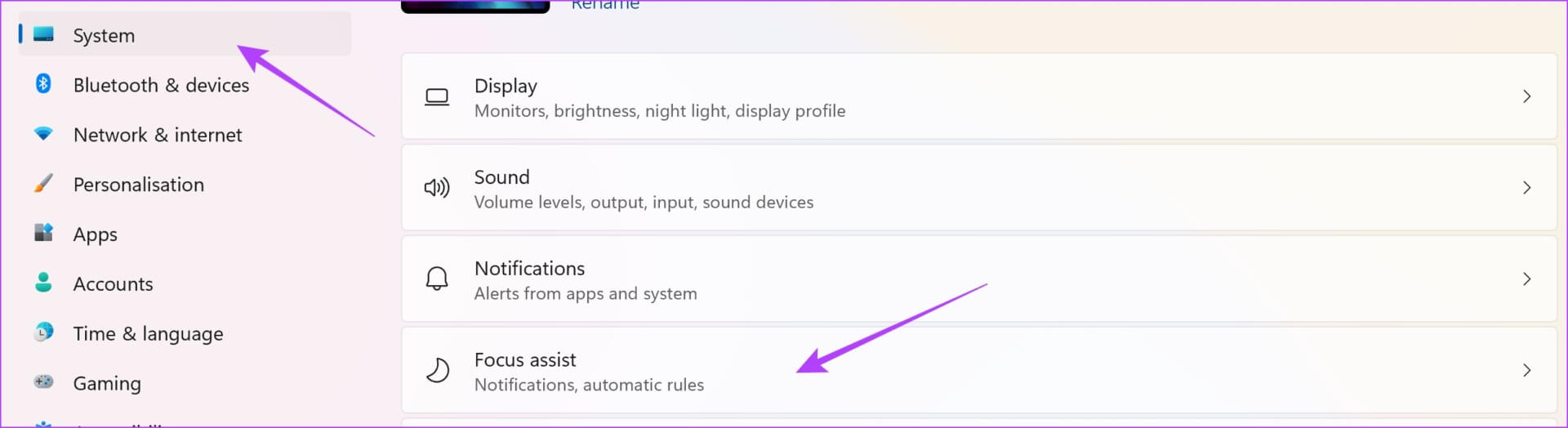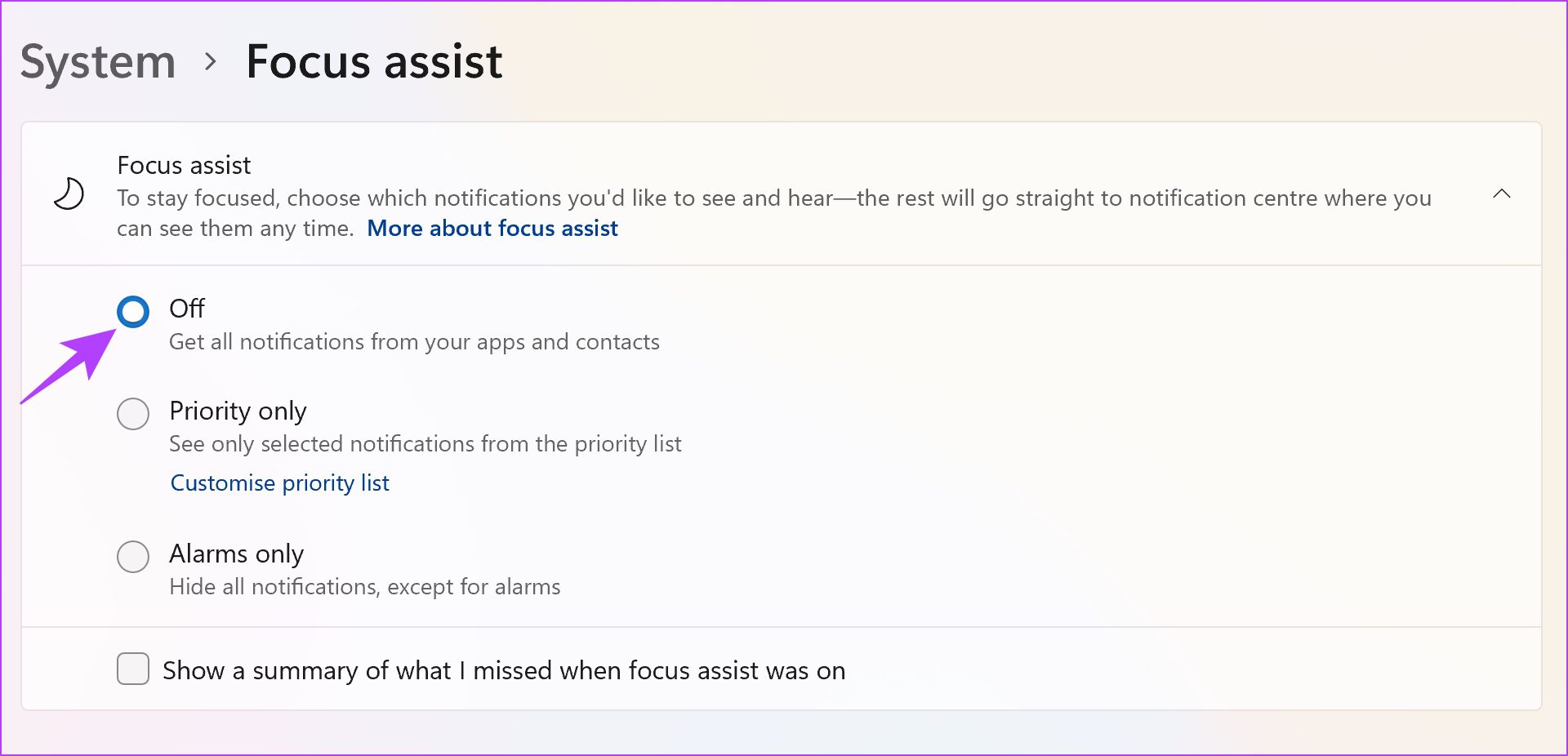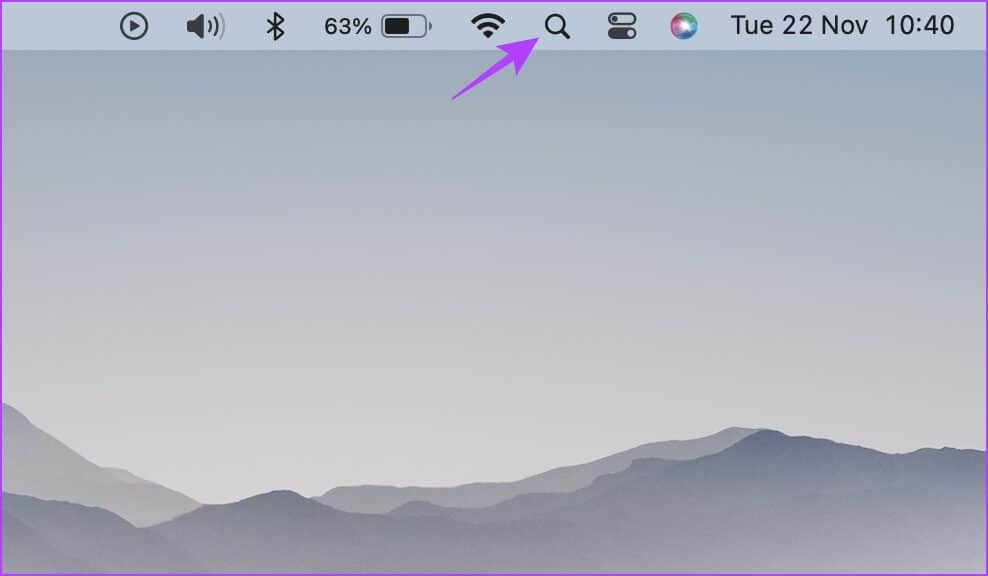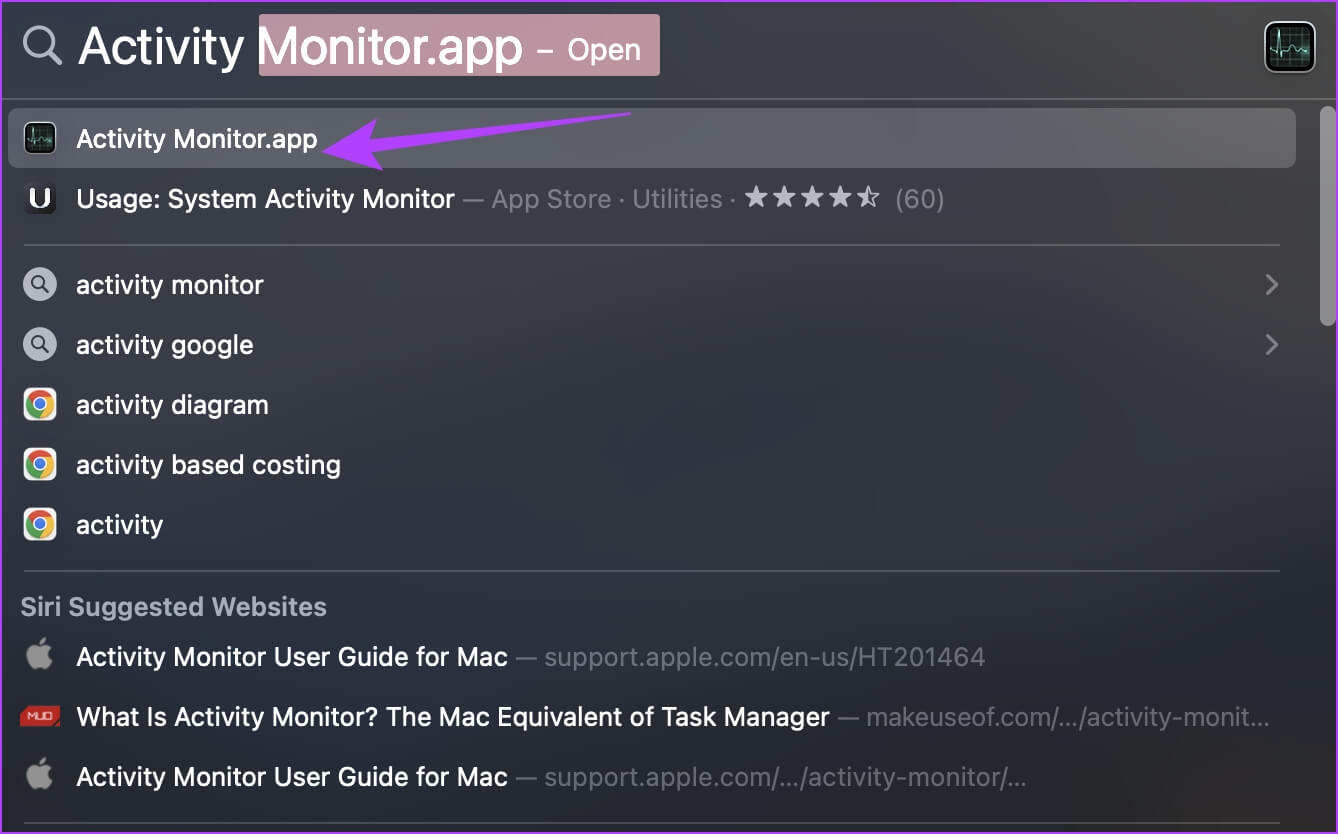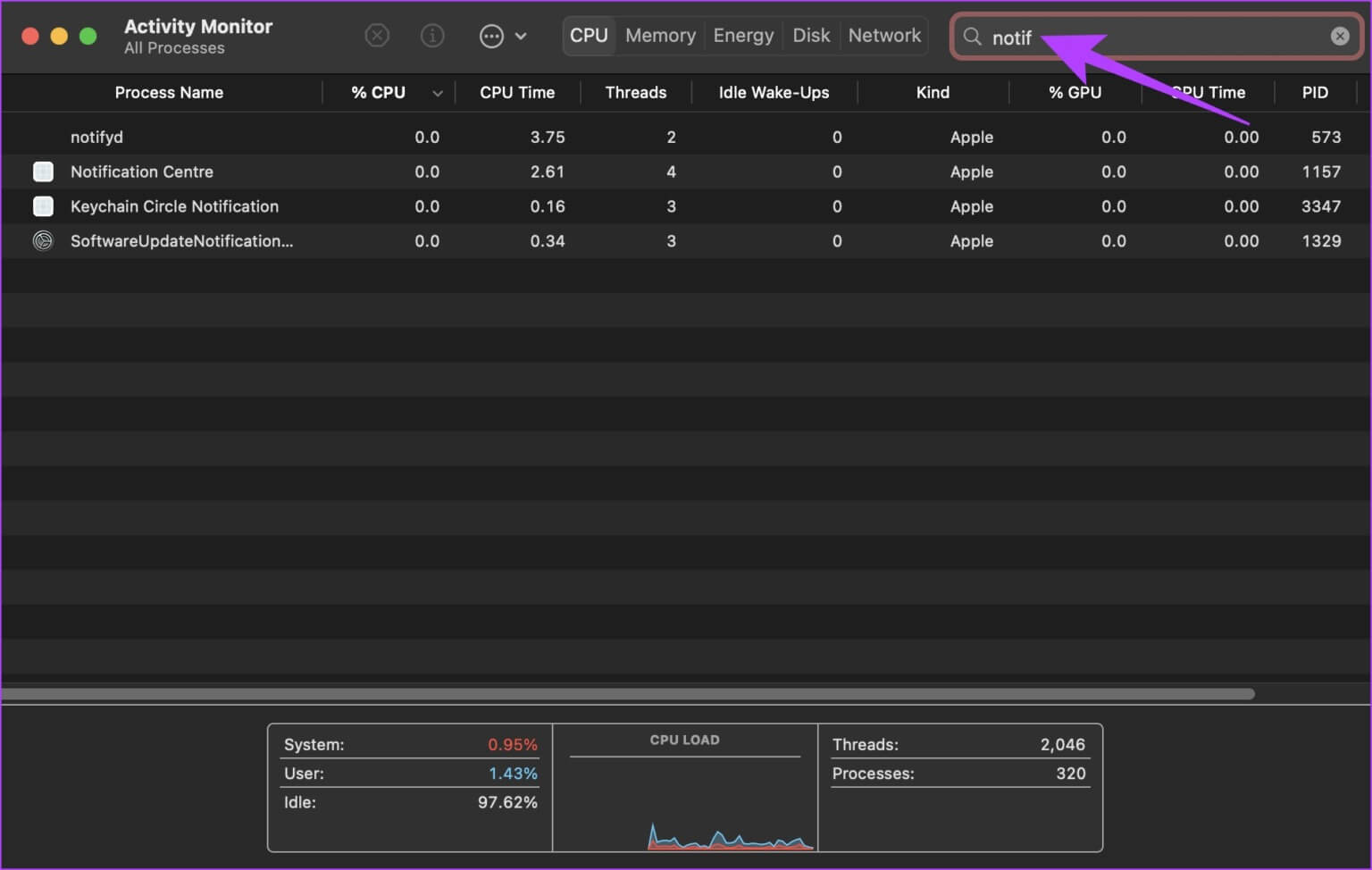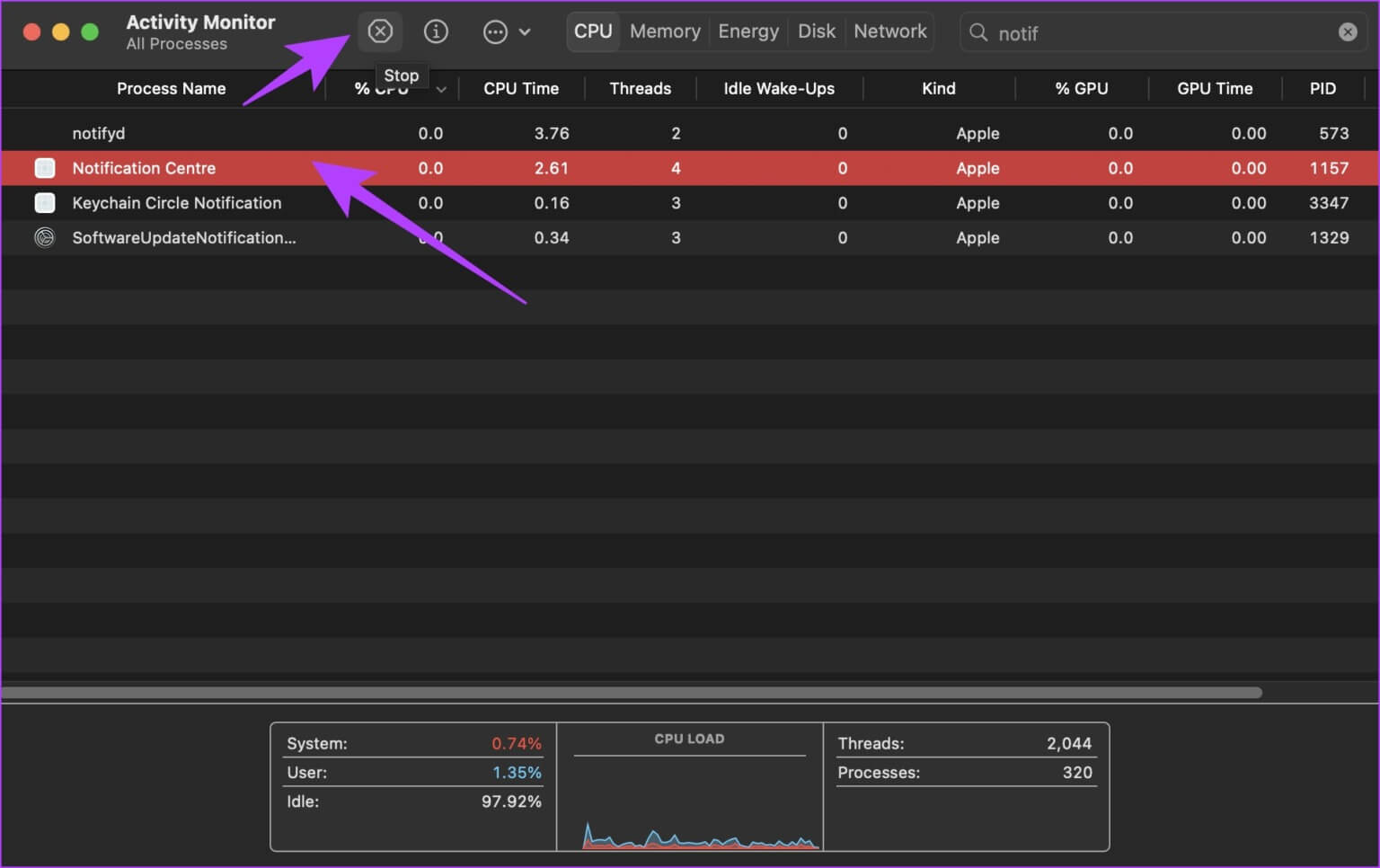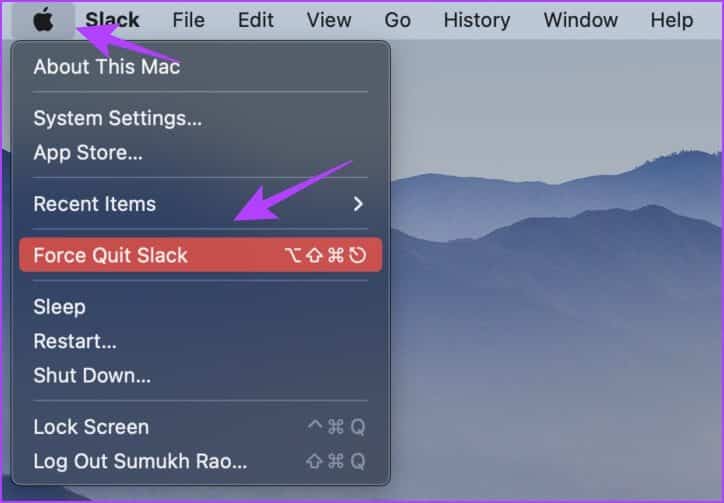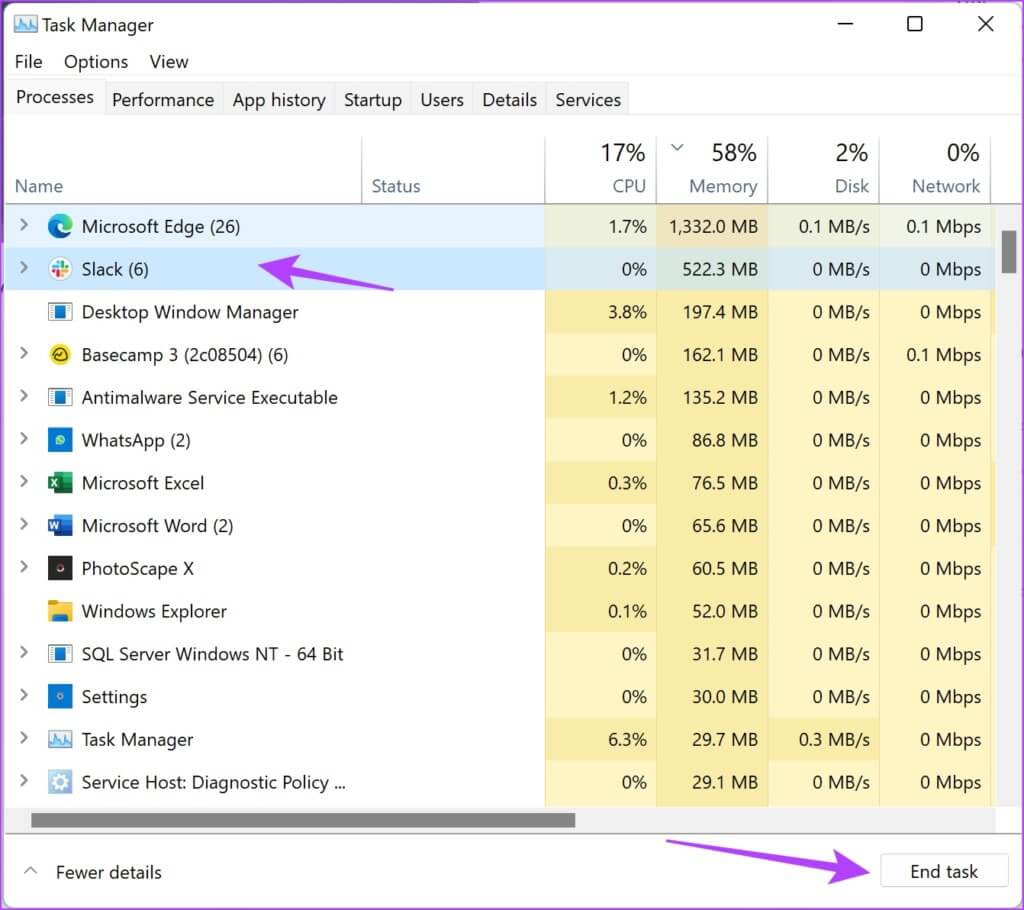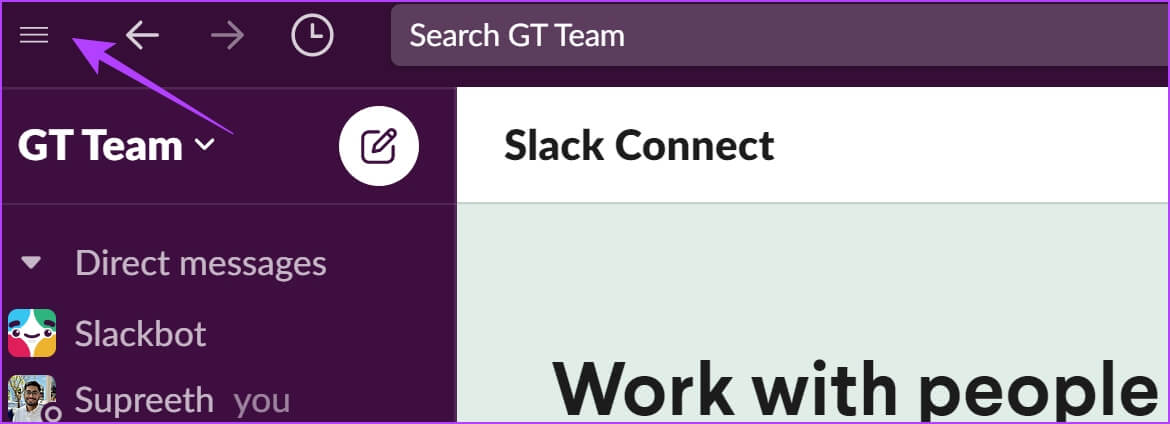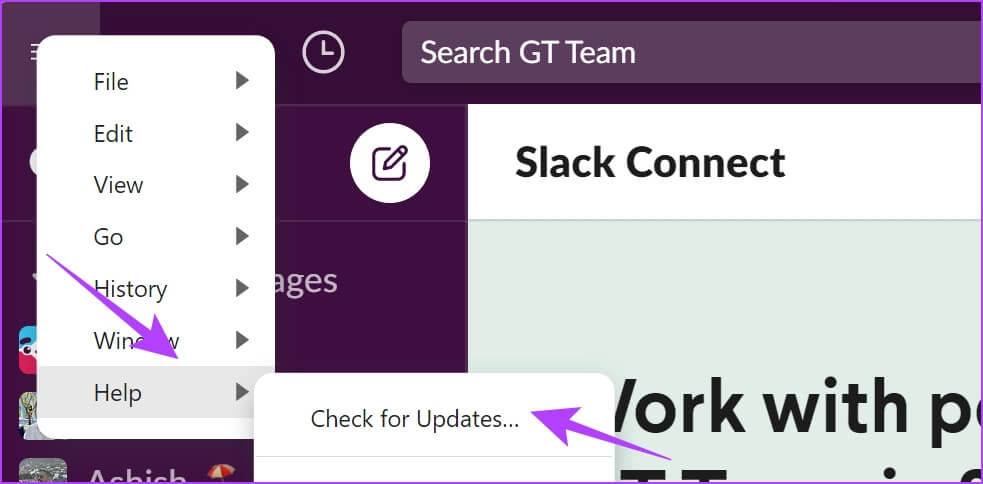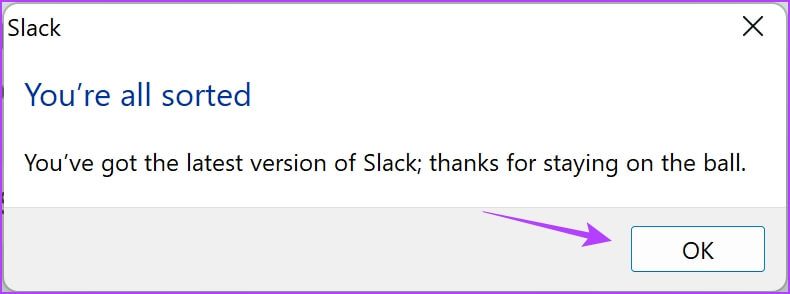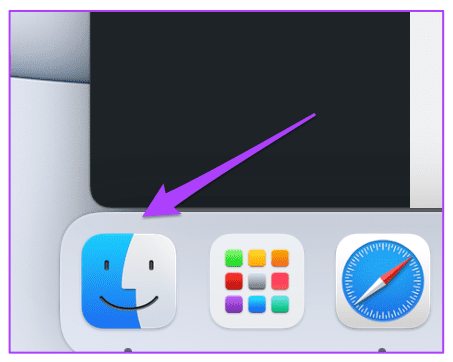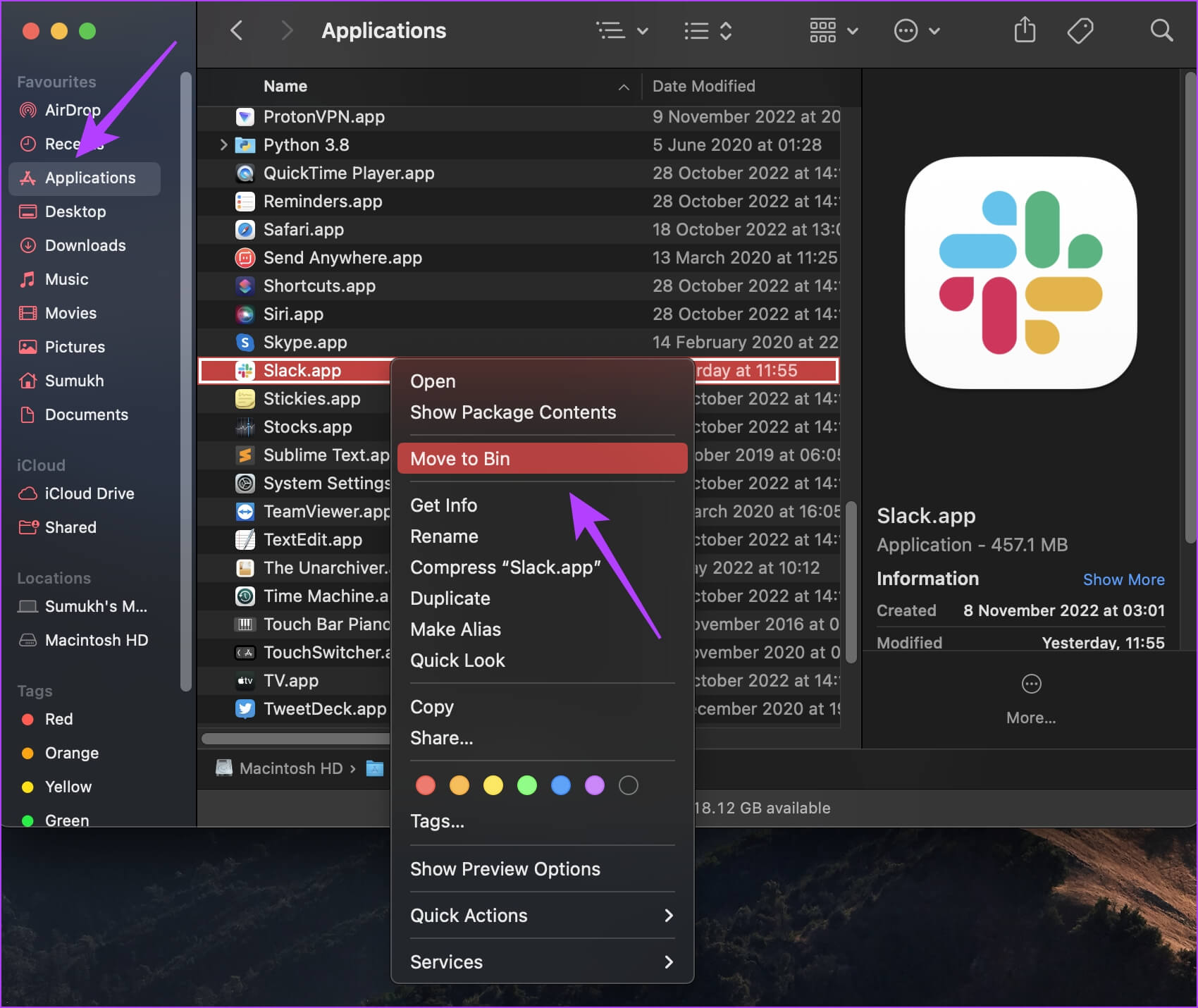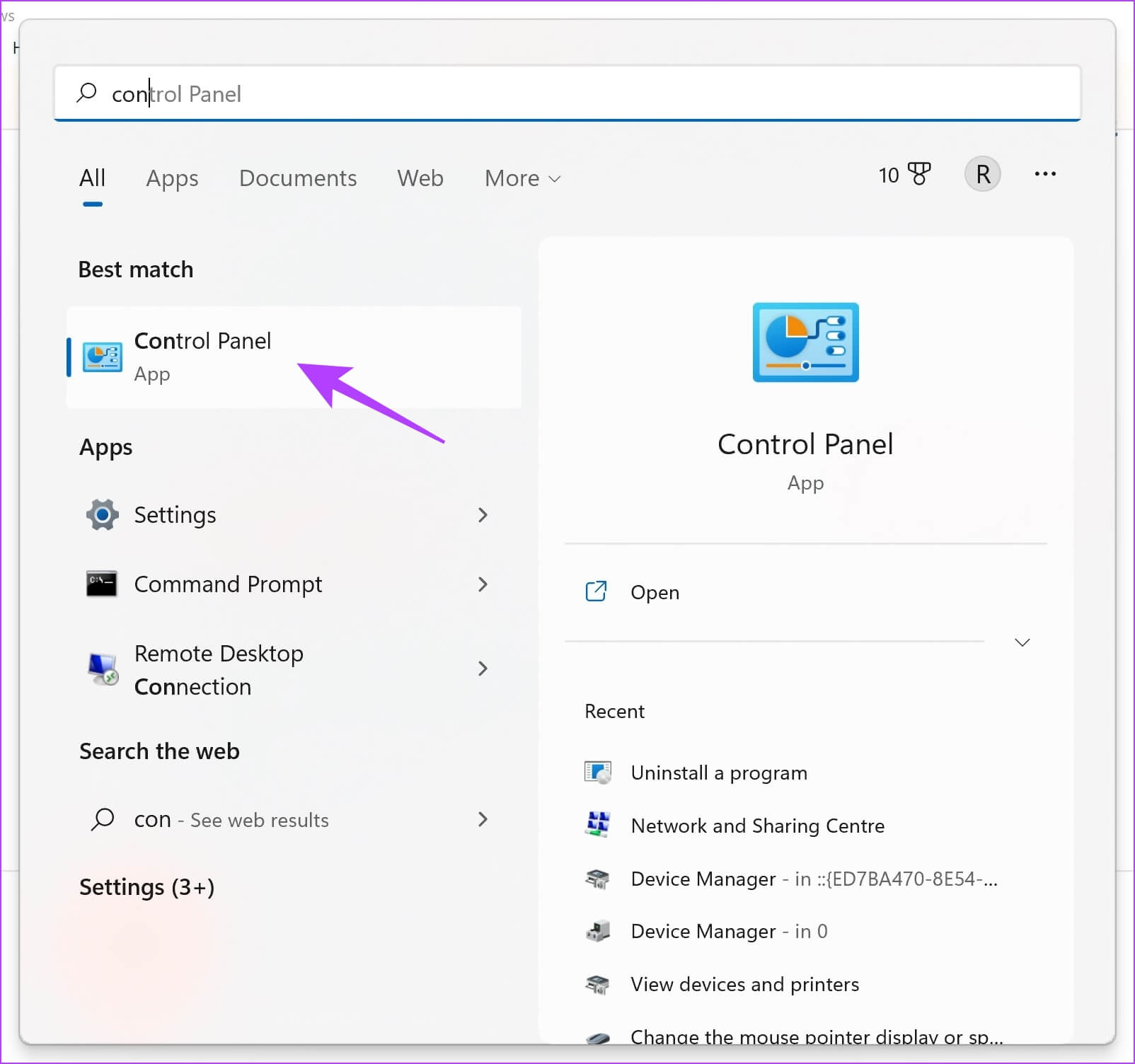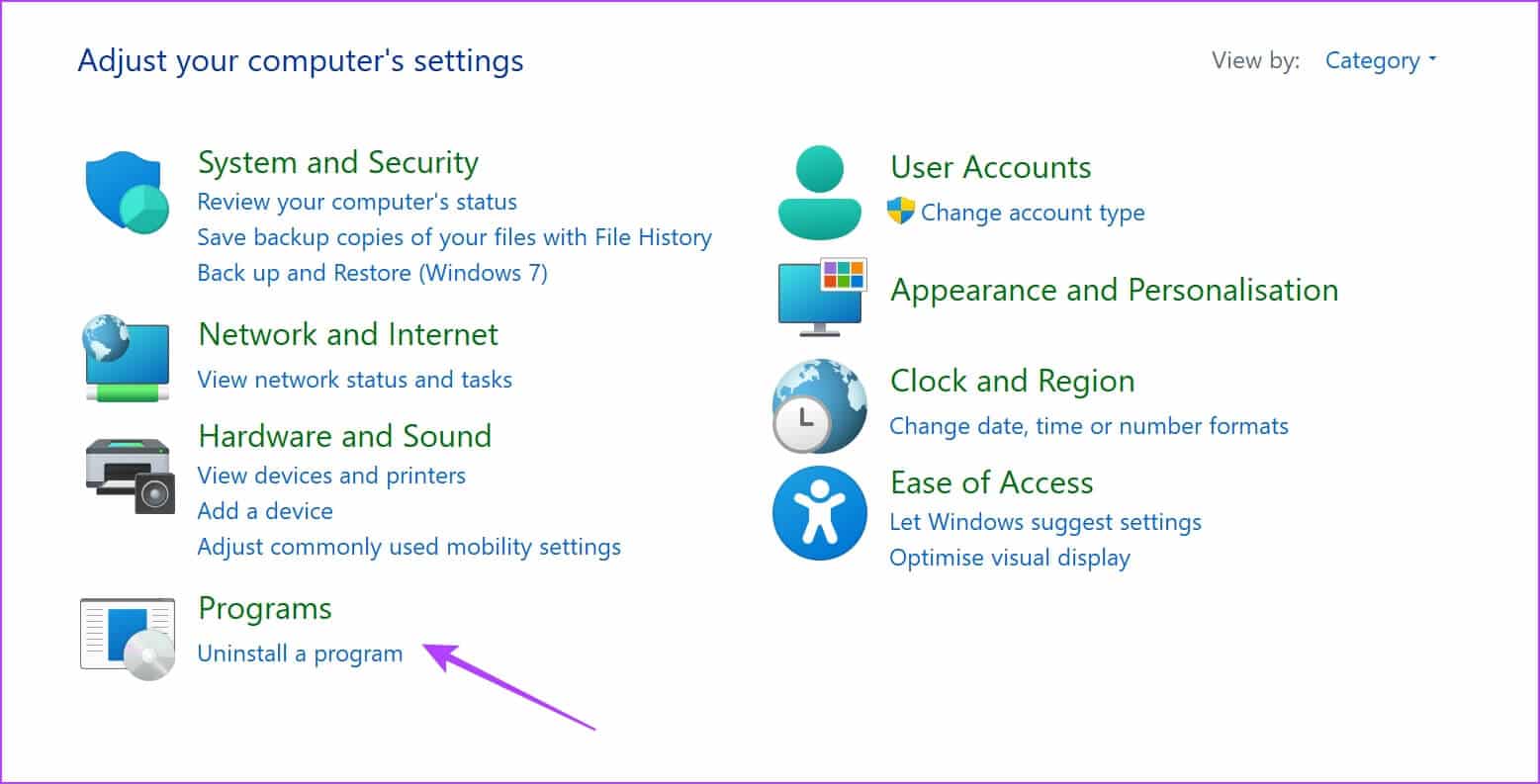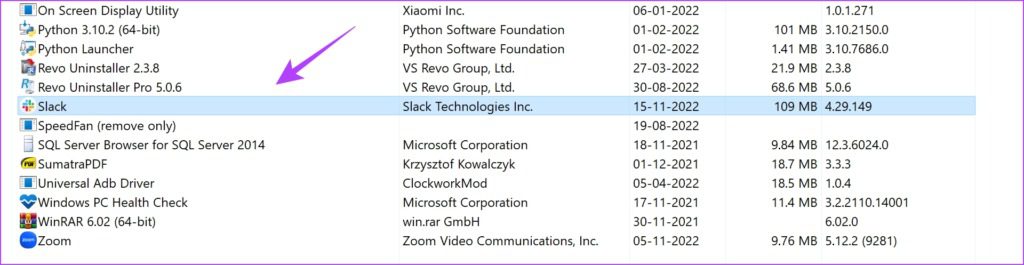10 correctifs pour les notifications Slack ne fonctionnant pas sur Mac et Windows Desktop
Il n'y a rien de plus terrifiant que de manquer un SMS important au travail un lundi matin alors que ce n'était pas de votre faute car vous n'avez jamais reçu la notification. Et si vous êtes un utilisateur Slack et que vous rencontrez ce problème, nous sommes là pour vous aider avec des méthodes efficaces pour le résoudre Les notifications Slack qui ne fonctionne pas sur les ordinateurs de bureau pour Mac et Windows.
Nous avons nous-mêmes rencontré ce problème. Par conséquent, il nous a fallu un certain temps pour le comprendre et le résoudre avec un correctif efficace. Et pendant que vous lisez ce guide, nous vous dirons tout sur ce problème et dix façons simples de récupérer vos notifications Slack. commençons.
1. Vérifiez l'état de votre connexion Slack
Si Slack connaît un temps d'arrêt, il est possible que certains ou la plupart de ses services soient affectés, et l'un d'entre eux pourrait également être des notifications. Assurez-vous donc de vérifier l'état du serveur Slack. Si elle signale un problème, il L'équipe Slack à coup sûr Réparez-les à temps et vous ne pourrez pas faire grand-chose.
Si le Slack S'il est activé et que les notifications ne s'affichent toujours pas, commencez par vérifier vos paramètres de notification sur Slack.
2. Vérifiez vos paramètres de notification dans Slack
L'activation des paramètres corrects pour les notifications dans Slack résout généralement le problème. Cela a aidé dans notre cas aussi. Voici comment vous pouvez le faire.
Étape 1: Cliquez Votre photo de profil Et presse Préférences.
Étape 2: Sélectionner Notifications.
Maintenant, vous verrez un groupe de paramètres Notifications dans cette fenêtre. Nous vous aiderons à détailler cela.
1- Vérifiez ce dont vous recevez des notifications sur Slack
Tout d'abord, assurons-nous de communiquer tout ce que nous voulons et sélectionnons les options appropriées.
Étape 1: Dans une section "Renseignez-moi sur" Vous avez les options suivantes. Sélectionnez ceux qui conviennent pour recevoir Notifications pour lui-même.
- Tous les nouveaux messages : Si vous sélectionnez cette option, vous recevrez des messages de tous les canaux.
- Messages directs, mentions et mots-clés : Si vous choisissez de le faire, vous ne serez averti que des messages directs, des messages dans les canaux sur lesquels vous êtes tagué et d'autres mots clés sélectionnés.
- Rien: Vous ne recevrez aucune notification. Assurez-vous que cette option n'est pas cochée, sinon Slack ne vous enverra aucune notification.
Étape 2: De plus, vous devez également vous assurer de cocher les cases pour les réponses dans les fils de discussion et la correspondance.
Étape 3: Si vous souhaitez recevoir Les notifications Avec des mots-clés spécifiques, vous pouvez saisir vos mots-clés séparés par une virgule dans le champ prévu à cet effet.
Examinons ensuite votre calendrier de notification sur Slack.
2. Vérifiez votre calendrier de notification sur Slack
Slack a une fonctionnalité qui ne vous envoie pas de notifications pendant une période spécifique d'une journée. Voici comment vous pouvez le changer.
Aller à Préférences -> Notifications dans la barre latérale (comme mentionné ci-dessus). Faites défiler vers le bas pour trouver l'option Planification des notifications. Maintenant, utilisez les boutons déroulants pour sélectionner les jours et l'heure auxquels vous souhaitez recevoir des notifications sur Slack. Si quelqu'un vous envoie un message en dehors de ces heures, vous ne recevrez pas de notifications.
Enfin, examinons les paramètres sonores de vos notifications Slack.
3. Vérifiez les paramètres sonores pour les notifications SLACK
Si vos notifications Slack sont trop faibles ou si vous ne pouvez pas les entendre, vous devrez peut-être vérifier vos paramètres de son de notification.
Étape 1: Cliquez Votre photo de profil Et presse Préférences.
Étape 2: Sélectionner Notifications.
Étape 3: Faites défiler jusqu'à Son et apparence Assurez-vous de sélectionner Entendu tout Notifications reçu.
Étape 4: Une fois que vous avez sélectionné un son Remarquer -Assurez-vous que vous n'avez pas sélectionné d'option "Coupez tous les sons de Slack".
C'est ainsi que vous pouvez vous assurer que vos préférences de notification dans Slack sont correctes.
4. Activer un canal dans Slack
Si muet Canal mou , vous ne pourrez recevoir aucune notification de cette chaîne. Voici comment recréer le même son.
Étape 1: Sélectionnez une chaîne parmi La liste.
Étape 2: Clique sur Nom du canal.
Étape 3: Maintenant, cliquez sur Texte étouffé et sélectionnez Réactivez le canal.
c'est ça! Cela mettra la chaîne en sourdine et vous recevrez désormais des notifications. Ensuite, vérifions si votre condition empêche les notifications Slack de fonctionner.
5. Reprendre les notifications
Si vous Définir le statut de Slack Si vous ne recevez aucune notification, vous devez le modifier afin d'être informé de tout nouveau message. Voici comment reprendre vos notifications sur Slack.
Étape 1: Cliquez Icône de votre photo de profil Au Barre d'outils.
Étape 2: Maintenant, appuyez sur Suspendre les notifications.
Étape 3: Enfin, cliquez sur Reprendre Notifications .
Ce sont toutes les façons dont vous pouvez résoudre le problème des notifications Slack qui ne fonctionnent pas dans L'application elle-même. Cependant, il est possible que certaines erreurs de configuration dans les paramètres système soient à l'origine du problème.
5. Vérifiez les paramètres de notification du système
Même si vous disposez de toutes les configurations correctes dans Slack, si les notifications sont désactivées sur votre système, vous ne recevrez pas de notifications Slack. Voici comment le vérifier et l'activer. Nous avons fourni les étapes pour Windows et Mac.
Activer les notifications Slack sur Mac
Étape 1: Cliquez Logo Apple En Barre d'outils Et sélectionnez configuration du système.
Étape 2: Cliquez Notifications Et sélectionnez Slack.
Étape 3: Activez la bascule Autoriser les notifications et assurez-vous d'avoir sélectionné toutes les autres préférences pour afficher les notifications comme vous le souhaitez.
Activer les notifications Slack sous Windows
Étape 1: Ouvrir une application Paramètres Et sélectionnez Système -> Notifications .
Étape 2: Maintenant, assurez-vous que la bascule est activée pour les notifications et également pour Slack.
Étape 3: Si tu veux personnaliser la méthode Si vous recevez le plus de notifications, vous pouvez sélectionner Slack dans la liste et sélectionner des options dans la fenêtre qui s'ouvre.
C'est tout ce que vous devez faire pour vous assurer que les notifications Slack sont activées dans votre système. Cependant, vous devez également vous assurer que le "Ne pas dérangerPour recevoir des notifications en temps opportun de Slack.
6. Désactiver Ne pas déranger sur Windows et MAC
macOS et Windows vous offrent tous deux la possibilité d'activer le mode Ne pas déranger pour les notifications et vous aident à rester concentré. Cela signifie que vous ne pourrez pas recevoir de notifications pour Slack. Par conséquent, voici comment désactiver Ne pas déranger sous Windows et Mac.
Désactivez Ne pas déranger sur votre Mac
Étape 1: Cliquez sur l'icône Paramètres Dans la barre d'outils.
Étape 2: assurez-vous d'éteindre "ne pas déranger" Et que l'icône ressemble à ceci dans le centre de contrôle. Si Ne pas déranger apparaît, appuyez une fois sur l'icône pour le désactiver.
Désactiver Ne pas déranger dans Focus Assist sous Windows
Étape 1: Ouvrir une application Paramètres Et sélectionnez Système -> Aide à la mise au point.
Étape 2: Sélectionnez l'option Éteindre Activez l'assistance à la mise au point sous Windows.
C'est ainsi que vous vous assurez que Focus Assist ne restreint aucune notification de Slack sur Windows et Mac. Examinons ensuite une fonctionnalité que vous pouvez utiliser lorsque vous constatez que les notifications Slack ne fonctionnent pas sur votre Mac.
7. Quittez le centre de notification sur MacOS
Le centre de notifications sur macOS gère et diffuse toutes vos notifications. Cependant, lorsqu'il ne délivre pas de notification, vous pouvez envisager de tuer de force l'activité pour la rafraîchir. Cela pourrait résoudre le problème de notification retardée ainsi que le problème avec les notifications Slack qui ne fonctionnent pas.
Étape 1: Cliquez Icône de la barre de recherche En Barre d'outils.
Étape 2: Rechercher et ouvrir le moniteur d'activité Application pertinent à partir du résultat de la recherche.
Étape 3: je cherche Centre de notification En Barre de recherche.
Étape 4: Sélectionner Activité Et cliquez Off. Cela fermera le centre de notification. Maintenant, attendez dix secondes et ouvrez Slack. Il redémarrera automatiquement Centre de notification.
Si vous trouvez encore Les notifications Slack ne fonctionnent pas , vous pouvez essayer de forcer la fermeture de Slack et de le rouvrir.
8. Fermez Slack et ouvrez-le
La fermeture forcée de L'application arrêtera l'exécution de tous ses services. Ainsi, une fois que vous rouvrez L'application, vous la mettez à jour et la téléchargez à nouveau. Cela peut vous aider à résoudre le problème et permettre à Slack de fournir des notifications à temps.
Forcer la fermeture de Slack sur Mac
Étape 1: une fois ouvert Slack , cliquez sur l'icône Apple dans la barre d'outils.
Étape 2: Sélectionner Forcer à quitter Slack Et rouvrez Slack.
Forcer la fermeture de Slack sous Windows
Étape 1: Cliquez sur la combinaison de touches « Ctrl + Alt + Supprimer » Sur le clavier.
Étape 2: Maintenant, ouvrez Gestionnaire de tâches.
Étape 3: Sélectionner Slack De la liste Les opérations Et cliquez Mettez fin à la mission.
Si cela ne résout pas le problème, vous pouvez envisager Mise à jour lâche.
9. Mettre à jour l'application Slack
Si de nombreux utilisateurs constatent que leurs notifications Slack ne fonctionnent pas, il s'agit très probablement d'un bogue répandu présent dans la version. Les développeurs vont certainement le corriger avec une nouvelle mise à jour. Ainsi, vous devez rester sur la dernière version de Slack.
Étape 1: Cliquez sur l'icône du menu forme de hamburger Au bar Outils lâches.
Étape 2: Maintenant, cliquez "aider" Et sélectionnez "Vérifiez les mises à jour. "
Étape 3: Si vous utilisez la dernière version, vous recevrez la confirmation suivante, sinon vous aurez la possibilité de mettre à jour Slack.
En dernier recours, si aucune des méthodes ci-dessus ne fonctionne, vous pouvez essayer de réinstaller Slack.
10. Réinstallez Slack
Nous sommes convaincus que les méthodes ci-dessus vous aideront certainement à résoudre le problème des notifications Slack qui ne fonctionnent pas sur votre Mac ou votre bureau Windows. Cependant, si vous n'avez pas de chance et que vous n'avez pas encore trouvé de solution, vous pouvez essayer de réinstaller Slack sur votre appareil et de recommencer. Il y a en effet de fortes chances que le problème soit résolu.
Comment réinstaller Slack sur Mac
Étape 1: Ouvert Chercheur.
Étape 2: Maintenant, cliquez Les applications Et sélectionnez Application Slack.
Étape 3: Enfin, cliquez sur Transfert au panierpour supprimer l'application.
Étape 4: Utilisez l'un des liens ci-dessous pour télécharger Slack Et installez-le.
Si vous utilisez un appareil Windows, voici comment réinstaller Slack.
Comment réinstaller Slack sous Windows
Étape 1: Ouvert Panneau de contrôle Depuis le menu Démarrer.
Étape 2: Cliquez "Désinstaller un programme" Au sein des programmes.
Étape 3: Sélectionner Slack de la liste des programmes. Cela conduira à Désinstallez l'application.
Étape 4: Utilisez l'un des liens de téléchargement ci-dessous pour réinstaller Slack sous Windows.
c'est ça! C'est tout ce que nous pouvons recommander pour corriger les notifications Slack qui ne fonctionnent pas sur Mac et Windows Desktop. Cependant, vous pouvez
Utilisez la version Web de Slack comme alternative si rien ne fonctionne. Si vous avez encore des questions, consultez la section FAQ ci-dessous.
FAQ sur les notifications SLACK qui ne fonctionnent pas
1. Slack envoie-t-il des notifications lorsque vous êtes absent ?
oui. À moins que vous n'ayez interrompu les notifications, Slack continuera à vous envoyer des notifications.
2. Y a-t-il un retard dans les notifications Slack ?
À moins qu'il n'y ait un problème, idéalement, il ne devrait y avoir aucun retard dans les notifications Slack.
3. Recevez-vous des notifications Slack sur la version Web ?
Oui, Slack vous informera de toutes les mises à jour entrantes, même sur la version Web.
Recevez des notifications Slack à temps
C'est très embarrassant de dire à votre patron que vous avez manqué une convocation et que vous ne pouvez donc pas venir à la réunion. À l'avenir, pour éviter de telles situations, nous espérons que les méthodes répertoriées dans notre guide vous aideront à résoudre le problème des notifications Slack qui ne fonctionnent pas.