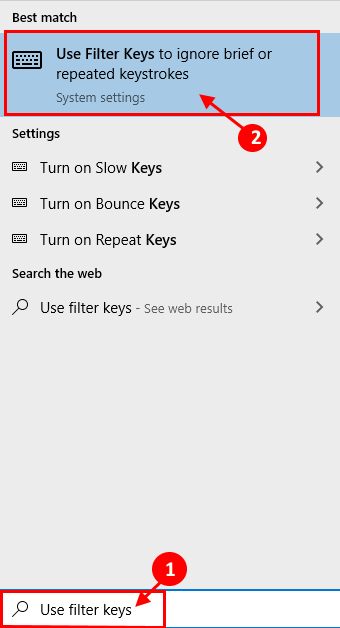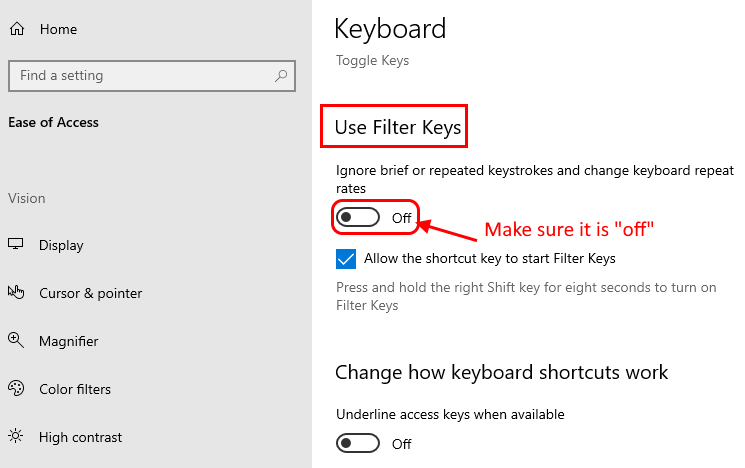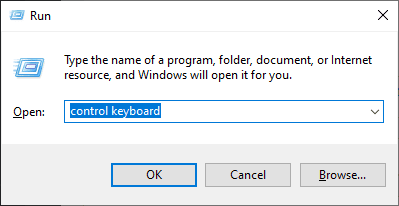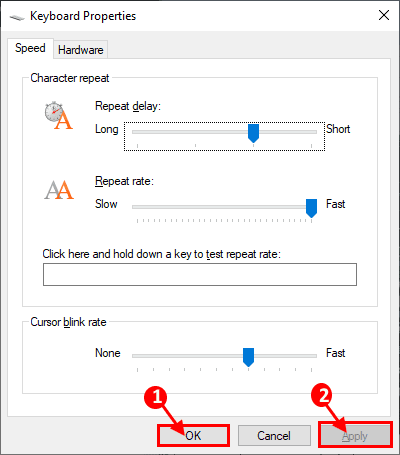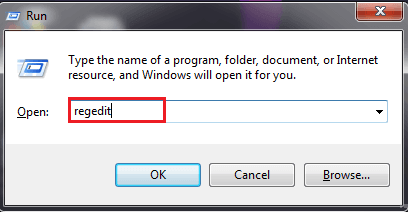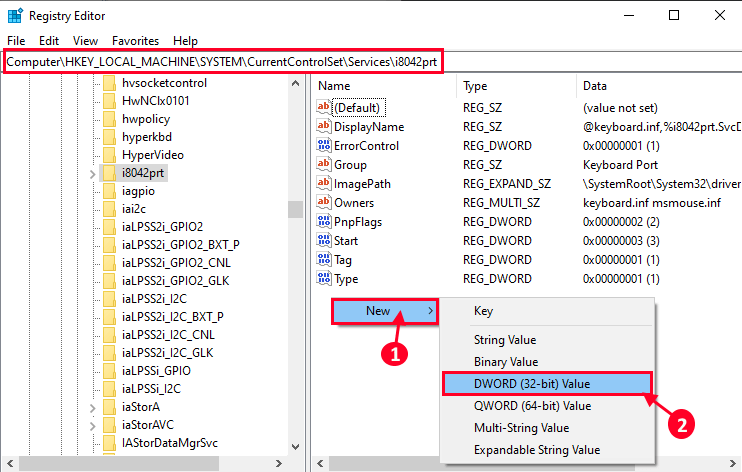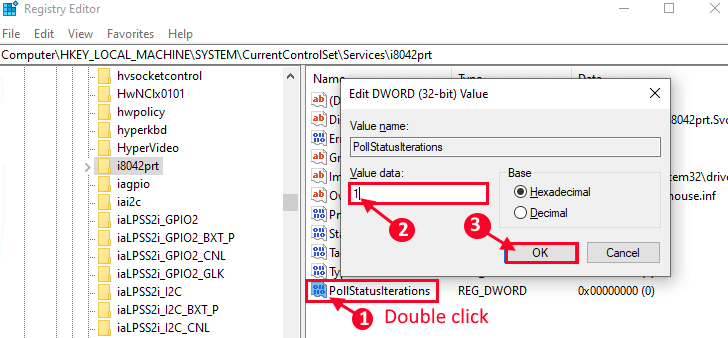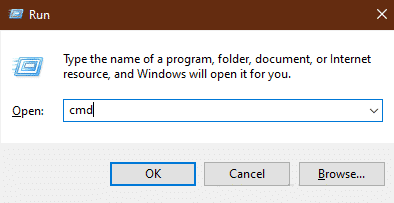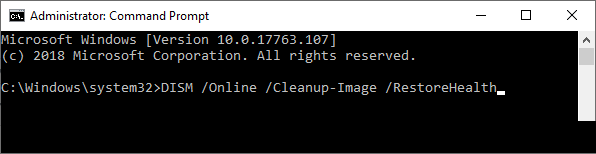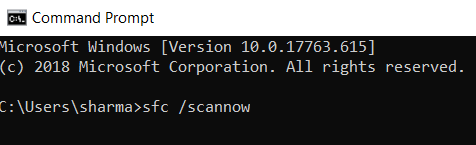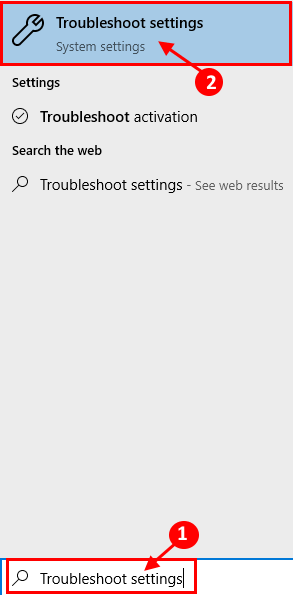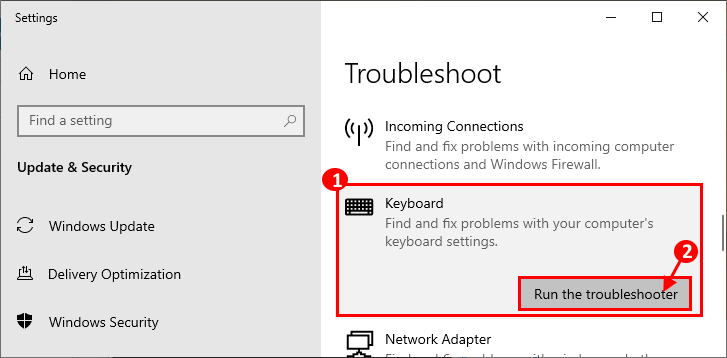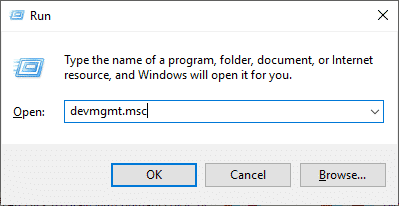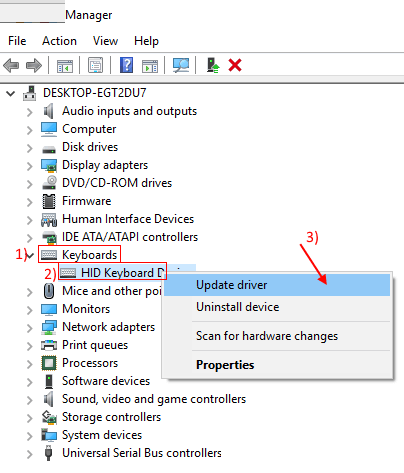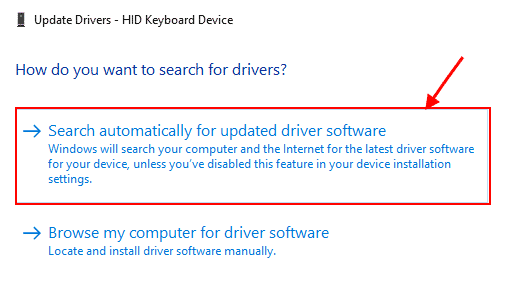Entrée au clavier lente et différée dans Windows 10
Certains utilisateurs de Windows 10 se plaignent des retards du clavier dans la saisie de commandes sur leurs ordinateurs. Selon eux, les lettres qu'ils écrivent apparaissent sur leurs écrans avec un retard important. Si vous rencontrez le même problème sur votre ordinateur, ne vous inquiétez pas. Certaines solutions simples peuvent résoudre votre problème très facilement. Mais avant de procéder aux corrections, vous devriez essayer ces solutions sur votre ordinateur, car ce seront pour tester le clavier pour une erreur matérielle.
Solutions initiales -
[Pour les utilisateurs de clavier filaire]
1. Vérifiez que le clavier est correctement connecté au port USB. Débranchez-le et attendez un moment. Maintenant, connectez-le à nouveau. Vérifiez si vous rencontrez toujours un décalage sur votre appareil.
2. Connectez le clavier à un autre port USB du clavier.
3. Testez votre clavier Connectez-le à un autre ordinateur. Si vous constatez toujours un décalage, essayez un autre clavier sur votre ordinateur. Si le nouveau clavier fonctionne correctement, il y a un problème avec le clavier d'origine.
[Pour les utilisateurs de clavier sans fil]
1. Débranchez le clavier et attendez un moment. Reconnectez le clavier à nouveau. Vérifiez si vous rencontrez toujours un décalage sur votre appareil.
2. Essayez de connecter le clavier à un autre ordinateur portable. Maintenant, si cela fonctionne bien sur d'autres ordinateurs, allez dans correctifs.
3. Remplacez les piles du clavier.
Si aucune de ces solutions de contournement ne vous convient, essayez ces correctifs.
Correction - 1 Désactiver les touches filtres -
1. je cherche "Utilisez les filtres " Utilisez les touches de filtre et cliquez surUtilisez les touches de filtrage pour ignorer les frappes courtes ou répétitives" .
2. Maintenant, leParamètres“À gauche”Utilisez les touches filtres«Assurez-vous de l'éteindre.
Maintenant, redémarrez l'ordinateur. Après le redémarrage, essayez de vérifier si vous rencontrez toujours un problème de décalage sur votre ordinateur.
Correction -2 Modifier les propriétés du clavier-
1. Clique sur Touche Windows + R Pour commencer, tapez “Clavier de commande"Et appuyez Entrer.
2. Maintenant, dans la fenêtre Propriétés du clavier Vous remarquerez qu’il existe plusieurs options. Définissez-le selon vos préférences.
"Fréquence de répétition:”- Indique la duplication de clé en appuyant sur la touche pendant un certain temps. Ajustez le curseur en fonction de votre choix.
"Fréquence:”- Sélectionne la fréquence des frappes. Lorsque vous faites défiler le curseur vers “Rapide”, Les frappes se répèteront plus rapidement. Ajustez-le selon vos propres préférences.
Maintenant, après avoir réglé les frappes, cliquez sur “Application"Alors cliquez"Ok“Enregistrer les modifications à la fin.
Redémarrez votre ordinateur. Après le redémarrage, vérifiez si vous rencontrez toujours un problème de décalage du clavier.
Correction de 3 à l'aide de l'éditeur de registre
1. Appuyez sur la touche Windows + R Pour commencer, tapez “regedit"Et appuyez Entrer.
2. Dans la fenêtre de l'éditeur de registre, accédez à cette Localisation-
HKEY_LOCAL_MACHINE> SYSTEM> CurrentControlSet> Services> i8042prt> Paramètres
Après avoir cliqué sur “i8042prt“Essayez de trouver”PollStatusIterations“Dans le volet de gauche.
[Si vous ne trouvez pas “PollStatusIterations”, Faites un clic droit sur l’espace vide et cliquez sur“Nouveau"Puis sur"قيمة DWORD (32 Peu) ”. Maintenant, nommez la valeur comme “PollStatusIterations“.]
3. Maintenant, double-cliquez sur “PollStatusIterations"Dans l'espace"Données de valeur"Définir la valeur comme"1"Et cliquez"Ok" .
4. Maintenant, fermez Éditeur de registre.
Redémarrez votre ordinateur. Vous ne devez pas vous laisser distancer lors de la frappe.
Fix -4 Run DISM Tool -
1. Appuyez sur la touche Windows + R Pour commencer, tapez “cmd"Et appuyez Ctrl + Maj + Entrée Pour ouvrir Invite de commandes Avec des droits administratifs. Si on vous demande,Contrôle de compte d'utilisateur, Cliquez “oui" .
2. Maintenant, copiez et collez cette commande dans la fenêtre Invite de commandes, puis appuyez sur Entrer Pour le mettre en œuvre.
DISM.exe / en ligne / Cleanup-image / Restorehealth
Attendez un peu pour terminer le processus.
3. Maintenant Copie Cette commande et collez-la à nouveau dans la fenêtre d'invite de commande, puis appuyez sur Entrer.
sfc / scannow
Redémarrez votre ordinateur et après le redémarrage, vérifiez si vous rencontrez toujours un problème de décalage sur votre ordinateur.
Correction -Le dépannage du clavier d'exécution du clavier 5-
1. Type "Dépannage du clavier - Paramètres de dépannage”Dans la boîte de recherche à côté de l'icône Windows Dans le coin inférieur gauche de l'écran. Cliquez “Résoudre les paramètres“Sur la partie haute.
2. Maintenant Dans le volet de gauche Dans la fenêtre Paramètres, faites défiler et cliquez sur “Clavier“. Maintenant, cliquez sur “Lancer le dépanneur”Pour démarrer le processus de dépannage.
3. Suivez les instructions à l'écran dans la fenêtre Dépannage. L'utilitaire de résolution de problèmes trouvera n'importe quel problème lié au problème de décalage du clavier et tentera de résoudre le problème.
Redémarrez votre ordinateur. Après le redémarrage, vous ne devriez plus rencontrer de problème de décalage.
Correction -6 Mettre à jour le pilote du clavier sur votre ordinateur-
1. Appuyez sur la touche Windows + R Pour ouvrir “Courir“. Maintenant, tapez “devmgmt.msc"Et appuyez Entrer. L'outil Gestionnaire de périphériques s'ouvrira.
2. Dans leGestionnaire de périphériques" , je cherche “Claviers”, Et cliquez dessus pour les développer. Maintenant, dans la liste déroulante, sélectionnez Pilote. Faites un clic droit dessus et cliquez sur “Mettre à jour le pilote" .
3. Vous serez invité à "Comment voulez-vous rechercher des pilotes?“. Choisissez l'option qui dit “Rechercher automatiquement le pilote mis à jour" .
Attendez de regarder Windows Pour un pilote compatible avec le clavier, téléchargez-le et installez-le. Ensuite, redémarrez l'ordinateur.
Ça doit être ton problème Résolu.