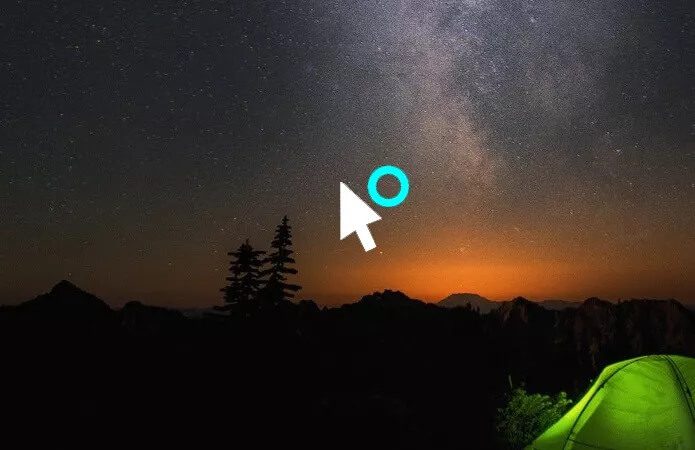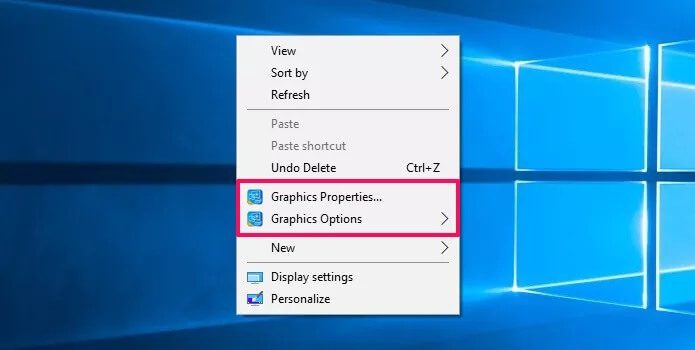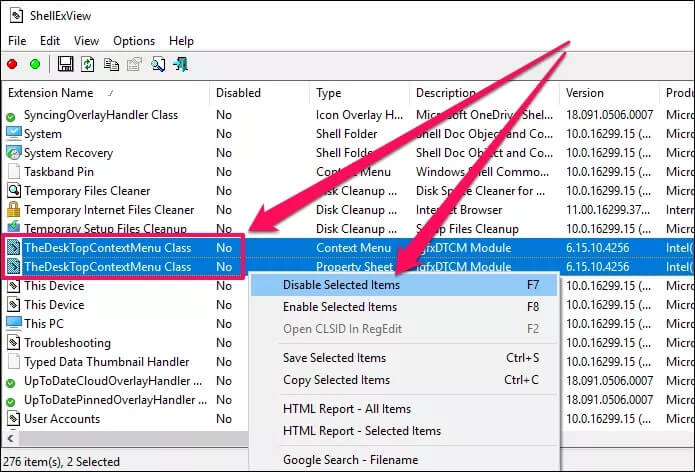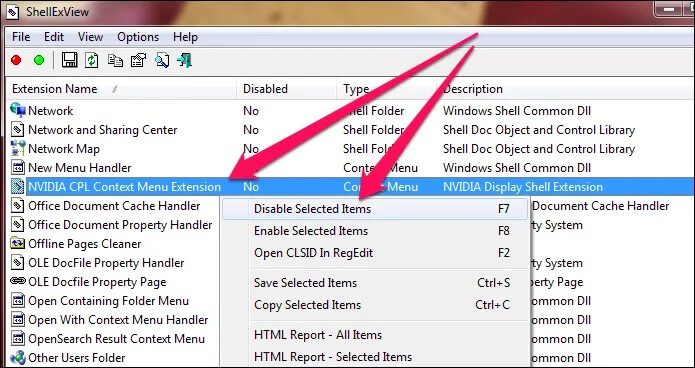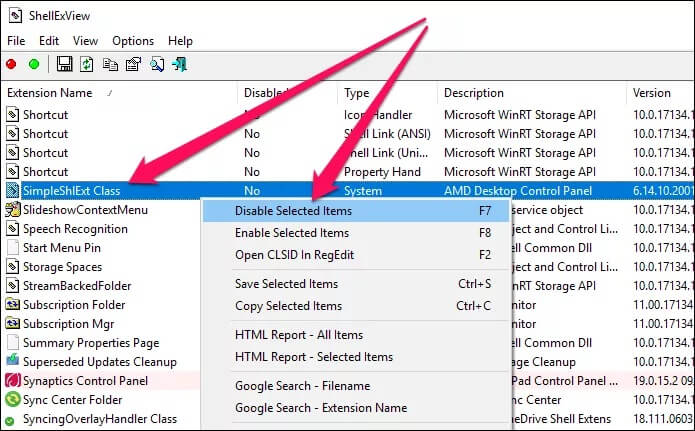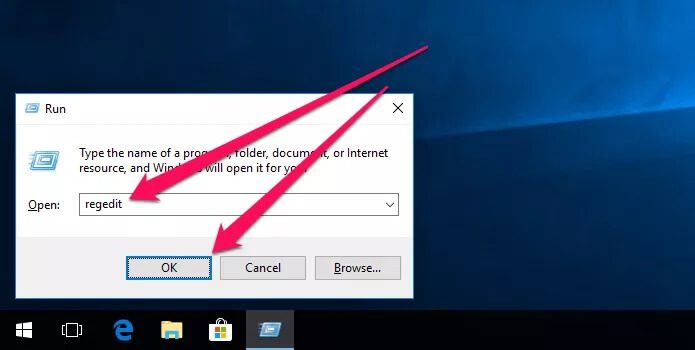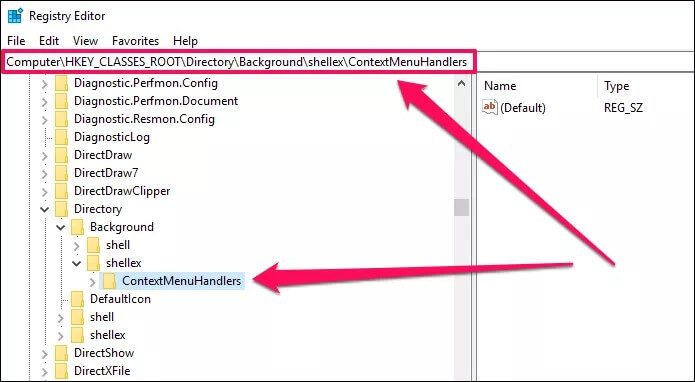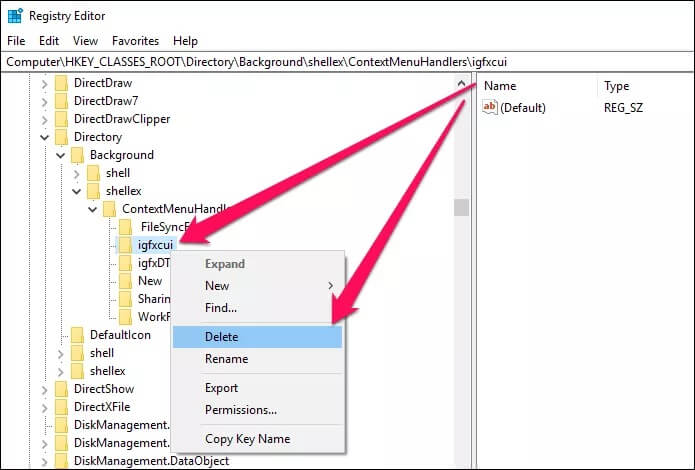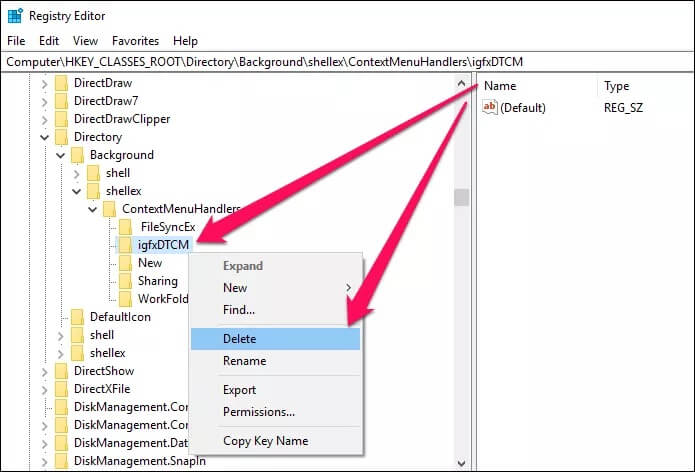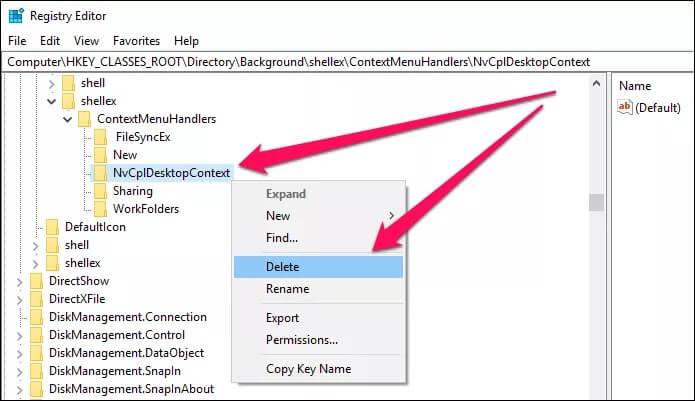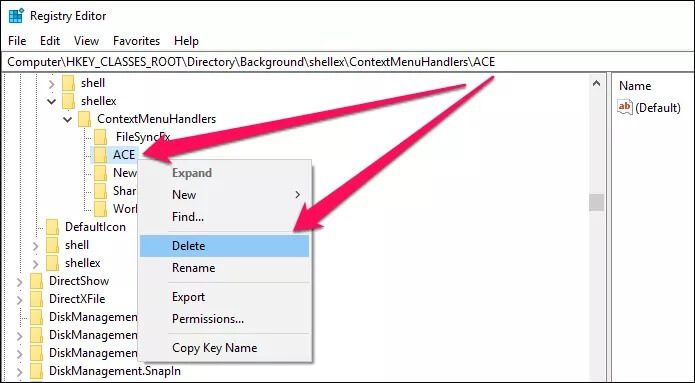Comment réparer un clic droit lent sur le menu contextuel du bureau de Windows 10
Il fournit un menu contextuel sur le bureau, appelé Menu contextuel Bureau, accès instantané à de nombreuses options utiles allant de l'alignement des icônes du bureau à la personnalisation des paramètres d'affichage. Et si vous êtes un utilisateur Windows de longue date, la façon de mettre à jour le bureau est très inquiétante!
Habit, Un menu contextuel apparaît En une fraction de seconde après le clic droit. Cependant, sur certains ordinateurs, il y a un bug étrange car le menu prend en fait beaucoup plus de temps - environ 3-5 secondes - à s'afficher à l'écran.
Inutile de dire que c'est fou quand ça arrive, surtout si vous utilisez beaucoup le menu.
Alors pourquoi cela arrive-t-il?
Le menu contextuel est en retard lorsque des extensions graphiques lui sont ajoutées après l'installation des pilotes d'affichage NVIDIA, AMD ou Intel. Si vous voyez les propriétés graphiques et les options graphiques (Intel) ou Panneau de configuration NVIDIA Ou AMD Catalyst Control Center est répertorié dans le menu contextuel, vous savez maintenant pourquoi.
Ces articles ne sont généralement là que pour elle et sont rarement utilisés à des fins quotidiennes. Par conséquent, vous pouvez le supprimer en toute sécurité du menu contextuel et vous débarrasser complètement du problème. Mais comment fais-tu cela?
Vous avez deux options. Utilisez un utilitaire tiers appelé ShellExView pour rechercher et désactiver des entrées de menu contextuel supplémentaires, ou utilisez l'éditeur de registre intégré pour obtenir le même effet.
ShellExView fournit une fonctionnalité premium car vous pouvez facilement réactiver les options graphiques si vous en avez besoin plus tard. Mais si vous souhaitez supprimer les extensions de manière permanente et que vous n'avez pas peur de falsifier certaines clés de registre, vous devez utiliser l'éditeur de registre. Inutile de dire que toutes vos données importantes doivent être sauvegardées sur l'ordinateur en ligne ou sur un disque externe avant de procéder à l'édition du registre.
Utilisez SHELLEXVIEW
ShellExView est une application super ergonomique qui vous permet de désactiver rapidement les ballonnements inutiles à partir des menus contextuels. Et ne vous inquiétez pas, son utilisation est totalement gratuite.
Pour commencer, téléchargez simplement ShellExView en utilisant le bouton "Télécharger" ci-dessous. Notez que la page de téléchargement vous permet de choisir entre le programme d'installation, le fichier ZIP et le fichier ZIP X64.
Le programme d'installation vous permet d'installer ShellExView comme une application normale, tandis que les deux fichiers zip contiennent un fichier exécutable que vous pouvez utiliser pour lancer directement le programme lors de la décompression.
Remarque: lorsque vous choisissez des fichiers ZIP, n'oubliez pas d'obtenir le fichier ZIP normal (répertorié comme Télécharger ShellExView dans le fichier Zip) si vous exécutez une version 32 bits de Windows 10.
Après le téléchargement, lancez ShellExView et attendez quelques secondes pendant qu'il détecte vos extensions de menu contextuel. En fonction de votre carte graphique, continuez en suivant les instructions ci-dessous.
Intel Corporation
Intel a deux extensions dans le menu contextuel, à savoir les options graphiques et les propriétés graphiques. Par conséquent, vous devez désactiver les entrées suivantes:
TheDeskTopContextMenu, classe (Type: Menu contextuel)
TheDeskTopContextMenu, classe (Type: Feuille de propriétés)
NVIDIA
Les pilotes graphiques NVIDIA répertorient une extension du panneau de configuration NVIDIA. Désactivez l'entrée suivante pour vous en débarrasser:
Extension du menu contextuel NVIDIA CPL
AMD
AMD dispose de l'extension AMD Catalyst Control Center et l'entrée suivante vous permet de la désactiver:
Classe SimpleShlExt (Description: Panneau de configuration AMD Desktop)
c'est ça! Il vous suffit de redémarrer votre ordinateur pour que les modifications prennent effet, et le menu contextuel devrait se charger sur votre bureau sans aucun délai.
Remarque: certains ordinateurs peuvent avoir une combinaison de graphiques intégrés Intel et une carte graphique NVIDIA ou AMD distincte. Dans ce cas, vous devriez trouver des extensions pour les deux chipsets graphiques dans le menu contextuel du bureau. Essayez d'abord de désactiver les extensions d'Intel, et si cela ne résout pas le problème, optez ensuite pour les extensions NVIDIA ou AMD.
Si vous souhaitez réactiver les extensions ultérieurement, ouvrez simplement ShellExView, faites un clic droit sur l'élément désactivé, puis cliquez sur Activer les éléments sélectionnés.
Utiliser l'éditeur de registre
Si vous souhaitez supprimer définitivement des extensions ou si vous détestez utiliser des applications tierces, vous disposez de l'ancien éditeur de registre fiable pour vous sauvegarder. Mais ne vous inquiétez pas. Vous trouverez également des instructions sur la façon de sauvegarder les clés de registre que vous êtes sur le point de supprimer au cas où vous regretteriez votre décision plus tard.
Étape 1: Clique sur Windows-R Pour ouvrir la boîte de jeu. Ensuite, écrivez regedit Dans la zone de recherche, cliquez sur OK.
Étape 2: Copiez et collez le chemin suivant dans la barre d'adresse en haut de l'éditeur de registre, puis appuyez sur Entrer:
HKEY_CLASSES_ROOT \ Répertoire \ Background \ shellex \ ContextMenuHandlers
Étape 3: En fonction de votre carte graphique, cliquez avec le bouton droit de la souris et supprimez les clés de registre suivantes répertoriées sous ContextMenuHandlers dans le volet droit.
Important: avant de supprimer une clé de registre, pensez à la sauvegarder. Pour ce faire, faites un clic droit sur la clé, sélectionnez Exporter, puis sélectionnez une destination pour enregistrer la sauvegarde.
Intel Corporation
Il y a deux clés que vous devez supprimer.
Commencez par supprimer la clé de registre nommée igfxcui.
Après cela, supprimez la clé igfxDTCM Situé directement sous la clé précédente.
NVIDIA
Supprimer la clé de registre nommée NvCplDesktopContext.
AMD
Supprimer la clé de registre nommée AS.
c'est ça! Les effets sont immédiats et vous devriez trouver le menu contextuel chargé tout de suite.
Remarque: Encore une fois, votre PC peut avoir une combinaison de graphiques Intel et NVIDIA / AMD. Supprimez d'abord les entrées liées à Intel, et si cela ne fonctionne pas, supprimez les clés de registre NVIDIA ou AMD par la suite.
Si vous devez restaurer l'extension supprimée, double-cliquez simplement sur le fichier de registre à sauvegarder et cliquez sur OK.
Plus de retards, cependant ...
Enfin, vous n'avez pas à souffrir de décalages gênants lorsque vous cliquez avec le bouton droit sur le bureau. Vraiment, Microsoft doit résoudre ce problème dès que possible - il existe depuis trop longtemps et c'est juste idiot. Bien que résoudre le problème soit très simple, ce n'est pas si amusant si vous utilisez régulièrement des extensions graphiques.
Heureusement, vous pouvez toujours accéder au panneau de configuration NVIDIA ou à AMD Catalyst Control Center via le menu Démarrer. Cependant, les options graphiques et les propriétés graphiques d'Intel ne sont pas accessibles de cette manière et vous obligent à les réactiver ou à les restaurer à l'aide de ShellExView ou de clés de registre de sauvegarde. le problème!
Alors, des pensées sur toute cette catastrophe? La section des commentaires est juste en dessous.