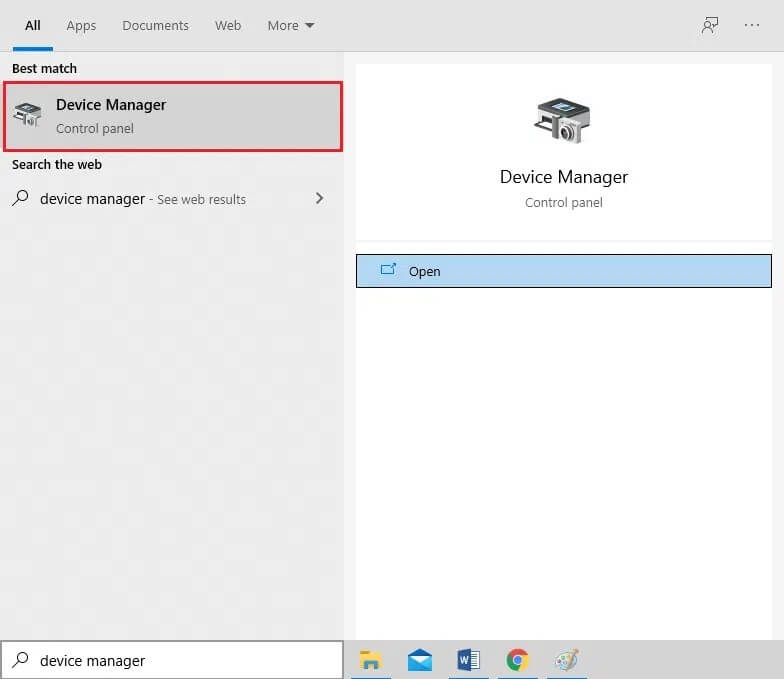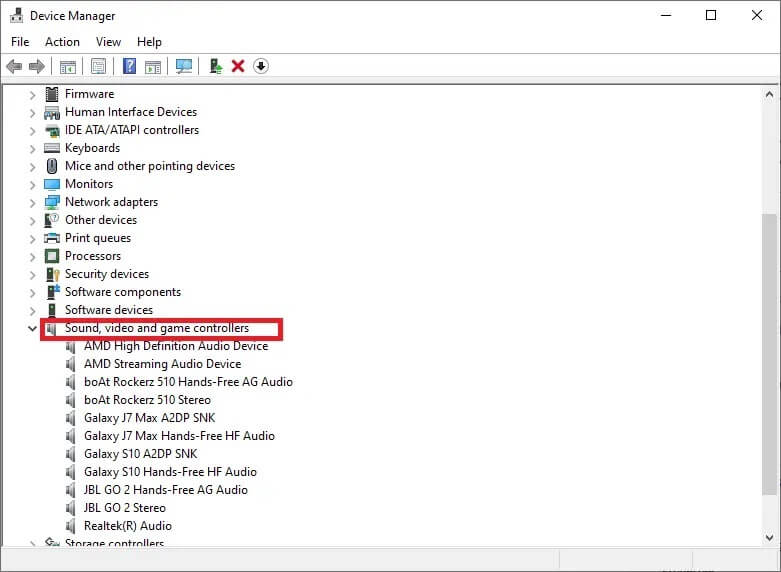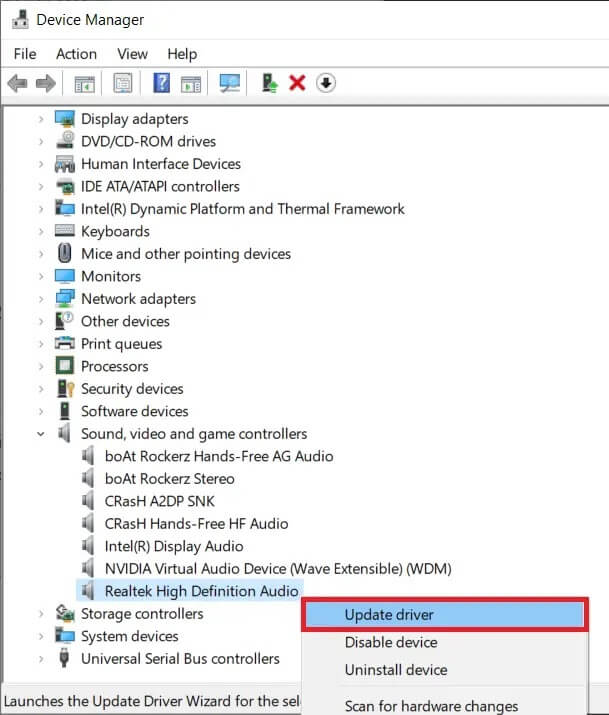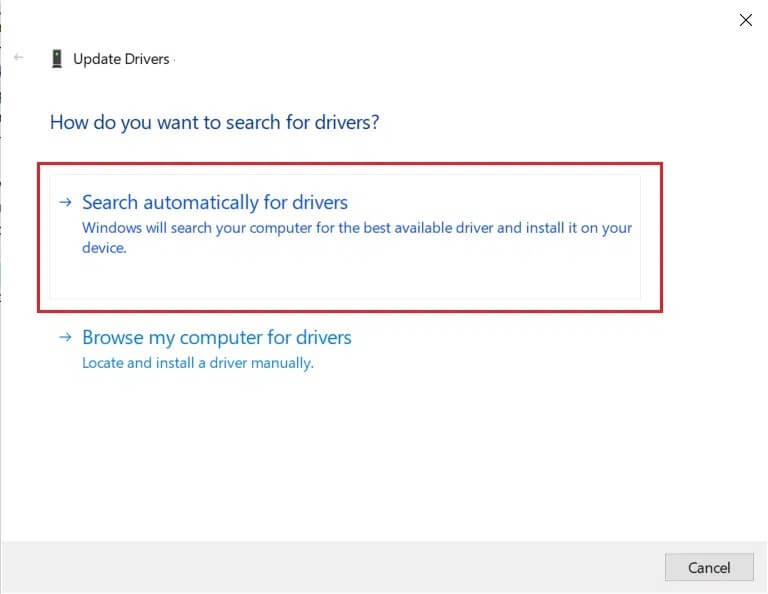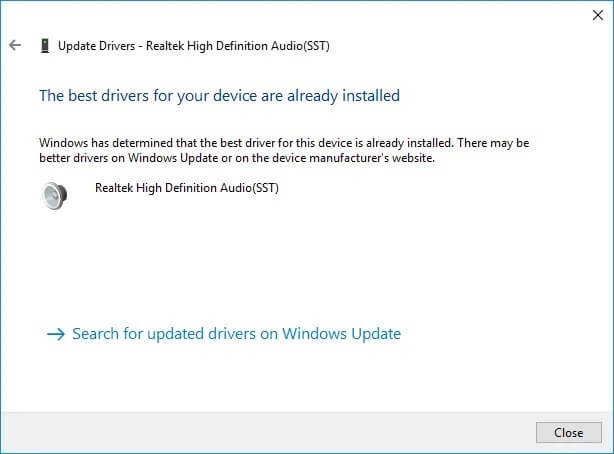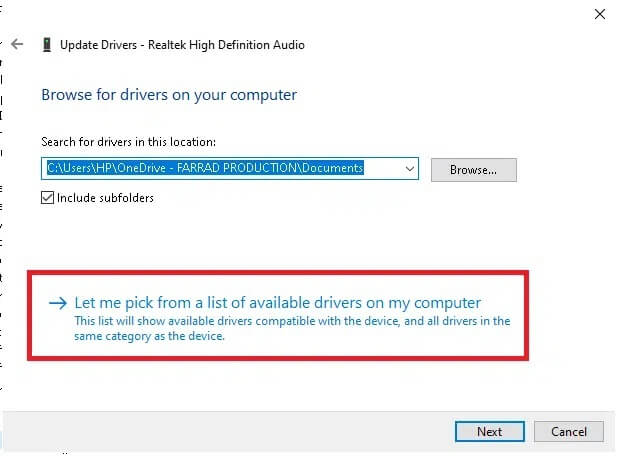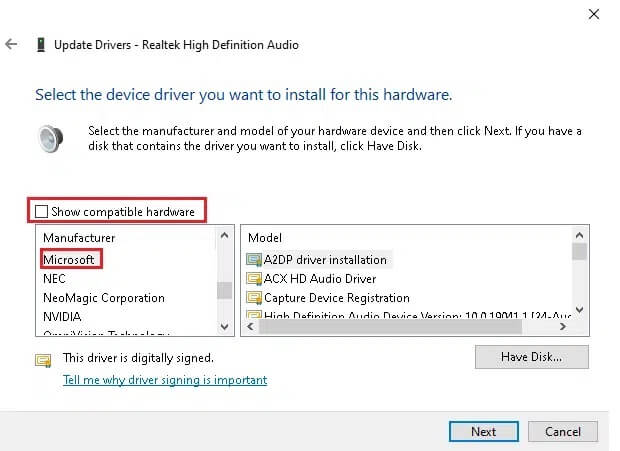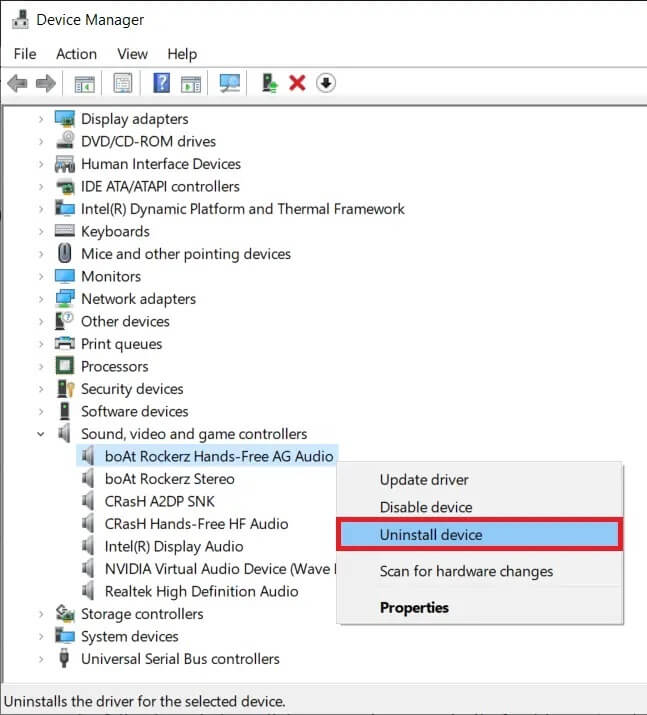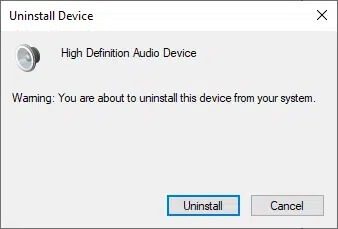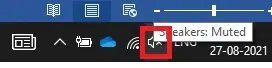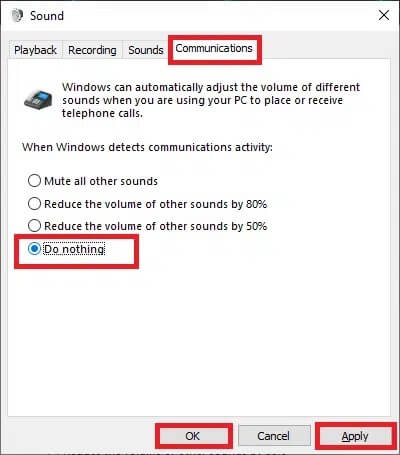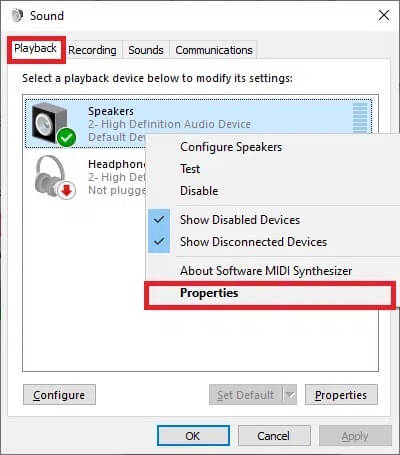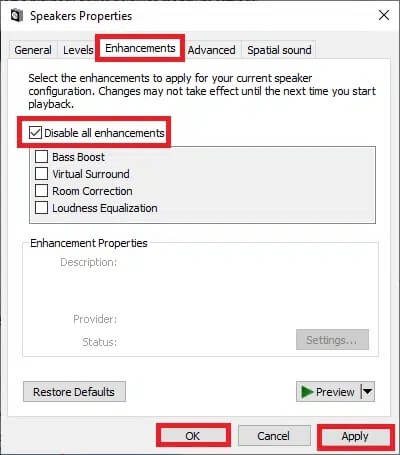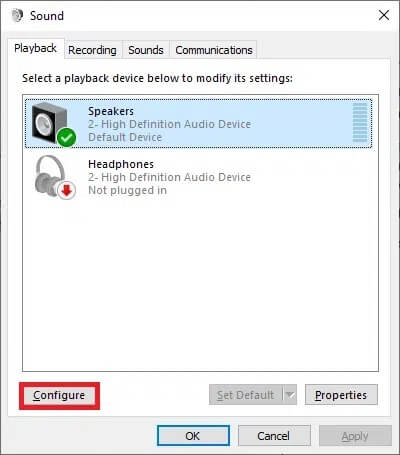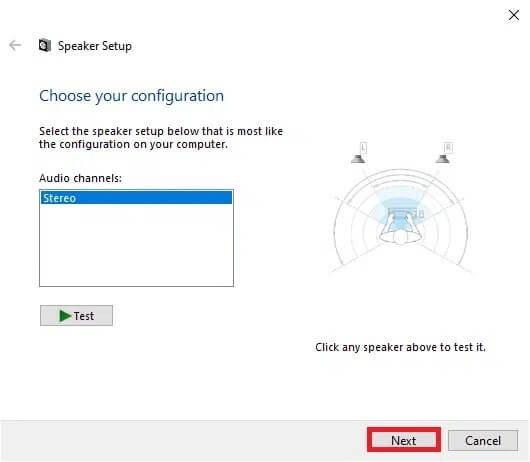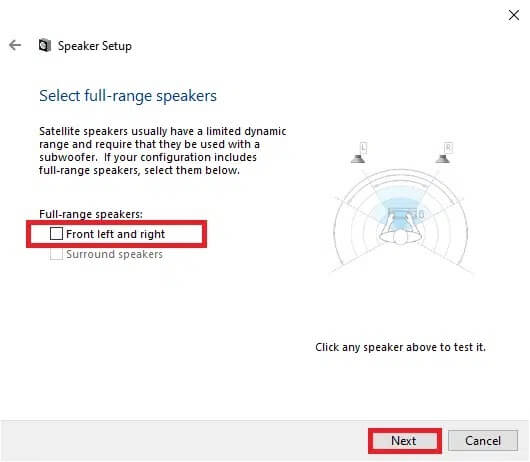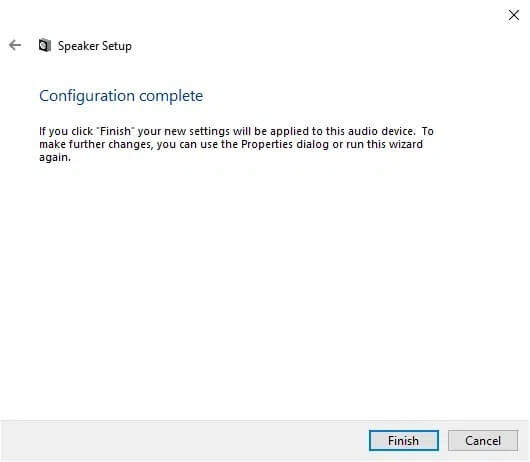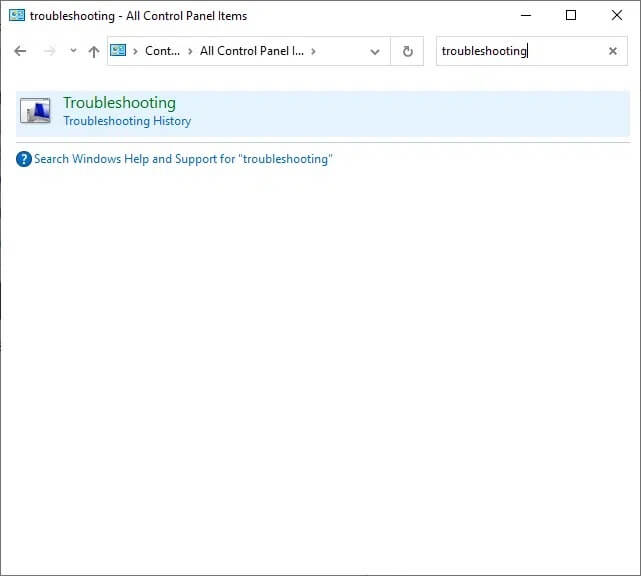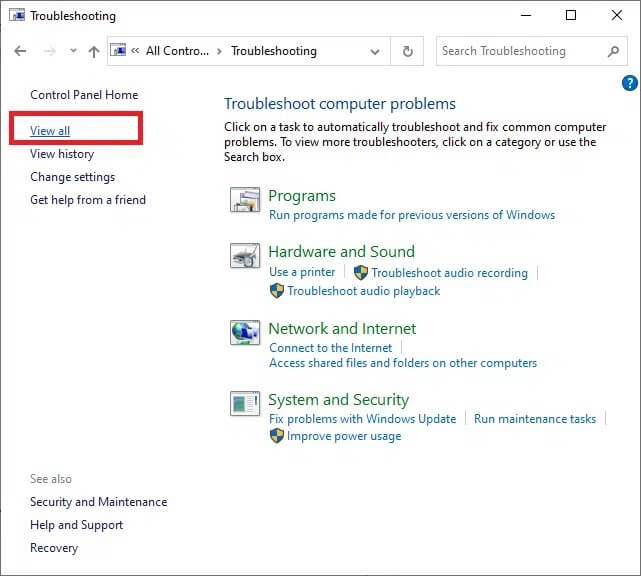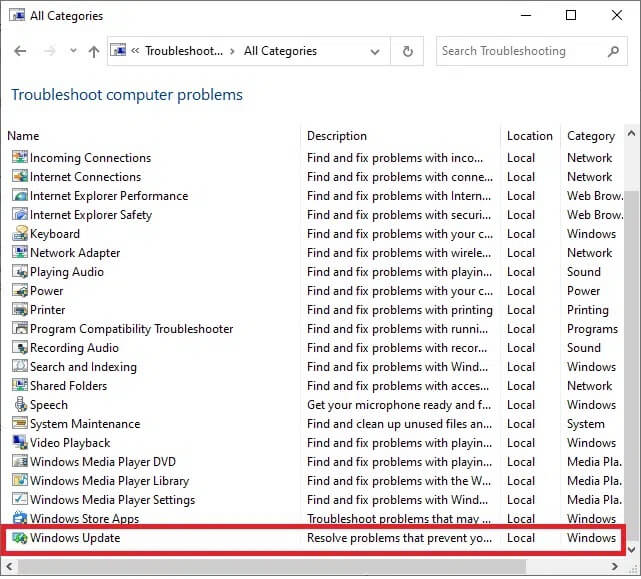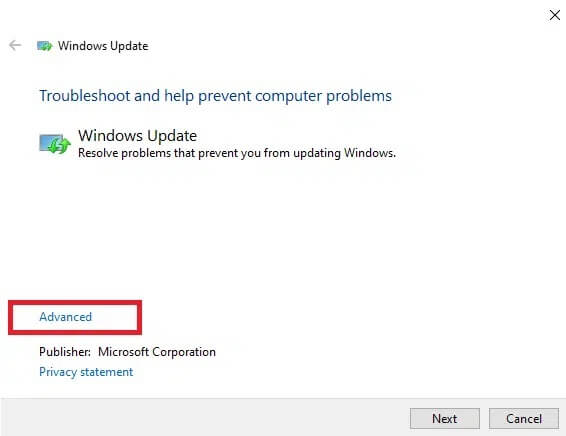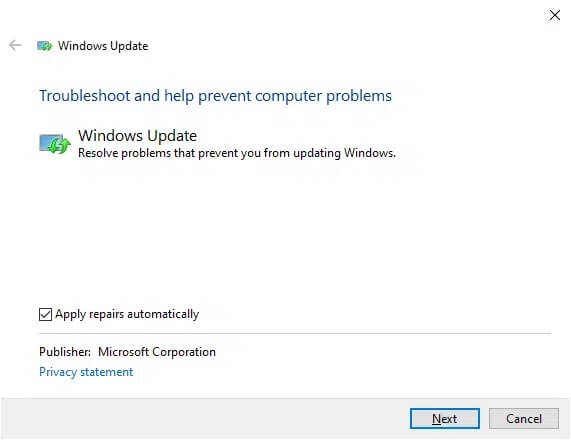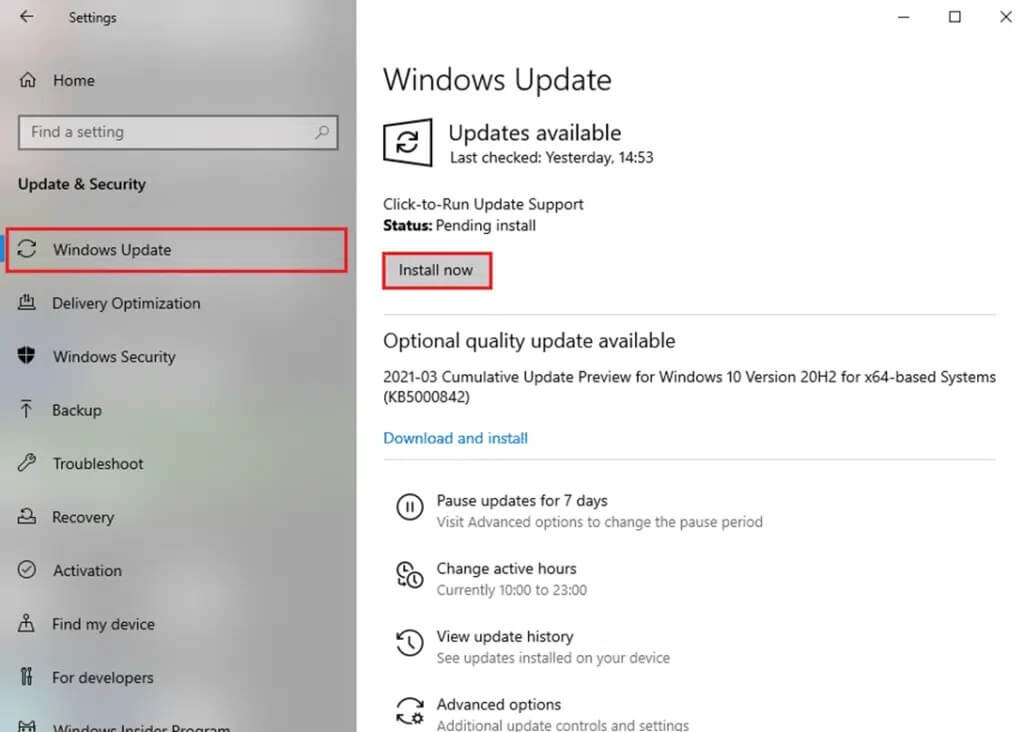Correction des interruptions sonores persistantes dans Windows 10
Plusieurs utilisateurs ont signalé problèmes de son Comme l'audio continue de tomber ou l'audio continue de tomber dans Windows 10, les services audio ne répondent pas à l'erreur tout en regardant des vidéos ou en jouant à des jeux. Donc, si vous êtes également confronté à l'un des problèmes mentionnés ci-dessus, vous êtes au bon endroit. Ce guide vous aidera à corriger le son en permanence sur votre PC Windows 10. Alors, continuez à lire.
7 façons de corriger l'interruption du son dans Windows 10
Il peut y avoir plusieurs raisons qui provoquent la perte du son lorsque vous jouez à des jeux ou que vous regardez un problème logiciel. certains d'entre eux:
- Windows n'a pas été mis à jour depuis un moment.
- Des pilotes audio obsolètes peuvent causer des problèmes.
- Des paramètres audio incorrects peuvent également entraîner le blocage de l'audio dans le problème de Windows 10.
- Les haut-parleurs, internes ou externes, peuvent être endommagés et doivent être réparés.
Nous avons compilé une liste de moyens de résoudre ce problème et les avons organisés en fonction de la commodité de l'utilisateur. Alors, un par un, exécutez-les jusqu'à ce que vous trouviez une solution pour votre PC Windows.
Méthode 1 : Mettre à jour les pilotes audio
Si les fichiers du pilote audio ne sont pas mis à jour vers leur dernière version ou sont incompatibles avec le système, la configuration de la connexion entraînera une configuration audio incorrecte, ce qui entraînera le blocage de l'audio dans Windows 10. La solution la plus simple et la plus efficace consiste à mettre à jour les fichiers du pilote liés au réseau, comme indiqué ci-dessous :
1. Exécutez Gestionnaire de périphériques Via la barre de recherche, comme indiqué.
2. Ici, double-cliquez sur Contrôleurs Audio, vidéo et jeux.
3. Maintenant, cliquez avec le bouton droit sur votre pilote (par exemple, périphérique audio haute définition) et sélectionnez Mettre à jour le logiciel du pilote, comme indiqué.
4. Cliquez Recherche automatique de pilotes , Comme montré.
5 a. Désormais, les pilotes seront mis à jour vers la dernière version, s'ils ne sont pas mis à jour. Suivez les instructions à l'écran pour la même chose.
5 b. Sinon, l'écran apparaîtra : Les meilleurs pilotes pour votre appareil sont déjà installés. Cliquez sur Fermer pour quitter la fenêtre.
6. Redémarrez l'ordinateur et vérifiez si le son se coupe lors de la lecture du problème des jeux.
Conseil de pro : si vous avez installé les pilotes audio Realtek sur votre système, suivez les étapes mentionnées ci-dessous pour résoudre ce problème :
1. Répétez les étapes 1 à 3 ci-dessus.
2. Ensuite, cliquez sur « Parcourir mon ordinateur à la recherche de pilotes » suivi de « Permettez-moi de choisir parmi une liste de pilotes disponibles sur mon ordinateur, comme indiqué ci-dessous. »
3. Ici, cochez la case Afficher les appareils compatibles et choisissez le fabricant nommé Microsoft.
4. Maintenant, sélectionnez l'une des versions du périphérique audio haute définition sur votre ordinateur et cliquez sur Suivant.
5. Attendez la fin du processus d'installation et redémarrez le système si vous y êtes invité.
Méthode 2 : réinstallez les pilotes audio
Si la mise à jour de vos pilotes audio ne peut pas aider à résoudre le problème de son en permanence sur votre PC Windows 10, alors les réinstaller vous aidera sûrement.
1. Exécutez "Gestionnaire de périphériquesEt développez vos contrôleurs audio, vidéo et de jeu, comme auparavant.
2. Cliquez ensuite avec le bouton droit sur le pilote audio et sélectionnez Désinstaller le périphérique (Désinstaller l'appareil).
3. Maintenant, confirmez l'invite d'avertissement en cliquant sur Désinstaller , Comme montré.
4. Téléchargez les pilotes manuellement à partir du site Web du fabricant. Par exemple, NVIDIA ou Realtek.
5. Suivez simplement les instructions à l'écran pour installer le pilote et exécuter le fichier exécutable.
Remarque : lorsque vous installez un nouveau pilote sur votre appareil, votre système peut redémarrer plusieurs fois.
6. Enfin, redémarrez votre ordinateur.
Méthode 3 : modifier les paramètres d'amélioration audio
Parfois, la modification des paramètres d'optimisation du son dans les paramètres du son aidera à résoudre le problème de la baisse constante du son dans Windows 10. Suivez les étapes mentionnées ci-dessous pour l'exécuter.
1. Allez dans le coin inférieur droit de l'écran du bureau et faites un clic droit sur l'icône du volume.
2. Maintenant, cliquez Les sons , Comme indiqué ci-dessous.
3. Passez à l'onglet "Télécommunications" Et sélectionnez l'option intitulée "Ne fais rien".
4. Cliquez Appliquer > OK Pour enregistrer les modifications.
5. Ensuite, passez à l'onglet Lecture et faites un clic droit sur votre périphérique audio.
6. Ici, sélectionnez une option Caractéristiques , Comme montré.
7. Maintenant, passez à l'onglet Améliorations dans la fenêtre Propriétés des haut-parleurs.
8. Ici, cochez la case Désactiver toutes les optimisations, comme indiqué ci-dessous.
9. Enfin, cliquez sur « Appliquer » > « OK » pour enregistrer ces modifications.
Méthode 4 : modifier les paramètres des haut-parleurs
Vous pouvez également ajuster les paramètres de vos haut-parleurs pour résoudre le problème de perte de son dans Windows 10, comme expliqué dans cette méthode.
1. Ouvrir une fenêtre Réglages sonores En utilisant les étapes 1 et 2 de la méthode précédente.
2. Dans l'onglet Lecture, cliquez sur La configuration , Comme montré.
3. Ici, cliquez sur "le prochain" Pour continuer.
4. Décochez la case à gauche et à droite sous Haut-parleurs à gamme complète et cliquez sur Suivant, comme indiqué ci-dessous.
5. Enfin, cliquez sur "fin" Pour terminer la mise en place de la configuration.
Maintenant, vérifiez si le son continue d'exclure un problème Windows 10 avec votre système. Sinon, essayez la solution suivante.
Méthode 5 : Exécutez l'utilitaire de résolution des problèmes Windows
Les fonctions du dépanneur sont :
- Le système désactive tous les services Windows Update.
- Le dossier C:\Windows\SoftwareDistribution a été renommé en C:\Windows\SoftwareDistribution.old et il efface tous les caches de téléchargement du système.
- Enfin, Windows Update Services redémarre.
Voici comment exécuter l'utilitaire de résolution des problèmes Windows intégré pour corriger le son qui ne cesse de s'arrêter dans le problème de Windows 10 :
1. Clique sur Touche Windows Tapez panneau de configuration dans la barre de recherche et ouvrez le panneau de configuration à partir d'ici.
2. Recherchez Dépannage à l'aide du champ de recherche et cliquez dessus.
3. Maintenant, cliquez sur l'option "عرض الكل«À droite.
4. Cliquez Windows Update , Comme montré.
5. Maintenant, cliquez Options avancées.
6. Cochez la case "Appliquer automatiquement les réparations" et cliquez sur Suivant.
7. Suivez les instructions à l'écran pour terminer le processus de dépannage.
La plupart du temps, le processus de dépannage résoudra le problème et vous indiquera qu'il peut identifier et résoudre le problème. Cependant, s'il indique qu'il ne peut pas identifier le problème, essayez la solution suivante.
Méthode 6: Mettre à jour Windows
Microsoft publie régulièrement des mises à jour pour corriger les bogues sur votre système. L'installation de nouvelles mises à jour vous y aidera. Par conséquent, assurez-vous toujours que votre système est utilisé dans sa version mise à jour. Sinon, les fichiers du système ne seront pas compatibles avec les fichiers du jeu, ce qui entraînera la perte du son lors de la lecture des jeux problématiques. Suivez les étapes ci-dessous pour mettre à jour votre système d'exploitation Windows.
1. Clique sur Touche Windows + I ensemble pour ouvrir les paramètres sur votre ordinateur de bureau/ordinateur portable.
2. Maintenant, sélectionnez Sécurité et mise à jour.
3. Après cela, cliquez sur "Vérifier les mises à jour" Depuis le panneau de droite.
4A. Suivez les instructions à l'écran pour télécharger et installer la dernière mise à jour disponible.
4b. Si votre système est déjà à jour, vous verrez un message À jour.
5. Redémarrez votre ordinateur et profitez des jeux, vidéos et films en streaming de votre choix.
Méthode 7 : Vérifiez que le matériel n'est pas endommagé
Une surchauffe excessive peut également contribuer à de mauvaises performances de votre ordinateur et de ses périphériques. La surchauffe endommagera les composants internes et ralentira progressivement les performances du système.
Mettez votre ordinateur entre les longues heures. Si vous rencontrez des problèmes matériels, optez pour une réparation professionnelle.
Si votre appareil est sous garantie, vous pouvez demander un remplacement ou une réparation, selon le cas.
Nous espérons que ce guide vous a été utile et que vous avez pu corriger le son en permanence dans le problème de Windows 10. Faites-nous savoir quelle méthode vous convient le mieux. De plus, si vous avez des questions ou des suggestions, n'hésitez pas à les laisser dans la section commentaires.