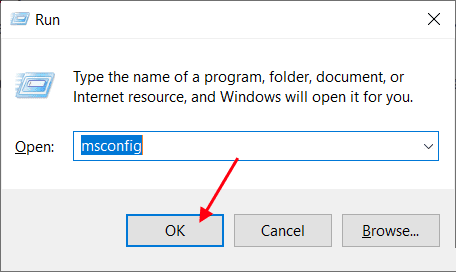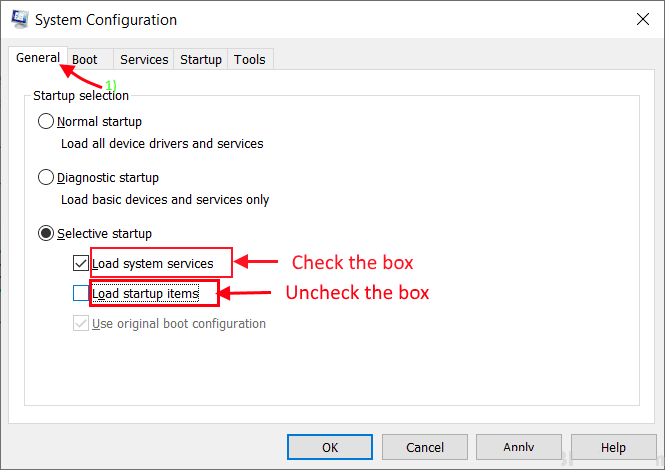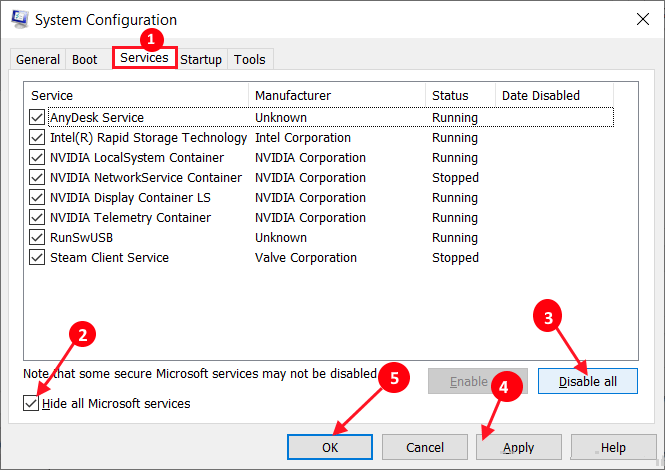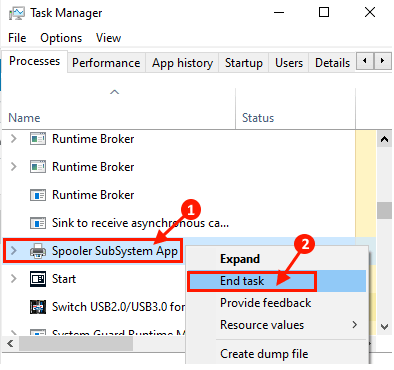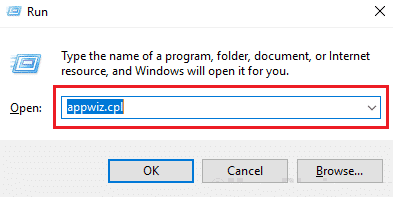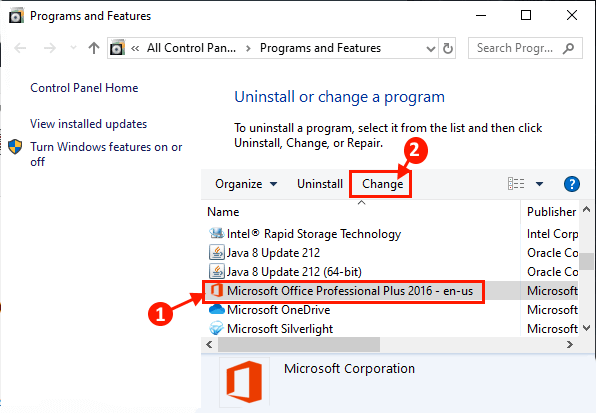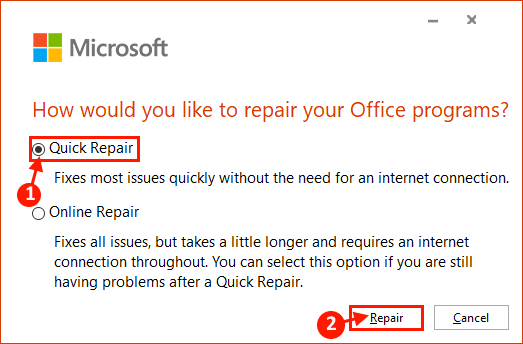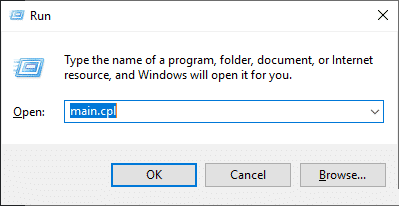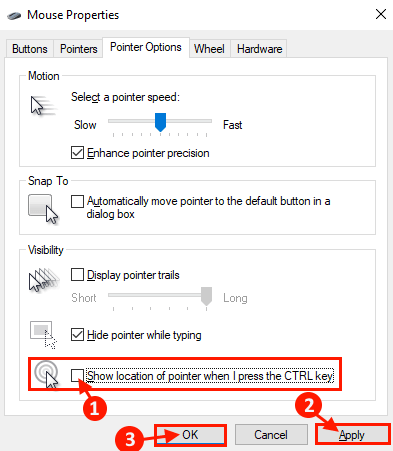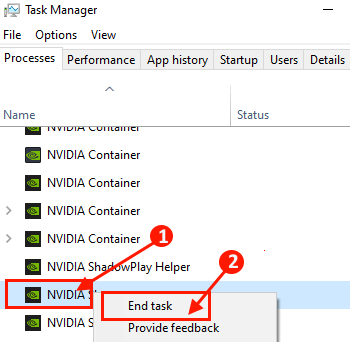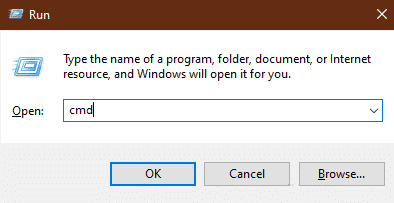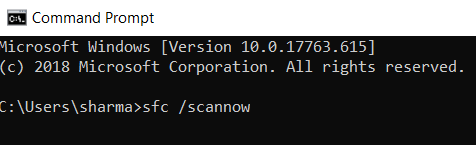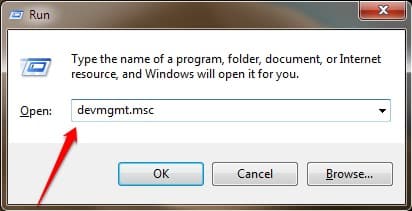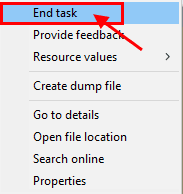Un cercle bleu tourne à côté du pointeur de la souris dans Windows 10
Certains utilisateurs de Windows 10 rencontrent un problème avec le curseur de leur souris sur leurs appareils. Il y a un cercle bleu constant qui entoure le pointeur de la souris et qui les irrite constamment. La principale raison de ce problème est que certains des processus d'arrière-plan consomment constamment une énorme quantité de puissance de traitement. Si vous avez le même problème à la fin, ne vous inquiétez pas. Votre problème sera résolu en un rien de temps si vous suivez ces réparations sur votre ordinateur. Mais avant de procéder à ces réformes, essayez ces solutions et voyez si le cercle bleu en rotation apparaît toujours à côté du pointeur de la souris.
Solutions initiales
1. Redémarrez votre ordinateur. Le redémarrage de l'ordinateur mettra fin à toute opération d'arrière-plan continue.
2. Désactivez temporairement les logiciels antivirus et pare-feu sur votre ordinateur. Après l'avoir désactivé, vérifiez si vous voyez toujours le cercle bleu à côté du pointeur de la souris.
Si aucune de ces réparations ne fonctionne pour vous, accédez à ces correctifs -
Fixer -1 Nettoyer votre appareil-
1. Appuyez sur la touche Windows + R. Type "msconfig"Et cliquez sur"Ok“. La configuration du système s'ouvrira.
2. Cliquez sur le "PublicPuis décochez la case en regard de “Charger les éléments de démarrage“. Assurez-vous queServices de téléchargement de système" .
3. Maintenant, cliquez sur le “الخدمات“. Puis vérifiez “Masquer tous les services MicrosoftEt puis cliquez sur “Désactiver tout“. Maintenant, cliquez sur “ApplicationEt Ok" .
4. Redémarrez votre ordinateur, il démarrera en mode minimal.
Vérifiez si vous voyez toujours le cercle bleu plein à côté de l'indicateur. Si votre problème n'est toujours pas résolu, passez au correctif suivant.
Correctif - 2 End Spooler Service -
Si vous n'avez pas d'imprimante mais essayez d'imprimer quelque chose, le processus du spouleur démarre en arrière-plan. Vous devez mettre fin au processus.
1. Clique sur Ctrl + Maj + Entrée Pour ouvrir Gestionnaire des tâches. Faites défiler vers le bas pour trouver la mise en cache (pour notre système, c'est "mise en œuvre du sous-système de mise en cache"). Cliquez avec le bouton droit sur le processus, puis cliquez sur "Terminer la tâche" .
Redémarrez l'ordinateur et vérifiez si vous voyez toujours le cercle de rotation bleu à côté du pointeur.
Réparation 3
1. Appuyez sur la touche Windows + R Pour commencer, tapez “appwiz.cpl"Et appuyez Entrer. La fenêtre Programmes et fonctionnalités s'ouvre.
2. Maintenant, faites défiler pour trouver "MS office"De la liste (pour notre système, c'est"Microsoft Office Professional Plus 2016 - fr-fr“). Cliquez dessus pour le sélectionner. Cliquez ensuite sur "Changement“. Cliquez “oui“Si vous êtes invité à contrôler le compte d'utilisateur.
3. Maintenant, cliquez sur “Solution rapide"Et cliquez"إصلاح«Pour démarrer le processus de réparation.
Fix -4 désactive la sélection de la fonctionnalité de pointeur de la souris
1. Appuyez sur la touche Windows + R Pour ouvrir “Courir«Et écris»main.cpl"Et appuyez Entrer. La fenêtre Propriétés de la souris s'ouvre.
2. Aller à la "Options du pointeur"Décocher"Afficher la position du curseur lorsque j'appuie sur la touche CTRL“. Cliquez “ApplicationEt Ok”Pour enregistrer les modifications sur votre ordinateur.
Vérifiez si vous rencontrez toujours des problèmes sur votre ordinateur.
Si vous rencontrez toujours des problèmes, passez au correctif suivant.
Corrigé - 5 met fin au processus NVIDIA Streamer
1. Clique sur Ctrl + Maj + Entrée Pour ouvrir Gestionnaire des tâches. Faites défiler pour trouver le processus "NVIDIA Streamer“. Cliquez avec le bouton droit sur le processus, puis cliquez sur "Terminer la tâche" .
Redémarrez l'ordinateur et après le redémarrage, vérifiez si vous rencontrez le même problème avec le pointeur de la souris.
Correctif - 6 Exécuter le scan SFC sur votre appareil -
1. Appuyez sur la touche Windows + R Pour commencer, tapez “cmd"Puis appuyez sur Ctrl + Maj + Entrée Pour ouvrir Invite de commandes Avec des droits administratifs. Si vous êtes invité à autoriser le contrôle du compte utilisateur, cliquez sur "oui" .
2. Maintenant, copiez et collez à nouveau cette commande dans la fenêtre d'invite de commande, puis appuyez sur Entrer.
sfc / scannow
Redémarrez l'ordinateur et après avoir redémarré, vérifiez si vous rencontrez toujours des problèmes sur votre ordinateur.
Fix -7 désactivant le capteur biométrique-
1. Clique sur Touche Windows + R Pour commencer, tapez “devmgmt.msc"Et appuyez Entrer Pour ouvrir Gestionnaire de périphériques.
2. Dans leGestionnaire de périphériques"Élargir"Dispositifs biométriques"Faites un clic droit sur le biocapteur que vous utilisez, puis cliquez sur"Désactiver" .
3. Redémarrez l'ordinateur et après avoir redémarré, vérifiez si vous rencontrez toujours des problèmes sur votre ordinateur. Vous devez résoudre votre problème avec le cercle bleu fixe à côté du pointeur de la souris.
Fix -8 Désinstaller Asus Smart Gesture-
[Pour les utilisateurs ASUS uniquement]
L'aide Désinstaller Asus Smart Gesture Utilisateurs d'Asus. Si vous utilisez un appareil Asus, procédez comme suit pour désinstaller l'Asus Smart Gesture.
1. Clique sur Ctrl + Maj + Echap Ouvrez le Gestionnaire des tâches. Faites défiler pour trouver n'importe quel processus Geste intelligent Exécutez sur votre ordinateur. Faites un clic droit dessus et cliquez sur "Terminer la tâche“. Fermez la fenêtre du Gestionnaire des tâches.
2. Appuyez sur la touche Windows + R Pour commencer, tapez “appwiz.cpl"Et appuyez Entrer. La fenêtre Programmes et fonctionnalités s'ouvre.
3. Dans leProgrammes et fonctionnalités"Découvrir"Asus Smart Gesture“. Double-cliquez dessus pour lancer le processus de désinstallation.
Redémarrez votre ordinateur et après avoir redémarré le curseur de la souris, vous devez vous comporter normalement.
Fix -9 Modifier les paramètres HP SimplePass
[Pour les utilisateurs d'appareils HP uniquement]
1. Exécutez "HP SimplePass«Sur votre appareil.
2. À la fenêtre HP Simple Pass , Cliquez sur Paramètres (Icône de forme d'engrenage), sous Paramètres personnels, désélectionnez "LaunchSite“. Cliquez “Ok“Enregistrer les modifications.
3. Redémarrez votre ordinateur.
Après le redémarrage, le pointeur de la souris devrait fonctionner normalement, sans le cercle bleu continu à côté du pointeur de la souris.