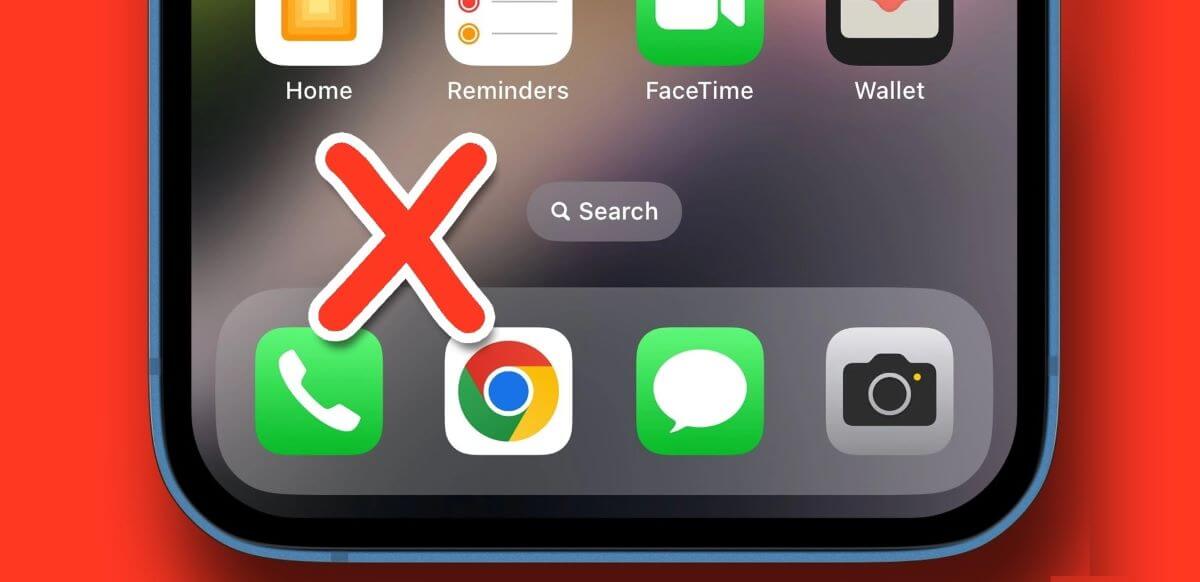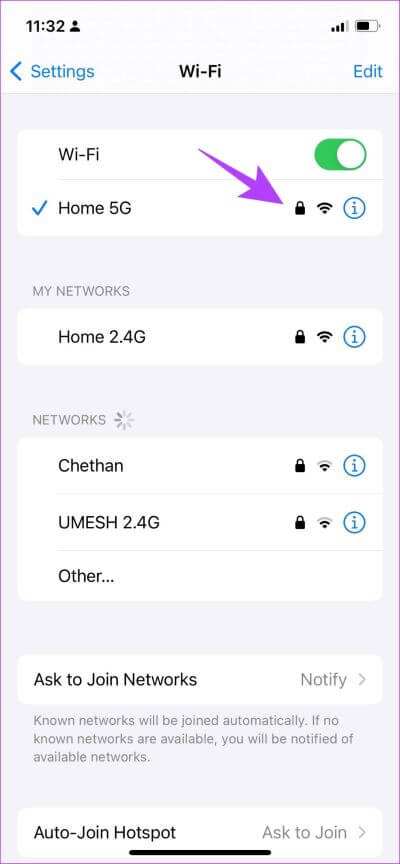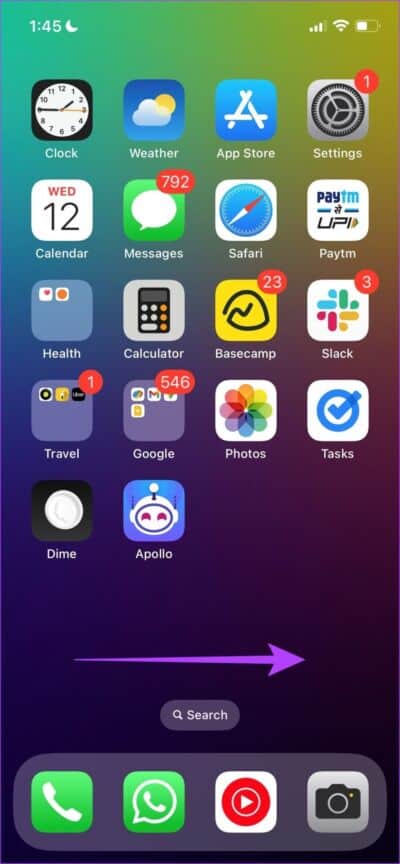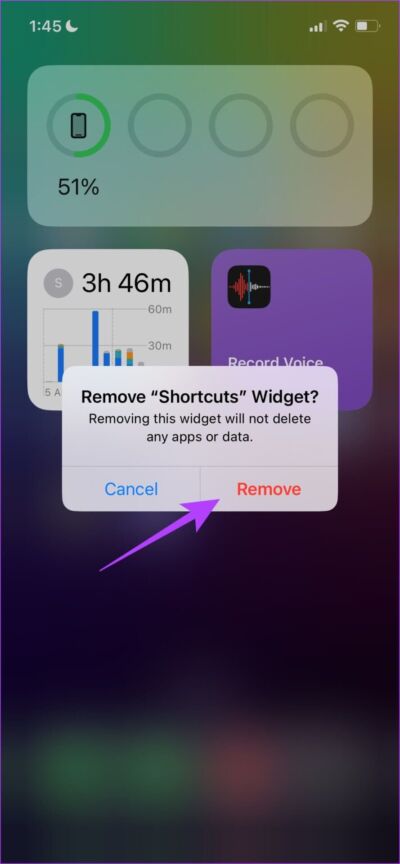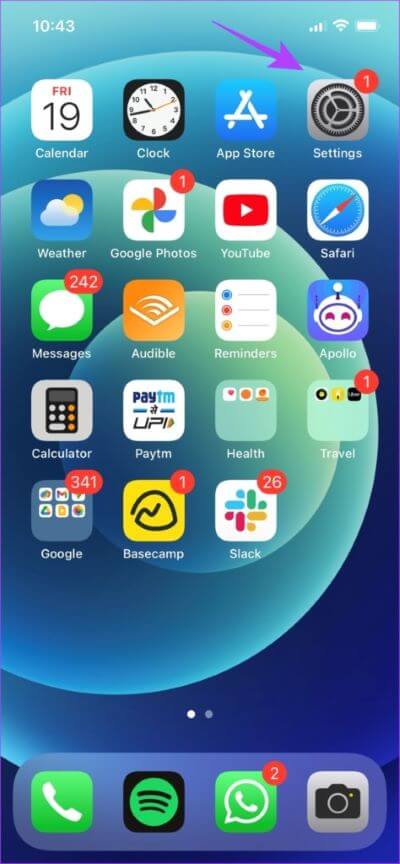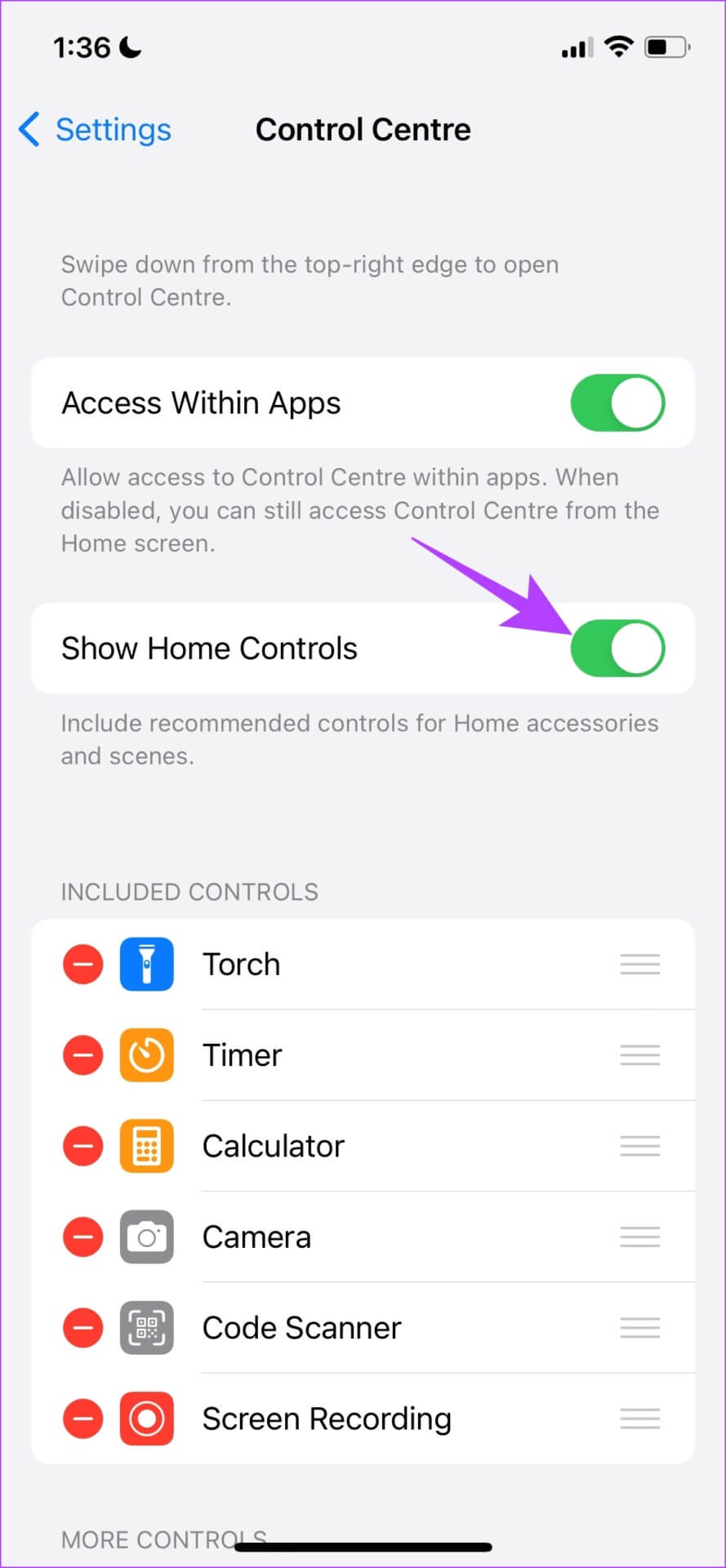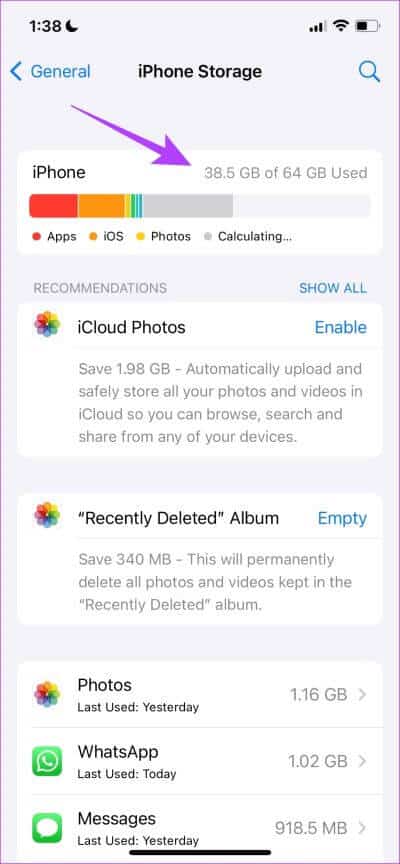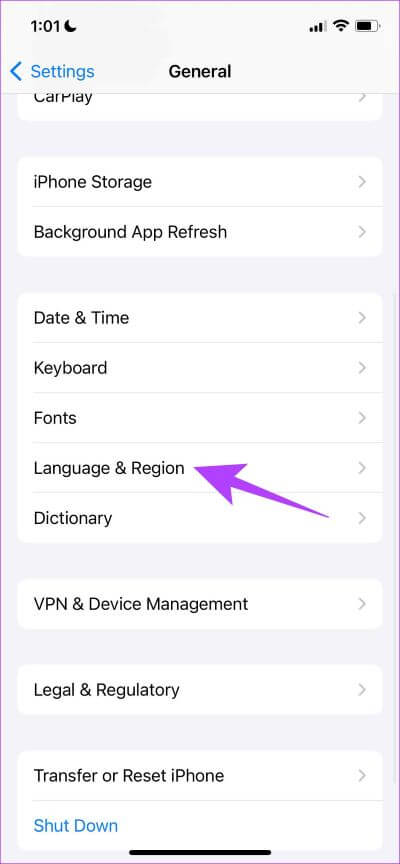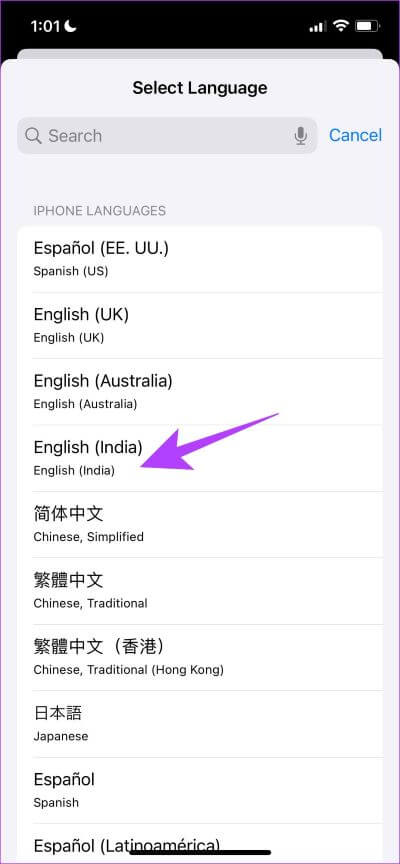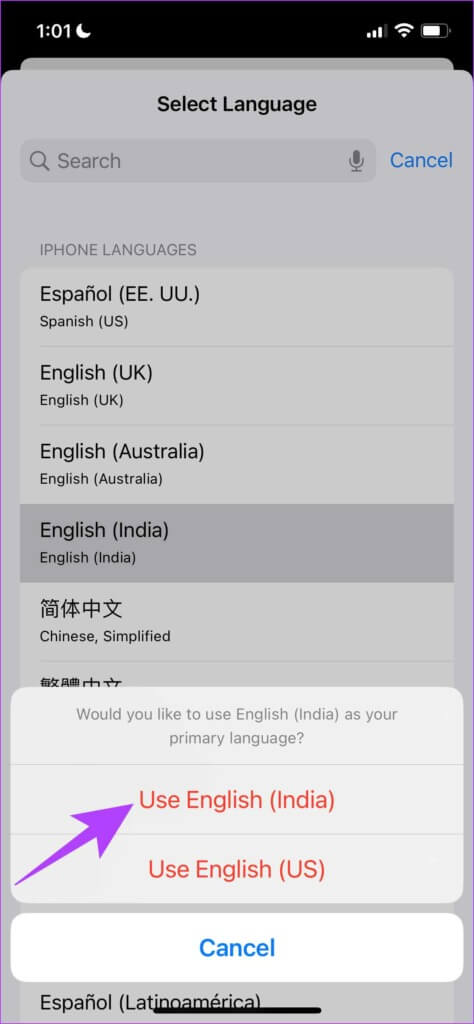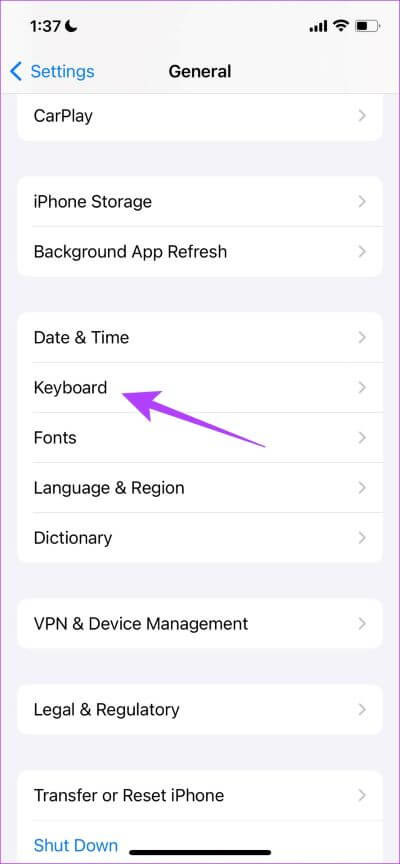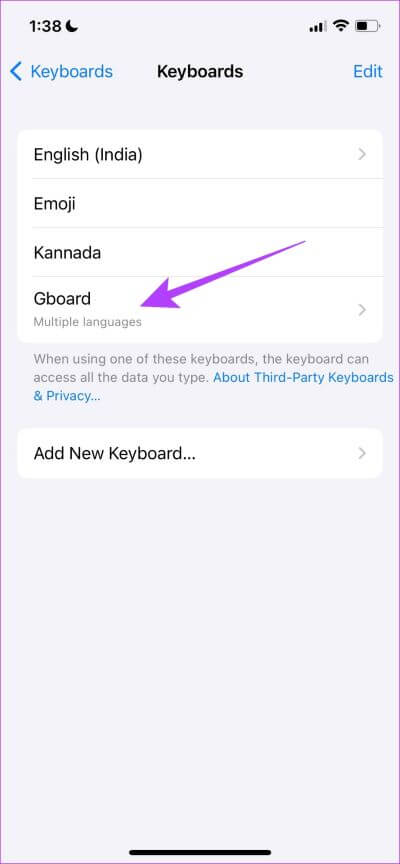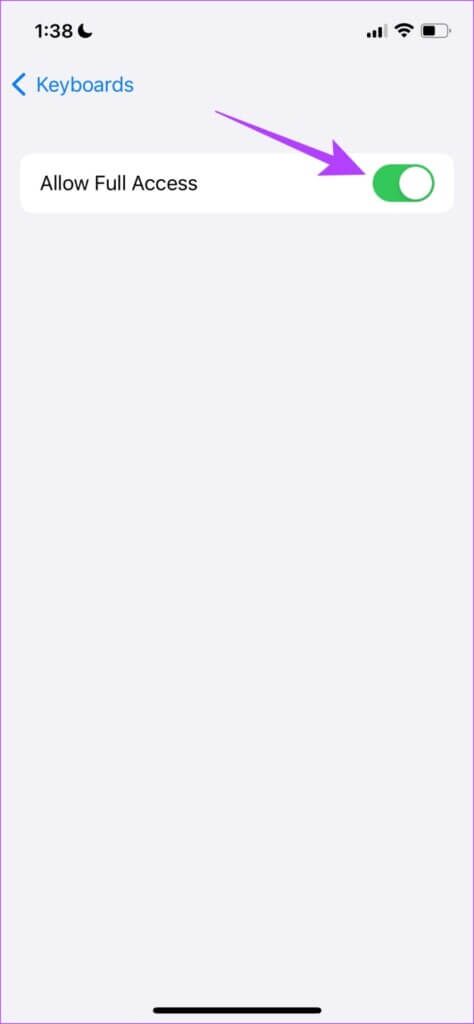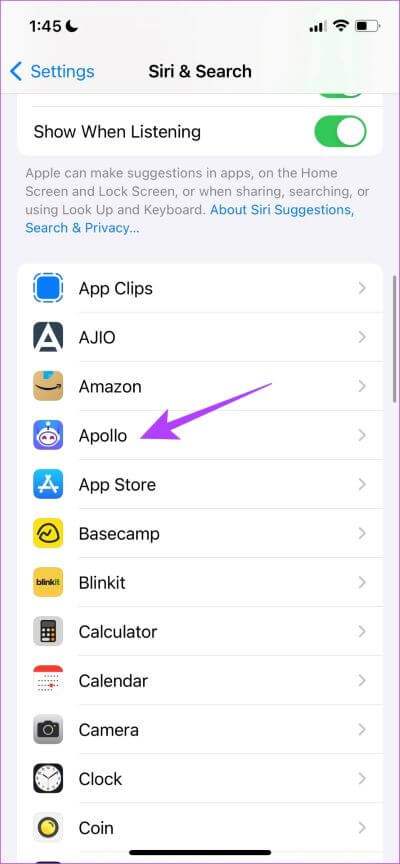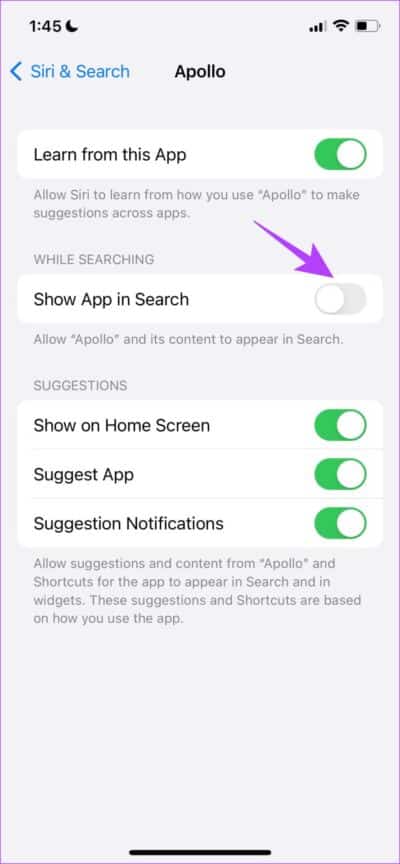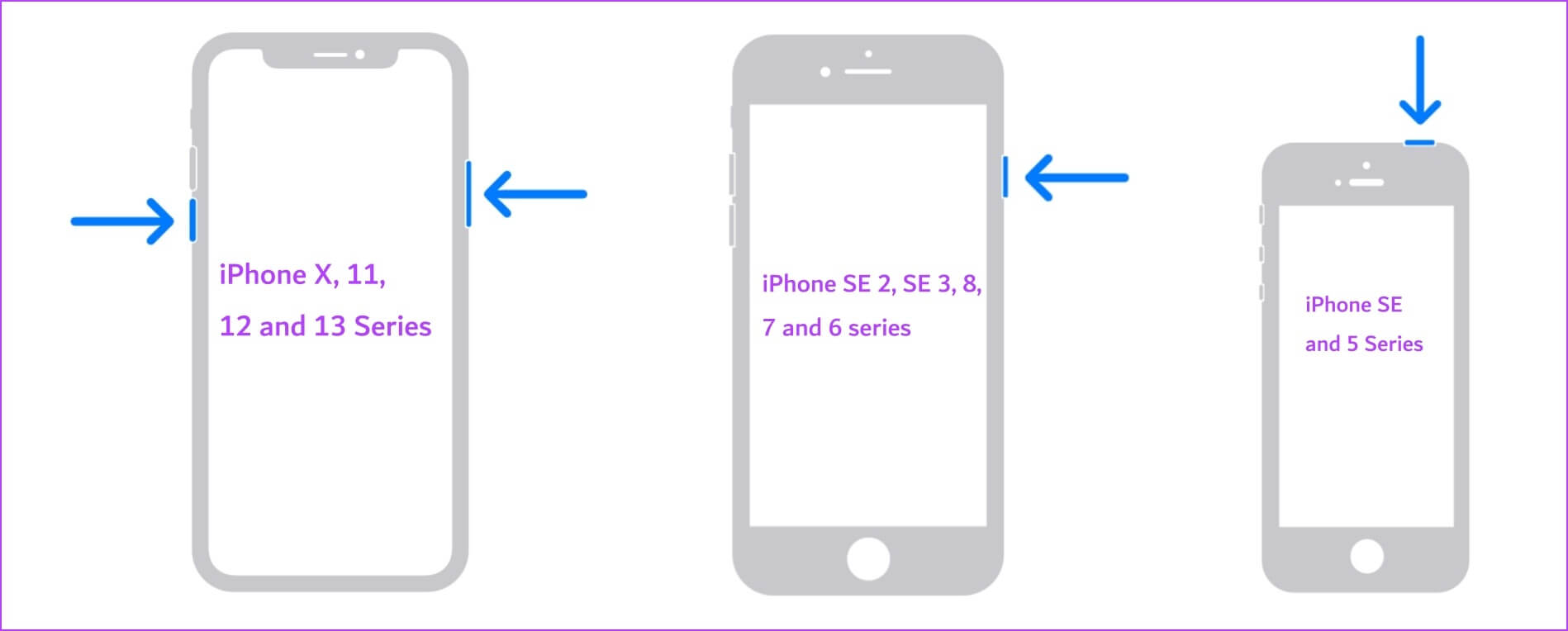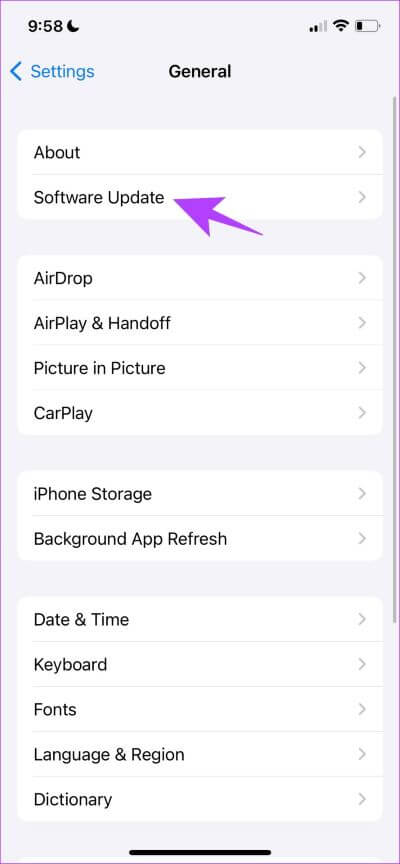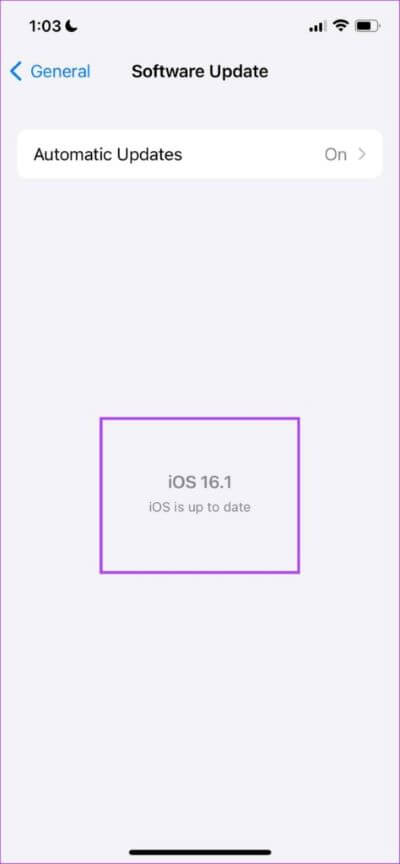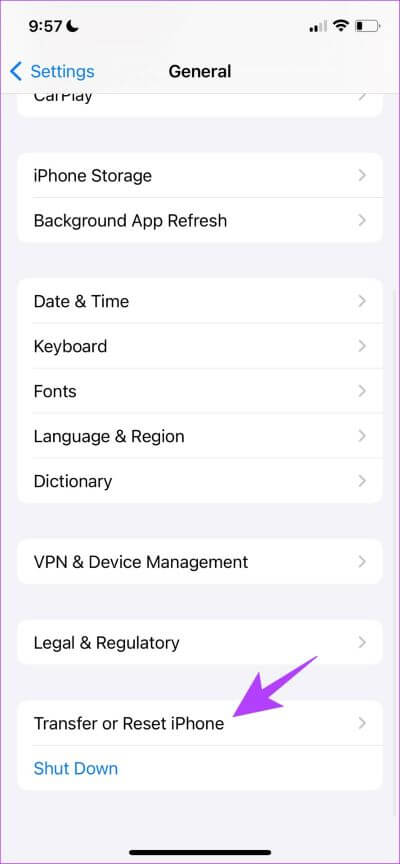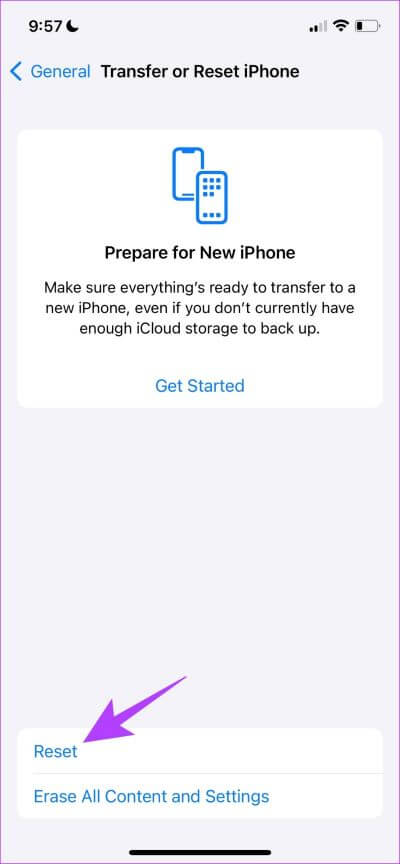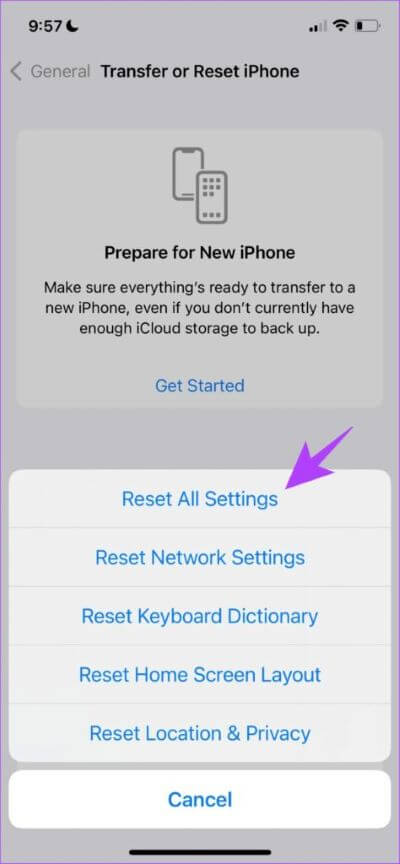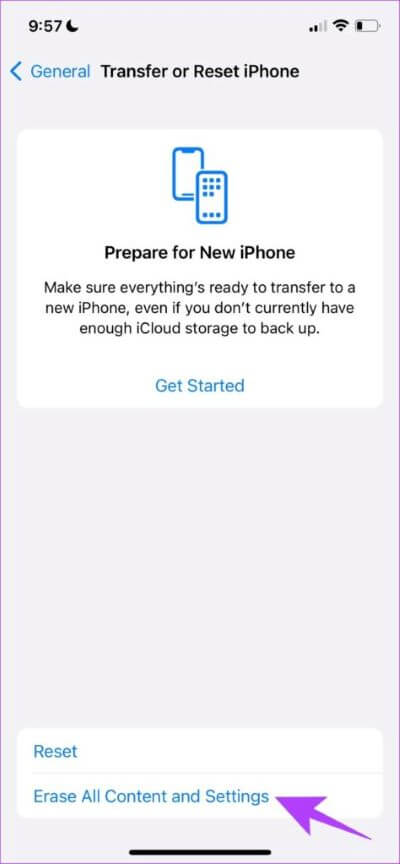10 correctifs pour la recherche Spotlight ne fonctionnant pas sur iPhone et iPad
Spotlight Search est l'une de nos fonctionnalités préférées sur iPhone. Nous aimons la simplicité de glisser vers le haut et de trouver à peu près tout ce que vous voulez sur votre iPhone. Cependant, il y a des moments où cela ne semble pas fonctionner correctement. Étant donné à quel point nous sommes dépendants de cette fonctionnalité, cela devient ennuyeux. Si vous rencontrez également le problème, voici quelques moyens de corriger la recherche Spotlight qui ne fonctionne pas sur iPhone et iPad.
Alors que nous avons déjà Article sur la correction de la recherche Spotlight ne fonctionnant pas sur Mac Dans cet article, cet article se concentre sur la résolution du problème sur iPhone et iPad. Les méthodes que nous avons incluses sont très faciles à suivre. De plus, ces problèmes vous aident également si la recherche d'applications ne fonctionne pas. Mais, avant d'entrer dans les correctifs, comprenons d'abord la cause de ce problème.
Pourquoi la recherche Spotlight ne fonctionne-t-elle pas ?
Il existe de nombreuses raisons pour lesquelles Spotlight Search peut ne pas fonctionner sur votre iPhone. Il peut s'agir d'un problème de configuration et de paramètres. De plus, comme il doit indexer de nombreux fichiers et dossiers pour vous donner des résultats de recherche, il peut également y avoir des problèmes de langue et de stockage.
Voici dix façons de réparer la barre de recherche Spotlight sur iPhone et iPad, afin que vous puissiez récupérer toutes les fonctionnalités. Commençons.
Comment réparer la recherche Spotlight ne fonctionne pas sur IPHON
La principale exigence pour que Spotlight Search fournisse des résultats de recherche en ligne est une bonne connexion Internet, commençons par nous assurer que vous en avez une, puis passons progressivement à d'autres correctifs.
1. Vérifiez votre connexion Internet
Pour charger les résultats de recherche en ligne à partir de Safari, vous avez besoin d'une bonne connexion Internet. Assurez-vous que vous utilisez un signal cellulaire à pleine puissance. Si vous êtes en Wi-Fi, assurez-vous que vous êtes à portée du réseau pour de meilleurs résultats.
S'il semble que vous n'obtenez pas de bonnes vitesses malgré un signal à pleine puissance, vous pouvez appeler votre fournisseur de services pour voir si votre plan est actif.
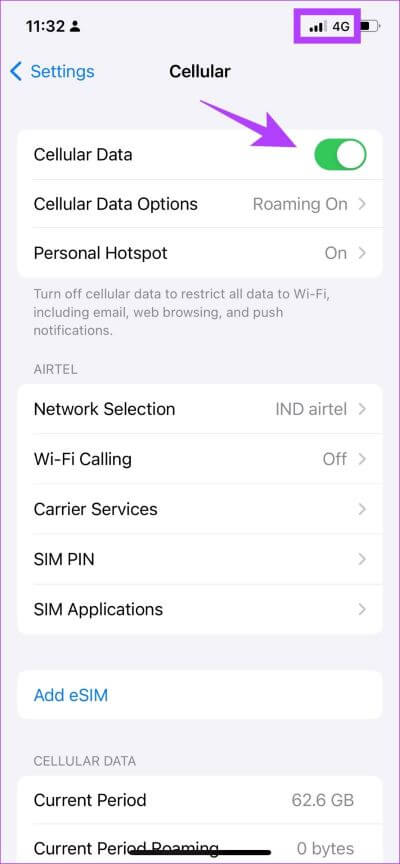
Si cela ne fonctionne pas, vous pouvez essayer de supprimer l'outil Raccourcis de votre iPhone.
2. Supprimer les raccourcis du widget
Certains bogues sont corrigés de manière mystérieuse, et ces méthodes sont accidentellement découvertes par les utilisateurs sur les forums de la communauté. outil de suppression plus long Raccourcis Depuis votre écran d'accueil, une façon de réparer La recherche Spotlight ne fonctionne pas.
Étape 1: Balayez vers la droite depuis la première page de votre écran d'accueil.
Étape 2: Appui long Outil de raccourcis.
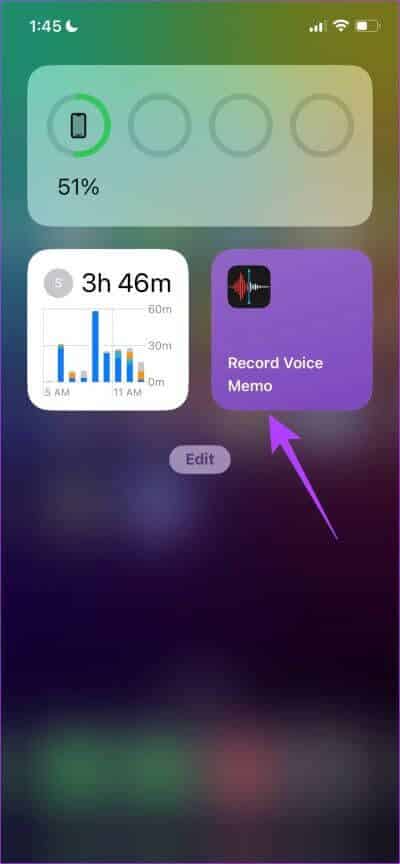
Étape 3: Clique sur Supprimer le widget.
Étape 4: Clique sur Supprimer Encore une fois pour retirer l'outil.
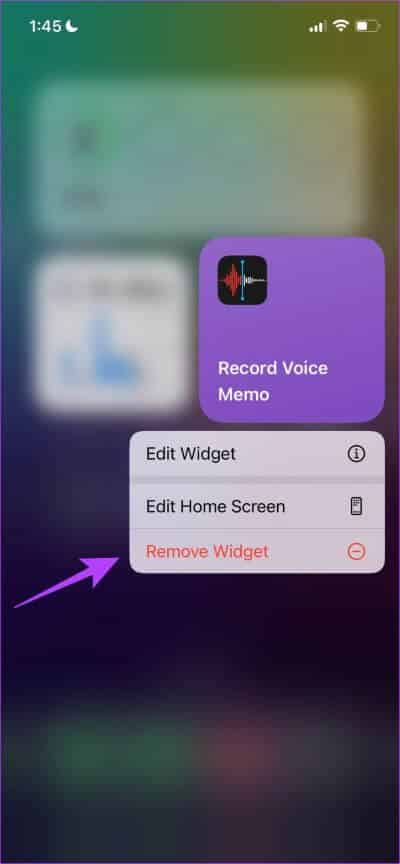
C'est ainsi que vous supprimez l'outil Raccourcis de votre iPhone. Une autre façon de résoudre le problème consiste à désactiver les commandes de la maison à partir du centre de contrôle.
3. Désactivez Afficher les commandes d'accueil
Étape 1: Ouvrir une application Paramètres.
Étape 2: Sélectionner Centre de contrôle.
Étape 3: Désactivez l'interrupteur pour "Afficher les contrôles sur la page d'accueil".
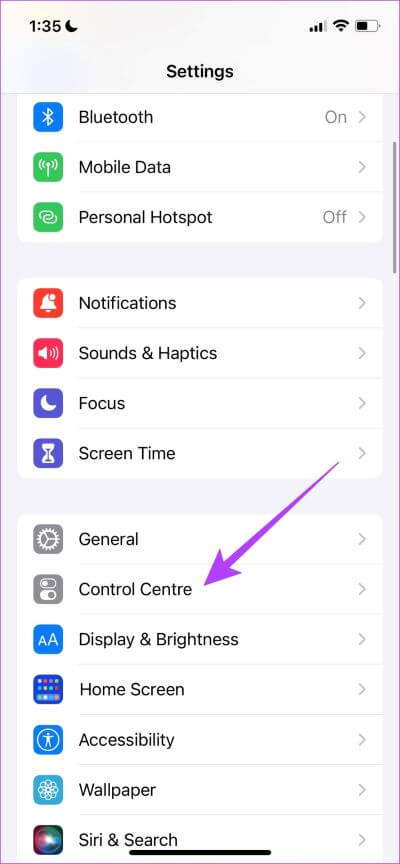
C'est un moyen de trouver un correctif pour Spotlight Search qui ne fonctionne pas sur iPhone et iPad. Une autre option qui fonctionne consiste à vérifier si vous disposez de suffisamment d'espace de stockage.
4. Vérifiez l'espace de stockage
Étant donné que Spotlight Search doit indexer chaque fichier ou dossier sur votre iPhone, le processus peut devenir lent ou ne pas fonctionner du tout si vous manquez d'espace de stockage. Voici comment vérifier la capacité de stockage de l'iPhone.
Étape 1: Ouvrir une application Paramètres Et sélectionnez Général
Étape 2: Clique sur Stockage sur iPhone. Vérifiez si vous disposez d'un espace de stockage suffisant.
Étape 3: Sinon, libérez votre espace de stockage.
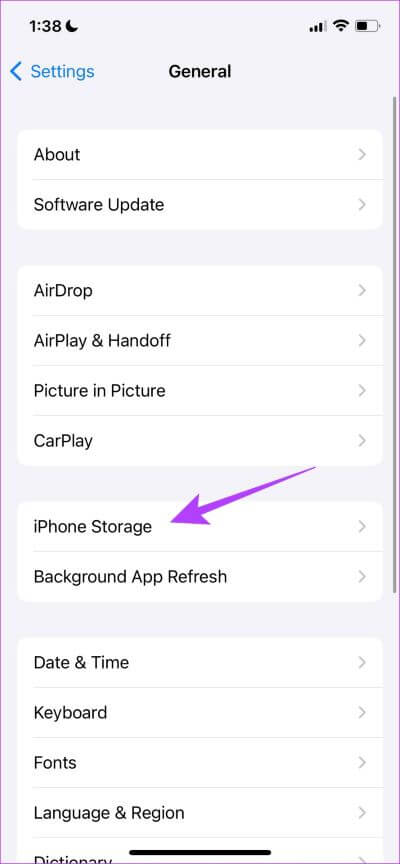
Pour effacer rapidement votre espace de stockage, désinstallez toutes les applications indésirables etSupprimer les photos en double. Si cela ne fonctionne pas, vous pouvez essayer de changer la langue par défaut de votre iPhone.
5. Changer la langue par défaut
Parfois, la recherche Spotlight peut rencontrer des problèmes lors de l'utilisation de la langue par défaut sélectionnée. Ainsi, vous pouvez essayer de changer la langue par défaut. Voici comment procéder.
Étape 1: Ouvrir une application Paramètres Et sélectionnez Général
Étape 2: Sélectionner "Langue et région".
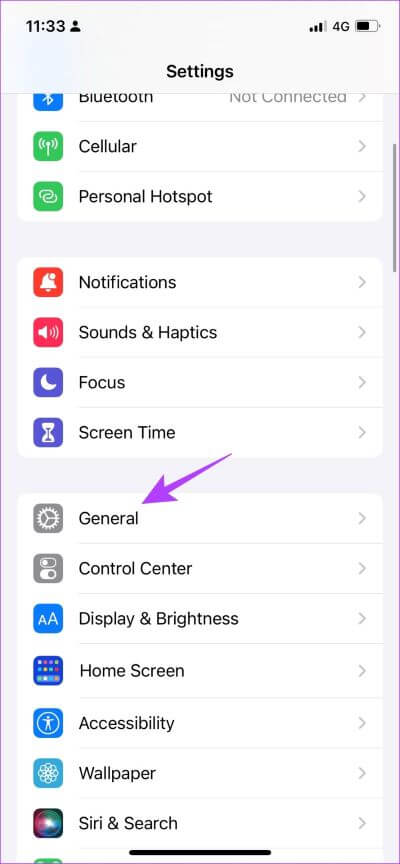
Étape 3: Clique sur "Ajout d'une langue...".
Étape 4: Choisissez une langue qui vous est familière. Si vous préférez la langue L'Anglais , vous pouvez toujours en sélectionner une autre version.
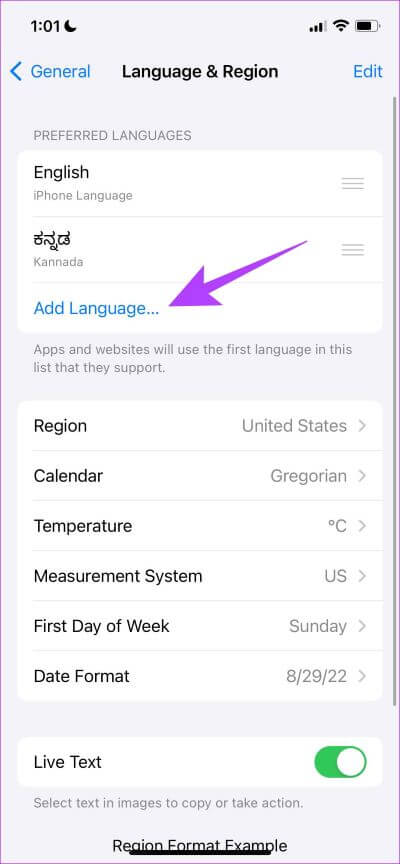
Étape 5: Maintenant vous pouvez Confirmer l'utilisation de la langue sélectionnée comme langue principale pour votre iPhone.
Vous pouvez revenir en arrière et voir si le problème est résolu. Cependant, nous avons également rencontré le problème du clavier qui ne se chargeait pas pendant que nous utilisions la barre de recherche. Cela se produisait principalement lors de l'utilisation d'un clavier tiers. Vous pouvez donc essayer de supprimer le clavier tiers pour résoudre le problème.
6. Supprimer les claviers tiers
Étape 1: Ouvrir une application Paramètres Et sélectionnez Général
Étape 2: Sélectionner Clavier.
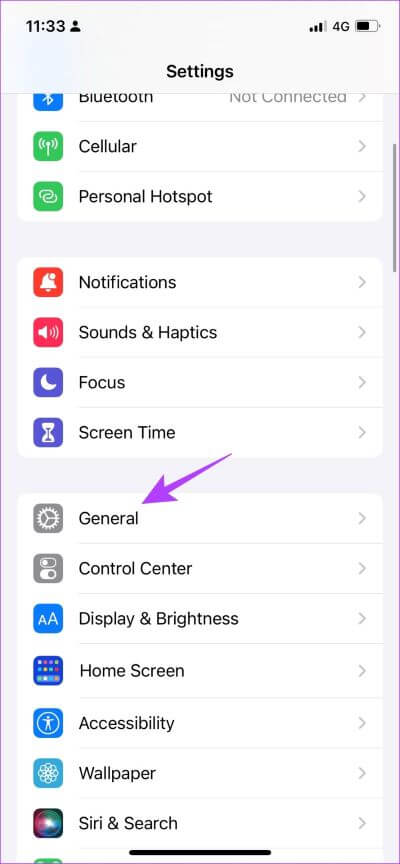
Étape 3: Sélectionner Claviers Et ouvert Clavier tiers.
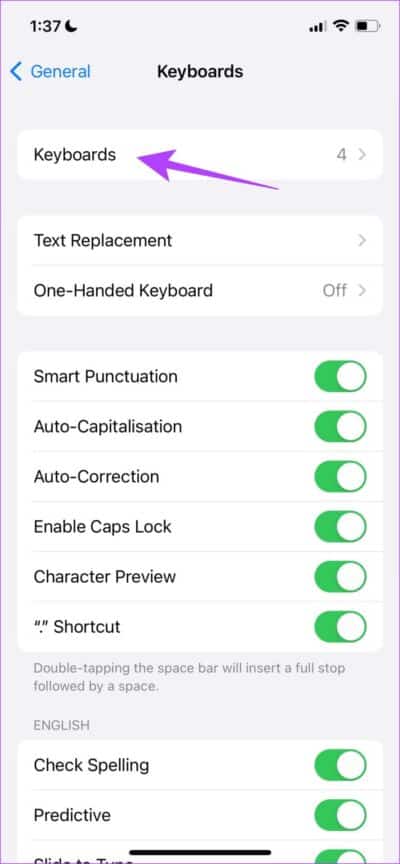
Étape 4: Maintenant, désactivez la bascule pour "Autoriser l'accès complet".
Cela garantira que le clavier iPhone par défaut est utilisé à tout moment. Si cela ne résout pas le problème, vous pouvez essayer de désactiver et d'activer la recherche Spotlight dans les applications.
7. Désactiver et activer la recherche d'applications
Lorsque vous désactivez la recherche Spotlight et que vous la lancez dans une application Paramètres Vous le mettez essentiellement à jour. En outre, il y a de fortes chances de résoudre le problème de cette manière. Donc, voici une procédure étape par étape pour la même chose.
Étape 1: Ouvrir une application Paramètres Et sélectionnez "Siri et recherche".
Étape 2: Il n'y a pas de bascule pour désactiver Recherche Spotlight Juste à travers votre iPhone et iPad. Cependant, vous pouvez le désactiver pour chaque application. Par conséquent, sélectionnez une application dans la liste.
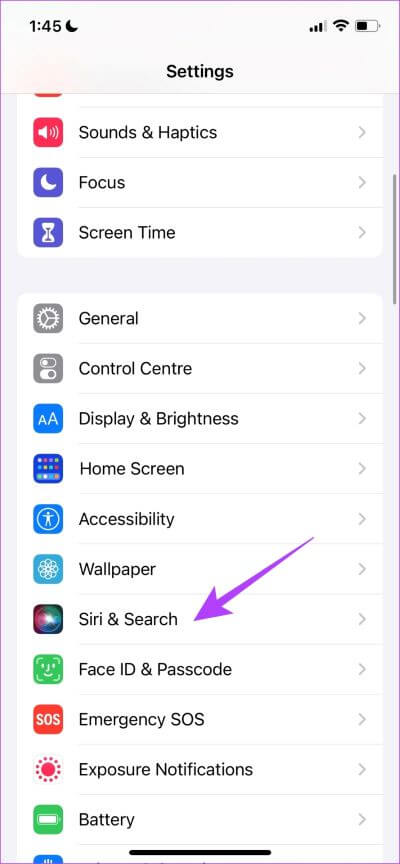
Étape 3: Éteignez la clé "Afficher L'application dans la recherche" et redémarrez-le.
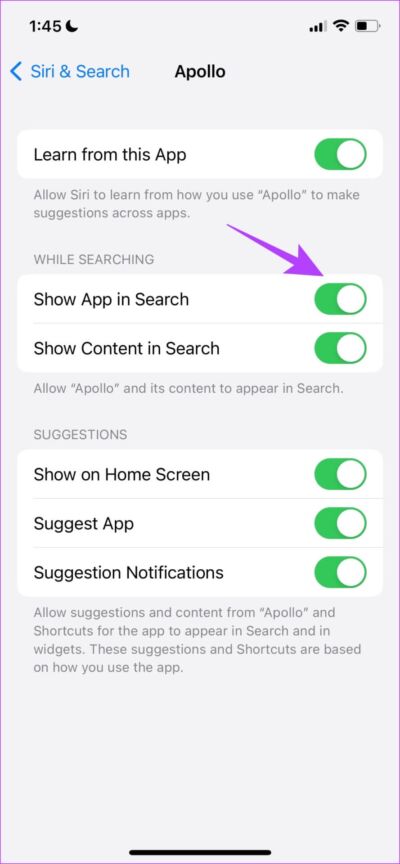
Vous pouvez vérifier s'il résout le problème de Spotlight Search qui ne fonctionne pas sur iPhone et iPad. Cependant, faire cela pour toutes les applications est un processus très fastidieux.
Par conséquent, vous pouvez essayer certaines méthodes générales qui sont généralement le dernier recours pour résoudre tout problème sur votre iPhone. Essayons de redémarrer votre iPhone ou iPad.
8. Redémarrez l'iPhone
Pour redémarrer votre iPhone ou iPad, suivez ces étapes.
Étape 1: Tout d'abord, éteignez votre appareil.
- Sur iPhone X et versions ultérieures, maintenez enfoncés les boutons Volume bas et latéral.
- Sur iPhone SE 2e ou 3e génération, séries 7 et 8 : appuyez longuement sur le bouton latéral.
- Sur iPhone SE 1ère génération, 5s, 5c ou 5 : Appuyez sur le bouton d'alimentation situé sur le dessus et maintenez-le enfoncé.
- Sur l'iPad : maintenez enfoncé le bouton d'alimentation en haut.
Étape 2: Maintenant, faites glisser curseur de puissance pour éteindre l'appareil.
Étape 3: Ensuite, allumez votre appareil en appuyant longuement sur le bouton d'alimentation de votre iPhone.
Si cela ne fonctionne pas non plus, vous pouvez essayer de mettre à jour votre iPhone.
9. Vérifiez les mises à jour iOS
Si vous utilisez un iPhone 8 ou supérieur, nous supposons que votre iPhone ou iPad exécute iOS 16. Bien que nous aimions la nouvelle mise à jour et toutes les nouvelles fonctionnalités qui l'accompagnent, elle est encore assez nouvelle et nécessite quelques itérations de mises à jour. pour corriger tous les bugs.
Il y a de fortes chances qu'un bogue dans iOS 16 empêche la recherche Spotlight de fonctionner. Par conséquent, assurez-vous que vous utilisez la dernière version d'iOS.
Étape 1: Ouvrir une application Paramètres Et ouvert Général
Étape 2: Sélectionner Mise à jour du logiciel.
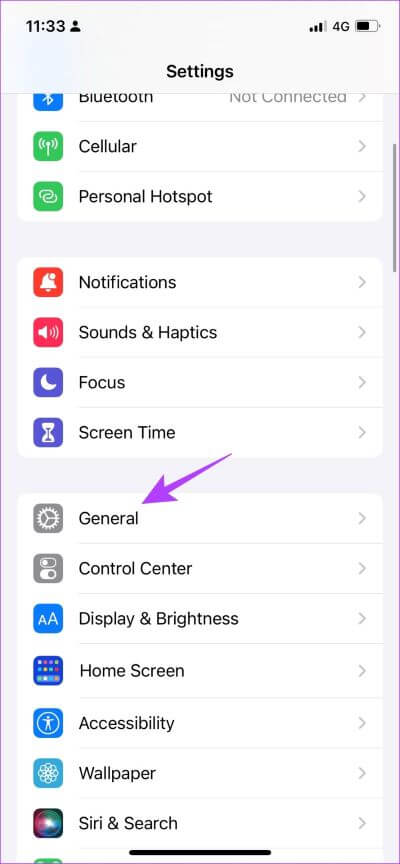
Étape 3: Assurez-vous que vous utilisez la dernière version d'iOS. Sinon, vous aurez le choix entre "Téléchargez et installez"Mise à jour.
Enfin, si aucune de ces méthodes n'a fonctionné, vous pouvez essayer Réinitialisez votre iPhone.
10. Réinitialisez votre iPhone
Voici comment réinitialiser votre iPhone pour résoudre le problème de Spotlight Search qui ne fonctionne pas.
Étape 1: Ouvert Appliquer les paramètres Et presse Public.
Étape 2: Sélectionner "Déplacer ou réinitialiser l'iPhone".
Étape 3: Clique sur Réinitialiser
Étape 4: Clique sur "Réinitialiser tous les réglagesRétablit toutes les configurations à leur état par défaut. Cela résoudra très probablement ce problème.
Comme dernière option absolue, vous pouvez "effacer tout le contenu et les paramètres" et recommencer sur votre iPhone ou iPad. Évidemment, cela supprimera toutes vos données, alors assurez-vous que Ayez une sauvegarde en place.
Ce sont toutes les méthodes que nous pouvons suggérer pour réparer Spotlight Search qui ne fonctionne pas sur iPhone ou iPad. Cependant, si vous avez encore des questions, vous pouvez consulter notre section FAQ ci-dessous.
FAQ sur Spotlight Search ne fonctionnant pas sur IPHONE
1. Pourquoi certaines applications n'apparaissent-elles pas dans la recherche d'applications ?
Il a peut-être été désinstallé ou démonté. Sinon, vous pouvez utiliser certaines des méthodes ci-dessus pour résoudre ce problème.
2. Spotlight Search décharge-t-il votre batterie ?
Non, il n'est pas connu qu'il draine des quantités importantes de batterie.
3. Spotlight Search affiche-t-il les messages supprimés sur iMessage ?
Non, il n'affiche aucun message supprimé.
4. Spotlight Search affiche-t-il les e-mails ?
Oui, il ne charge que les e-mails de l'application de messagerie par défaut.
5. Comment supprimer l'historique de recherche Spotlight ?
Vous pouvez appuyer longuement sur le dernier élément de recherche et sélectionner "Effacer les résultats récents" pour supprimer l'historique de recherche.
Restaurer la recherche Spotlight sur iPhone et iPad
Ce sont des méthodes que vous pouvez utiliser pour réparer Spotlight Search qui ne fonctionne pas sur iPhone et iPad. La plupart des utilisateurs, y compris nous, utilisent la barre de recherche pour rechercher L'application et c'est évidemment une fonctionnalité que vous ne pouvez pas vous permettre de manquer. Cependant, nous sommes sûrs que certaines des méthodes que nous avons mentionnées dans cet article vous aideront à résoudre le problème.