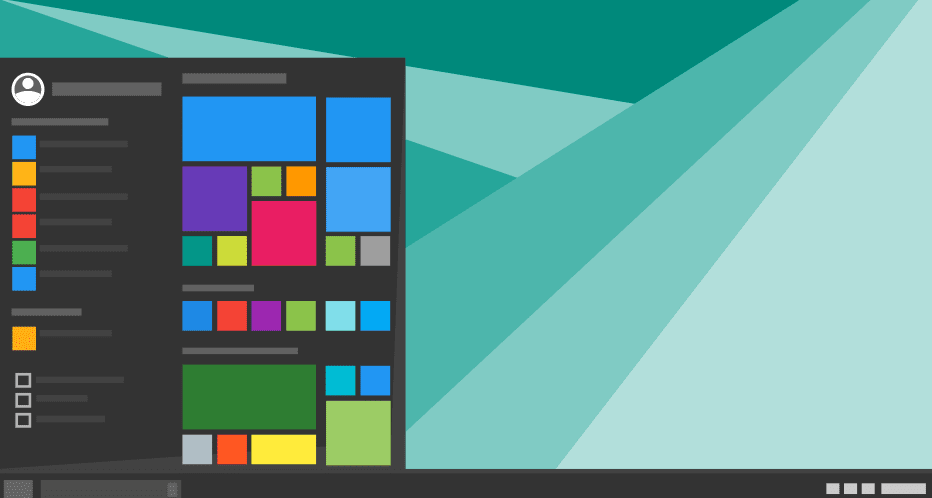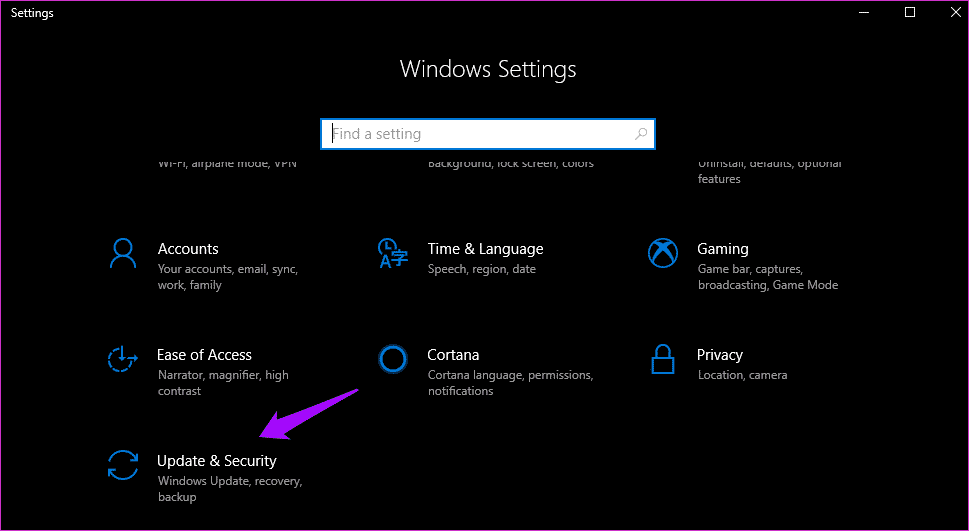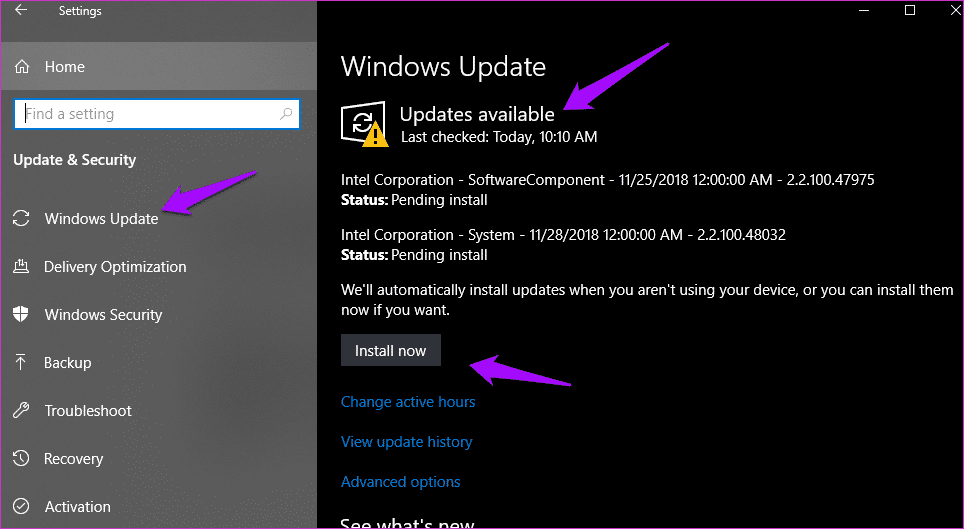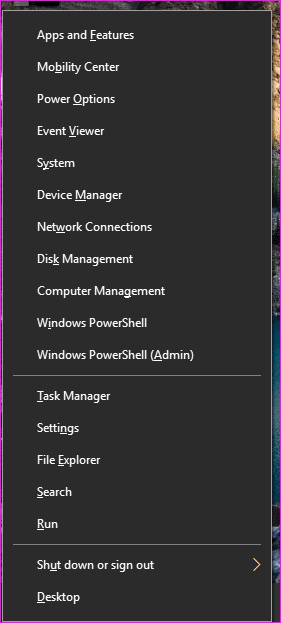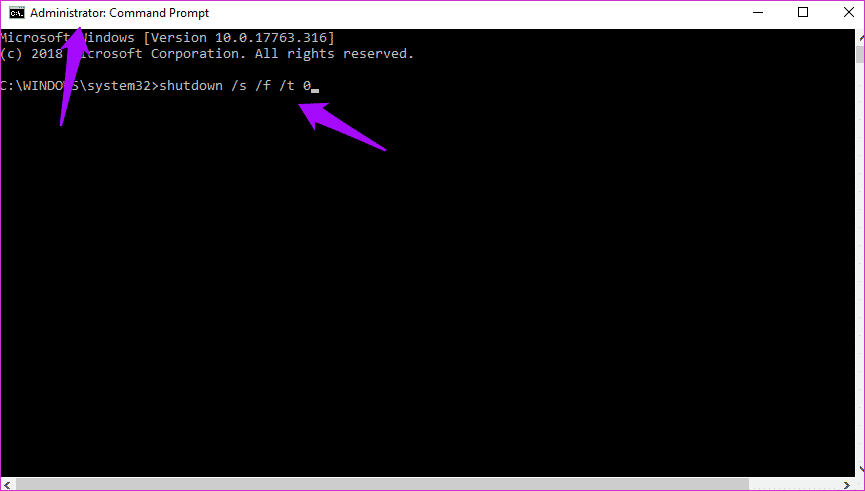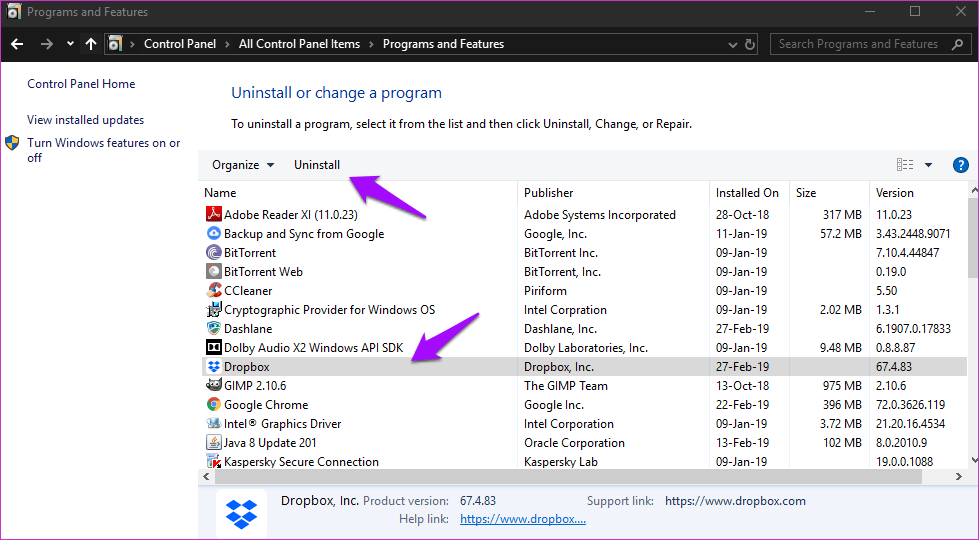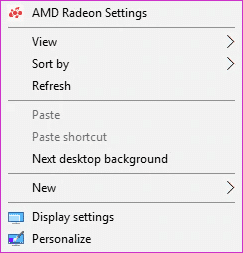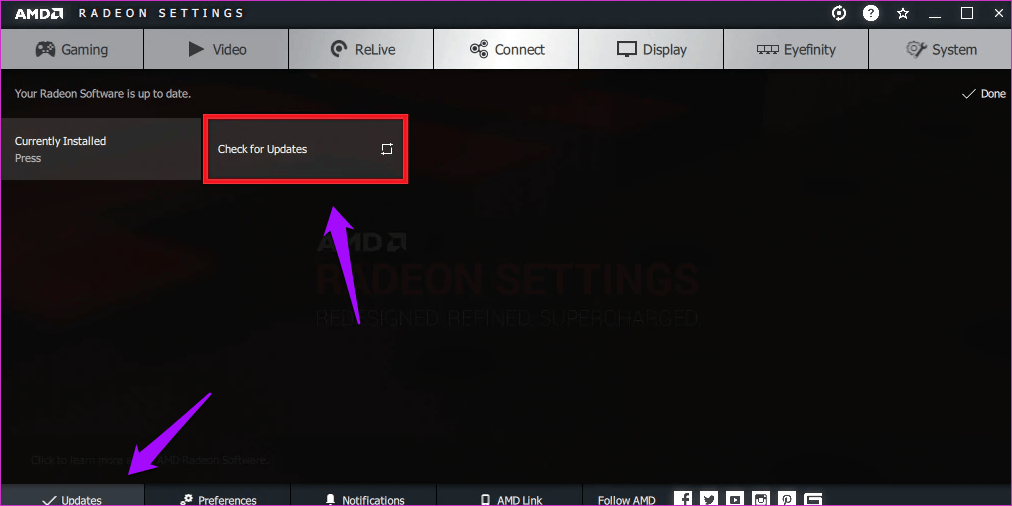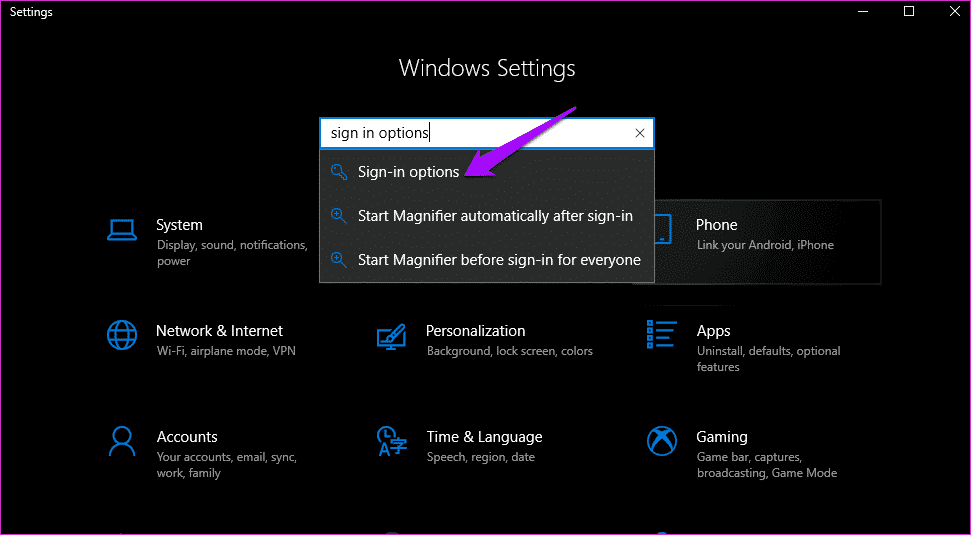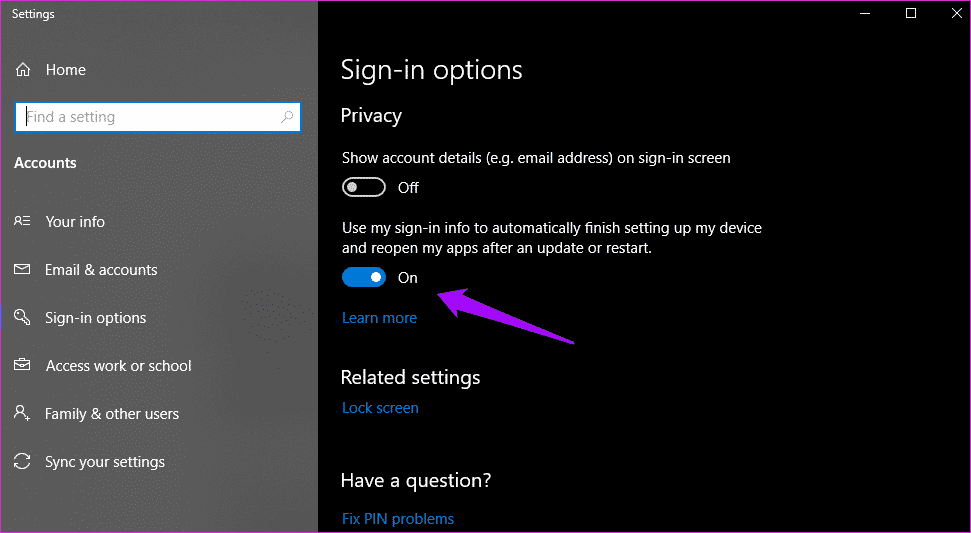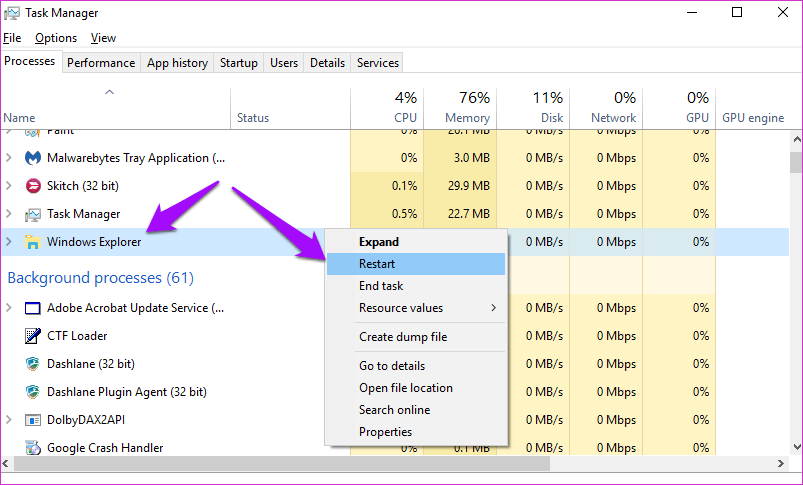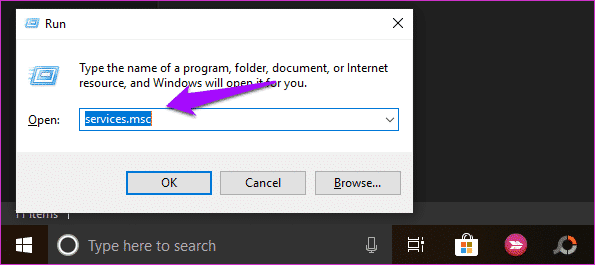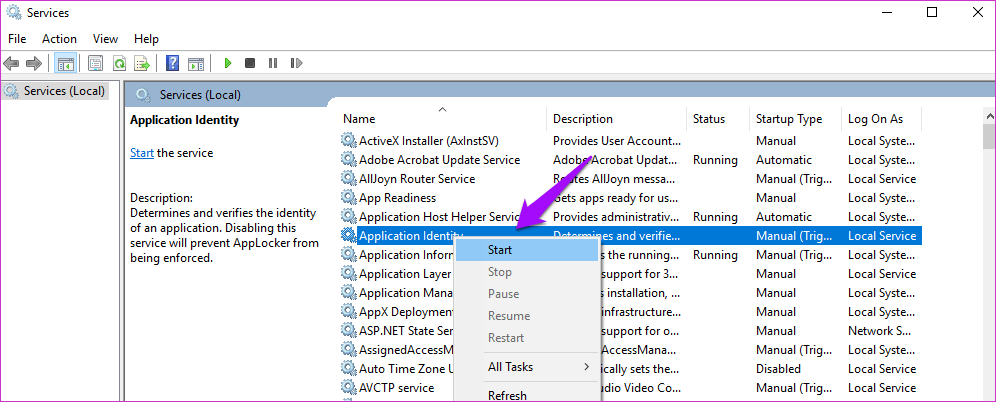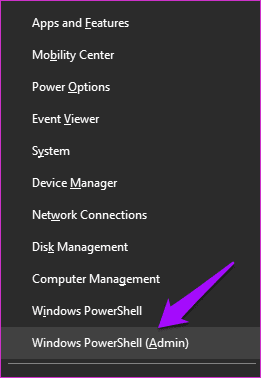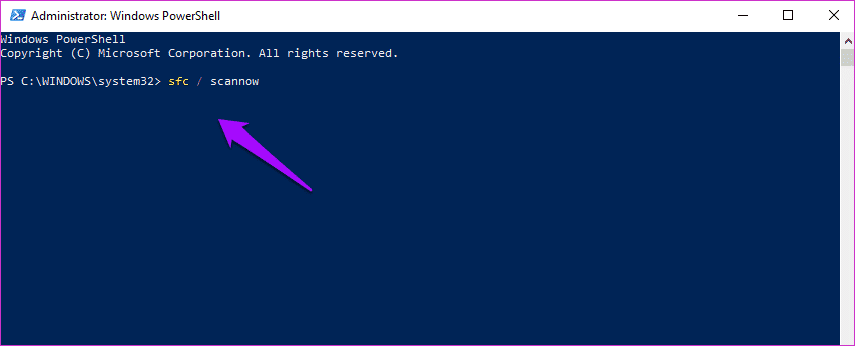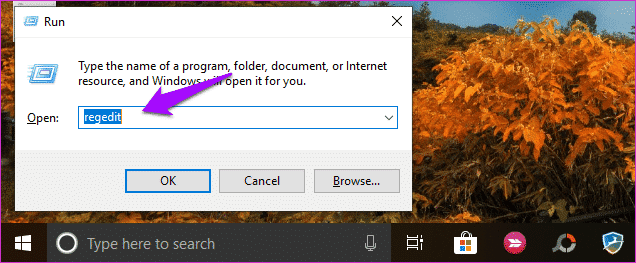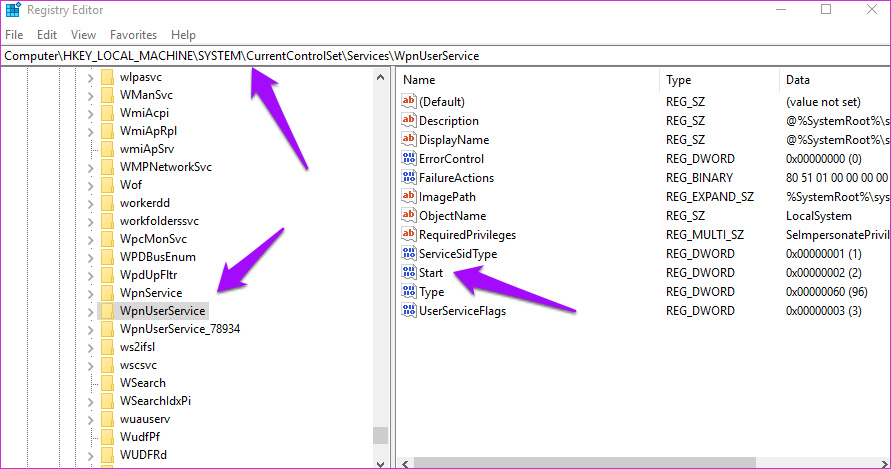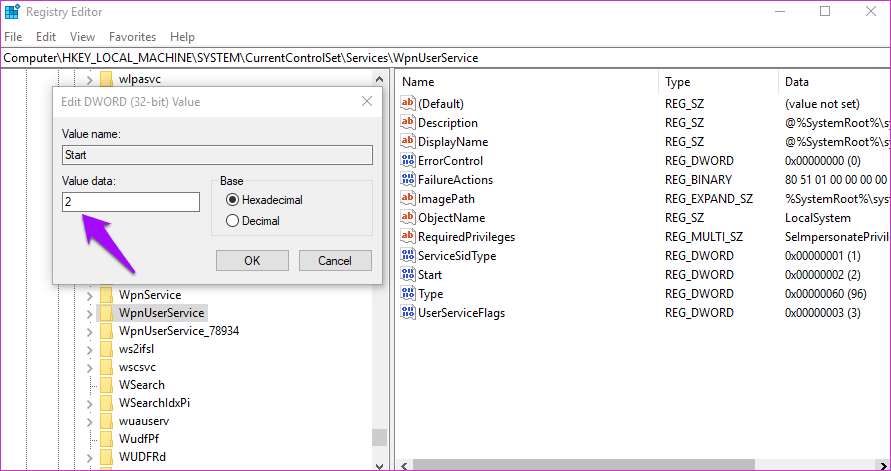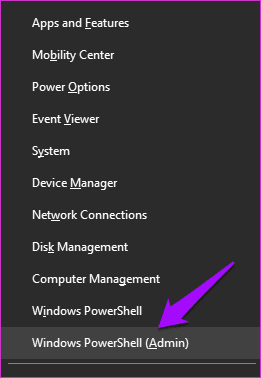Le menu Démarrer sur Windows 10 n'est pas ouvert? 11 façons de résoudre ce problème
Le menu Démarrer de Windows est une passerelle vers toutes les applications et tous les programmes disponibles sur votre système. Vous pouvez installer L'application Shortcuts et vous pouvez également y obtenir des applications Windows par défaut. Mais que se passe-t-il lorsque le menu Démarrer de Windows 10 ne s'ouvre pas ou cesse soudainement de fonctionner ?
Sans plus tarder, voici une liste des problèmes connus et des solutions pour résoudre ce problème.
1. Mettez à jour votre Windows 10
Windows 10 effectue un très bon travail de mise à jour de votre ordinateur. Si vous définissez les paramètres de mise à jour sur les paramètres par défaut, les mises à jour seront automatiquement installées lorsqu'elles ne sont pas actives sur votre ordinateur.
Le package de mise à jour fournit de nombreuses corrections de bogues et améliorations des performances. Pour rechercher et installer immédiatement de nouvelles mises à jour, appuyez sur la touche Windows + I pour ouvrir Paramètres, puis cliquez sur Mise à jour et sécurité.
La capture d'écran ci-dessous montre que certaines mises à jour disponibles sur mon ordinateur attendent d'être installées pendant les heures de bureau.
Si vous obtenez également une liste de mises à jour similaires, cliquez sur Installer maintenant, redémarrez après avoir installé les mises à jour et vérifiez si le menu Démarrer fonctionne à nouveau.
2. Démarrer le menu de dépannage
Microsoft est conscient du problème et c'est pourquoi il dispose d'un outil personnalisé pour résoudre ce problème. Téléchargez-le en utilisant le lien ci-dessous et allumez-le. L'outil recherchera les erreurs de registre, les fichiers de base de données corrompus et les erreurs pour les applications installées. Si vous trouvez quelque chose, vous serez averti et invité à suivre les instructions à l'écran.
Télécharger le menu de démarrage
3. Arrêt complet
Lorsque vous éteignez votre ordinateur, il ne s’éteint pas complètement. Microsoft possède une fonctionnalité cachée qui vous aidera à effectuer un arrêt complet lorsque le système quitte complètement toutes les applications et tous les services.
Pour ce faire, appuyez sur Ctrl + X sur le clavier, puis appuyez deux fois sur U.
Vous pouvez également utiliser une invite de commande pour démarrer un arrêt complet. Recherchez une invite de commande, cliquez avec le bouton droit de la souris, puis cliquez sur Exécuter en tant qu'administrateur. Maintenant, tapez la commande ci-dessous:
arrêt / s / f / t 0
4. Problème Dropbox
De nombreux utilisateurs des forums Microsoft et Dropbox ont signalé que le menu Démarrer cessait de fonctionner après l'installation de Dropbox sous Windows 10. Si vous utilisez Dropbox comme service de stockage en nuage préféré et que vous rencontrez cette erreur, essayez de la désinstaller une fois à partir du Panneau de configuration, puis redémarrez-la pour voir si elle résout l'erreur.
Si le menu Démarrer est à nouveau en cours d'exécution, vous devez attendre que Dropbox publie une mise à jour pour résoudre le problème. Toutefois, si vous souhaitez utiliser Dropbox, il existe d'autres étapes pour vous assurer qu'elles n'interfèrent pas avec le menu Démarrer. Lisez-les à partir du lien ci-dessous.
5. AMD Graphic Case
Ceci est un autre problème connu où la mise à jour du pilote graphique AMD n'arrête pas le menu Démarrer de fonctionner. Si vous utilisez des composants graphiques obsolètes d’AMD, mettez-les à jour avec les derniers pilotes. Pour ce faire, cliquez avec le bouton droit n'importe où sur votre bureau et sélectionnez Paramètres AMD Radeon.
Cliquez sur Mises à jour en bas à gauche, puis sur Rechercher des mises à jour. Si vous en trouvez un, installez-le. Vérifiez si le menu Démarrer fonctionne à nouveau et si ce n’est pas le cas, nous avons d’autres solutions.
6. Changer l'option d'enregistrement d'entrée
Certains de nos utilisateurs utiles suggèrent que la désactivation de la mise à jour automatique de l'appareil aide à résoudre le problème. Appuyez sur la touche Windows + I pour ouvrir les paramètres et rechercher les options d'enregistrement Entrée.
Désactivez l'option "Utiliser les informations d'enregistrement d'Entrée pour terminer la configuration automatique de mon appareil".
7. Redémarrez WINDOWS EXPLORER
Windows Explorer est le service que vous utilisez pour explorer votre ordinateur, parcourir des fichiers, etc. Le redémarrage peut résoudre certains problèmes, notamment celui où le menu Démarrer ne fonctionne plus.
Appuyez sur Ctrl + Maj + Échap pour démarrer le Gestionnaire des tâches. Recherchez l'explorateur Windows sous l'onglet Processus. Une fois trouvé, cliquez dessus avec le bouton droit de la souris et sélectionnez Redémarrer.
Notez que cela ferme toutes les fenêtres ouvertes. Donc, sauvegardez tout avant de redémarrer Windows Explorer.
8. Application de l'identité de service
Ce service désigné est chargé de déterminer quelles applications Windows doivent être exécutées et lesquelles ne doivent pas fonctionner. Bien que cela fonctionne parfaitement la plupart du temps, vous devrez peut-être l'exécuter une fois pour vérifier si le menu Démarrer a été supprimé.
Appuyez sur la touche Windows + R pour ouvrir l'invite et tapez
services.msc
Avant d'appuyer sur Entrée.
Sélectionnez L'application Identity, cliquez dessus avec le bouton droit de la souris et sélectionnez Démarrer.
Redémarrez votre ordinateur maintenant et vérifiez si cela résout le problème.
9. RUN SFC ET DISM SCAN
Ces deux solutions peuvent résoudre nombre des problèmes fréquemment suggérés par Microsoft. Les deux commandes commandent au système d'exploitation Windows de rechercher automatiquement les fichiers endommagés.
Recherchez CMD dans Windows et cliquez avec le bouton droit de la souris sur Exécuter en tant qu’administrateur. Vous pouvez également utiliser le raccourci Ctrl + X et l'exécuter à partir de là. Si vous ne trouvez pas d'invite de commande, exécutez PowerShell en tant qu'administrateur (avec un arrière-plan bleu).
Tapez ces commandes et appuyez sur Entrée après chaque commande.
sfc / scannow
Dis / en ligne / image de nettoyage / restorehealth
Je suggérerais de redémarrer votre système avant de vérifier si le menu Démarrer fonctionne normalement.
10. Modifier l'enregistrement
Si vous n'avez toujours pas résolu le problème, c'est plus grave que nous ne le pensions. Mais ne vous inquiétez pas, nous avons un plus de solutions. Nous pouvons modifier manuellement le fichier de registre associé pour voir si cela résout le problème.
Appuyez sur la touche Windows + R pour ouvrir l'invite Exécuter et tapez regedit avant d'appuyer sur Entrée.
Faites défiler jusqu'à la structure de dossier suivante.
HKEY_LOCAL_MACHINE \ SYSTEM \ CurrentControlSet \ Services \ WpnUserService
Vous trouverez ici une entrée nommée Démarrer. Double-cliquez dessus pour l'ouvrir.
La valeur hexadécimale doit être 4 ici, pas 2. Changez-le et cliquez sur OK. Redémarrez votre ordinateur et vérifiez le menu Démarrer.
11.L'applicationROGUE
Windows 10 est livré avec de nombreuses applications pré-installées conçues pour vous simplifier la vie. Une application peut ne pas fonctionner correctement et entraîner l'échec du menu Démarrer. Ceci est un problème connu, nous devrons donc réinstaller l'application Windows. Il existe un moyen facile de le faire.
Appuyez sur la touche Windows + X et sélectionnez PowerShell pour l’exécuter.
Une fois ouvert, tapez la commande suivante et appuyez sur Entrée.
Get-AppXPackage -AllUsers | Foreach {Add-AppxPackage -DisableDevelopmentMode -Register "$ ($ _. InstallLocation) AppXManifest.xml"}
Vous verrez beaucoup de mouvement sur l'écran avec de nombreuses opérations en cours d'exécution. Ne vous inquiétez pas comme prévu, même si vous voyez du texte en ligne rouge qui peut sembler être un avertissement. Une fois que les choses se sont calmées, redémarrez votre ordinateur et vérifiez à nouveau.
Démarrer le menu
Le menu Démarrer est similaire à une fenêtre qui vous permet d'accéder rapidement aux programmes et applications à tout moment. Espérons qu'une des solutions ci-dessus fonctionne. Si vous trouvez un autre moyen de résoudre l'erreur, faites-le nous savoir dans les commentaires ci-dessous.