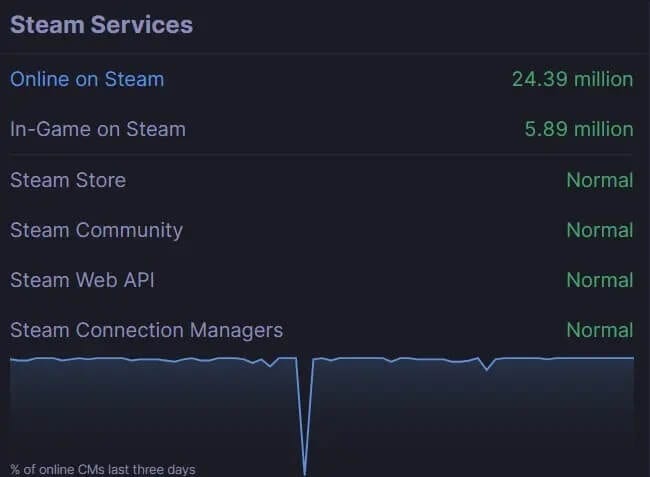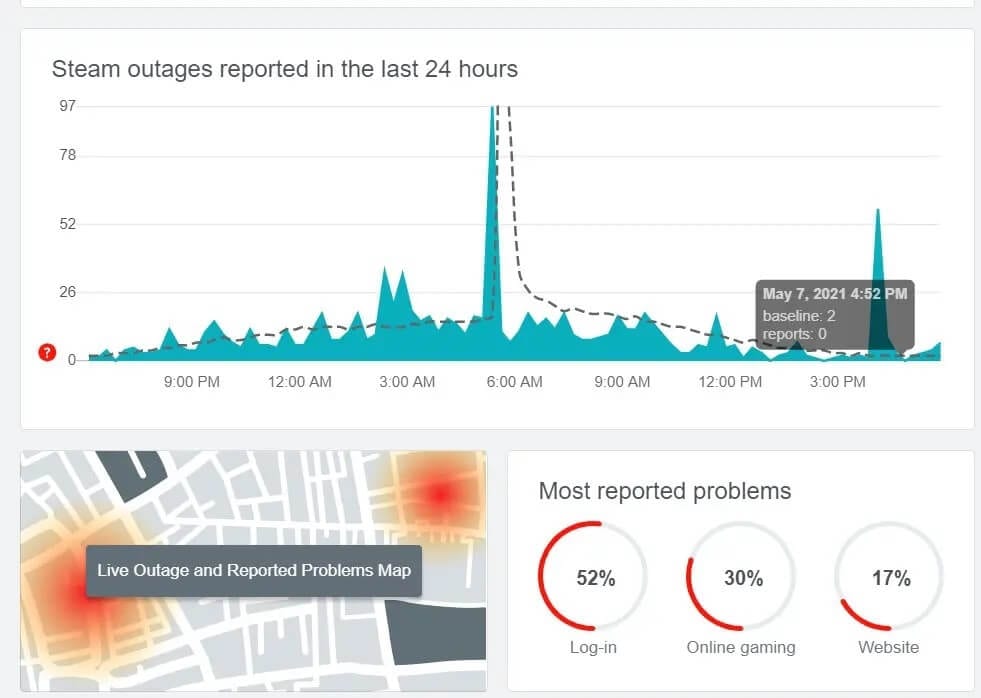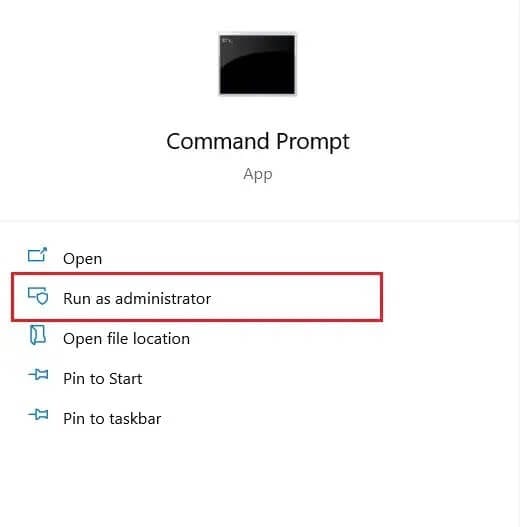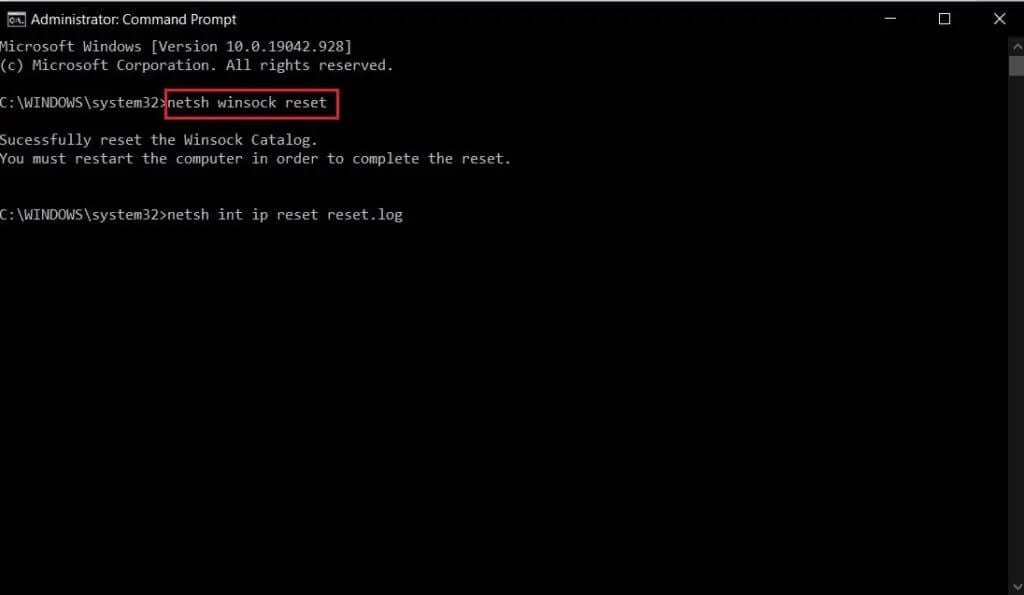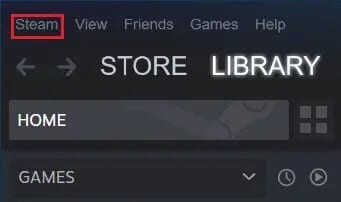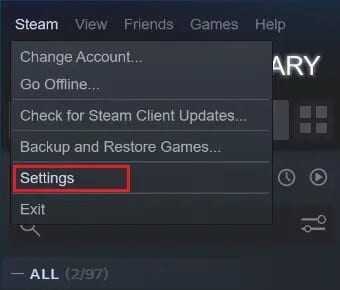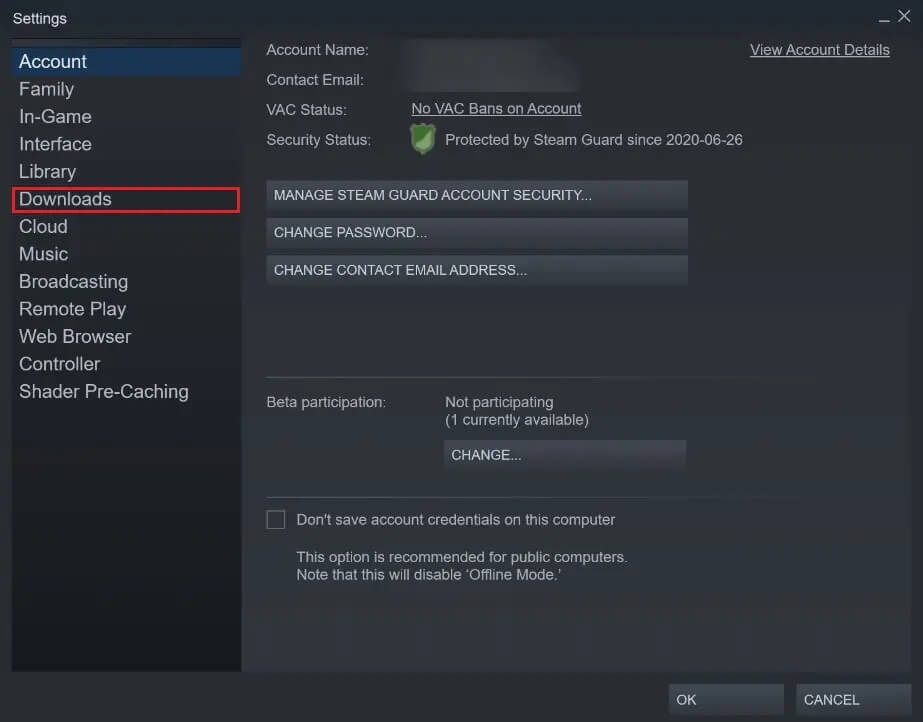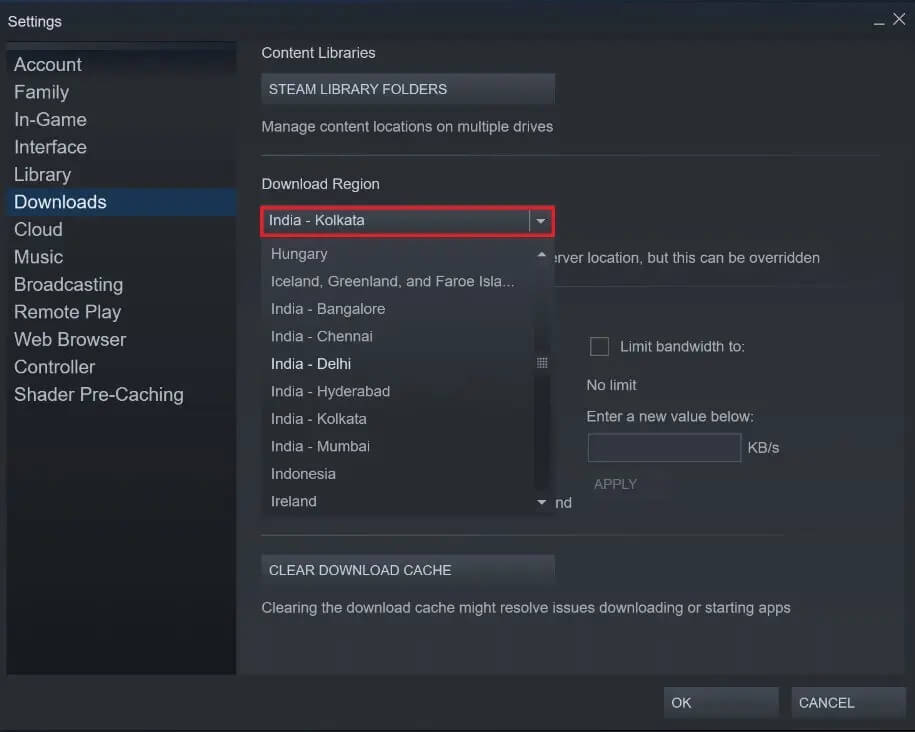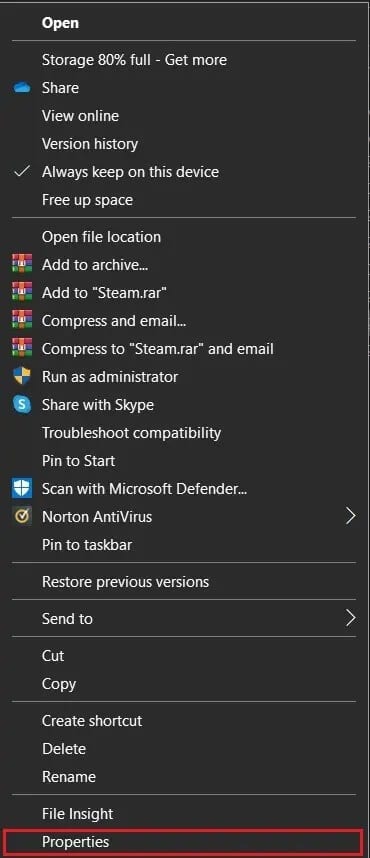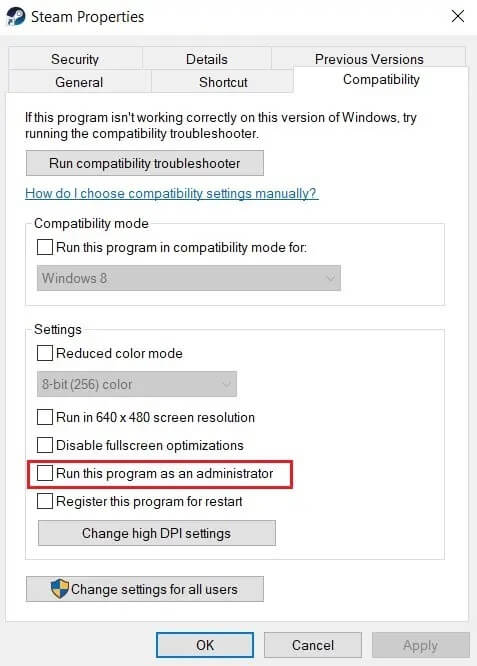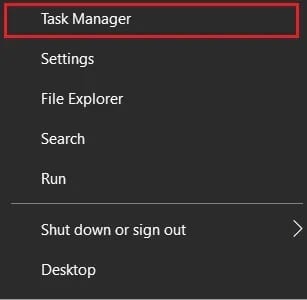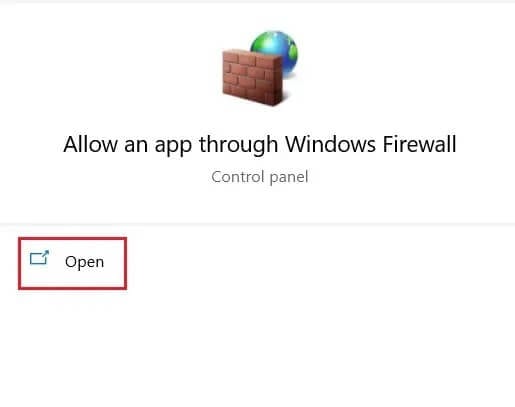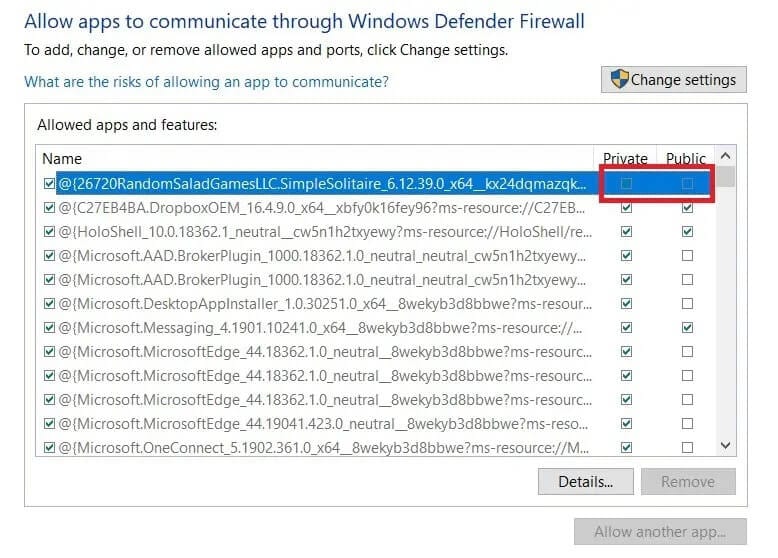Fix Steam ayant des problèmes de connexion aux serveurs
S'il y a un nom important dans l'industrie du jeu vidéo, c'est Steam. Ce vendeur de jeux vidéo en ligne s'est imposé comme la source la plus fiable pour acheter et jouer à des jeux vidéo. Cependant, la plateforme n'est pas toujours sans bugs. Pour les utilisateurs chevronnés de Steam, les problèmes de serveur défectueux ne sont pas nouveaux. Si votre compte Steam a des problèmes de connexion et ne peut pas télécharger ou jouer à des jeux, lisez à l'avance pour savoir comment vous pouvez résoudre votre problème Steam en vous connectant aux serveurs de votre PC.
Fix Steam ayant des problèmes de connexion aux serveurs
Pourquoi mon compte Steam n'est-il pas connecté aux serveurs ?
Compte tenu de la popularité de L'application, il n'est pas surprenant que les serveurs sur Steam soient généralement bondés. Étant donné que des milliers de personnes utilisent Steam en même temps, des problèmes de serveur sont inévitables. Cependant, si la fréquence de cette erreur est élevée, il est possible que le problème soit de votre côté. Quelles que soient la cause et la gravité du problème, une erreur de serveur sur Steam peut être évitée. Voici certaines choses que vous pouvez essayer de résoudre le problème pour vous.
Méthode 1 : Vérifier les serveurs Steam
Avant de commencer à exécuter d'excellentes méthodes de dépannage sur votre PC, il est important de vérifier si les serveurs Steam fonctionnent correctement. Il existe quelques sites Web qui suivent la puissance du serveur pour différentes entreprises, deux d'entre eux sont Site Web non officiel sur le statut de Steam و DownDetector. Le premier révèle l'état du site Web et le second affiche le nombre de rapports soumis par des personnes ayant rencontré des problèmes liés au serveur. Ces deux sources sont très fiables et précises pour la plupart.
Cependant, si les serveurs Steam sont en panne, la seule chose que vous pouvez faire est d'attendre. Des entreprises comme Steam sont bien équipées pour gérer de telles situations et résoudre la plupart des problèmes très rapidement. D'un autre côté, si tous les serveurs fonctionnent correctement, il est temps de commencer à jouer avec votre ordinateur pour essayer de résoudre le problème.
Méthode 2 : effectuer une réinitialisation du réseau
La première chose que vous pouvez faire est de réinitialiser la configuration réseau de votre ordinateur. Comme son nom l'indique, cela réinitialisera vos liens réseau et aidera votre appareil à se connecter à différents serveurs. Voici comment résoudre votre problème Steam de connexion aux serveurs en effectuant une réinitialisation du réseau.
1. Dans la barre de recherche à côté du menu Démarrer, tapez "cmd" Une fois que la fenêtre de commande de l'application apparaît, cliquez sur l'option "Exécuter en tant qu'administrateur" pour ouvrir la fenêtre d'invite.
2. Dans la fenêtre, tapez d'abord le code suivant et appuyez sur Entrée : netsh winsock reset.
3. Une fois terminé, entrez la commande suivante et appuyez sur Entrée : netsh int ip reset.log
4. Une fois les deux codes exécutés, vous devrez redémarrer votre ordinateur et le problème du serveur devrait être résolu.
Méthode 3: Modifier la zone de téléchargement dans Steam
Steam a différents serveurs dans le monde entier, et les utilisateurs obtiennent les meilleurs résultats lorsque leur compte est connecté au serveur le plus proche de leur emplacement d'origine. Vous pouvez modifier votre région de téléchargement Steam vers un emplacement plus proche de votre emplacement pour résoudre les problèmes de serveur avec Steam.
1. Ouvrez l'application Steam sur votre ordinateur et cliquez sur l'option « Steam » dans le coin supérieur gauche de l'écran.
2. Dans les options déroulantes, cliquez sur « Paramètres » pour continuer.
3. Dans la fenêtre des paramètres, accédez à la liste des téléchargements.
4. Cliquez sur la section intitulée Région de téléchargement pour afficher la liste des serveurs de Steam dans le monde entier.
5. Dans la liste des régions, sélectionnez la région la plus proche de votre emplacement.
Méthode 4 : Exécuter Steam en tant qu'administrateur
Le fait d'avoir des droits d'administrateur améliore le fonctionnement de la plupart des applications en leur donnant accès à des fichiers et des données qui étaient auparavant restreints. Bien que vous puissiez exécuter Steam en tant qu'administrateur à chaque fois en cliquant dessus avec le bouton droit, vous pouvez également modifier les préférences de démarrage de manière permanente.
1. Cliquez avec le bouton droit sur l'application Steam et parmi les options qui s'affichent, cliquez sur Propriétés.
2. Dans la fenêtre des propriétés, sélectionnez l'option nommée Compatibilité.
3. Sous Paramètres de compatibilité, cochez la case intitulée Exécuter ce programme en tant qu'administrateur.
4. Cliquez ensuite sur Appliquer et vous êtes prêt à partir. Steam fonctionnera désormais avec des privilèges d'administrateur et se connectera aux serveurs de manière transparente.
Méthode 5 : Terminez toutes les tâches Steam en arrière-plan
Sur chaque PC, Steam a beaucoup de tâches en arrière-plan en cours d'exécution tout le temps. En désactivant ces tâches, Steam devra les redémarrer et ainsi améliorer leur travail. Cela peut ne pas sembler la solution la plus solide du livre, mais elle peut être très efficace.
1. Cliquez avec le bouton droit sur le bouton du menu Démarrer, puis cliquez sur Gestionnaire des tâches.
2. Dans le gestionnaire de tâches, recherchez toutes les tâches liées à Steam et terminez les tâches.
3. Steam recommencera et la plupart des problèmes avec l'application devraient être résolus.
Méthode 6 : créer une exception pour Steam à l'aide du pare-feu Windows
Le pare-feu Windows, bien qu'important pour la sécurité de votre ordinateur, a la capacité de désactiver les réseaux et de ralentir les communications entre les applications et leurs serveurs. Bien que la désactivation complète du pare-feu soit une étape drastique, vous pouvez créer une exception pour Steam, en vous assurant que le pare-feu ne bloque pas ses connexions.
1. Dans la barre de recherche, recherchez « Autoriser une application via le pare-feu Windows ».
2. Une énorme liste d'options s'affichera. Tout d'abord, cliquez sur Modifier les paramètres, puis recherchez les cases à cocher devant tous les services liés à Steam et activez-les.
3. Steam devrait maintenant être exempté des mesures de pare-feu et devrait pouvoir se connecter aux serveurs.
Méthode 7 : réinstallez Steam pour réparer la connexion au serveur
Si tout le reste échoue, il est temps de dire au revoir à Steam et de désinstaller l'application. Après les au revoir, essayez à nouveau d'installer L'application et voyez si le problème est résolu. Souvent, une réinstallation rapide est tout ce dont vous avez besoin pour réparer n'importe quel logiciel. Ouvrez le menu Démarrer de votre ordinateur et cliquez avec le bouton droit sur l'application Steam avant de cliquer sur Désinstaller. Une fois que vous avez désinstallé L'application, rendez-vous sur Steam . site officiel Et réinstallez L'application.
Méthode 8 : Contacter le service client Steam
Si vous ne parvenez pas à résoudre le problème « Steam a du mal à se connecter aux serveurs » malgré tous vos efforts, il est temps de consulter un professionnel. Le service client Steam est très efficace et grâce à l'option d'assistance Steam, vous pouvez transmettre tous les détails de votre problème.
Les problèmes de serveur sur Steam sont un problème de longue date, de nombreux utilisateurs signalant des problèmes quotidiennement. Grâce aux étapes ci-dessus, vous devriez avoir compris la cause de l'erreur et l'avoir corrigée sans trop de difficulté.
Nous espérons que ce guide vous a été utile et que vous avez pu résoudre les problèmes de connexion de Steam aux serveurs. Si vous avez encore des questions concernant cet article, n'hésitez pas à les poser dans la section commentaires.