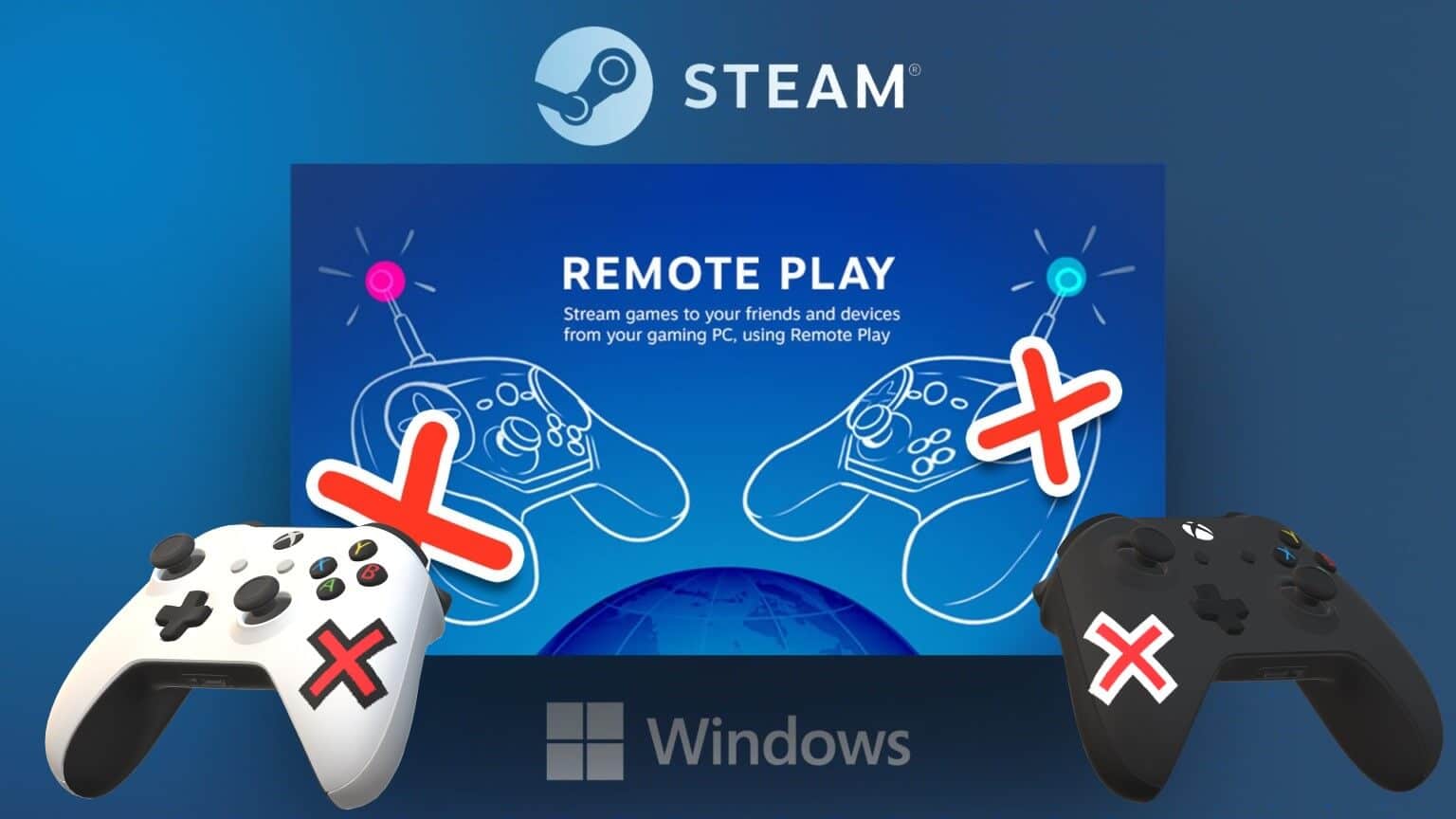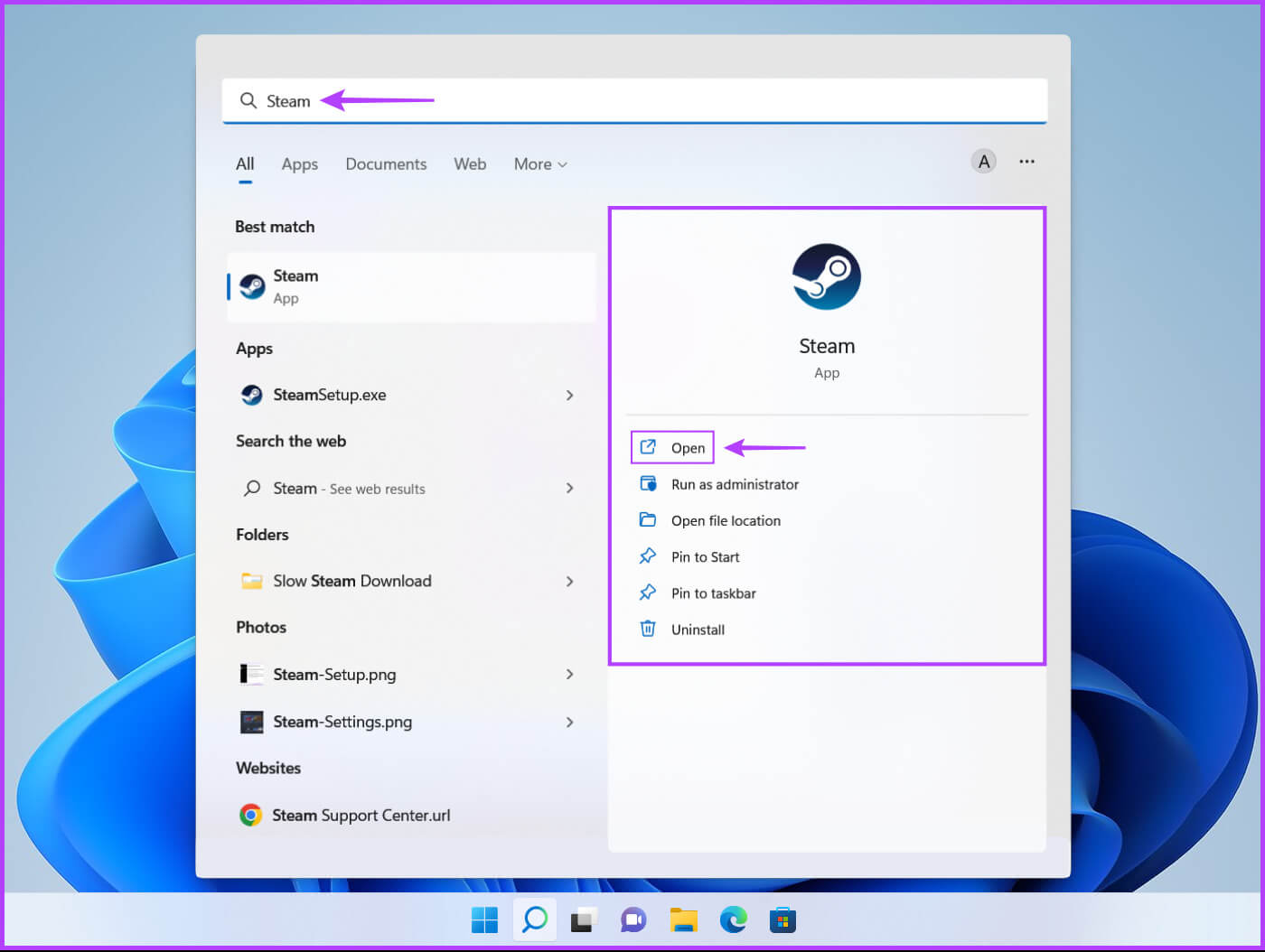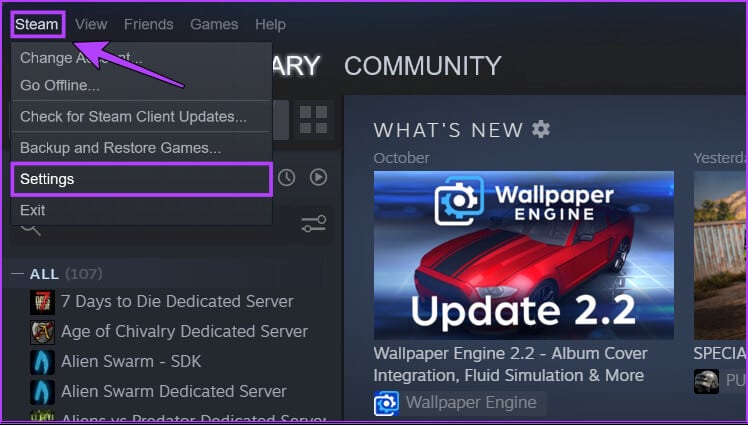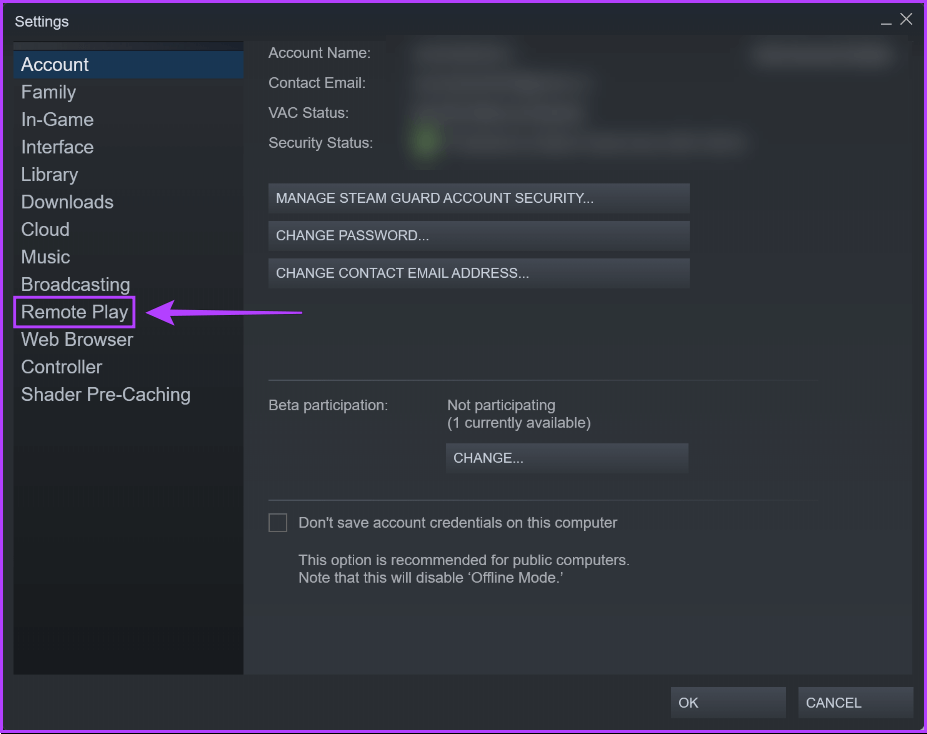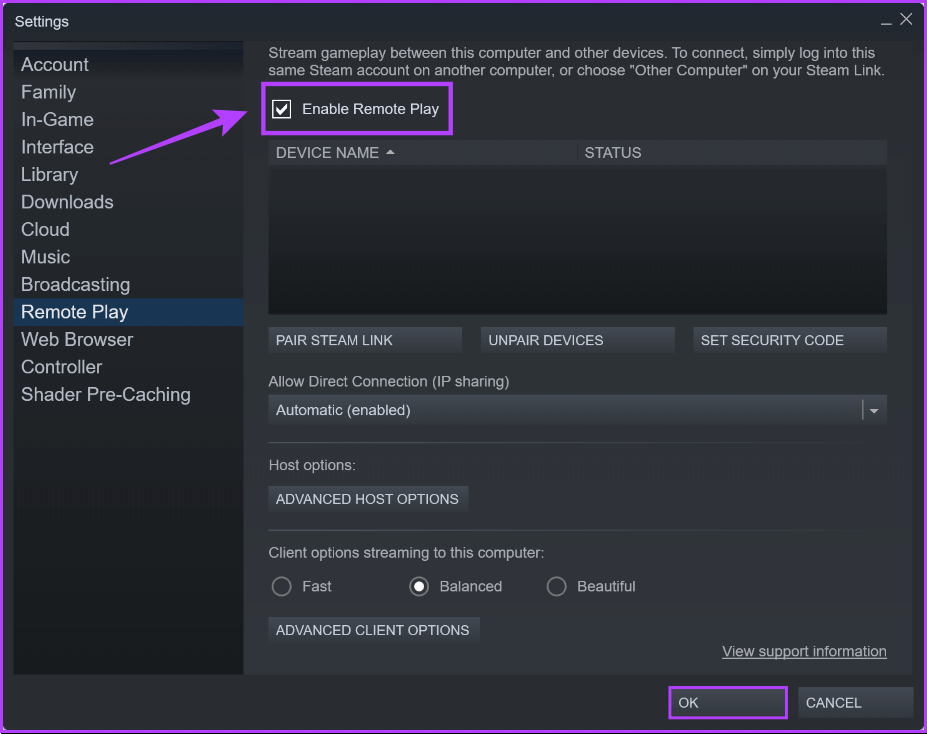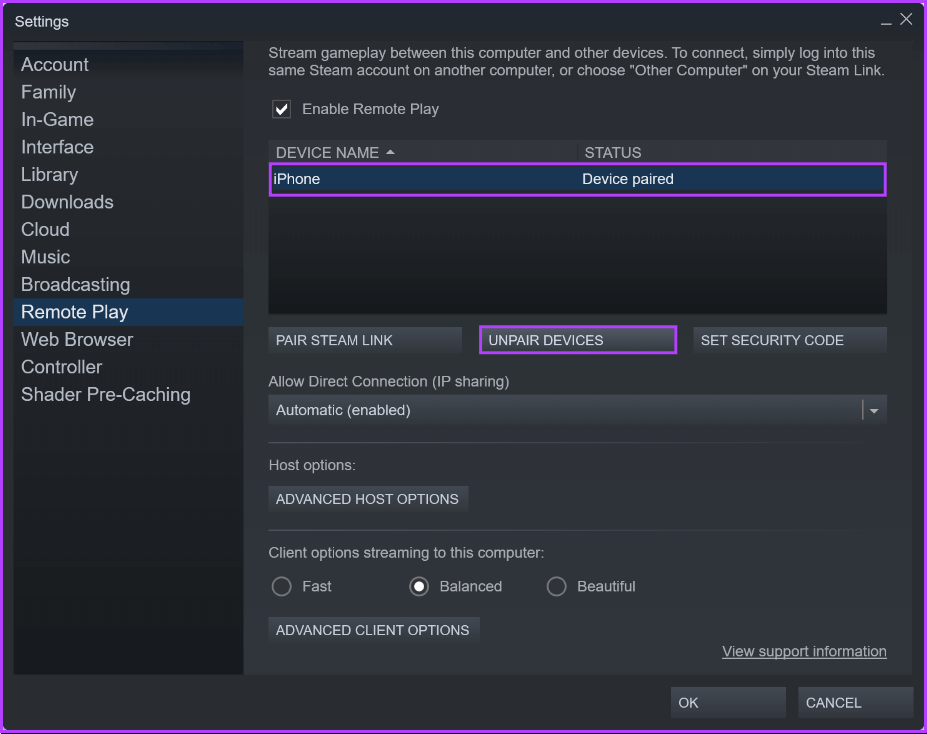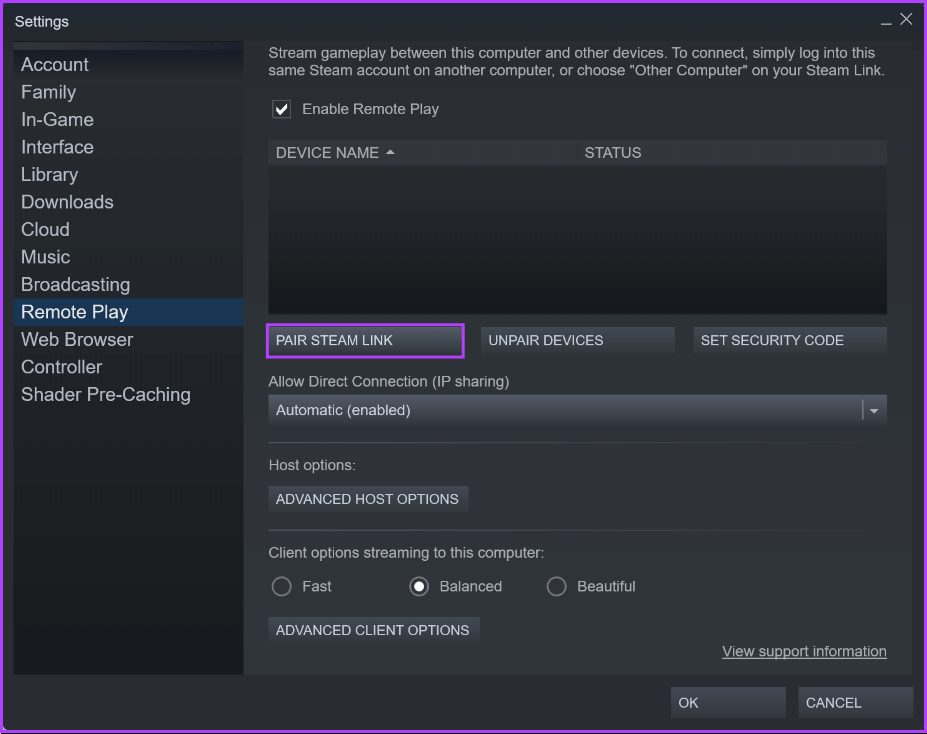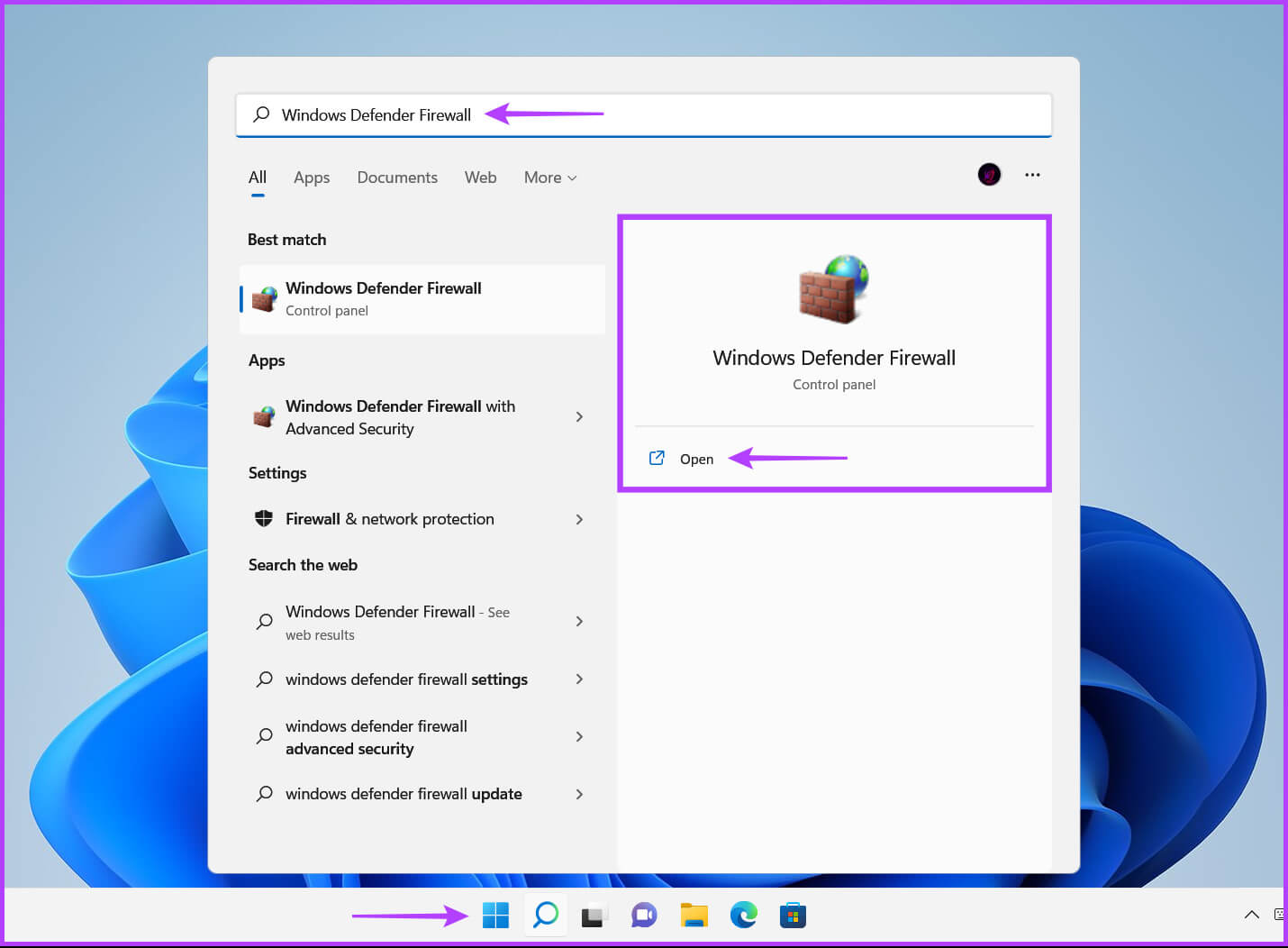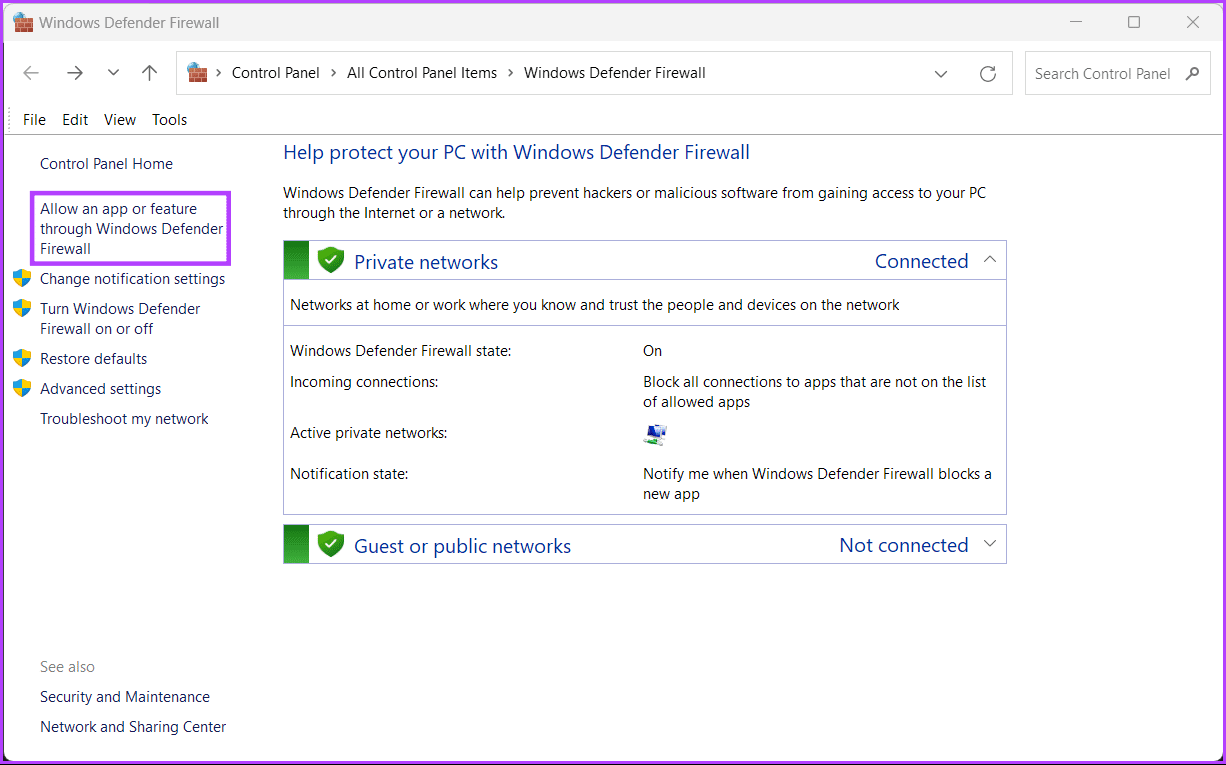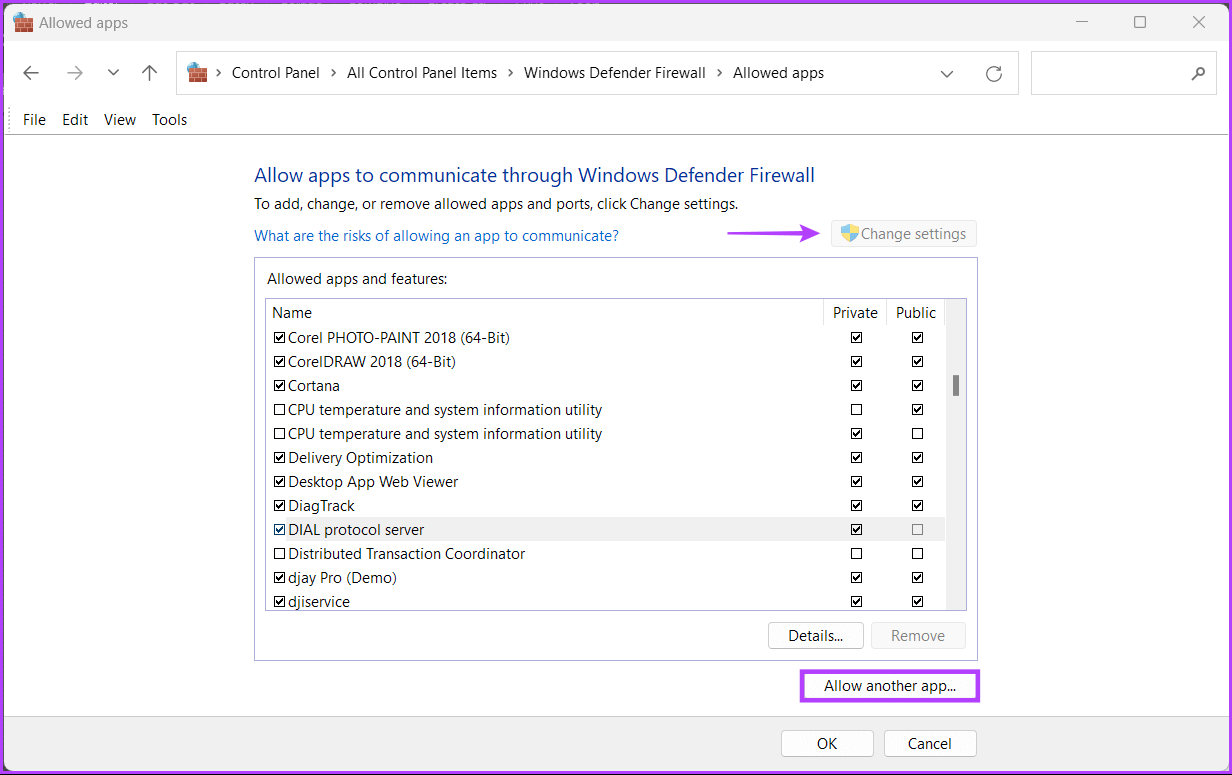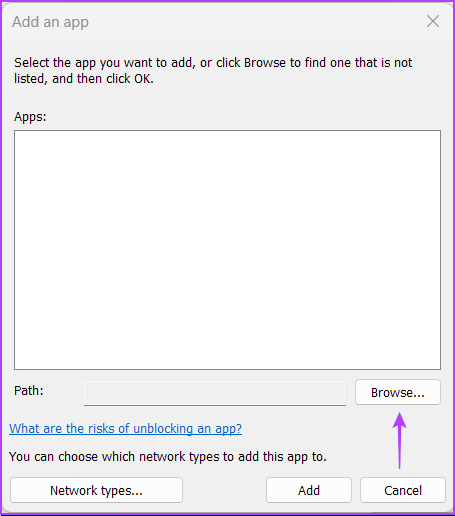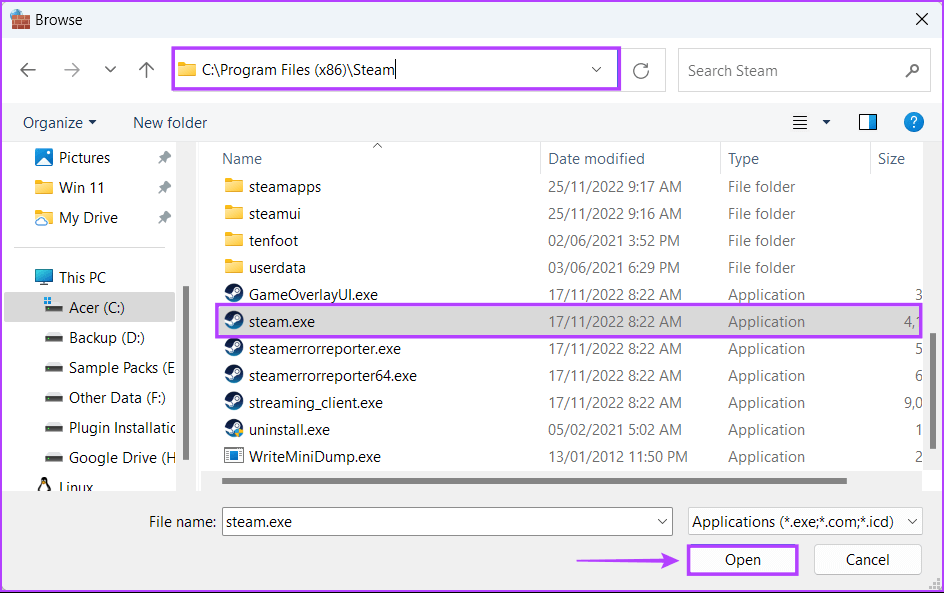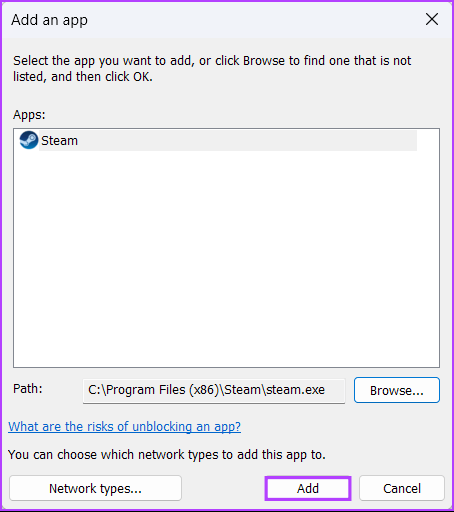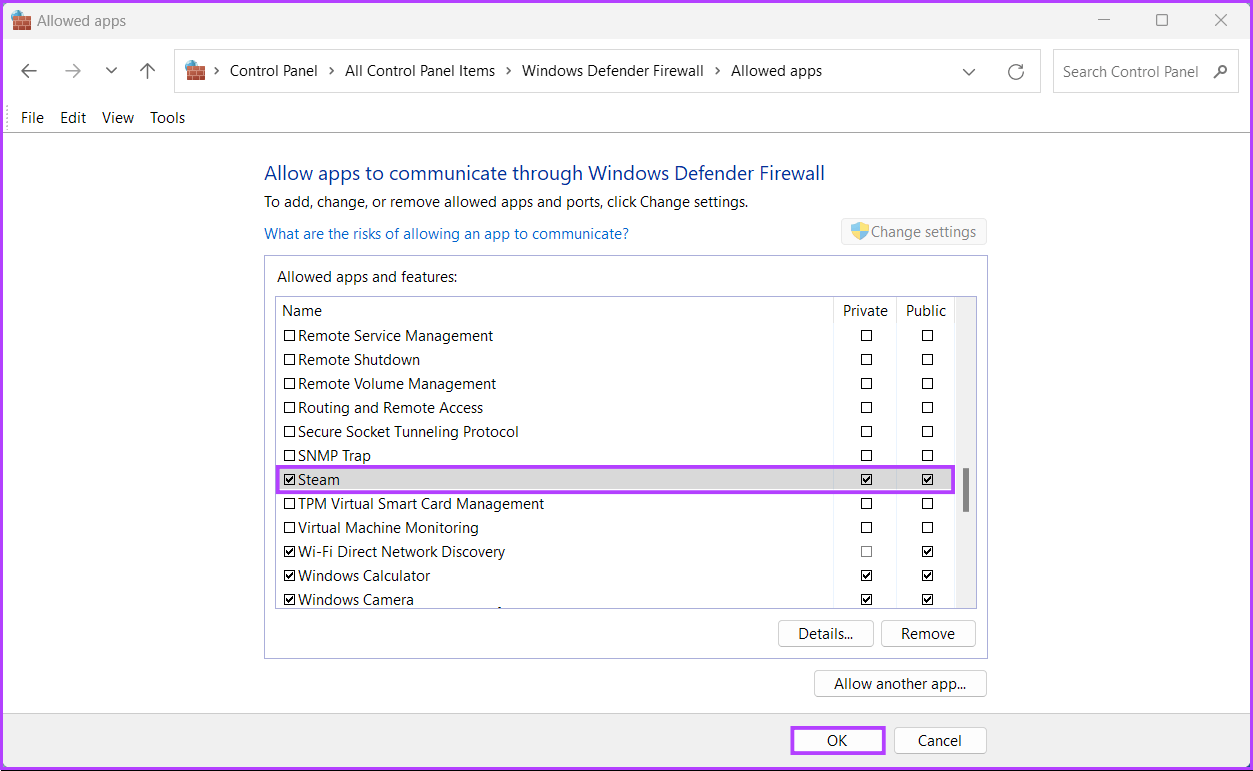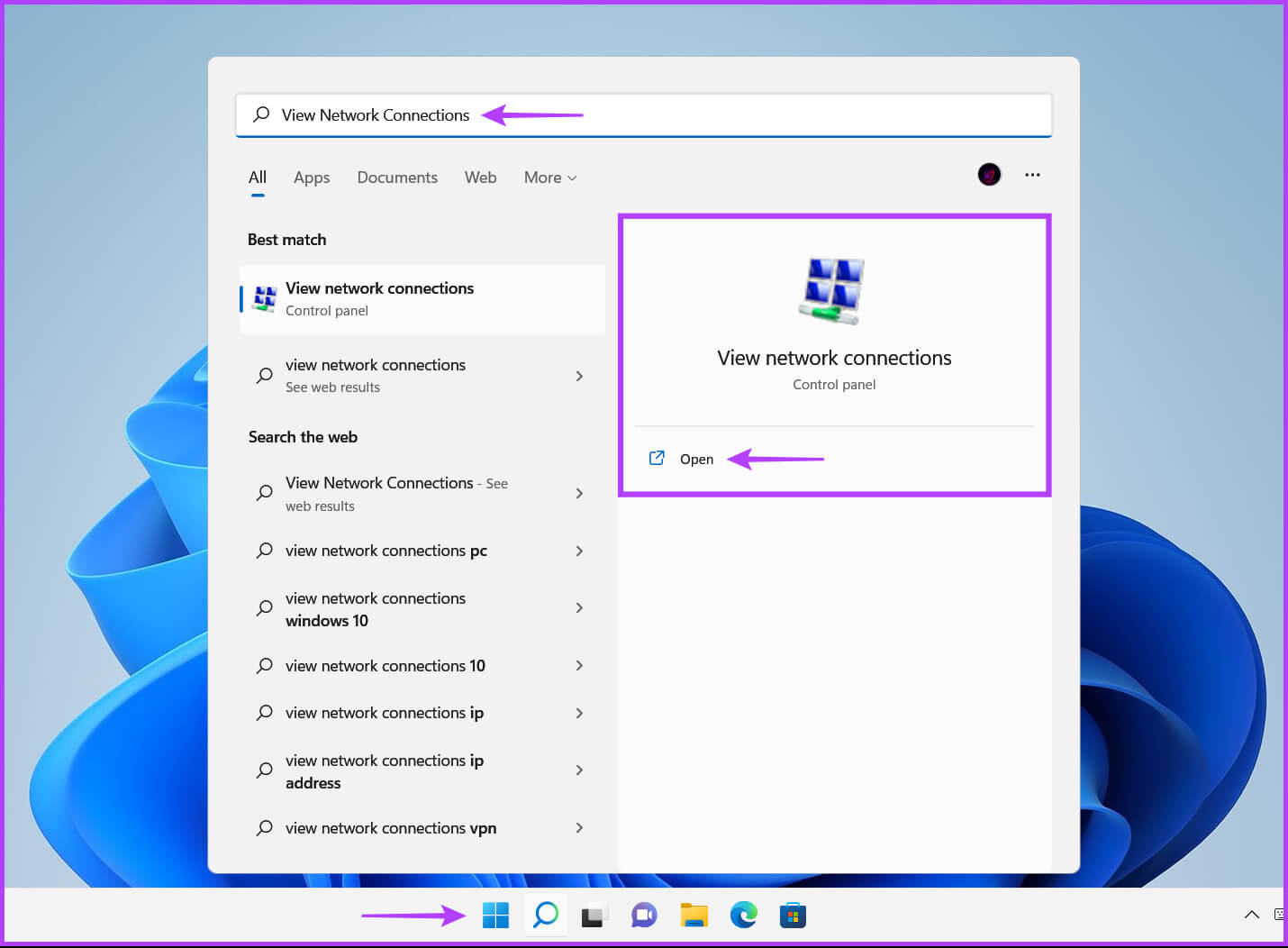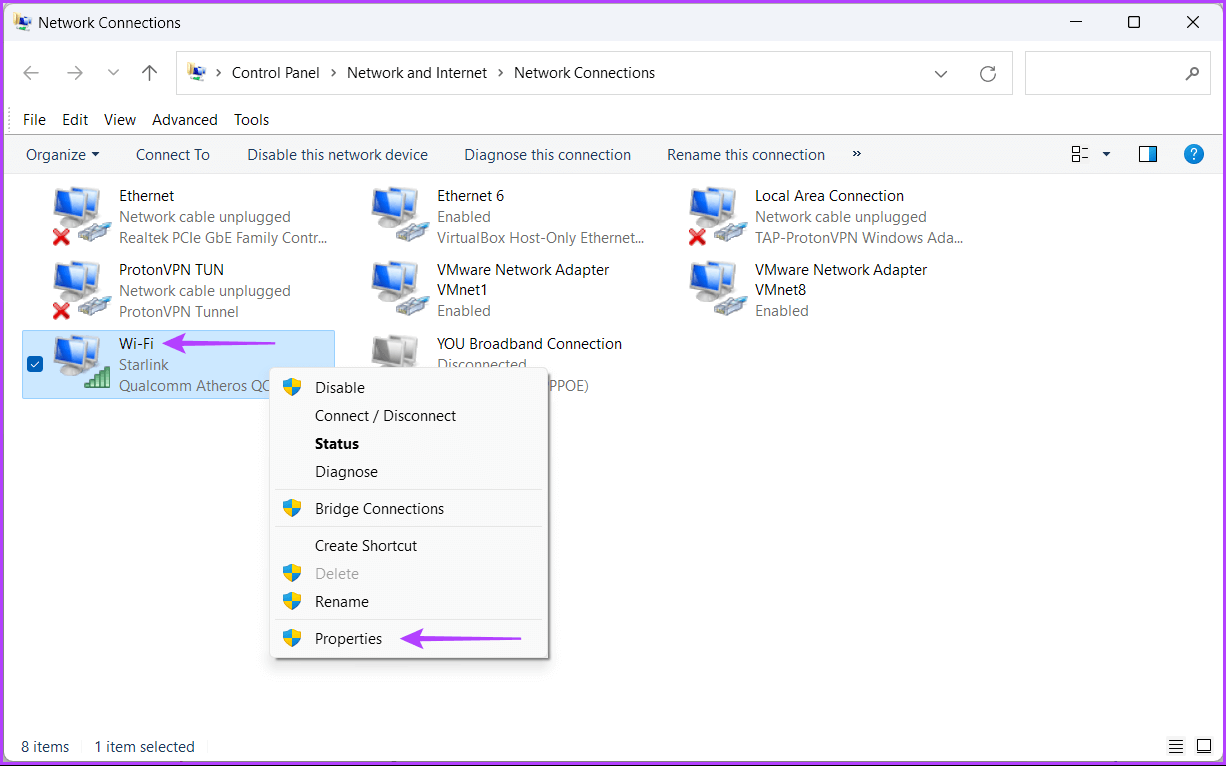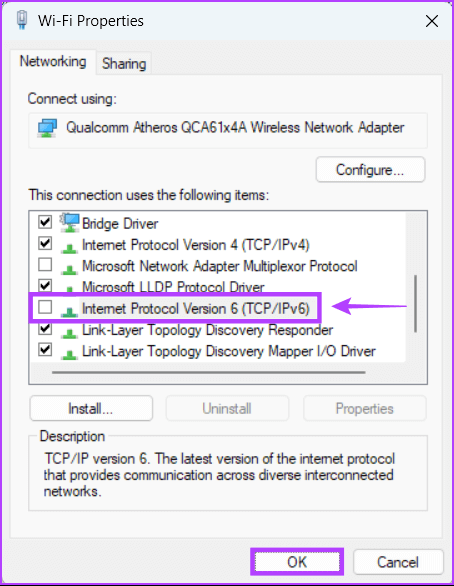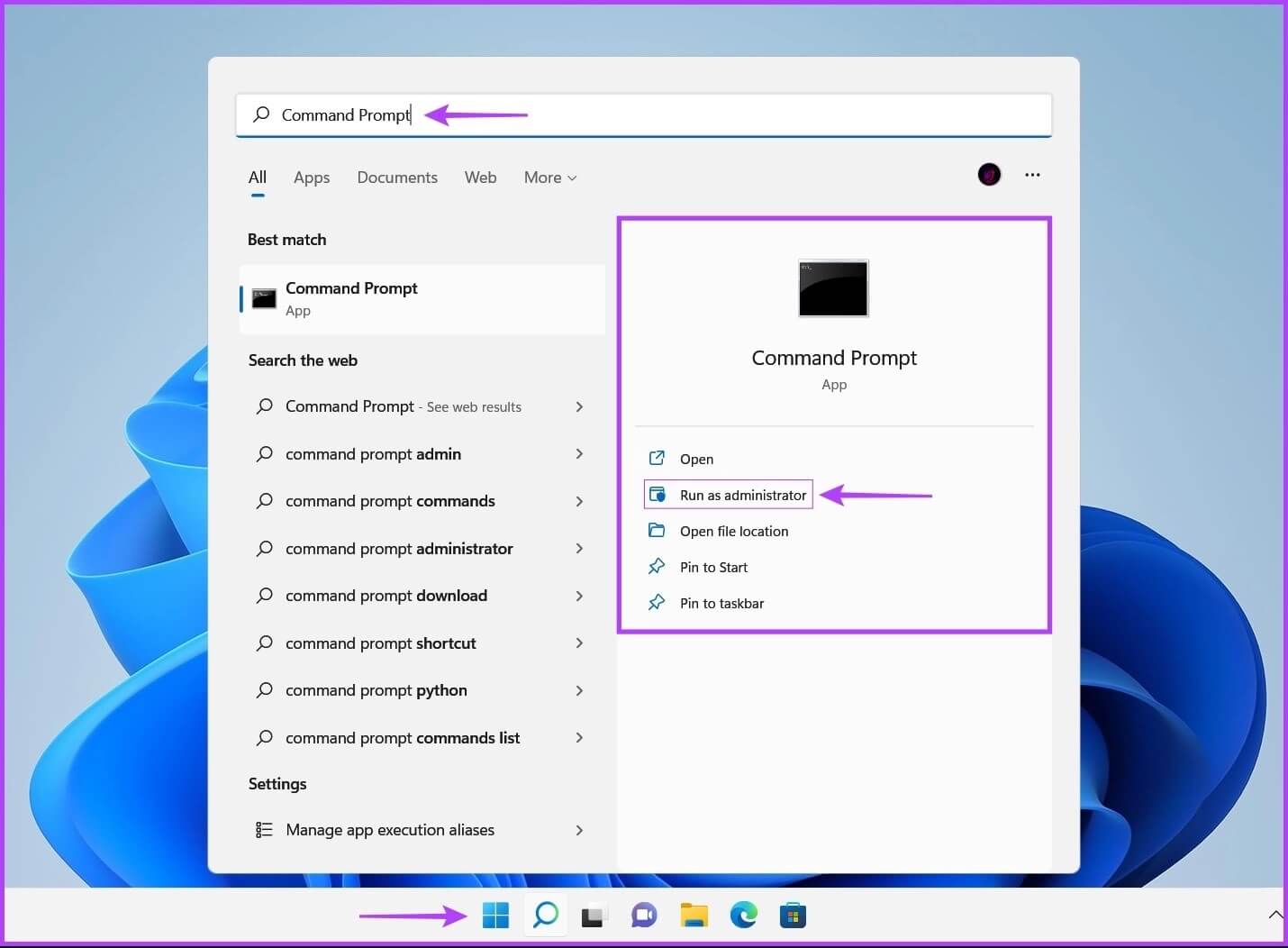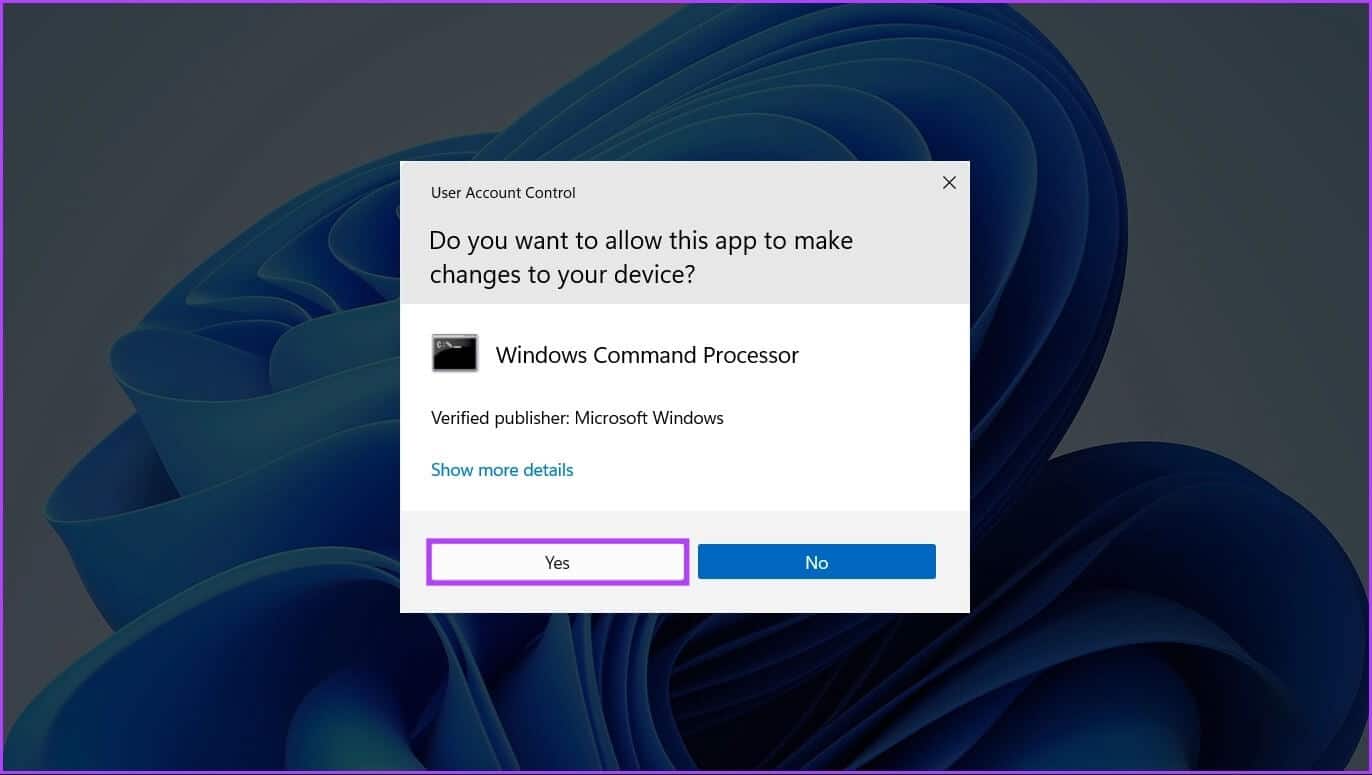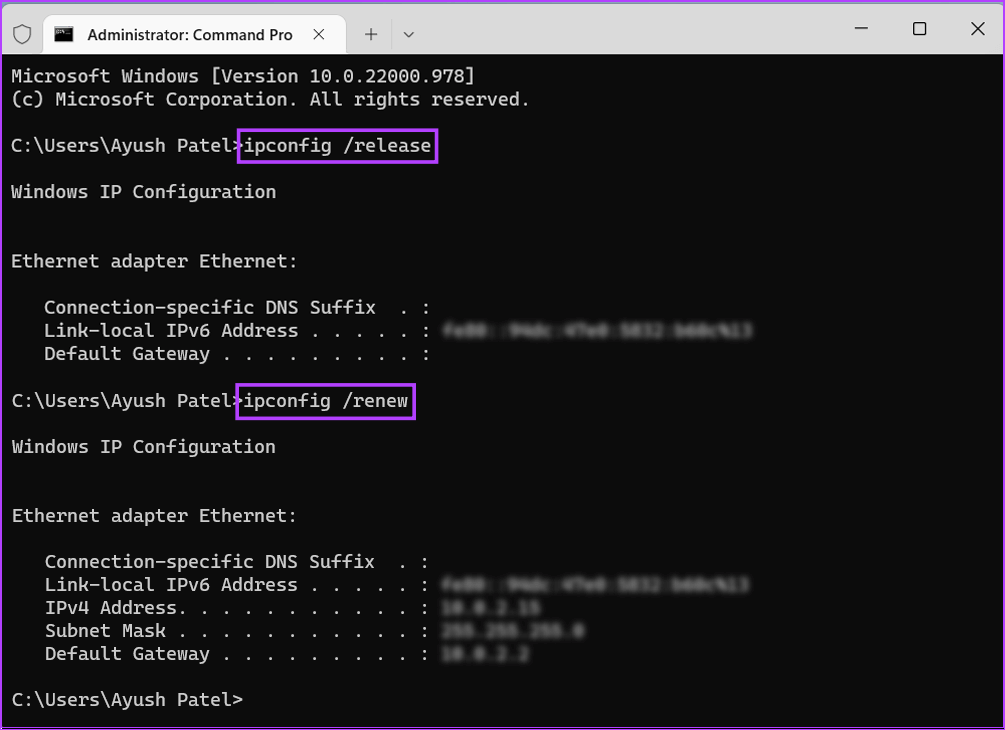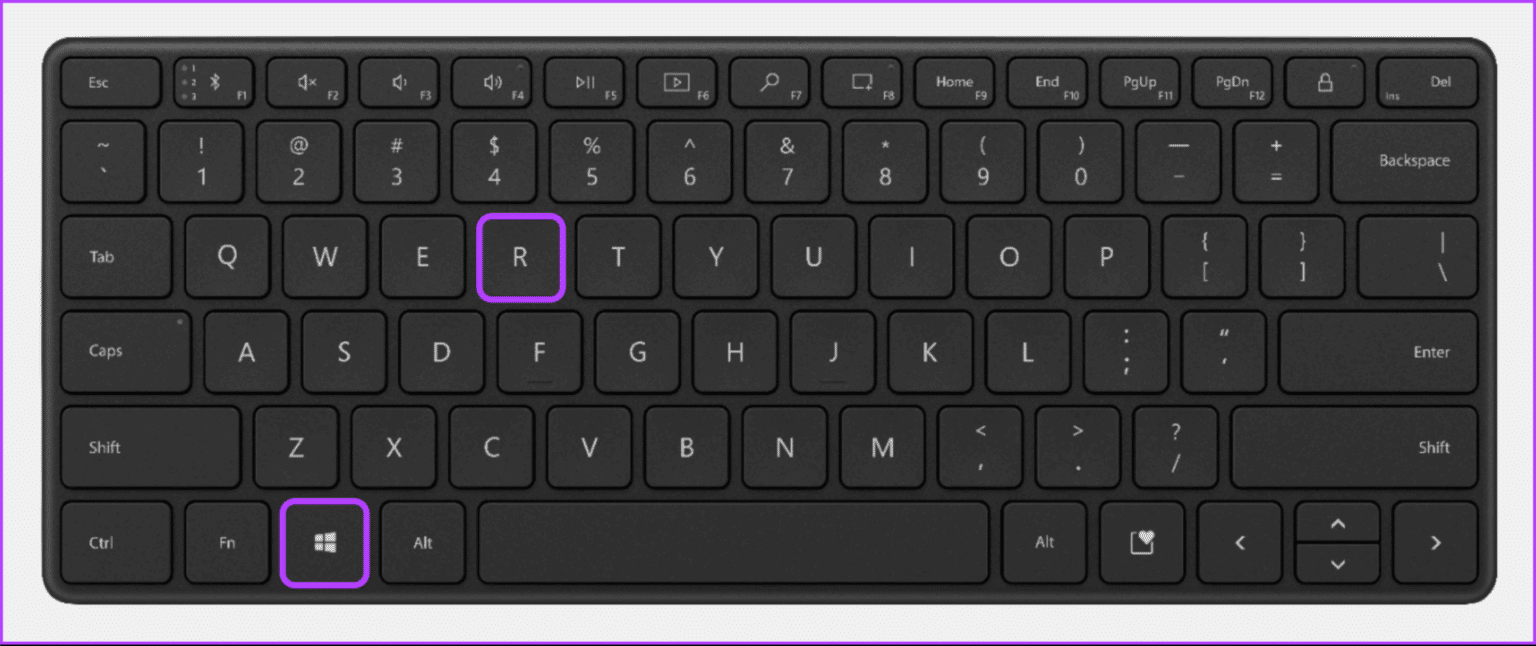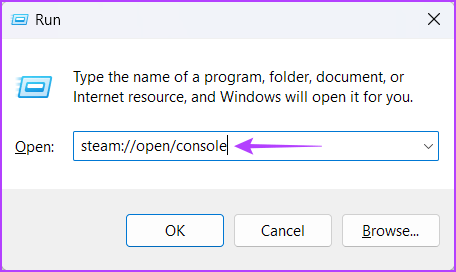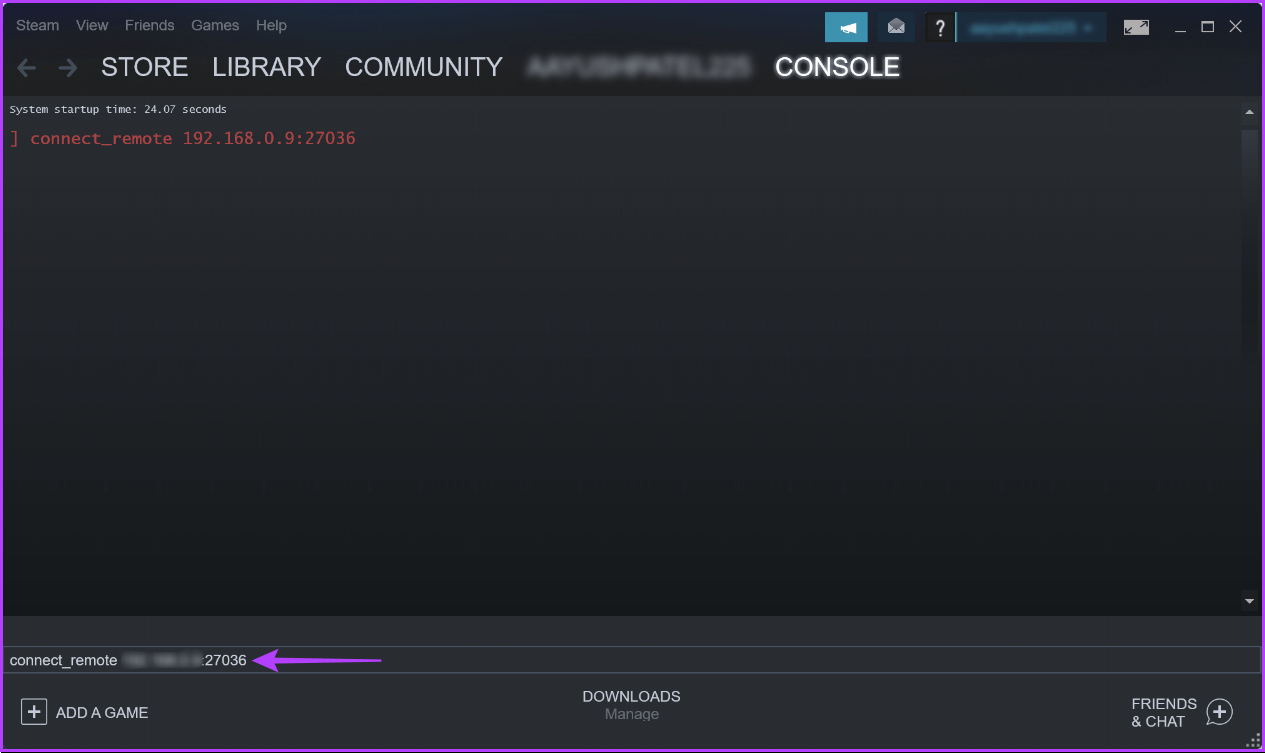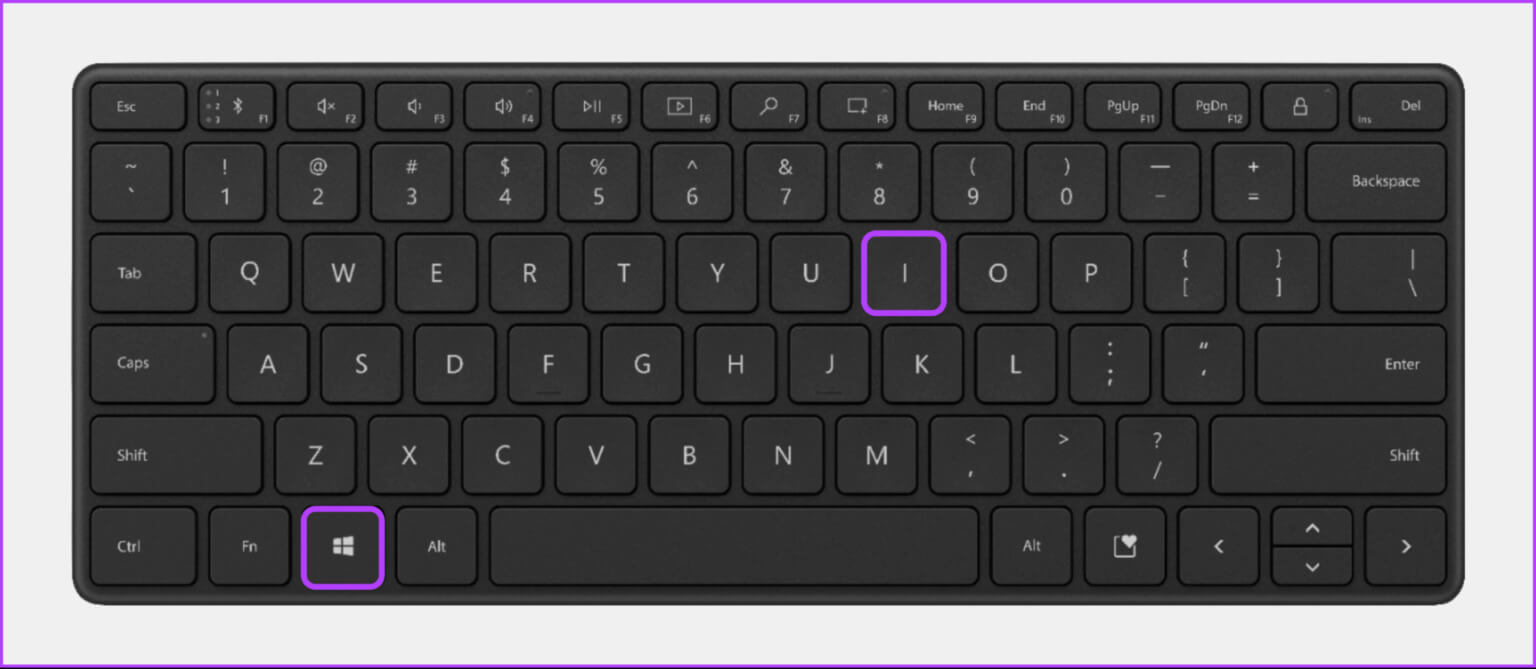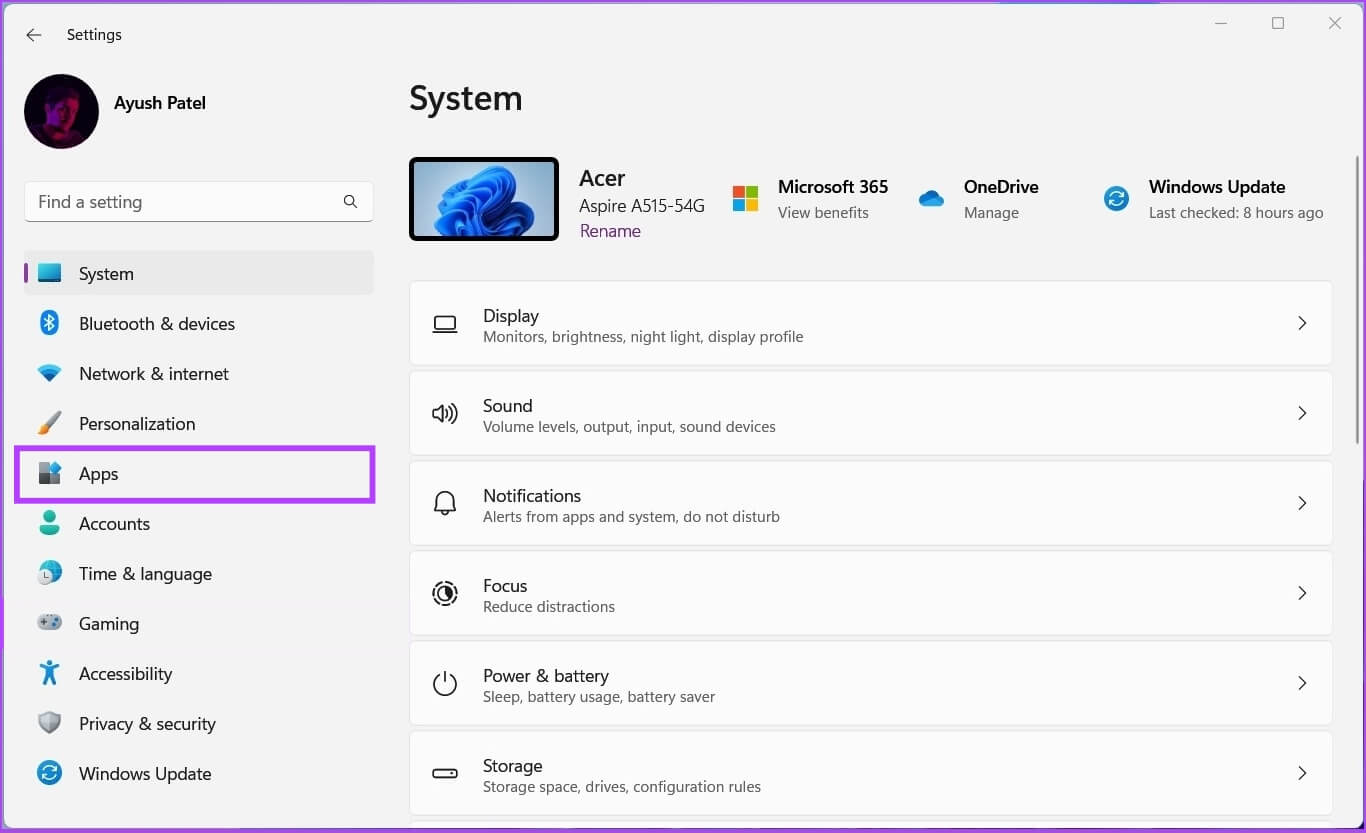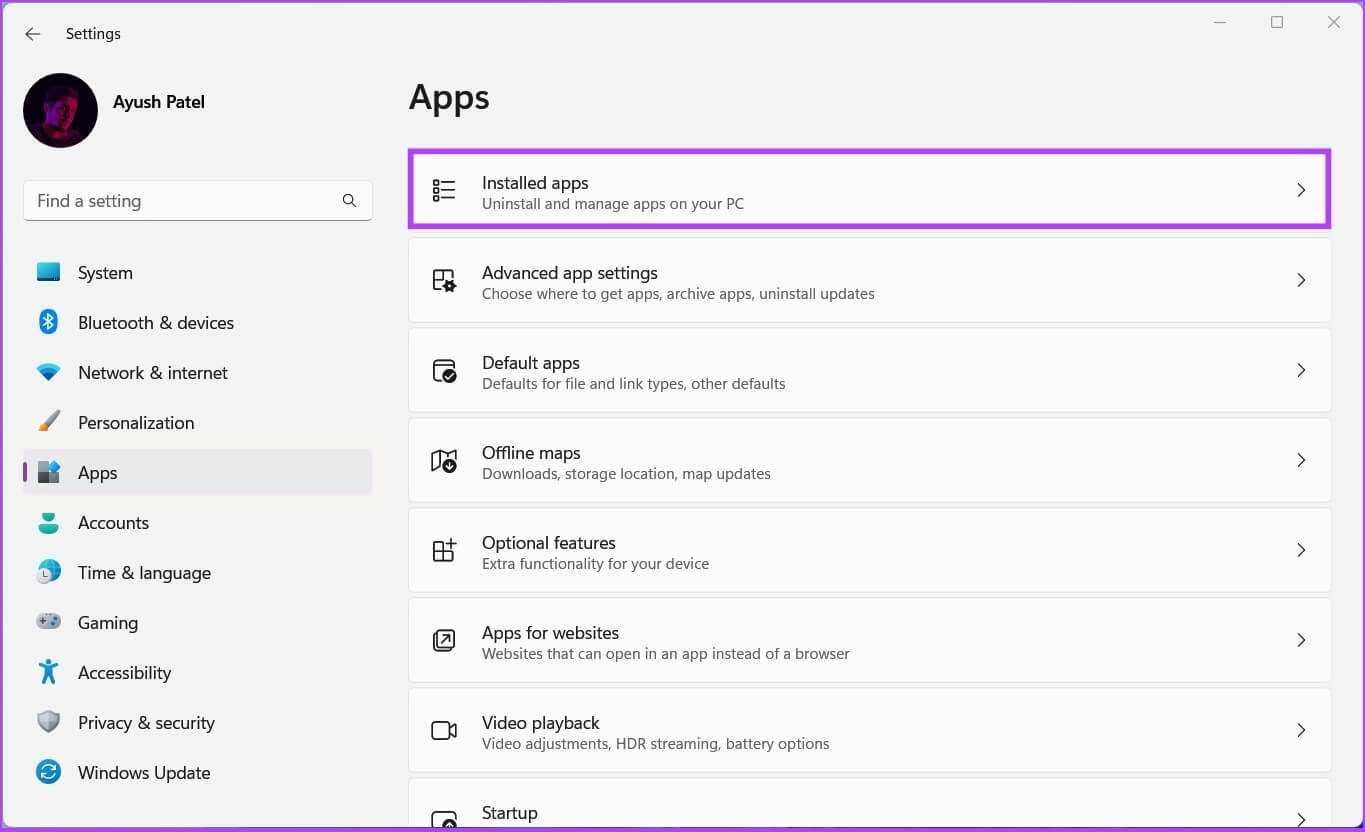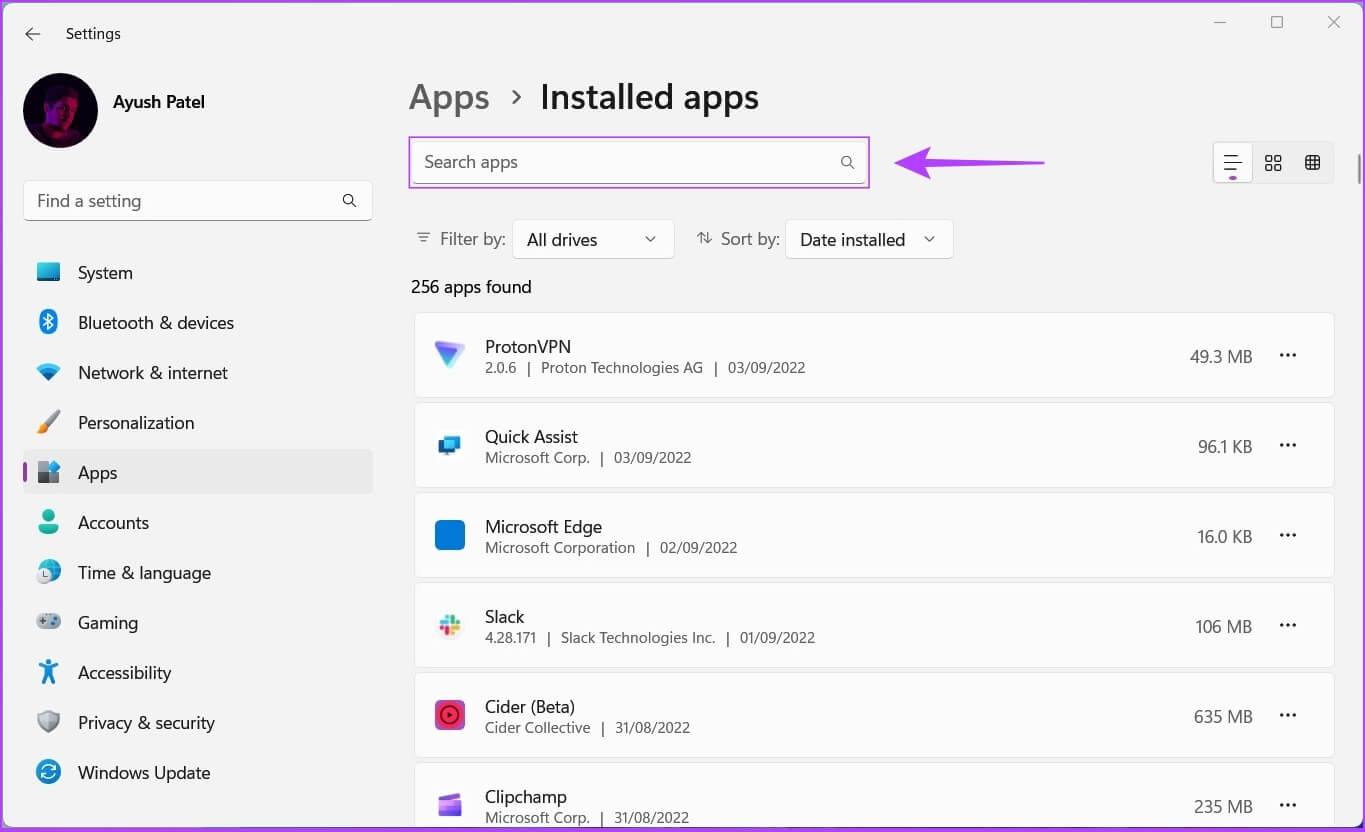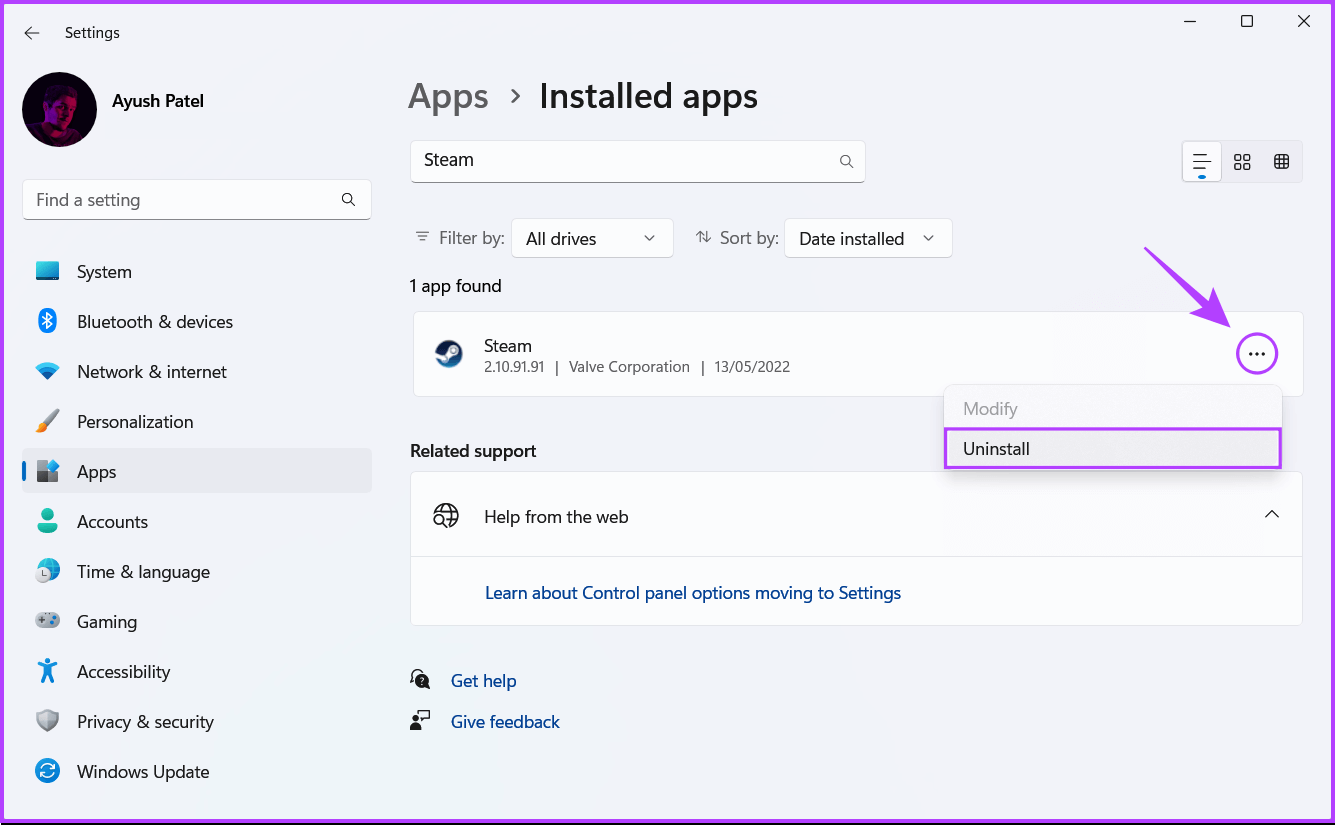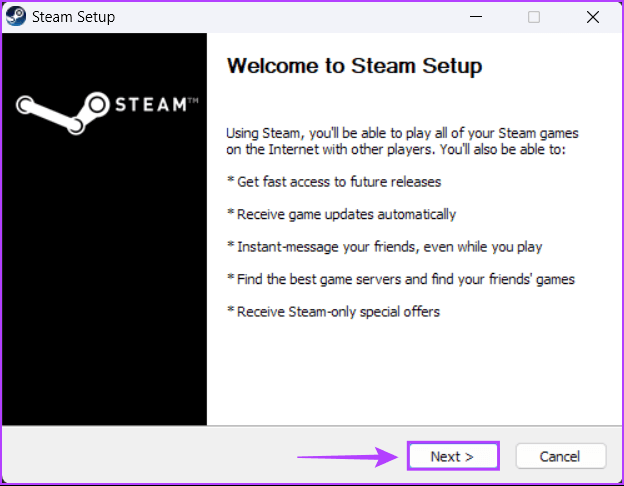Les 6 meilleures façons de réparer Steam Play Remote ne fonctionnent pas sous Windows 11
Steam est l'une des plateformes de jeu les plus populaires avec une énorme bibliothèque de jeux. Il contient également des fonctionnalités utiles telles que les mises à jour automatiques du jeu, le jumelage de serveurs, la gestion des téléchargements de jeux, etc. Steam offre également un avantage Lecture à distance Steam Vous permet de jouer à des jeux à distance depuis n'importe quel smartphone, tablette ou autre ordinateur avec accès à Internet lorsque vous n'êtes pas chez vous. Bien sûr, votre ordinateur avec Steam doit toujours fonctionner.
Bien que la fonction de lecture à distance semble utile, elle peut être un peu difficile à configurer et peut cesser de fonctionner pour des raisons inconnues. Nous avons créé une liste de solutions possibles à corriger si Steam Remote Play ne fonctionne pas sur votre PC Windows 11.
1. Vérifiez si le lancement à distance est activé dans Steam
Pour coupler votre smartphone ou d'autres appareils avec Steam à l'aide de la fonction Steam "TélécommandeVous devrez activer l'interrupteur à bascule.fonctionnement à distance » dans Steam. Voici comment vous pouvez l'activer rapidement sur votre ordinateur.
Étape 1: Appuyez sur les touches Windows + S Et tapez Steam. hors résultat Steam , Cliquez Ouvert.
Étape 2Cliquez sur Option Steam existante dans le coin supérieur gauche. Dans le menu contextuel qui s'affiche, appuyez sur Paramètres.
Étape 3: Dans une boîte de dialogue Configuration , Cliquez Option de lecture à distance.
Étape 4: Cliquez Case à cocher qui fait référence à Activez la lecture à distance. Puis cliquez sur “Ok“Enregistrer les modifications.
Lorsque le commutateur de lecture à distance est activé, vous pouvez associer votre téléphone à Steam via l'application Steam Link et jouer à des jeux en déplacement. Cependant, si Steam Remote Play refuse de fonctionner, passez à la solution suivante.
2. Essayez de jailbreaker votre appareil et de le réparer
Si votre téléphone ou votre tablette est connecté à Steam, mais que cela ne fonctionne toujours pas, essayez de dissocier et de vous reconnecter pour voir si cela vous aide. Voici comment procéder sur votre ordinateur :
Étape 1: Appuyez sur les touches Windows + S Et tapez Steam. Puis hors résultat Steam , Cliquez ouvert.
Étape 2: Cliquez Option vapeur situé dans le coin supérieur gauche. alors qui liste Cela apparaît, cliquez sur Paramètres.
Étape 3: Dans une boîte de dialogue Configuration , Cliquez Jeu à distancedans la barre latérale gauche.
Étape 4: Sélectionnez votre appareil précédemment appairé et cliquez sur le bouton Dissocier des appareils. Ensuite, cliquez sur “Ok” lorsque l'invite Dissocier les appareils apparaît sur votre écran.
Étape 4: Maintenant, cliquez Option qui fait référence à Associer le lien Steam Et rattachez Livraison Votre téléphone Client vapeur Utilisation Application Steam Link Comme je l'ai fait précédemment.
Si le Lecture à distance Steam Cela ne fonctionne toujours pas après avoir dissocié le téléphone ou la tablette et pour le réparer, vous pouvez passer à des solutions plus avancées.
3. AUTORISER Steam À TRAVERS LE PARE-FEU WINDOWS DEFENDER
Pare-feu Windows Defender Fonction de sécurité intégrée à Windows qui autorise ou empêche les programmes de votre ordinateur d'établir des connexions entrantes ou sortantes. Le pare-feu Windows Defender peut parfois empêcher Steam Remote Play de démarrer la connexion avec votre smartphone ou votre tablette.
Vous pouvez rapidement vérifier et résoudre ce problème En autorisant Steam manuellement via le pare-feu Windows Defender, comme détaillé dans les étapes ci-dessous :
Remarque : Vous aurez besoin de privilèges d'administration sur votre ordinateur pour effectuer les étapes suivantes.
Étape 1: Cliquez sur le "Commencerdans la barre des tâches et tapez Pare-feu Windows Defender. Ensuite, cliquez sur Ouvrir à côté du résultat de recherche du pare-feu Windows Defender.
Étape 2: Dans la fenetre Pare-feu Windows Defender , Cliquez "Autoriser une application ou une fonctionnalité via le pare-feu Windows Defender." Dans la colonne de gauche.
Étape 3: Cliquez sur le bouton de modification Paramètres. Lorsque l'invite de contrôle apparaît Compte utilisateur , sélectionnez Oui. de la listeApplications et fonctionnalités autorisées , je cherche Steam. Si vous ne le trouvez pas, cliquez sur le bouton "Autoriser une autre application" Au fond.
Étape 4: Lorsque la fenêtre Ajouter une application s'ouvre, cliquez sur le bouton Surf.
Étape 5: Copiez et collez le chemin suivant dans la barre d'adresse de la fenêtre de navigation (Explorateur de fichiers) :
C: \ Program Files (x86) \ Steam
Lorsque vous arrivez au dossier spécifié, sélectionnez Steam.exe Et cliquez ouvert.
Étape 6: Après l'émergence Steam Sous Les applications , Cliquez sur le ""Ajouter"" .
Étape 7: Une entrée apparaîtra "Vapeur" Nouveau dans la liste Applications et fonctionnalités autorisé. Assurez-vous que les cases à cocher pour les options privées et publiques à côté d'eux sont cochées. Cliquez ensuite surOk“Enregistrer les modifications.
4. Désactivez le protocole IPV6 sur votre ordinateur
L'activation d'IPv6 à ce stade peut entraîner des problèmes de compatibilité. Presque tous les ordinateurs et logiciels s'appuient encore sur le bon vieux protocole IPv4 pour se connecter à Internet.
Ainsi, si vous avez activé IPv6 sur votre ordinateur, il est recommandé de le désactiver pour éviter les problèmes susceptibles d'empêcher le bon fonctionnement de Steam Remote Play.
Étape 1: Cliquez sur le bouton Démarrer de la barre des tâches et tapez Afficher les connexions réseau dans la recherche Windows. Puis clique ouvert.
Étape 2: Lorsque la fenêtre du Panneau de configuration s'ouvre, faites un clic droit sur Ethernet ou Wi-Fi (selon le type que vous utilisez) et sélectionnez Propriétés.
Étape 3: Cliquez sur la case indiquant Internet Protocol Version 6 (TCP/IPv6) et décochez-la pour la désactiver. IPv6 sur ton ordinateur. Cliquez ensuite surOk“Enregistrer les modifications.
5. Changer de force l'adresse IP
Outre la désactivation d'IPv6, la mise à jour/modification manuelle des adresses IP utilisées par les adaptateurs réseau sur votre PC peut également vous aider à réparer Steam Remote Play lorsqu'il ne fonctionne pas comme prévu. Pour ce faire sur votre ordinateur, vous devrez exécuter deux commandes à l'aide de Invite de commandes , suivi de Steam Console, comme détaillé dans les étapes ci-dessous.
Étape 1: Clique sur Touches Windows + S. Et tapez Invite de commandes. Ensuite, à partir des résultats Invite de commandes , Cliquez Exécutez en tant qu'administrateur.
Étape 2: Cliquez oui Lorsque l'invite de commande apparaît dans Compte utilisateur (UAC) Sur l'écran.
Étape 3: Tapez les commandes suivantes dans la fenêtre d'invite de commande une à la fois et appuyez sur Entrer mettre à jour l'adresse IP Pour votre ordinateur.
ipconfig / release
ipconfig / renew
La première commande demande à votre ordinateur d'ignorer la configuration actuelle de l'adresse IP de toutes les cartes réseau. Pendant ce temps, la deuxième commande demande une nouvelle adresse IP à votre routeur qui peut être attribuée aux adaptateurs réseau de votre ordinateur.
Étape 4: Laissez les fenêtres d'invite de commande ouvertes. Après cela, appuyez sur ma touche Windows + R ensemble pour entrer dans le dialogue Courir.
Étape 5: Dans la boite de dialogue Courir , Écrivez la commande Suivant Et presse Entrer Au clavier.
vapeur: // ouvrir / console
Étape 6: Copiez et collez la commande suivante dans le champ de texte d'une fenêtre Console vapeur Et presse Entrer Pour mettre à jour l'adresse IP que vous utilisez Steam.
connect_remote :27036
Pour utiliser cette commande, vous devrez remplacer partie De la commande intitulée IPv4 celui en cours pour votre ordinateur qui est apparu après l'étape 3.
6. Désinstaller Steam
Si aucune des solutions précédentes ne fonctionne, vous pouvez supprimer Steam depuis votre ordinateur et réinstallez-le. Voici comment vous pouvez faire la même chose sur votre ordinateur :
Notez que la désinstallation de Steam de votre ordinateur supprimera également tous vos jeux, contenus téléchargeables (DLC) et fichiers de sauvegarde. Vous voudrez peut-être Créez une sauvegarde de vos fichiers de jeu Steam Avant de continuer.
Étape 1: Clique sur Touche Windows + I Pour ouvrir une application Paramètres.
Étape 2: Lorsque vous ouvrez une application Paramètres , Cliquez sur une option Les applications Dans la barre latérale gauche.
Étape 3: Dans la page Les applications , cliquez sur l'option qui dit Applications installées De la partie droite.
Étape 4: Type Steam dans le champ de recherche en haut.
Étape 5: des résultats recherche , Cliquez Liste des trois points Horizontal à côté d'un résultat Steam. Sélectionnez ensuite Désinstaller.
Étape 6: Après avoir retiré Steam , Cliquez sur le bouton Télécharger Ci-dessous pour télécharger le programme d'installation de Steam sur votre ordinateur.
Étape 7: Quand Le téléchargement est terminé , Cliquez Fichier SteamSetup.exe Et suivez les instructions à l'écran pour installer Steam Sur ton ordinateur.
Si vous avez besoin d'aide supplémentaire pour installer et configurer Steam sur votre PC, consultez notre guide À propos du téléchargement et de l'utilisation de Steam sur Windows 11.
Correction du lancement à distance de Steam sur Windows 11
En suivant les étapes ci-dessus, vous pouvez diagnostiquer et résoudre rapidement tout problème technique qui empêche Steam Remote Play de fonctionner sur votre PC Windows 11. De cette façon, Vous ne manquerez jamais une session de jeu avec vos amis Même lorsque vous êtes loin de votre ordinateur, tant qu'il est allumé et connecté à Internet.