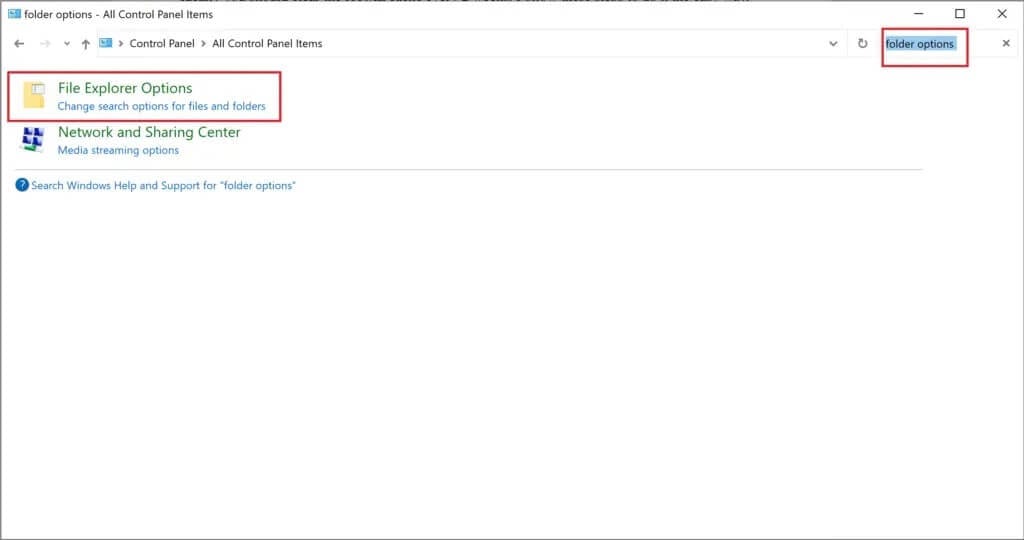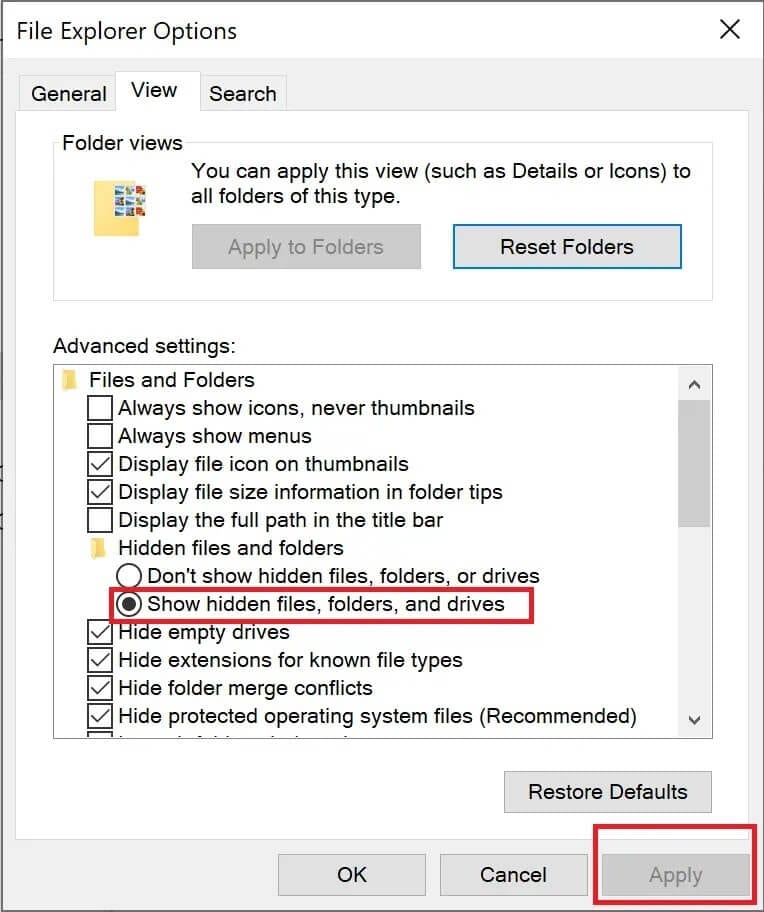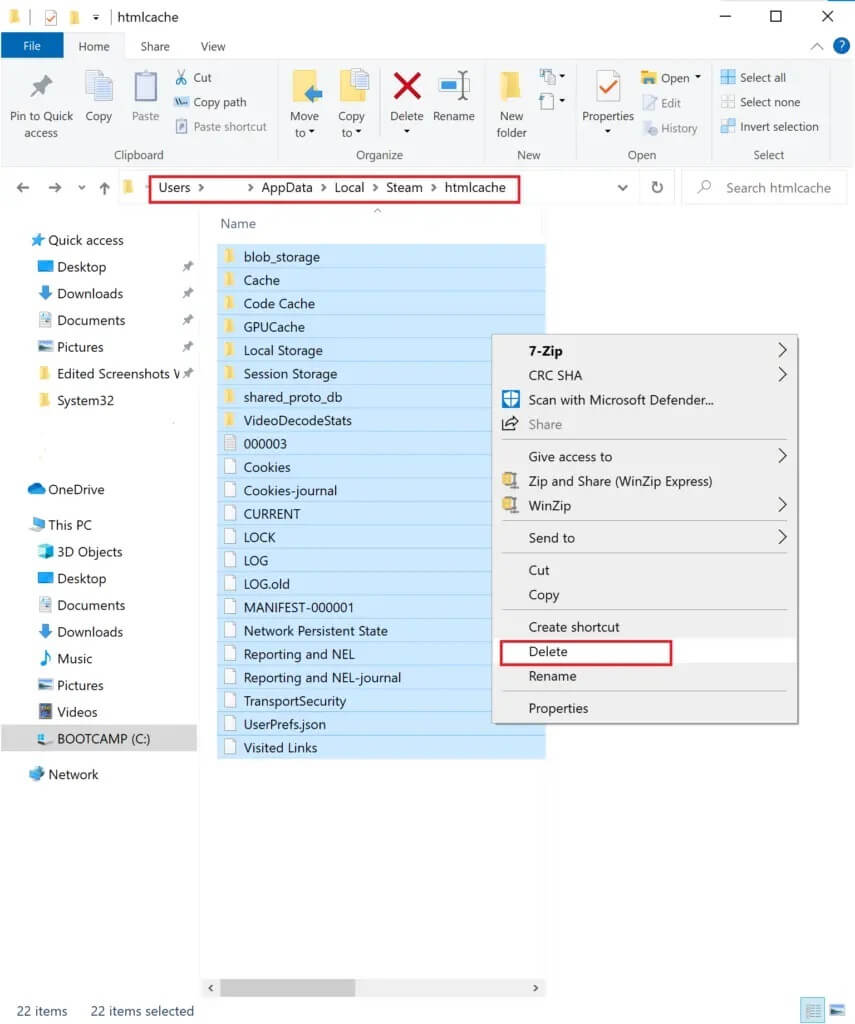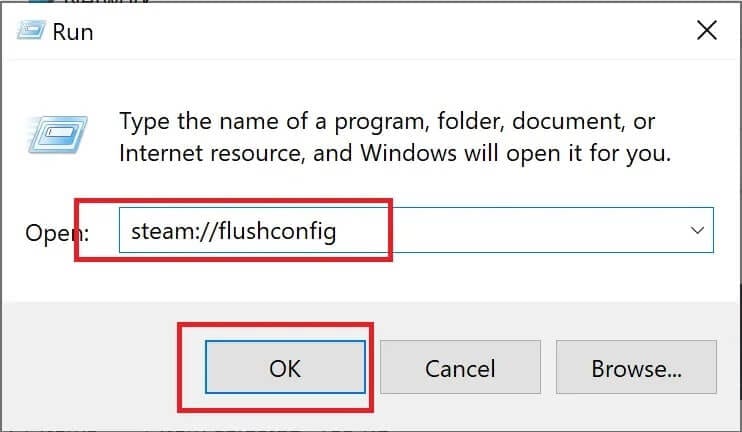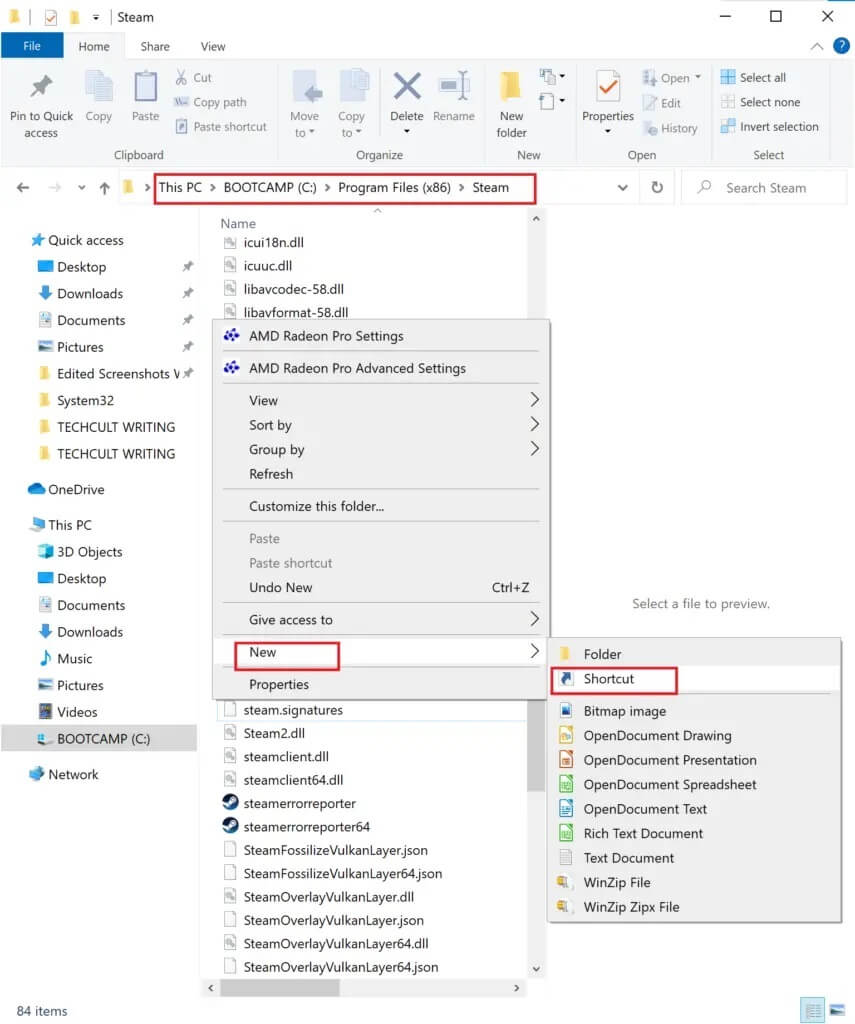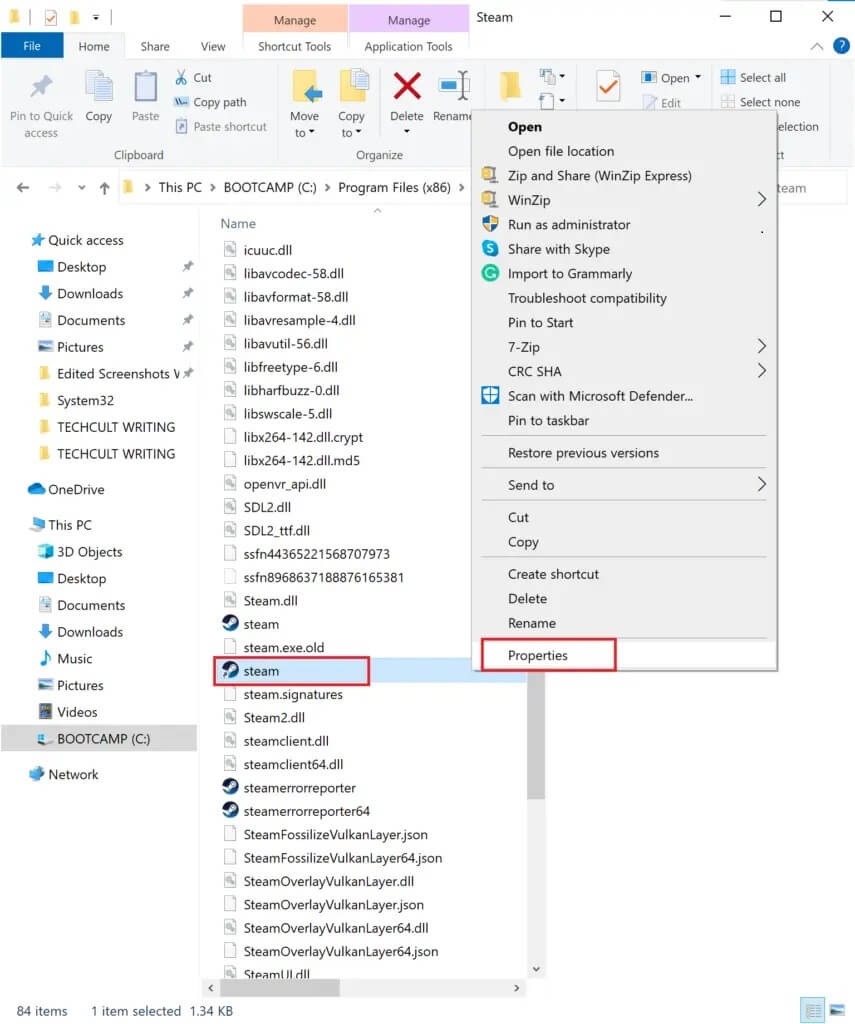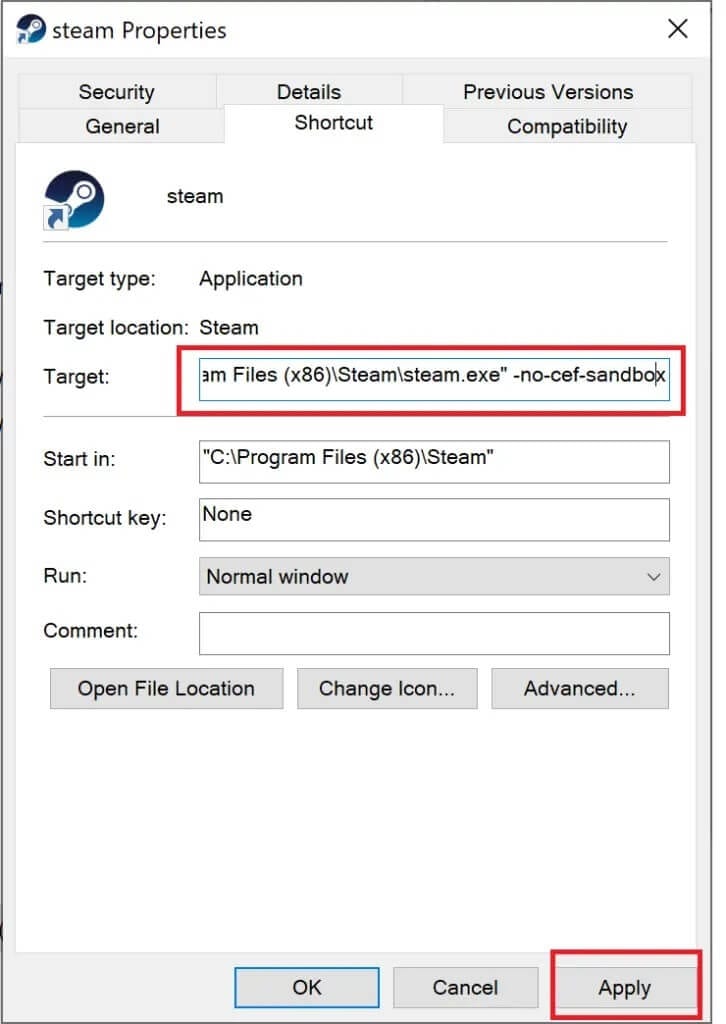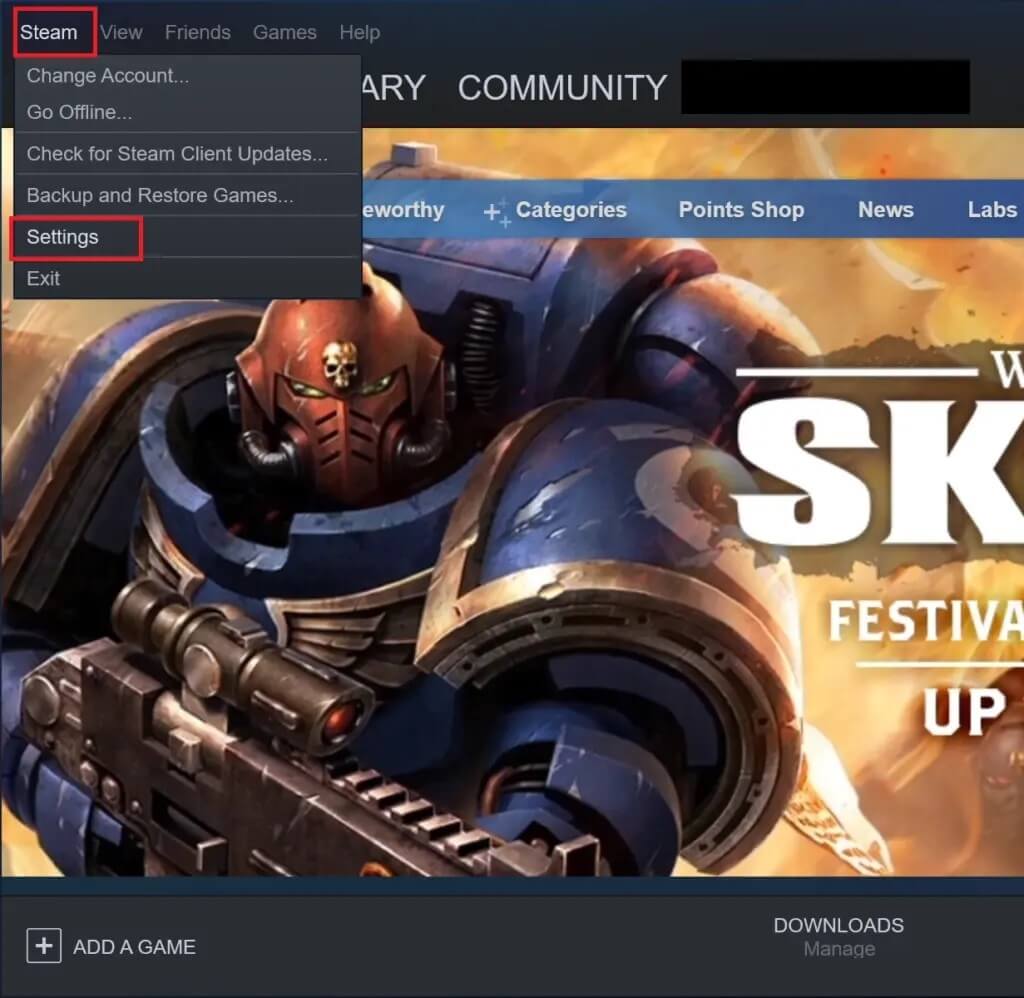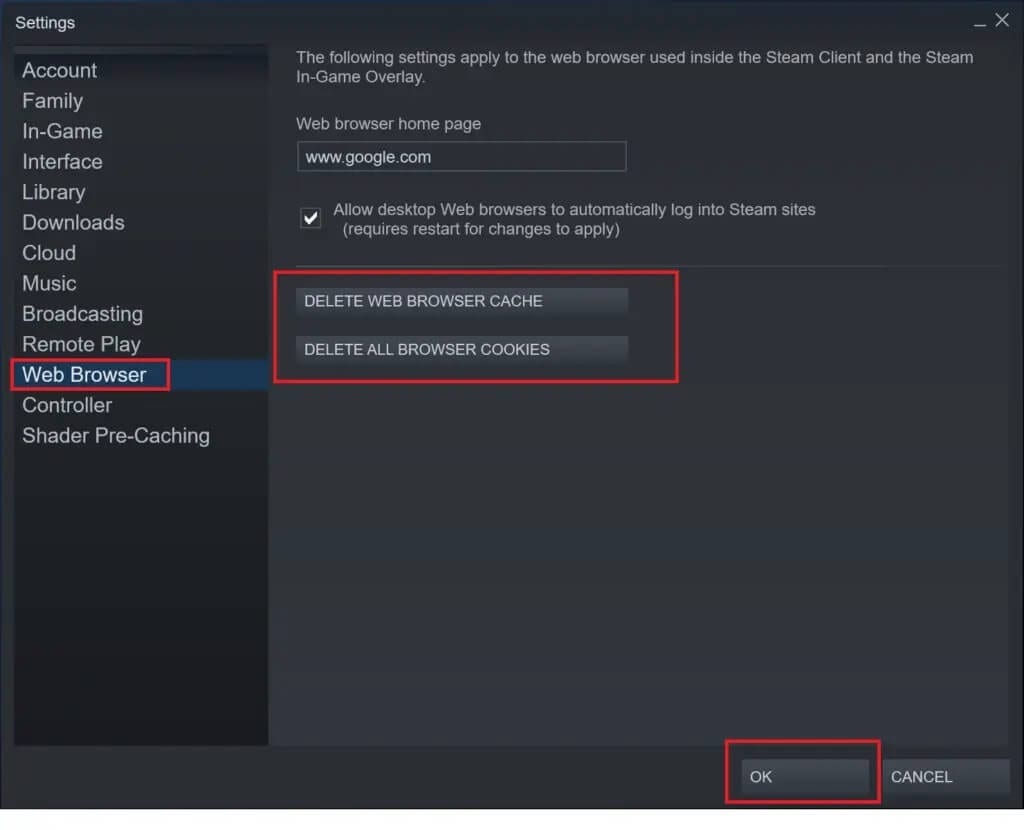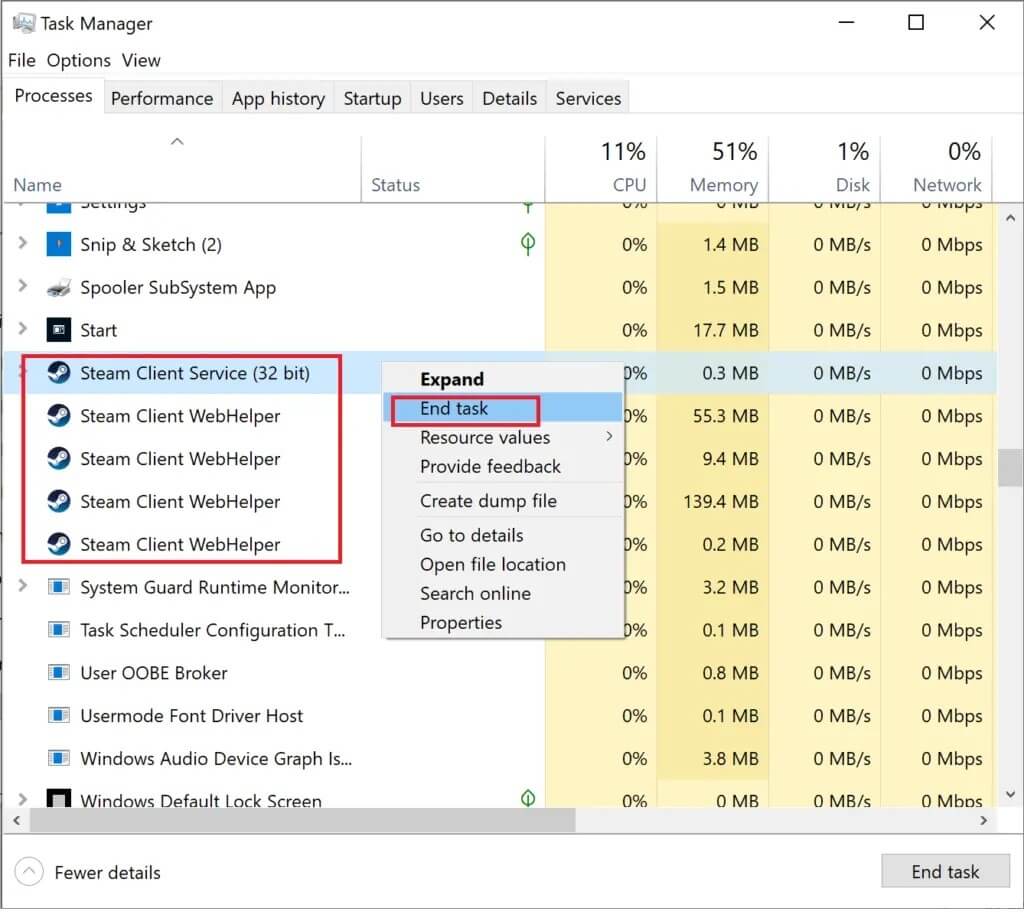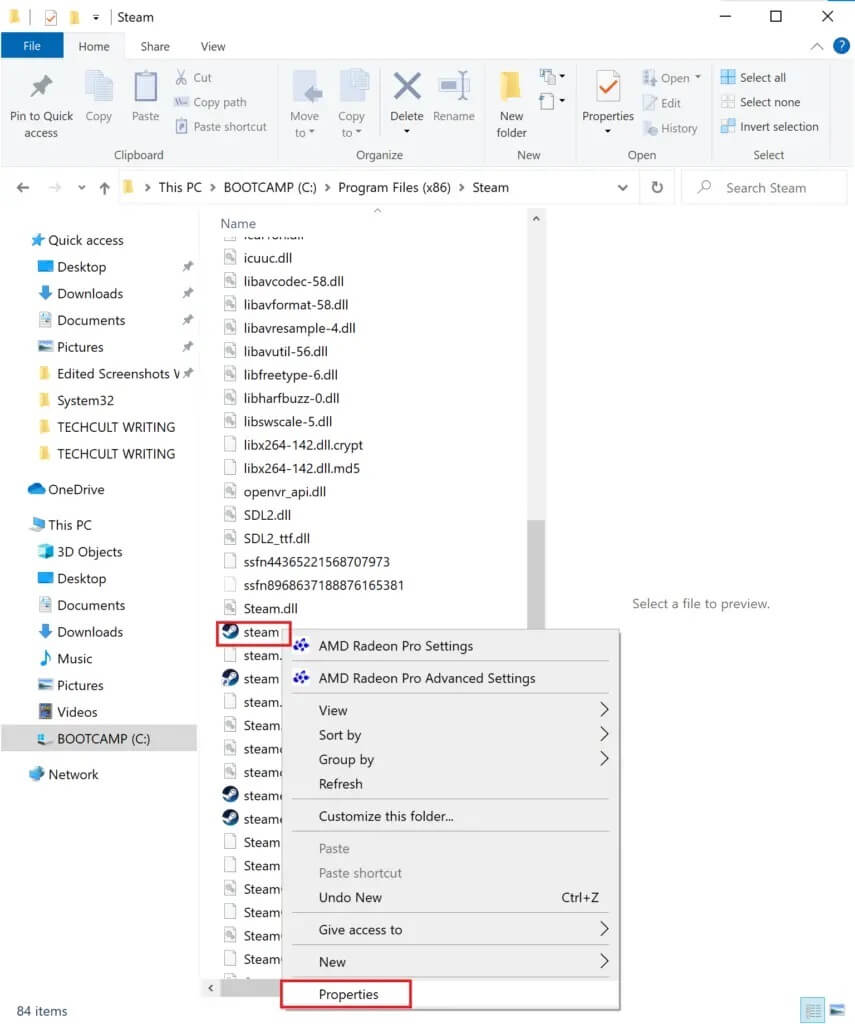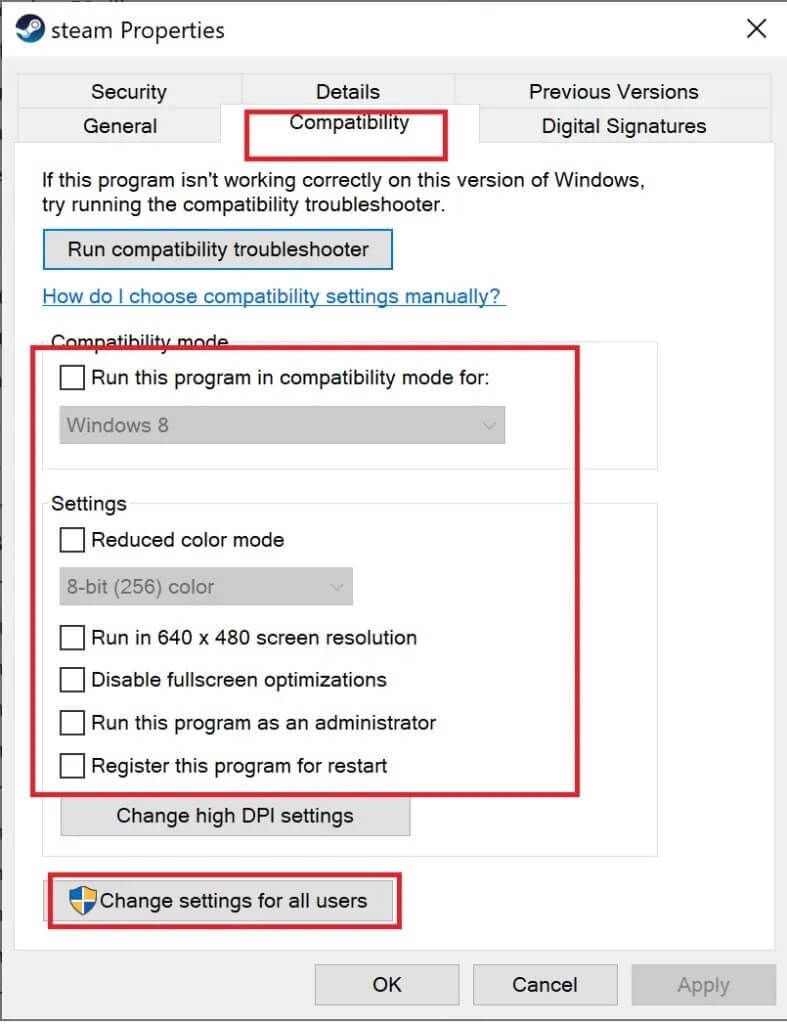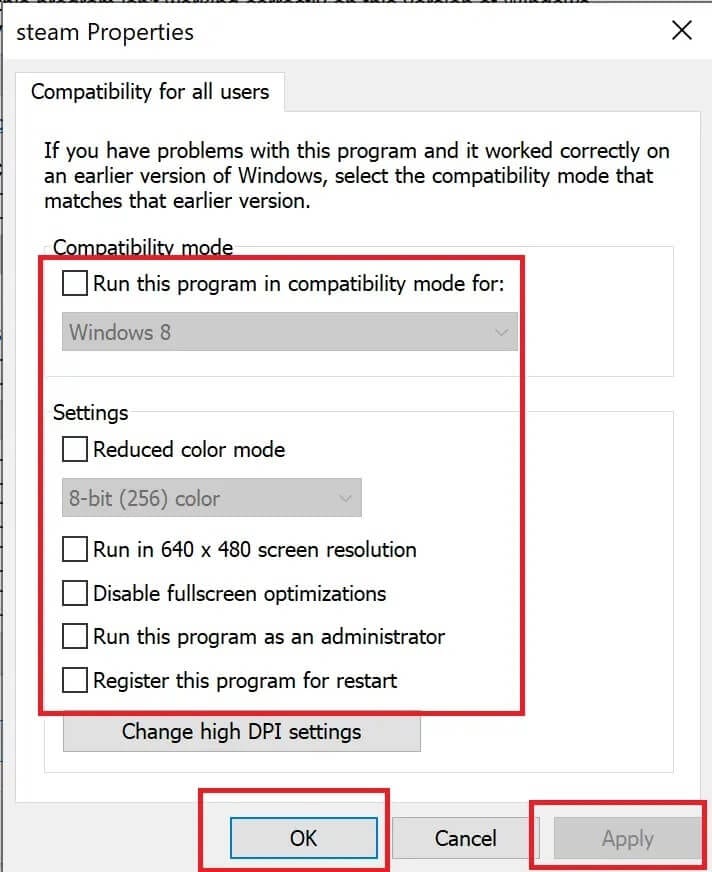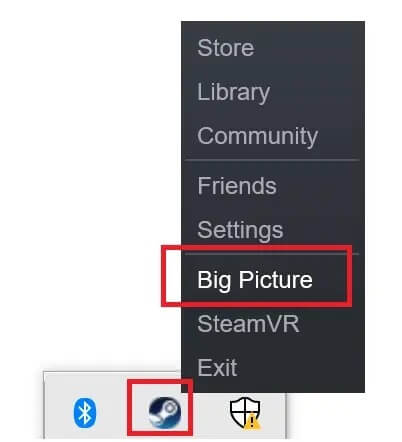Comment réparer l'erreur de non-chargement du magasin Steam
Steam est le magasin de choix pour la plupart des joueurs en raison de son accès unifié à l'installation et aux mises à jour du jeu, au streaming vidéo, au chat en jeu, aux appels vocaux et au stockage en nuage. Cependant, plusieurs utilisateurs ont signalé que Steam Store ne se chargeait pas après sa mise à jour. Voici un guide parfait sur la façon de corriger l'erreur de chargement de Steam Store.
Comment réparer l'erreur de non-chargement du magasin Steam (2021)
Pourquoi Steam ne se charge-t-il pas ?
Il peut y avoir plusieurs raisons pour lesquelles cela se produit et voici les principales :
- Internet lent
- Cache du navigateur Steam
- Cache HTML
- Fichiers de configuration incorrects
- Problèmes de mise à jour et de compatibilité
- Fichiers L'application corrompus ou manquants
Avec ce guide, nous avons apporté une liste complète de solutions pour le magasin Steam sans erreur de téléchargement. Effectuez ces méthodes sur votre PC Windows, une par une pour résoudre ce problème.
Méthode 1 : Effacer le cache HTML
Idéalement, vous devriez effacer Cache HTML chaque deux semaines. Suivez ces étapes pour le faire facilement :
1. Quittez Steam et appuyez simultanément sur les touches Windows + R pour lancer la boîte de dialogue Exécuter.
2. Tapez control dans la boîte de dialogue Exécuter et appuyez sur OK
3. Dans le coin supérieur droit du Panneau de configuration, recherchez Options des dossiers dans la boîte de dialogue. Cliquez sur Options des dossiers dans les résultats de la recherche, comme indiqué ci-dessous.
4. Accédez à l'onglet Affichage et cochez la case en regard de Afficher les fichiers, dossiers et lecteurs cachés. Cliquez sur Appliquer pour enregistrer les modifications.
5. Maintenant, lancez à nouveau la boîte de dialogue Exécuter, tapez ce qui suit et appuyez sur Entrée :
C:\Utilisateurs\\ \AppdDate\Local\Steam\htmlcache
Remarque : dans Entrez le nom d'utilisateur de votre ordinateur Windows.
6. Sinon, ouvrez l'explorateur de fichiers et accédez au chemin du fichier indiqué à l'étape 5.
7. Sélectionnez tous les éléments du dossier htmlcache en cliquant et en faisant glisser le pointeur de la souris ou en appuyant simultanément sur les touches CTRL + A.
8. Une fois que vous avez sélectionné tous les fichiers, cliquez avec le bouton droit sur un élément, puis sélectionnez Supprimer.
9. Ouvrez et enregistrez Entrée to Steam avec vos informations d'identification. Maintenant, vérifiez si l'erreur "Steam store ne se charge pas" est corrigée. Si ce n'est pas le cas, passez à la solution suivante.
Méthode 2 : Effacer les fichiers de configuration
1. Ouvrez la boîte de dialogue Exécuter en appuyant sur la touche Windows + R. Maintenant, tapez steam://flushconfig et appuyez sur OK.
2. Cliquez sur OK pour confirmer la suppression des fichiers de configuration.
3. Redémarrez Steam et voyez si le Store se charge correctement. Si cela ne fonctionne pas, essayez les méthodes suivantes.
Méthode 3: Lancez Steam en utilisant son raccourci
Ce titre est explicite. Voici les étapes pour le faire :
1. Accédez à l'icône de raccourci Steam sur votre ordinateur. Si vous n'avez pas d'icône de raccourci, suivez les étapes 2 et 3 pour en créer une.
2. Ouvrez l'explorateur de fichiers Windows et accédez au chemin de fichier suivant :
Ce PC > Disque local (C :) > Program Files (x86) > Steam
3. Cliquez avec le bouton droit dans un espace vide, puis accédez à Nouveau > Créer un raccourci. Cliquez sur Parcourir et accédez à steam.exe dans le dossier Steam en utilisant le chemin d'accès au fichier à l'étape 2.
4. Cliquez avec le bouton droit sur l'icône Steam et accédez à Propriétés comme indiqué ci-dessous.
5. Dans le champ de texte à côté de la cible, ajoutez la ligne - no-cef-sandbox à la fin du chemin du fichier. Son texte devrait maintenant être :
"C:\Program Files (x86)\Steam\Steam.exe"-pas-cef-bac à sable
Remarque : le chemin sera différent si Steam est installé à un emplacement différent de celui indiqué ici.
6. Cliquez sur Appliquer, puis sur OK pour enregistrer ces modifications.
7. Utilisez le raccourci pour ouvrir Steam et vérifiez si vous êtes en mesure de résoudre le problème de non chargement du magasin Steam.
Méthode 4: Effacer le cache du navigateur Web Steam
Si le cache du navigateur Web Steam est corrompu, cela pourrait être la raison pour laquelle le magasin Steam ne se chargera pas. Suivez ces étapes pour vider le cache de votre navigateur Web :
1. Lancez l'application Steam. Cliquez sur l'onglet Steam dans le coin supérieur gauche, puis cliquez sur Paramètres.
2. Cliquez sur l'onglet Navigateur Web dans le volet de gauche.
3. Maintenant, cliquez sur Supprimer le cache du navigateur Web, puis sur Supprimer tous les cookies du navigateur.
4. Redémarrez Steam et vérifiez si le problème est résolu. Sinon, essayez de réinstaller l'application.
Méthode 5 : Réinstaller et mettre à jour Steam
Pour réinstaller Steam, vous devez d'abord supprimer Steam correctement. Au cours de ces étapes, nous vous guiderons tout au long du processus approprié.
Remarque : quittez l'application Steam avant de continuer.
1. Lancez le Gestionnaire des tâches en le recherchant dans la barre de recherche. Ou ouvrez Exécuter en appuyant sur la touche Windows + R et tapez taskmgr et appuyez sur OK.
2. Cliquez avec le bouton droit sur tous les processus Steam, puis cliquez sur Fin de tâche.
3. Appuyez sur les touches Windows + R et tapez C:\Program Files (x86)\Steam Ou accédez au dossier Steam dans l'explorateur de fichiers comme indiqué précédemment.
4. Recherchez les dossiers et fichiers suivants : fichiers Steamapps, Userdaya, Skins, Steam.exe et Ssfn.
5. Assurez-vous que les fichiers et dossiers ci-dessus ne sont pas supprimés, le reste peut être supprimé.
6. Ensuite, lancez Steam en cliquant sur le fichier steam.exe. Steam téléchargera et mettra à jour certains fichiers automatiquement.
7. Enregistrez Entrée en entrant vos informations d'identification et Steam devrait se charger comme prévu.
Méthode 6 : Supprimer la compatibilité Steam
Le mode de compatibilité n'est pas recommandé si vous voulez que Steam fonctionne correctement. Dans cette méthode, nous désactiverons la compatibilité pour voir si cela résout le problème de non-chargement du magasin Steam.
1. Appuyez sur la touche Windows + R pour ouvrir la boîte de dialogue Exécuter. Tapez C:\Program Files (x86)\Steam et appuyez sur OK.
2. Cliquez avec le bouton droit sur le fichier Steam.exe, puis sélectionnez « Propriétés » comme indiqué dans l'image ci-dessous.
3. Cliquez sur l'onglet Compatibilité dans la fenêtre des propriétés de Steam. Décochez toutes les cases cochées. Ensuite, cliquez sur Modifier les paramètres pour tous les utilisateurs.
4. Dans la nouvelle fenêtre qui s'ouvre, décochez toutes les cases répertoriées ici et cliquez sur Appliquer -> OK.
5. Redémarrez Steam et voyez si vous pouvez corriger l'erreur de chargement de Steam Store. Si le problème persiste, vous pouvez essayer la dernière méthode.
Méthode 7 : utilisez le mode Big Picture pour exécuter Steam
Cette solution a aidé plusieurs utilisateurs qui ont signalé le problème « Le magasin Steam ne charge pas l'écran noir ». Les étapes pour cela sont :
1. Cliquez avec le bouton droit sur l'icône Steam en bas à droite de la barre des tâches, puis cliquez sur Big Picture. Reportez-vous à la capture d'écran fournie.
2. Ouvrez Steam et voyez si le Store se charge correctement.
Nous espérons que ce guide vous a été utile et que vous avez pu corriger l'erreur de non-chargement du magasin Steam. Sachons le meilleur moyen. Si vous avez d'autres questions ou suggestions, laissez-les dans la section commentaires ci-dessous.