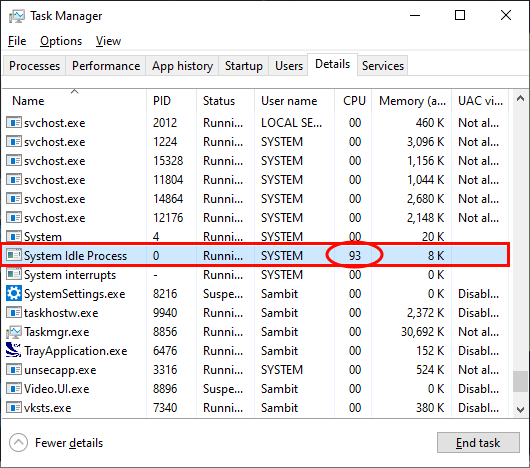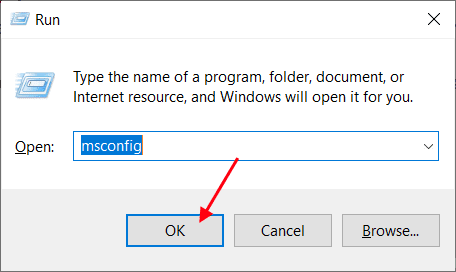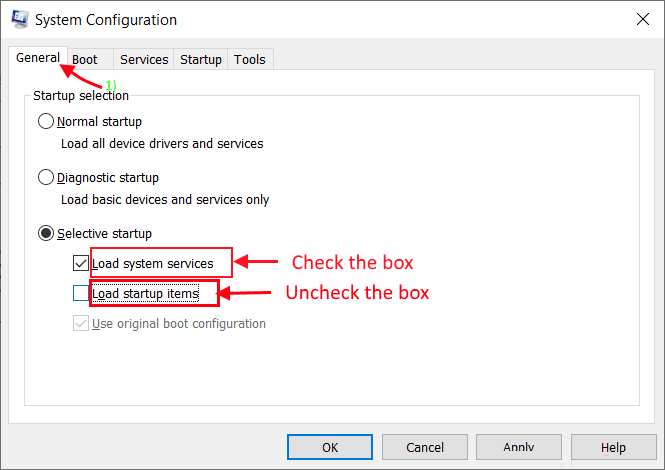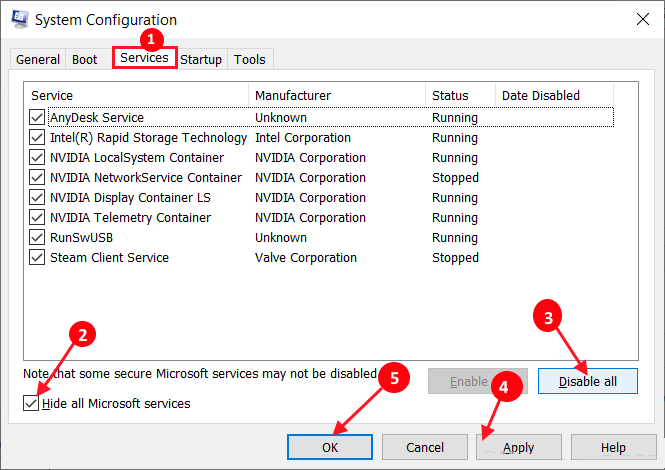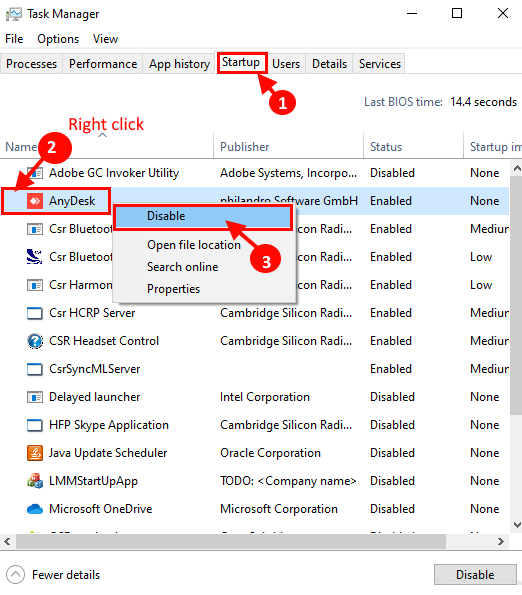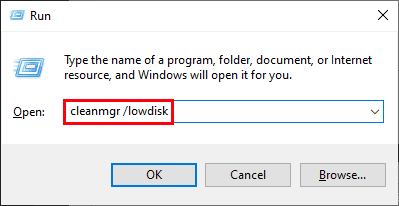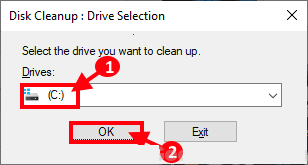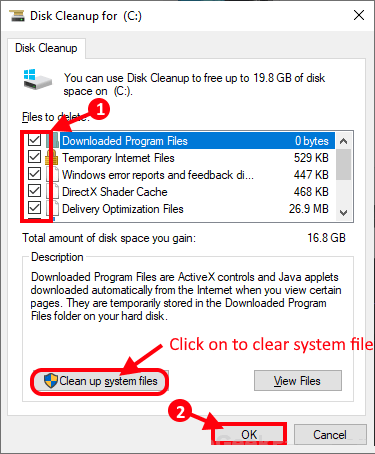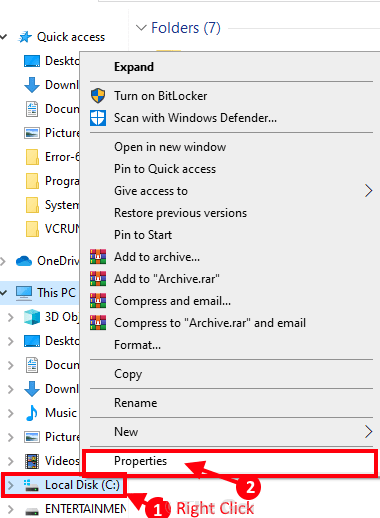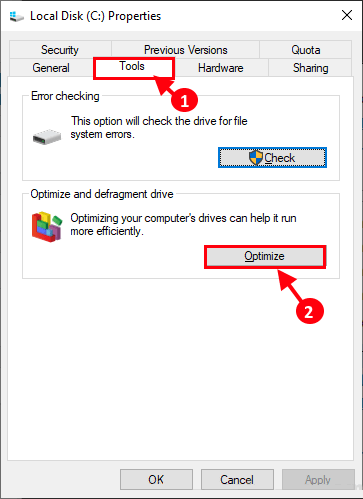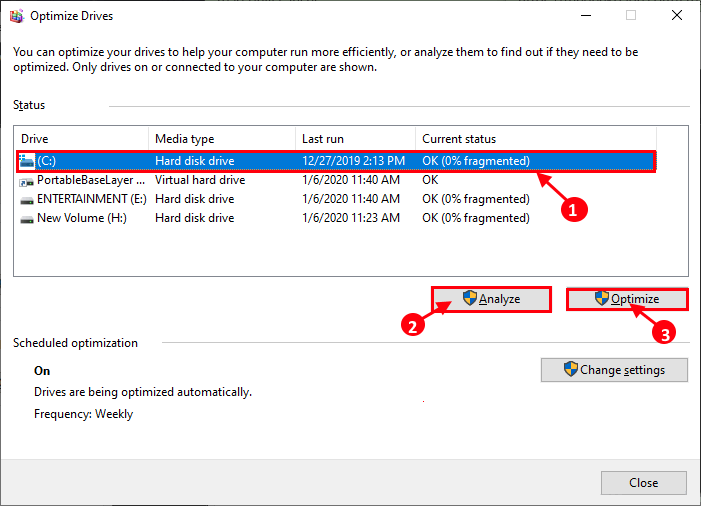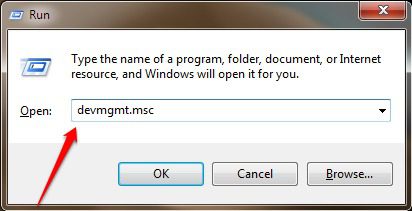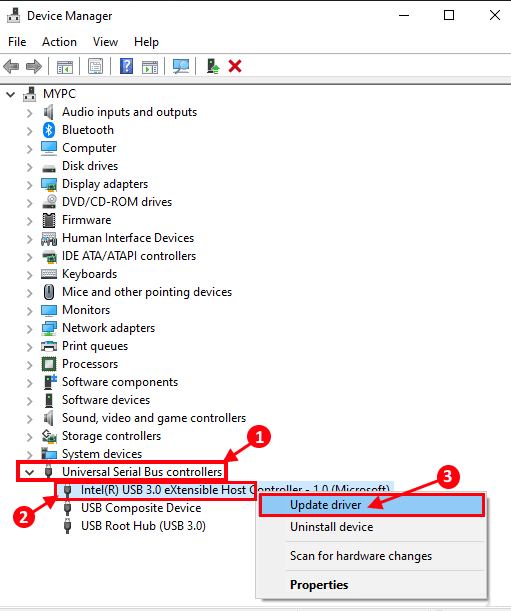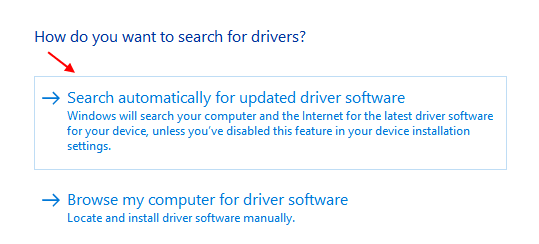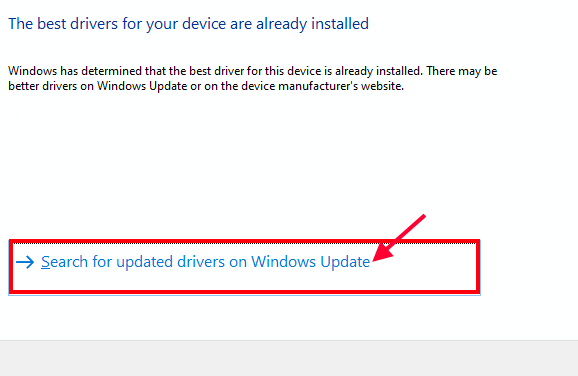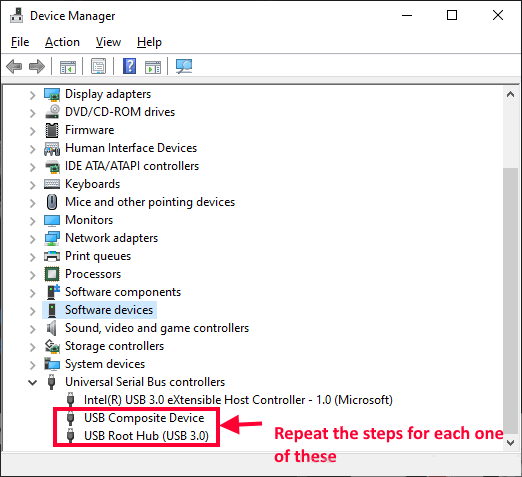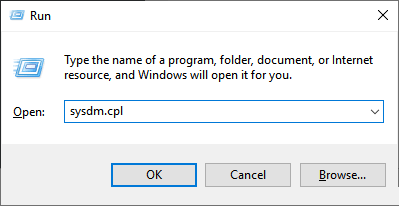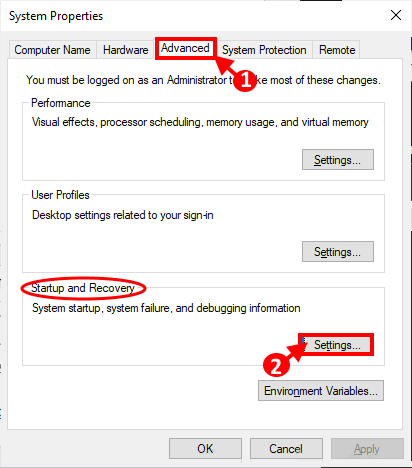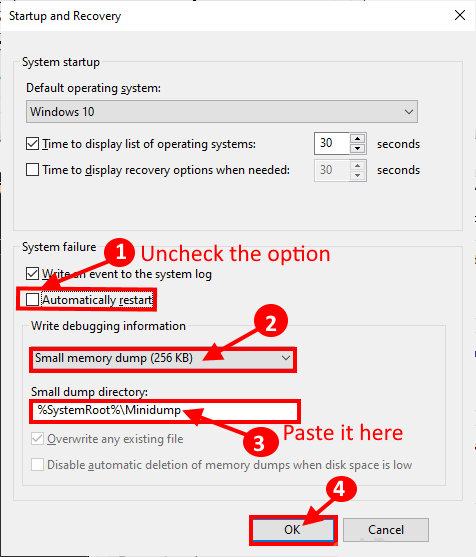Corrigé: Le processus System Idle utilise beaucoup le CPU
L'ordinateur continue-t-il de geler ou de geler en raison d'une utilisation de 99% du processeur? Cela peut se produire en raison d'une application spécifique consommant un grand pourcentage de la puissance de traitement en arrière-plan. Après avoir reçu les dernières mises à jour, de nombreux utilisateurs accusent le processus d'inactivité du système d'être la principale cause de ce problème.
L'inactivité du système s'exécute sur le thread du processeur lorsqu'aucun autre travail n'est en cours d'exécution. Habituellement, il a une priorité inférieure et vous devez consommer beaucoup moins de puissance CPU pour votre système.
Mais à cause de quelques bugs, il se comporte anormalement. Essayez ces correctifs sur votre ordinateur et le problème devrait être résolu en un rien de temps. Cependant, avant de procéder aux principales solutions, nous vous suggérons de passer à ces solutions de fonctionnement dans un premier temps pour essayer une solution plus simple à votre problème.
NB
Le système inactif fonctionne principalement lorsqu'il n'y a aucune autre tâche lourde sur votre ordinateur, c'est-à-dire que votre ordinateur est inactif. Habituellement, 80 à 90% de la puissance de traitement avec le processus inactif du système signifie que le système est au repos et 80 à 90% de la puissance de traitement libre est disponible.
Mais lorsque vous essayez d'exécuter une application, le processus d'inactivité du système se bloque généralement et l'application consomme une grande quantité de puissance de traitement. C'est juste un processus régulier. Mais si vous constatez que le processus d'inactivité du système consomme une puissance de traitement inutile et fait planter votre ordinateur, optez pour ces solutions.
Créez un point de restauration système sur votre système. En cas de problème, vous pouvez restaurer très facilement les fichiers et les paramètres de votre ordinateur.
Solutions initiales -
1. Si ce problème se produit pour la première fois sur votre ordinateur, un simple redémarrage peut résoudre votre problème.
2. Vérifiez si votre Windows a été mis à jour ou non. Si ce problème est déclenché par une erreur ou certains fichiers système corrompus, Windows Update fournit un correctif de bogue pour votre système. Après avoir mis à jour votre Windows, vérifiez si le problème persiste ou non.
Si aucune de ces solutions ne fonctionne pour vous, recherchez ces correctifs -
Fix -1 Clean Boot - pour votre ordinateur
1. Appuyez sur la touche Windows + R Pour commencer à courir. Maintenant, tapez “msconfigEt puis cliquez sur “Ok“. La fenêtre de configuration du système s'ouvre.
2. Maintenant, dans le "تكوين النظامCliquez sur "PublicPuis décochez la case en regard de “Charger les éléments de démarrage". Assurez-vous ensuite de sélectionner "Services de téléchargement de système" .
3. Maintenant, cliquez sur le “الخدمات". Ensuite, consultez "Masquer tous les services Microsoft"Alors cliquez"Désactiver tout"Dans la fenêtre"تكوين النظام“. Maintenant, cliquez sur “ApplicationEt Ok”Pour enregistrer les modifications sur votre ordinateur.
4. Redémarrez votre ordinateur.
Au démarrage, l'ordinateur démarrera avec uniquement les pilotes nécessaires pour votre appareil. Donc, après avoir redémarré, vérifiez si "Processus d'inactivité du systèmeToujours en utilisant un CPU élevé ou non.
Correction -2 désactivation des opérations de démarrage -
La désactivation du démarrage d'applications inutiles sur votre ordinateur peut résoudre ce problème.
1. Clique sur Ctrl + Maj + Entrée Ouvrir une fenêtre gestion des tâches. Dans "gestion des tâches", Allez au"Démarrage" .
2. Maintenant, répétez la même étape pour toute application inutile que vous remarquerez dans la même fenêtre. Fermez la fenêtre du gestionnaire de tâches.
Redémarrez l'ordinateur et après avoir redémarré, vérifiez si le processus d'inactivité du système a toujours une utilisation élevée du processeur ou non.
Fix 3 Nettoyage de disque avec Nettoyage de disque
Il s'allumera Nettoyage de disque Pour vider les fichiers temporaires et les fichiers corrompus de votre système. Cela peut résoudre votre problème
1. Clique sur Windows + R Pour commencer à courir. Maintenant, copiez et collez cette commande.cleanmgr/lowdisk“Dans Courir Et presse Entrer. La fenêtre Nettoyage de disque s'ouvre.
2. Dans Nettoyage de disque: fenêtre de sélection de lecteur, à partirLecteur CD:, Sélectionnez le lecteur sur lequel vous avez installé Windows.
3. Maintenant, dans le "Fichiers à supprimer:, Sélectionnez toutes les options dans le menu. Cliquez ensuite sur "OkPour démarrer le processus de nettoyage sur votre ordinateur.
Il faudra quelques minutes pour nettoyer le fichier indésirable de votre système.
Une fois le processus de nettoyage terminé, redémarrez l'ordinateur. Après le redémarrage, vérifiez si le processus d'inactivité du système consomme toujours une puissance de traitement considérable.
Si vous souhaitez examiner de plus près les méthodes de nettoyage de disque, consultez cet article.
Fix-4 Run Défragmenteur de disque-
1. Appuyez sur la touche Windows + E Ouvrir une fenêtre Explorateur de fichiers. Maintenant, dans le volet droit, vous devriez remarquer une liste de lecteurs sur votre ordinateur. Cliquez avec le bouton droit sur le lecteur sur lequel Windows 10 est installé, puis cliquez sur "Propriétés" .
2. À la fenêtre Disque local C: Propriétés , Allez au "Des outils"Alors au choix"Optimiser et défragmenter le lecteurCliquez sur "Optimiser"Pour améliorer Conduisez.
3. Dans la fenêtre Optimisation du lecteur, sélectionnez le lecteur sur lequel Windows est installé, puis cliquez sur "AnalysePour exécuter l'analyse du lecteur. Cliquez sur "AmélioréPour conduire sur votre ordinateur.
Après avoir défragmenté le lecteur, fermez la fenêtre "Optimiser les lecteurs" sur votre ordinateur.
NB
Selon la taille du disque, le processus de défragmentation peut prendre un certain temps.
Redémarrez l'ordinateur pour enregistrer les modifications. Après avoir redémarré l'ordinateur, vérifiez si le processus d'inactivité du système consomme toujours une puissance élevée du processeur.
Si vous souhaitez en savoir plus sur les processus de défragmentation de disque, vous pouvez lire étape par étape le processus de défragmentation de Windows 10.
Fix 5 Mettre à jour les pilotes USB sur votre ordinateur
La mise à jour des pilotes USB sur votre ordinateur peut résoudre votre problème. Suivez ces étapes pour mettre à jour le pilote sur votre ordinateur
1. Appuyez sur la touche Windows + R Pour commencer à courir. Maintenant, tapez “devmgmt.msc"Et appuyez Entrer. La fenêtre du gestionnaire de périphériques s'ouvre.
2. À la fenêtre Gestionnaire de périphériques Développer «Contrôleurs de bus série universelsCliquez ensuite avec le bouton droit sur le premier Pilote USB Et cliquez sur “Mettre à jour le pilote" .
3. Maintenant, cliquez sur “Rechercher automatiquement le pilote mis à jour" .
Attendez un peu, car Windows trouvera et installera le dernier pilote pour votre ordinateur.
4. Si vous voyez un message qui dit "Le meilleur pilote pour votre périphérique est déjà installé", Cliquez"Recherchez les pilotes mis à jour sur Windows Update" .
Le dernier pilote de périphérique sera installé avec Windows Update.
5. Répétez les étapes 2 à 4 pour les autres pilotes «Universal Serial Bus controllers».
Une fois le processus de mise à niveau terminé, redémarrez l'ordinateur. Après le redémarrage, vérifiez si le fonctionnement inactif du système consomme toujours une énorme quantité de puissance de traitement ou non.
Correctif - 6 exécutant le pilote Verifier sur votre ordinateur
Si ce problème se produit à cause d'un pilote, il est Vérificateur de pilote Capable d'identifier et de résoudre un problème de pilote sur votre ordinateur.
Avant de continuer, vous devez activer les fichiers mini-pompe (DMP). Suivez ces étapes pour créer Fichiers Minidump.
1. Appuyez sur la touche Windows + R Pour commencer à courir, tapez "Sysdm.cpl" Et cliquez sur la fenêtre Propriétés Enter.System Il sera ouvert ....
2. À la fenêtre Propriétés système (Propriétés système), accédez à "AvancéAvancé. Sous l'option Démarrage et récupération, cliquez sur "Paramètres" .
3. Dans la fenêtre de démarrage et de récupération, désélectionnez le "Redémarrer automatiquementEnsuite, dans le cadre du "Écriture d'informations de débogageCliquez sur le menu déroulantPetit vidage de mémoire (256 Ko)" .
Maintenant, copiez et collez% SystemRoot% \ Minidump"In"Petit guide de décharge: ' Section. Maintenant, cliquez sur "Ok“Enregistrer les modifications.
4. Redémarrez votre ordinateur.
Après avoir redémarré votre ordinateur, Run Driver Verifier doit s'exécuter sur votre ordinateur et votre problème doit être résolu.