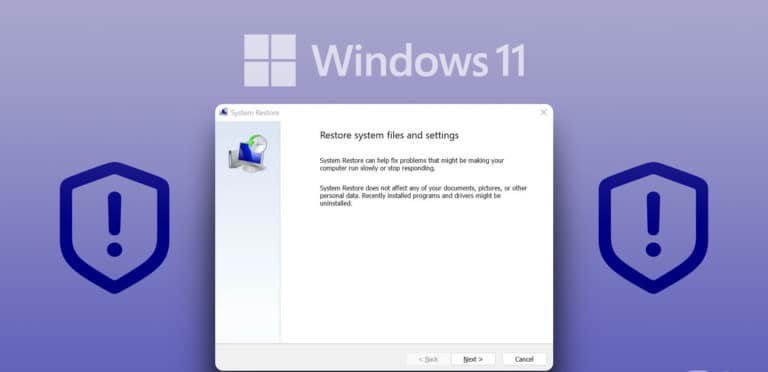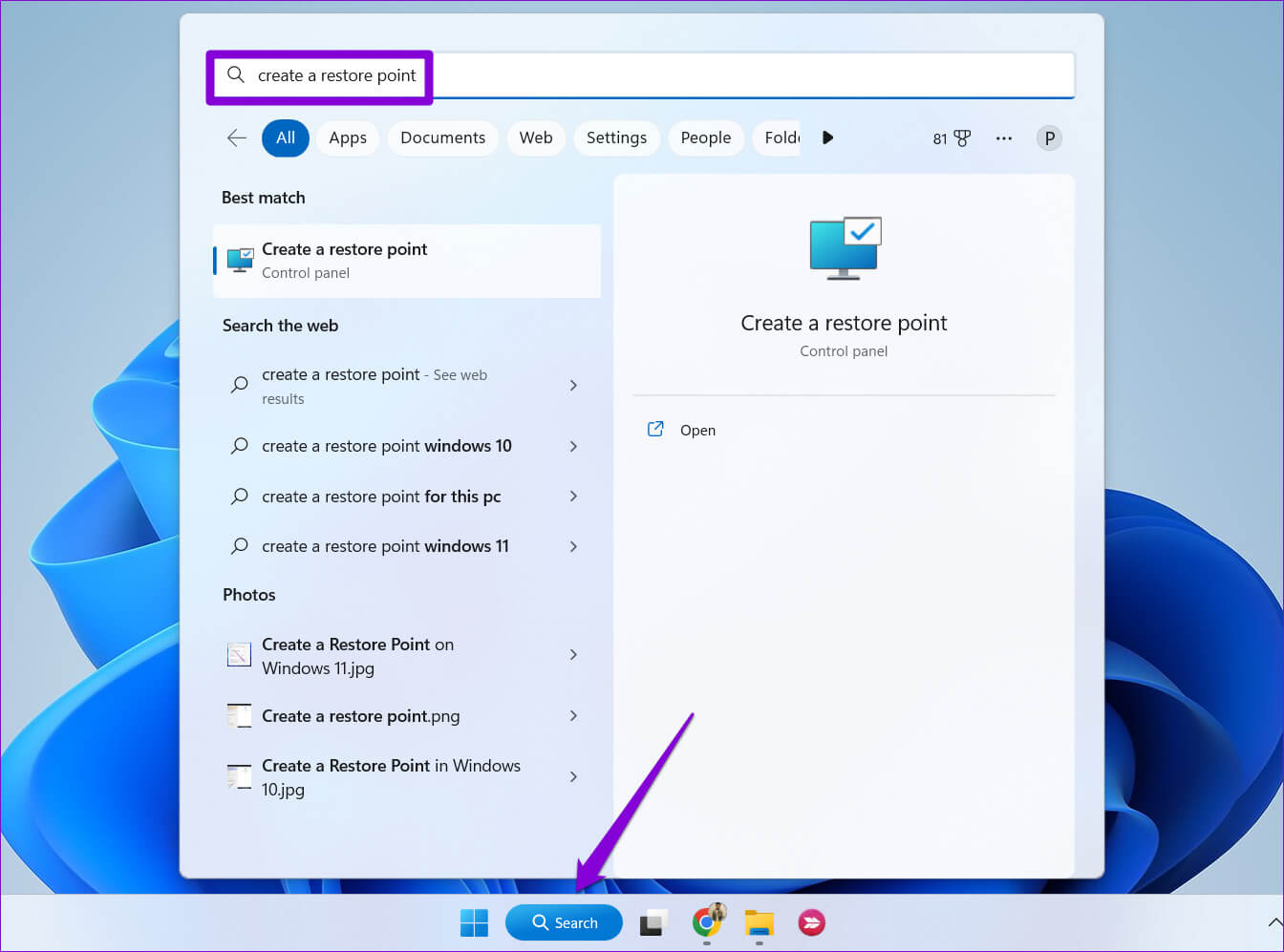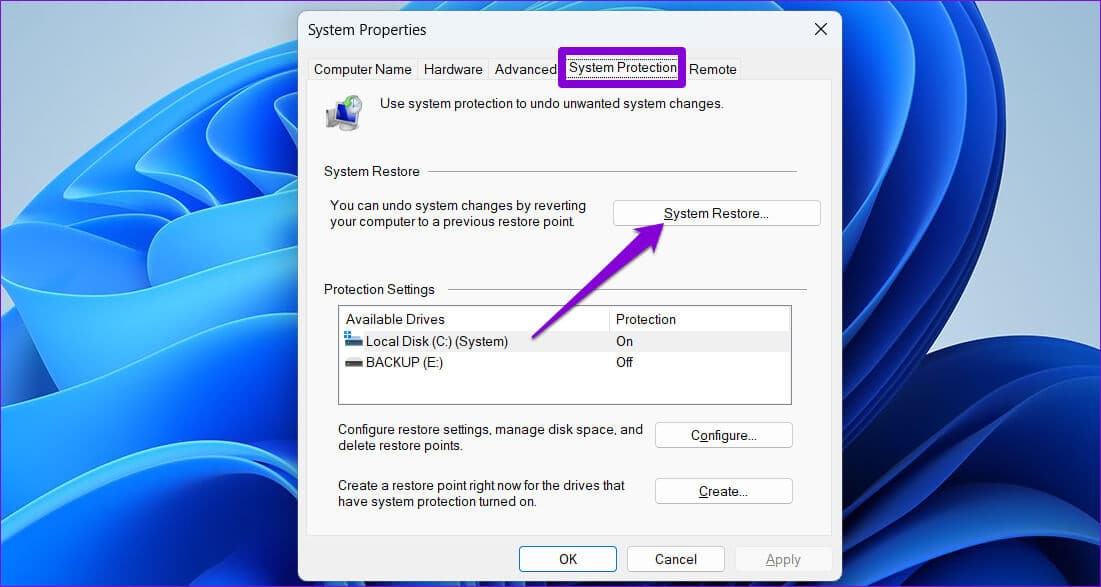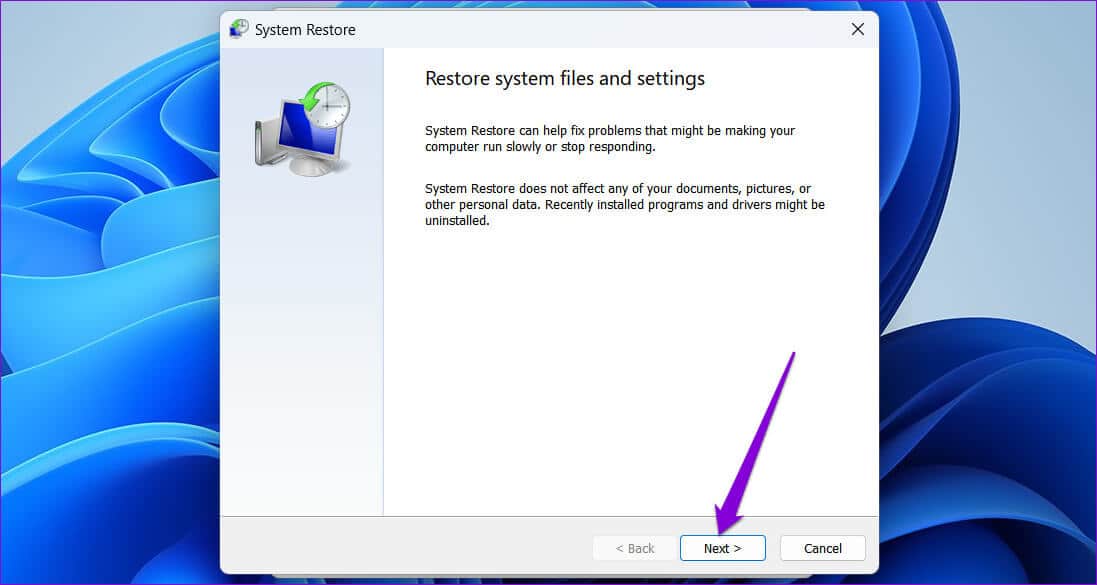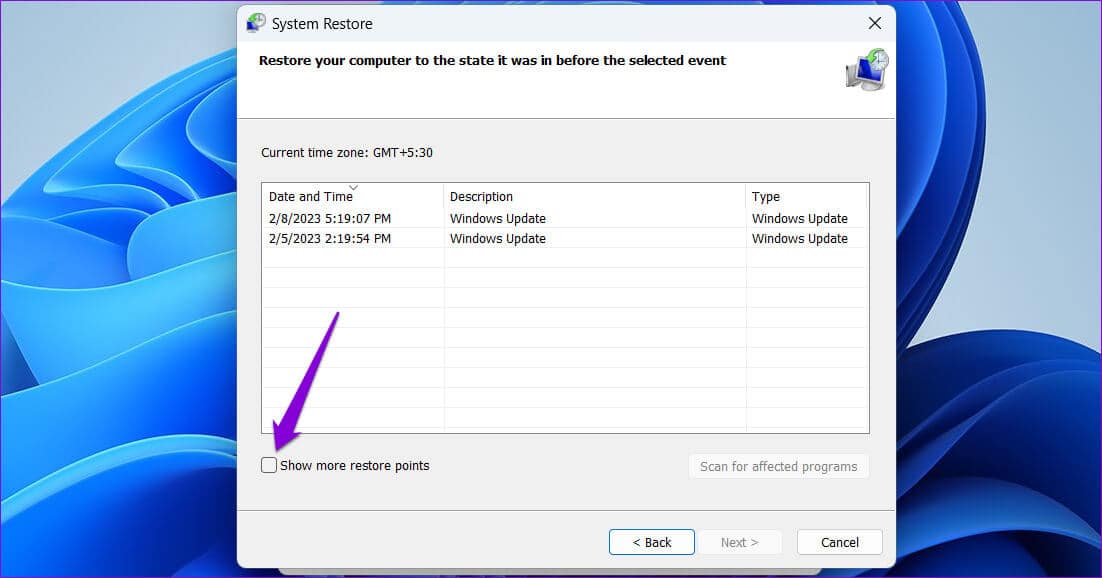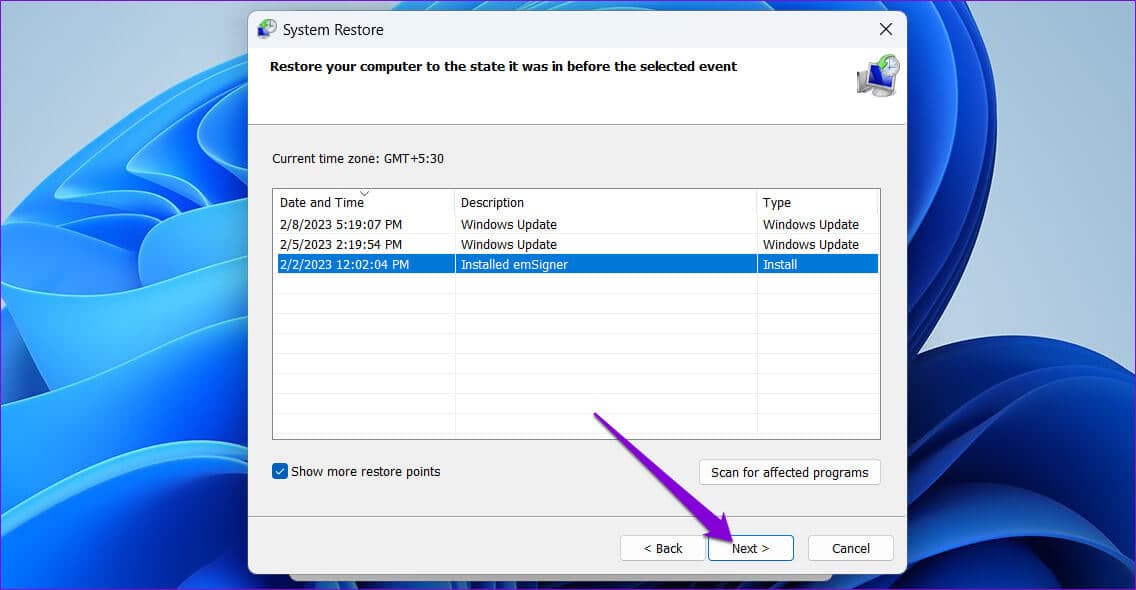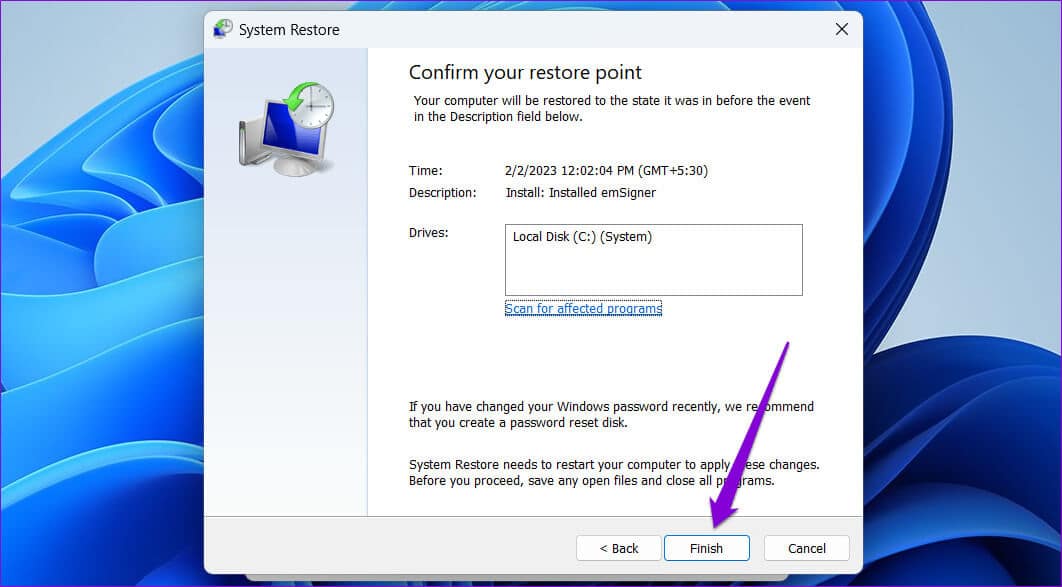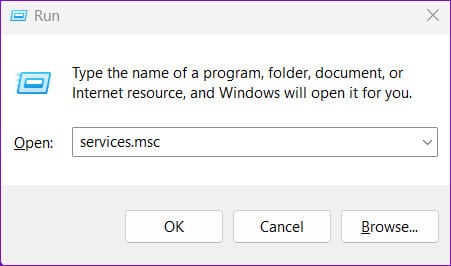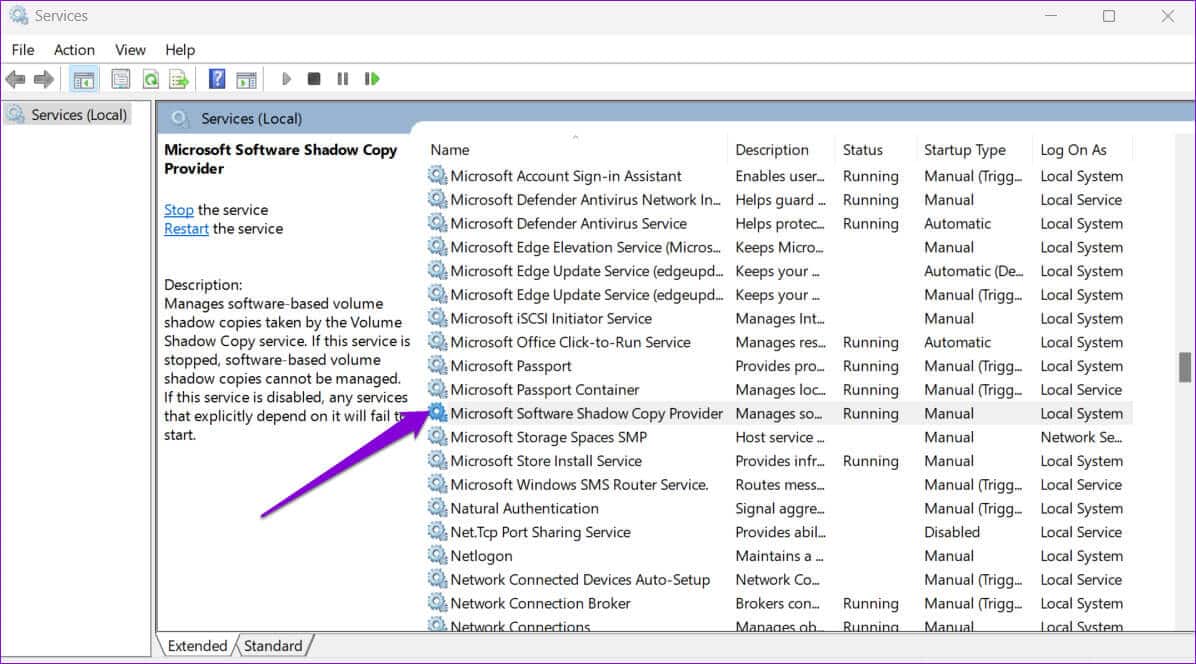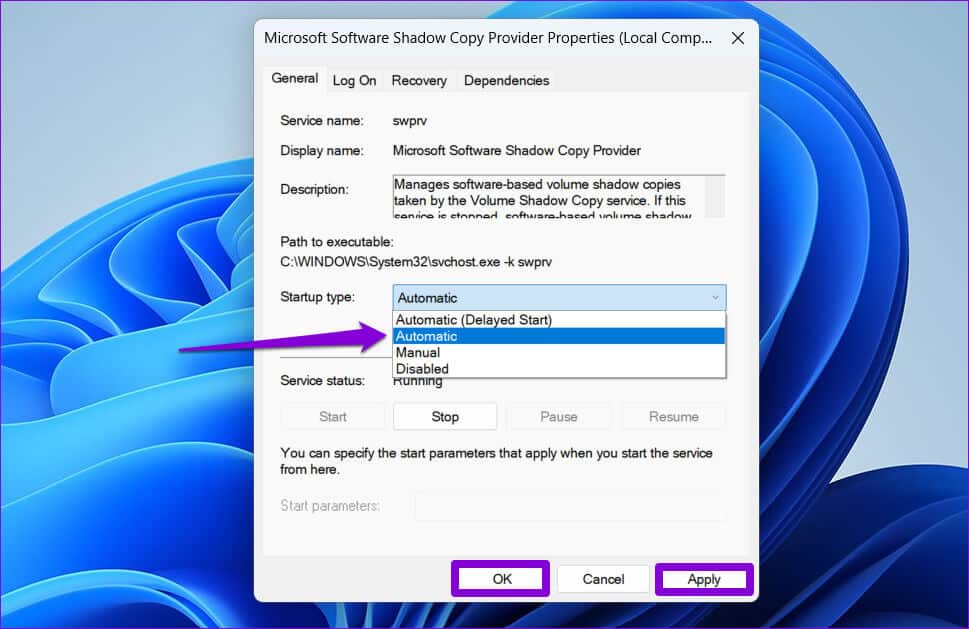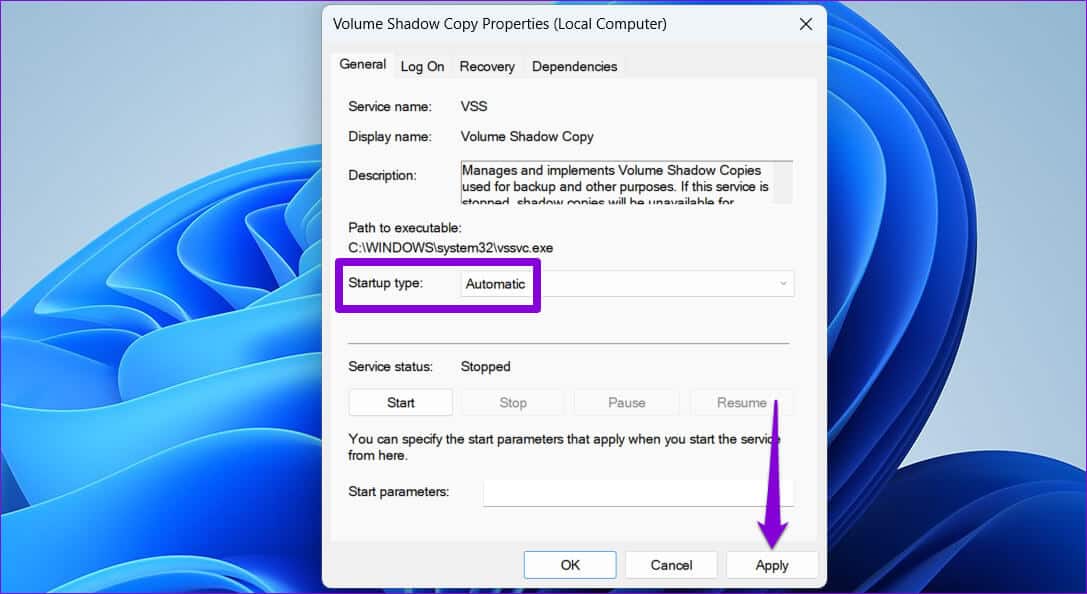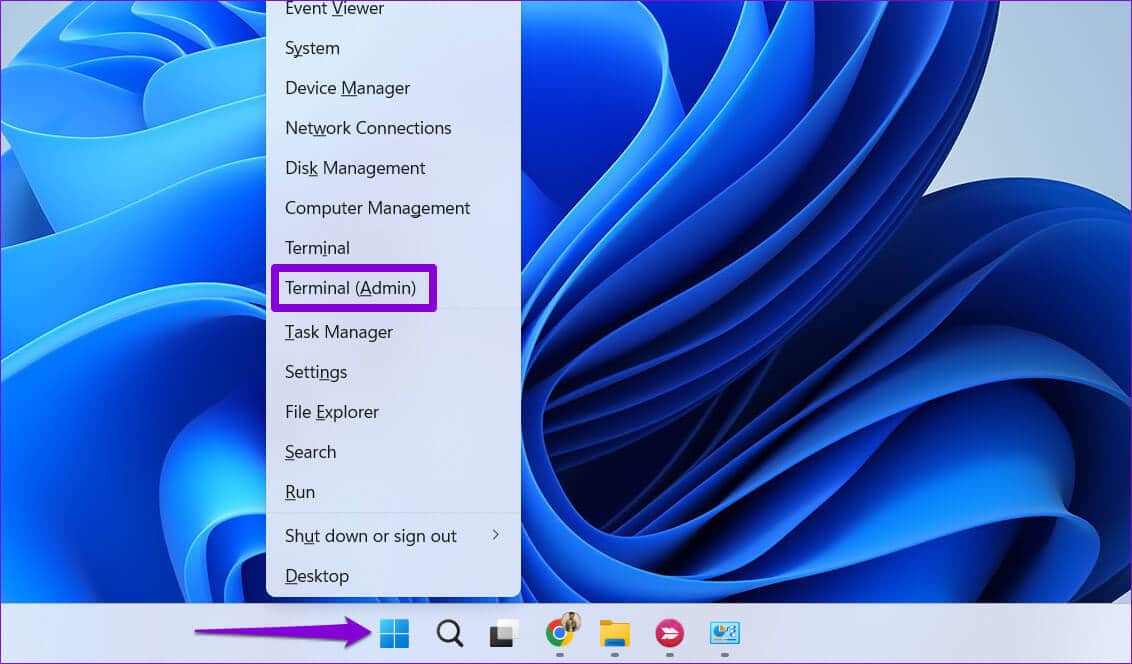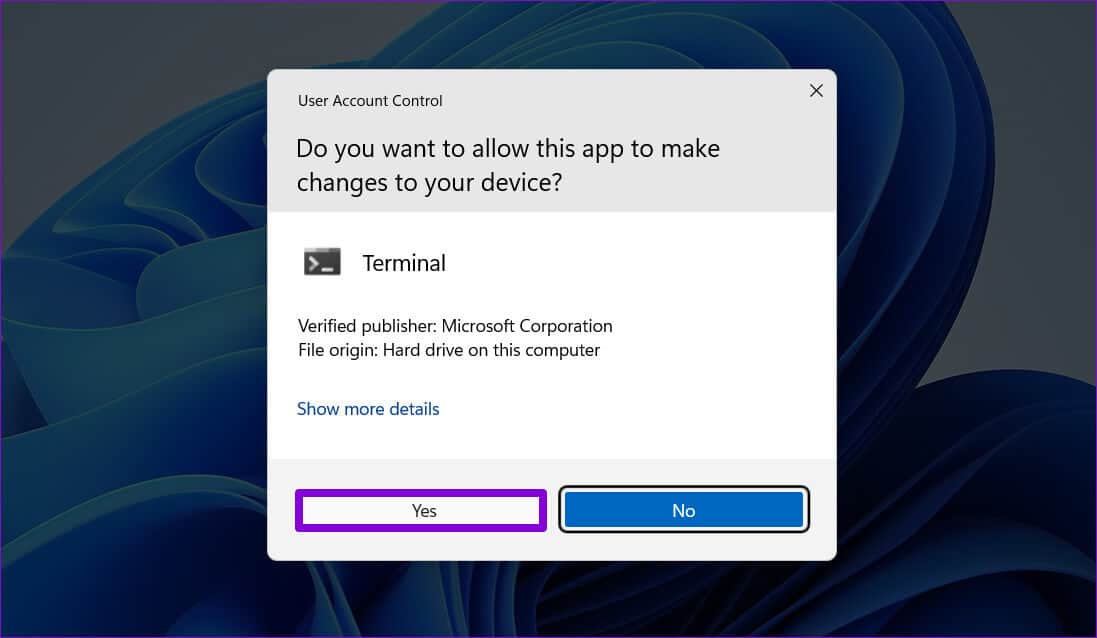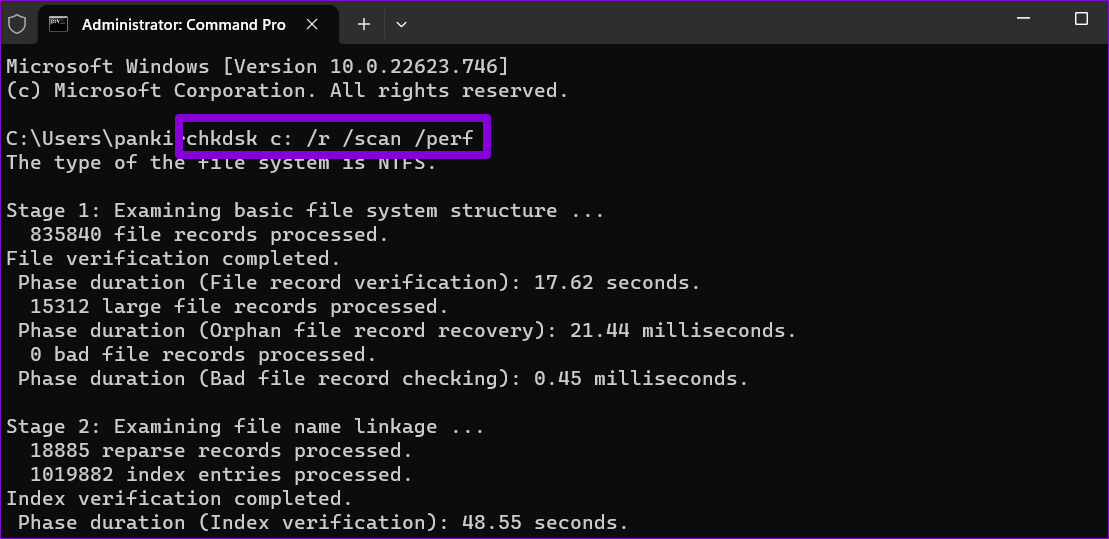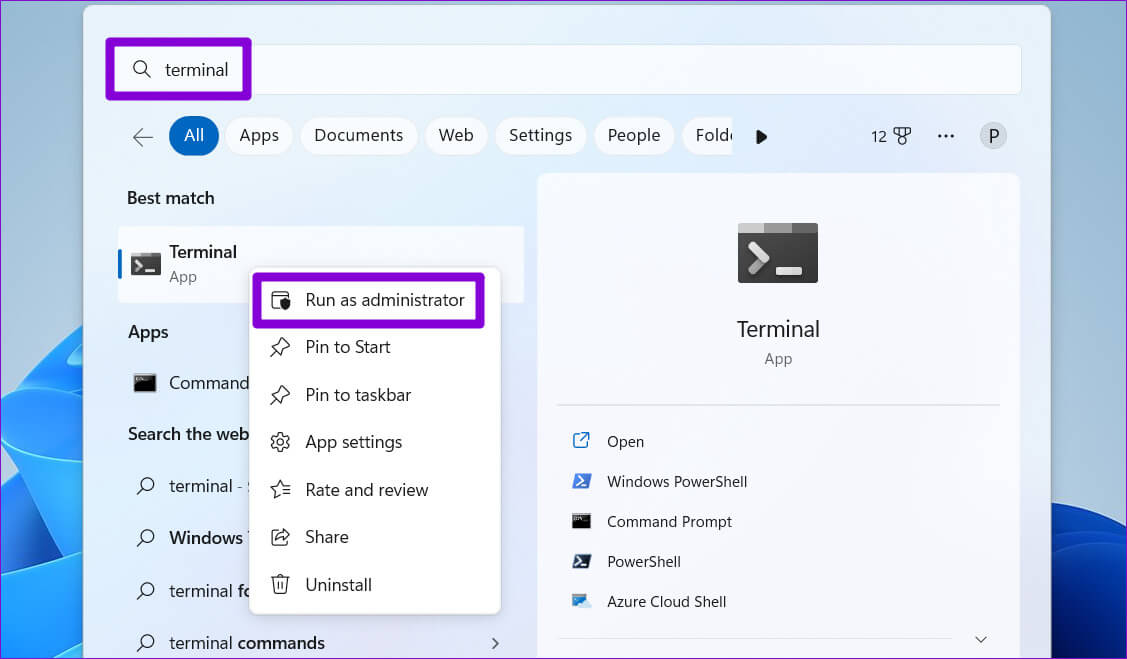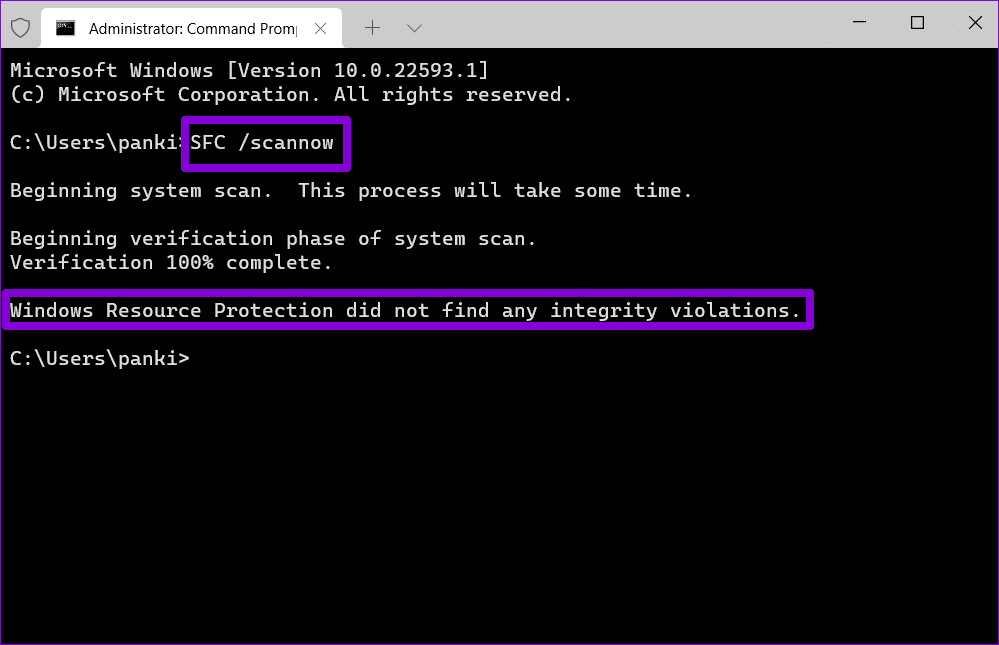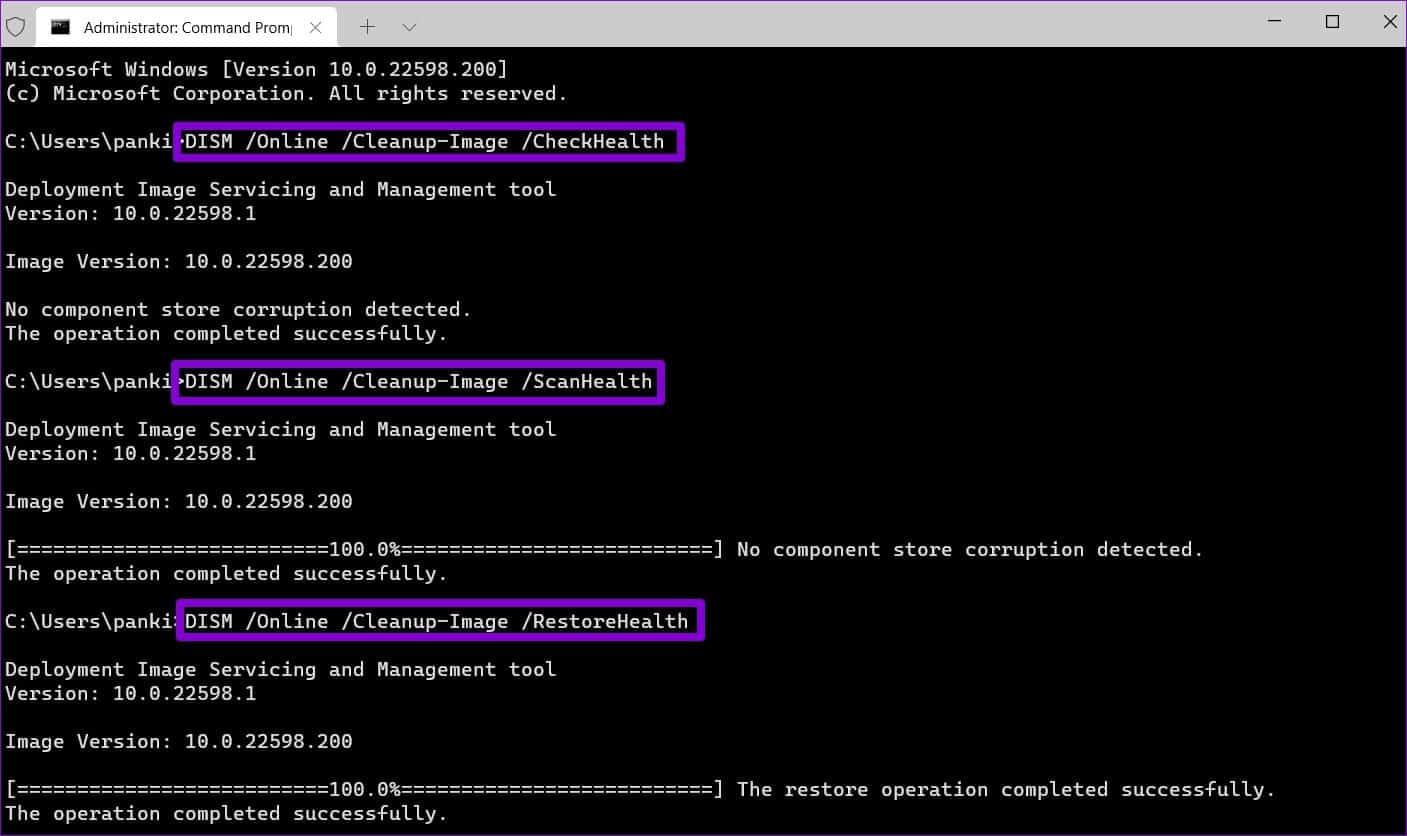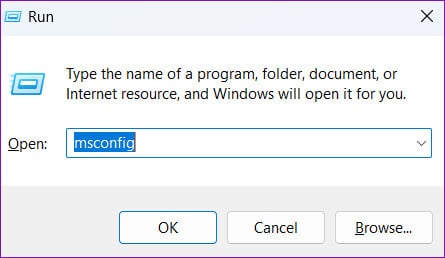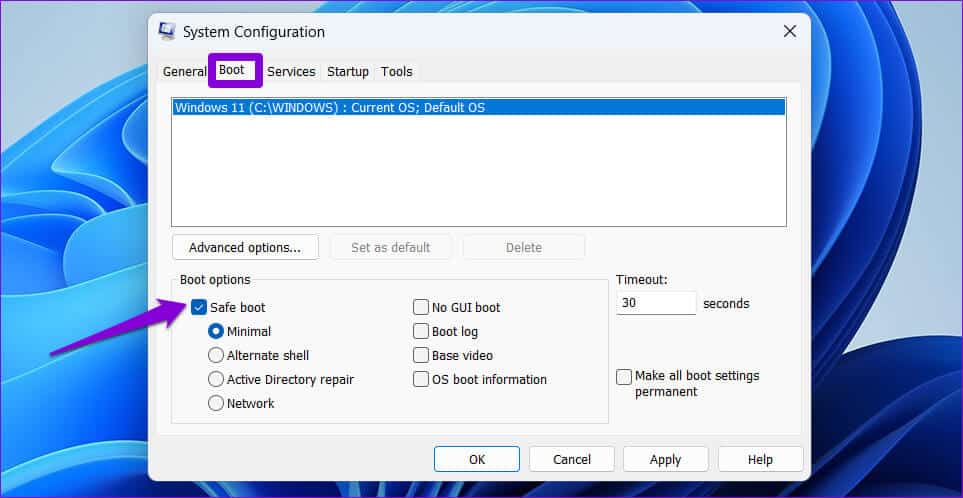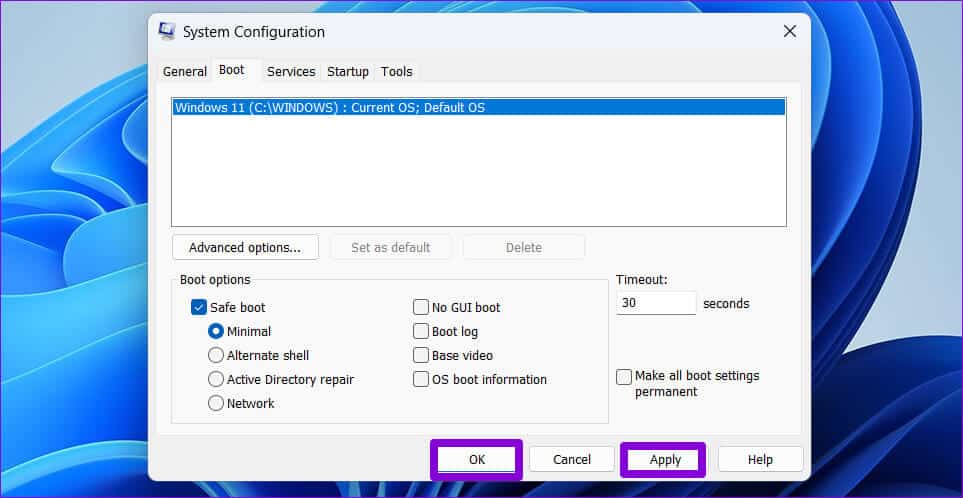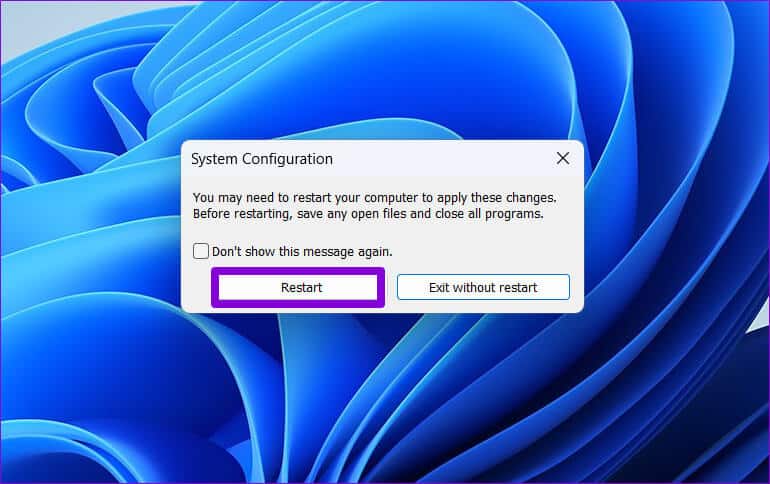Les 6 meilleures façons de réparer la restauration du système ne fonctionnent pas sous Windows 11
La restauration du système est une fonctionnalité utile qui vous permet de restaurer en toute sécurité votre ordinateur Windows à un état antérieur. C'est une fonctionnalité gratuite qui vient à votre aide lorsque toutes les autres méthodes de dépannage échouent. Mais que se passe-t-il si vous échouez Fonction de restauration du système Fonctionne-t-il comme prévu et commence-t-il à générer des erreurs ? Cela peut devenir ennuyeux si la restauration du système ne fonctionne pas en cas de besoin. Pour vous aider, nous avons rassemblé les meilleurs moyens de réparer la restauration du système qui ne fonctionne pas sous Windows 11. Alors, vérifions-les.
1. Utilisez un point de restauration différent
Windows peut rencontrer des erreurs lors du processus de restauration du système si le point de restauration sélectionné est corrompu ou n'est plus disponible. Si un autre point de restauration est disponible, essayez-le et voyez s'il fonctionne. Voici comment sélectionner manuellement un point de restauration sous Windows.
Étape 1: Cliquez icône de recherche Dans la barre des tâches, tapez Créer un point de restauration dans la zone de texte, puis appuyez sur Entrez.
Étape 2: En Onglet Protection du système , Cliquez sur le bouton Restauration du système.
Étape 3: Cliquez "le prochain" Pour continuer.
Étape 4: Cochez la case "Afficher plus les points de restauration".
Étape 5: Sélectionner point de restauration différent Dans la liste et cliquez sur Le suivant.
Étape 6: Vérifiez tous les détails et cliquez "fin".
2. VÉRIFIER LES SERVICES WINDOWS
La restauration du système peut ne pas fonctionner sur votre ordinateur si certains des services associés à cette fonctionnalité ne sont pas en cours d'exécution. Voici ce que vous devez faire pour le faire fonctionner à nouveau.
Étape 1: Clique sur Touches Windows + R. Pour démarrer la commande, tapez services.msc Et appuyez sur Entrez.
Étape 2: Dans la fenetre الخدمات Faites défiler vers le bas pour localiser un service "Fournisseur de clichés instantanés de logiciels Microsoft". Double-cliquez dessus pour l'ouvrir Ses caractéristiques.
Étape 3: Cliquez Menu déroulant à côté de Type de démarrage pour sélectionner automatique. Puis appuyez sur Application Suivi D'ACCORD.
De même, modifiez le type de démarrage d'un service Cliché instantané des volumes à automatique. Redémarrez ensuite votre ordinateur, puis essayez à nouveau d'utiliser la restauration du système.
3. Exécutez l'outil d'analyse de vérification du disque
Windows peut avoir des difficultés à accéder aux données du point de restauration en cas de problème avec le disque dur. Si tel est le cas, l'exécution de l'utilitaire peut aider Check Disk sur Windows. Il analysera votre disque à la recherche de secteurs défectueux et de données corrompues et résoudra tous les problèmes.
Pour exécuter l'outil Vérifier le disque sous Windows, procédez comme suit :
Étape 1: Cliquez avec le bouton droit sur une icône Windows dans la barre des tâches pour ouvrir un menu Power User Et sélectionnez Terminal (administrateur) De la liste.
Étape 2: Sélectionner oui Lorsque l'invite de contrôle de compte d'utilisateur (UAC) apparaît.
Étape 3: Dans la console, entrez la commande suivante pour démarrer une vérification du disque.
chkdsk c:/r/scan/perf
Attendez que l'analyse soit terminée, puis redémarrez votre ordinateur. Après cela, essayez à nouveau d'utiliser la restauration du système.
4. Effectuez une analyse SFC et DISM
Si l'utilitaire de vérification du disque ne détecte aucun problème, ou si le problème persiste, vous pouvez essayer de vérifier les fichiers système de votre ordinateur. Vous pouvez exécuter SFC (System File Checker) et DISM (Deployment Image Service and Management) sous Windows.
Étape 1: Clique sur Touches Windows + S. Pour ouvrir le menu de recherche et tapez terminal dans le champ de recherche. Faites un clic droit sur le premier résultat et sélectionnez Exécuter en tant qu'administrateur.
Étape 2: Lorsque l'invite de contrôle de compte d'utilisateur (UAC) apparaît, sélectionnez oui Pour continuer.
Étape 3: Tapez la commande suivante dans la console et appuyez sur Entrer Courir Contrôle SFC:
SFC/scannow
Étape 4: Tapez les commandes suivantes une par une et appuyez sur Entrer Après chaque commande pour exécuter une analyse DISM :
DISM / En ligne / Nettoyage d'image / CheckHealth
DISM / En ligne / Nettoyage d'image / ScanHealth
DISM / en ligne / nettoyage d'image / récupération de santé
Cela peut prendre un certain temps, alors soyez patient. Une fois l'analyse terminée, redémarrez votre ordinateur et vérifiez si le problème persiste.
5. Désactivez temporairement les logiciels antivirus tiers
Il est possible que le logiciel antivirus tiers installé sur votre ordinateur bloque le processus de restauration. Si tel est le cas, vous pouvez désactiver temporairement votre antivirus et effectuer une restauration du système. Assurez-vous de réactiver votre antivirus après avoir restauré votre système à un état antérieur.
6. Restaurer les performances du système en mode sans échec
Si aucune des solutions ci-dessus ne fonctionne, vous pouvez Démarrez votre ordinateur Windows en mode sans échec et effectuer une restauration du système. Étant donné que Windows ne lance que les pilotes et services essentiels en mode sans échec, cela devrait vous aider à éviter toute interférence causée par des applications et des logiciels tiers.
Pour démarrer Windows en mode sans échec, procédez comme suit :
Étape 1: Clique sur Touches Windows + R. Ouvre la boîte de dialogue Courir.
Étape 2: Type msconfig dans le champ de texte et cliquez sur D'ACCORD.
Étape 3: Basculez vers l'onglet Boot et cochez la case indiquant Secure Boot.
Étape 4: Cliquez Application ثم D'ACCORD.
Étape 5: Sélectionnez l'option de redémarrage pour démarrer votre ordinateur en mode sans échec.
Après avoir démarré votre ordinateur en mode sans échec, essayez d'effectuer une restauration du système.
rétablir la tranquillité d'esprit
La restauration du système est une fonctionnalité importante de Windows qui vous permet d'annuler toute mauvaise modification apportée à votre système. Ainsi, cela peut être ennuyeux s'il ne fonctionne pas correctement. Nous espérons que l'un des correctifs ci-dessus vous a aidé et que vous pourrez restaurer votre ordinateur à son état précédent.