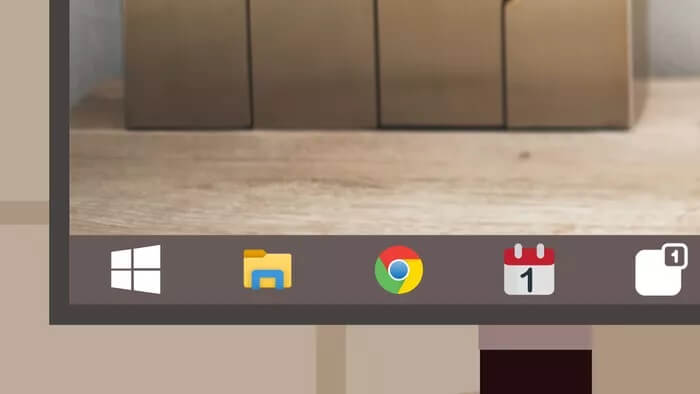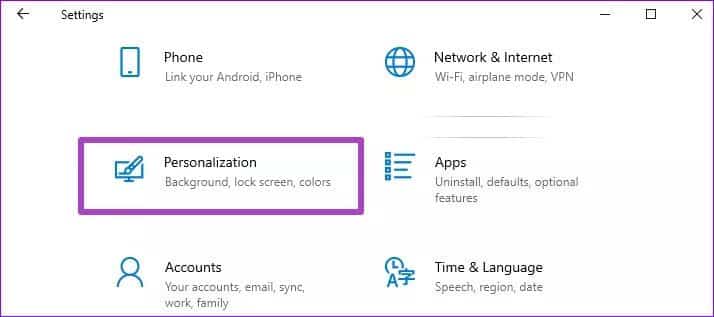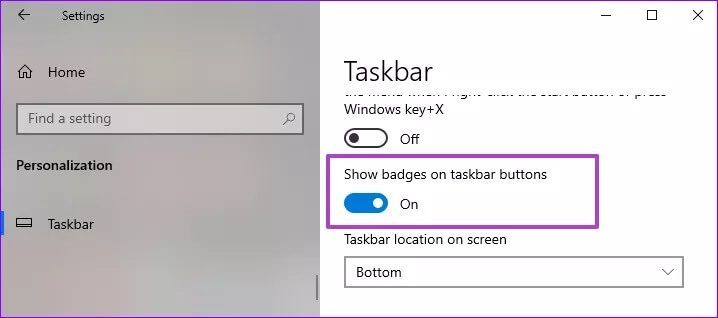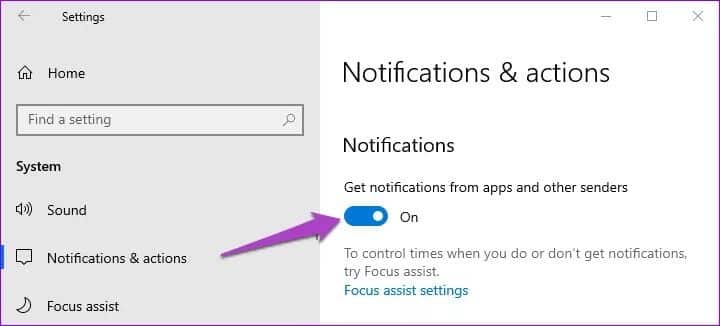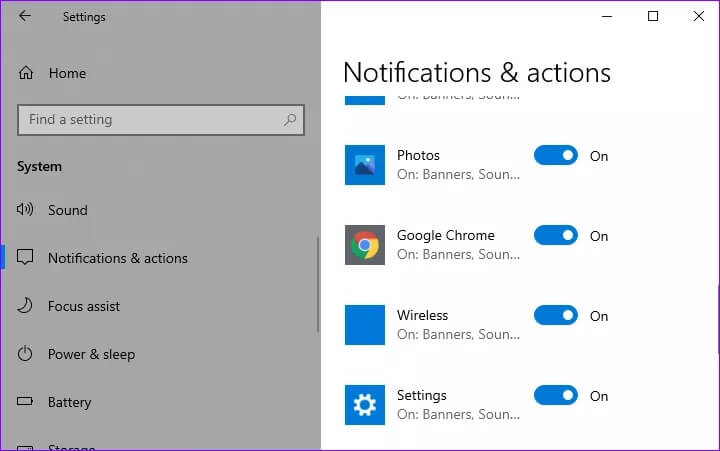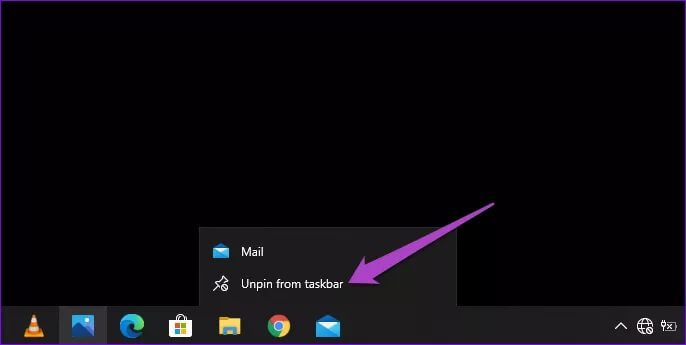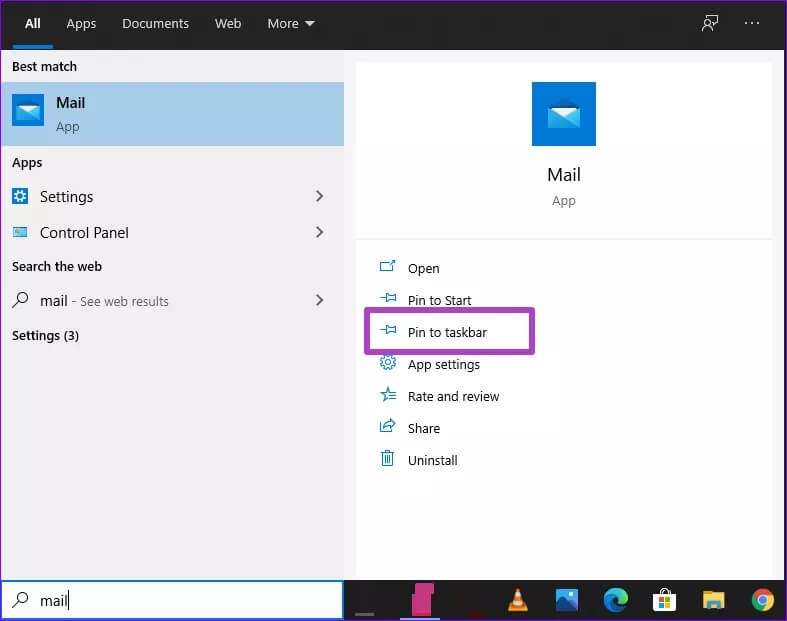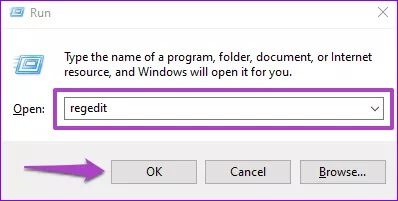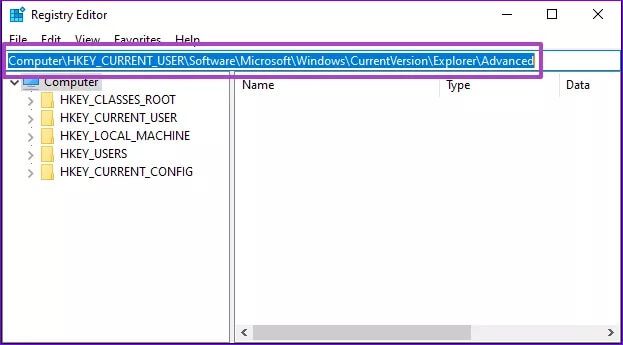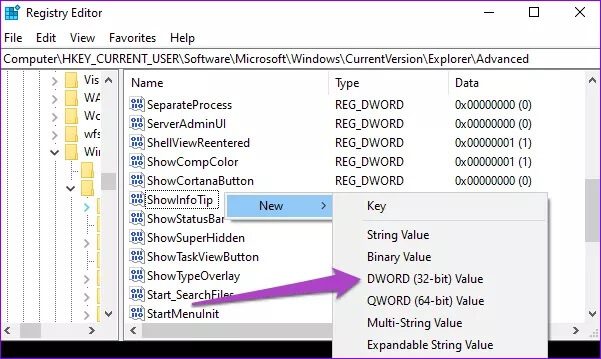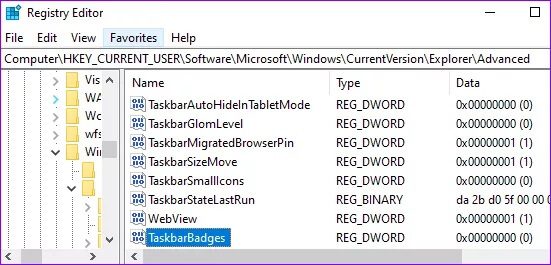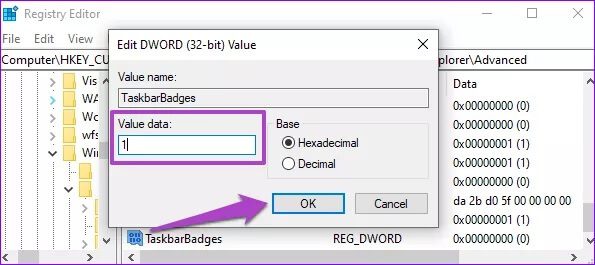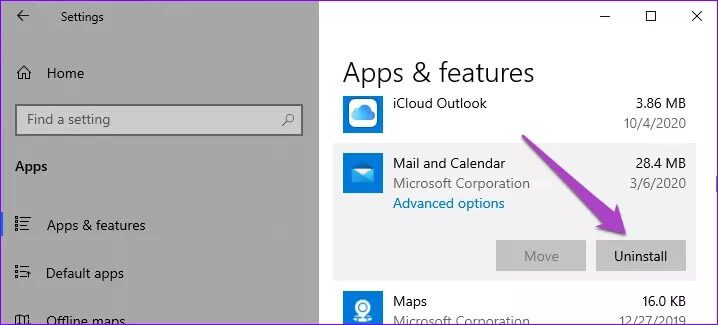Top 5 des correctifs pour les notifications de la barre des tâches ne fonctionnant pas sous Windows 10
Lorsque vous ouvrez une application ou que vous l'épinglez dans la barre des tâches de votre PC Windows, l'icône de l'application doit porter un badge indiquant le nombre de notifications en temps réel. Ce badge vous informe des mises à jour, des messages et des nouvelles notifications au sein de L'application sans ouvrir l'application. Si vous arrêtez de recevoir ces notifications de la barre des tâches ou si elles ne fonctionnent pas, nous vous montrerons comment récupérer la fonctionnalité.
Parfois, le problème est limité à des applications spécifiques. D'autres fois, c'est un problème à l'échelle du système qui affecte toutes les applications natives et tierces de votre ordinateur. Quel que soit le côté de la table sur lequel vous vous trouvez, au moins une des cinq méthodes détaillées ci-dessous devrait résoudre le problème.
1. Activez les badgesLes notifications
Vérifiez que votre configuration Windows permet aux applications d'afficher des badges de notification lorsque vous êtes dans la barre des tâches.
Étape 1: Allumer Application des paramètres Windows Et sélectionnez Personnalisation.
Étape 2: Cliquez sur la barre des tâches dans la barre latérale gauche et assurez-vous de basculer l'option qui lit "Afficher les badges sur les boutons de la barre des tâches.
Si l'option est déjà activée, la désactiver et la réactiver peut aider à restaurer les notifications de l'application dans la barre des tâches.
2. Vérifiez vos paramètres de notification Windows
Vous souhaitez également vérifier la configuration de notification de votre PC pour toute violation. Si les notifications sont désactivées à l'échelle du système ou pour des applications spécifiques, les notifications de la barre des tâches seront également désactivées.
Aller à Paramètres> Système> Notifications et actionsAssurez-vous que les notifications sont activées au niveau du système.
De plus, faites défiler la page et assurez-vous que les notifications sont activées pour les applications qui n'afficheront pas les badges de notification dans la barre des tâches.
3. Réinstallez L'application sur la barre des tâches
Si le problème persiste, essayez de supprimer la ou les applications L'affectées de la barre des tâches et de les ajouter à nouveau.
Étape 1: Faites un clic droit sur L'application dans la barre des tâches et sélectionnez "Désinstaller de la barre des tâches."
Étape 2: Appuyez sur la touche Windows et recherchez l'application que vous venez de supprimer de la barre des tâches. Localiser Épingle à la barre des tâches Sur la barre latérale droite.
Passez à la solution suivante si vos applications n'affichent toujours pas de badges de notification dans la barre des tâches.
4. Créez ou modifiez une clé de registre pour les badges de la barre des tâches
Il s'agit d'une étape de dépannage assez avancée, mais très facile à réaliser. Cela inclut la recherche dans l'éditeur de registre de votre ordinateur pour vérifier si la clé / fichier de registre qui déclenche les notifications de la barre des tâches (ou les badges de la barre des tâches) est présente et activée.
Sans ce fichier de registre, les badges de notification peuvent ne pas apparaître sur les applications de la barre des tâches, même s'ils sont activés dans le menu des paramètres de la barre des tâches Windows (voir la méthode n ° 1 ci-dessus). Suivez les étapes ci-dessous pour modifier ou créer une nouvelle clé de registre pour les badges de la barre des tâches.
Important: avant de continuer, nous vous recommandons vivement En prenant une copie de sauvegarde d'un registre de périphériques Ton ordinateur. Si vous avez modifié ou supprimé une mauvaise clé de registre par accident, vous pouvez facilement restaurer la sauvegarde sans interrompre les autres fonctions de votre ordinateur.
Étape 1: Utilisez une clé Windows + R Raccourci clavier pour lancer la zone d'exécution de Windows et saisir regedit Dans la boîte de dialogue fournie. Cliquez sur "Ok«Continuer.
Cela lancera instantanément l'éditeur de registre Windows dans une nouvelle fenêtre. Assurez-vous d'accorder une autorisation administrative à l'Éditeur du Registre ou à l'accès au contrôle de compte d'utilisateur lorsque vous y êtes invité.
Étape 2: Collez le chemin ci-dessous dans la barre de titre de l'éditeur de registre et appuyez sur Entrer Au clavier.
HKEY_CURRENT_USER \ SOFTWARE \ Microsoft \ Windows \ CurrentVersion \ Explorer \ Advanced
Trouvez n'importe quel fichier appelé TaskbarBadges. Si vous ne trouvez aucun fichier portant ce nom, passez à l'étape suivante pour en créer un. Sinon, passez à l'étape 5.
Étape 3: Cliquez avec le bouton droit sur un espace vide dans Fenêtre et sélectionnez Nouveau> DWORD (32 bits).
Étape 4: Nomme le Nouveau fichier DWORD TaskbarBadges et appuyez sur Entrée.
Étape 5: Ensuite, double-cliquez sur TaskbarBadges et changez les données de valeur de 0 à 1. Cliquez sur “Ok«Pour sauver le changement.
Vous avez (ré) activé avec succès les badges de la barre des tâches; Les applications de la barre des tâches devraient désormais contenir un certain nombre de notifications. Si rien ne change, redémarrez votre ordinateur.
5. Mettez à jour et réinstallez la ou les application(s) concernée(s)
Si le problème est spécifique à une application spécifique, il peut y avoir des erreurs dans l'application. Vérifiez si une mise à jour d'application est disponible sur le Microsoft Store ou via le menu des paramètres de l'application.
Si le problème persiste après la mise à jour de L'application, pensez à supprimer et réinstaller L'application de votre ordinateur. Notez que cela peut entraîner la perte de données importantes de l'application, cela doit donc être traité en dernier recours.
Aller à Paramètres> Applications> Applications et fonctionnalités> sélectionnez l'application Et cliquez sur le bouton Désinstaller. Redémarrez votre ordinateur, réinstallez L'application, et vérifiez si vos badges de notification sont restaurés.
Pendant que vous y êtes, vous devez également vous assurer que la dernière version de Windows 10 est installée sur votre ordinateur. Accédez à Paramètres> Mise à jour et sécurité et téléchargez toutes les mises à jour disponibles dans la section Windows Update.
Obtenir Notifications Immédiatement
Une autre chose que vous devriez essayer est un redémarrage Explorateur de fichiers Windows. Cela redémarrera la barre des tâches et pourra résoudre ce problème.