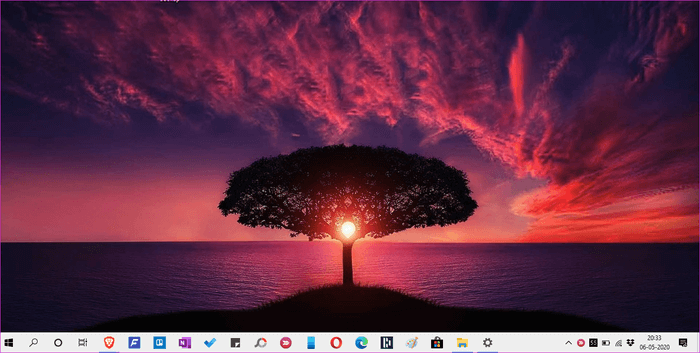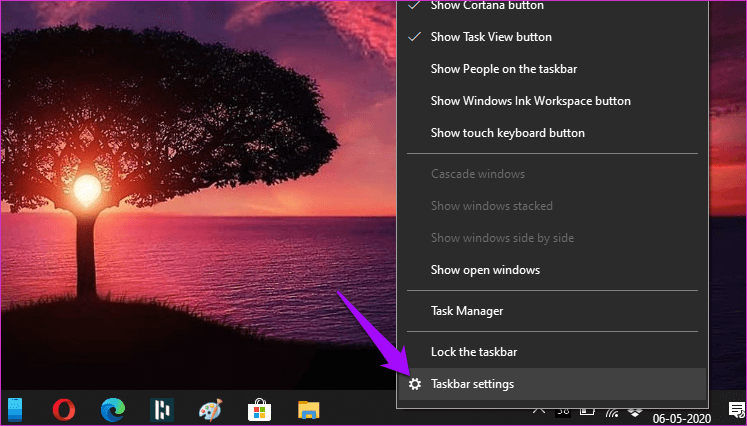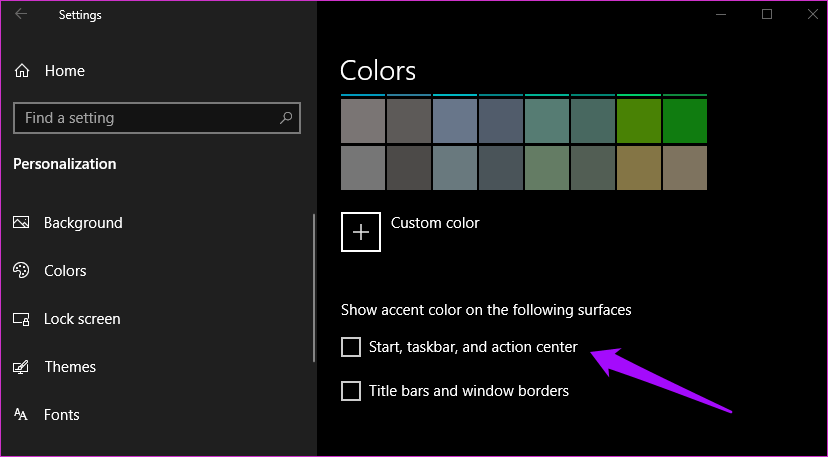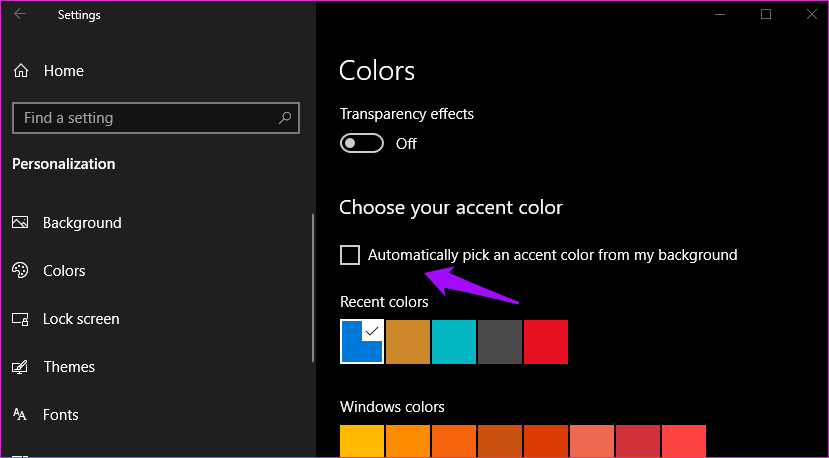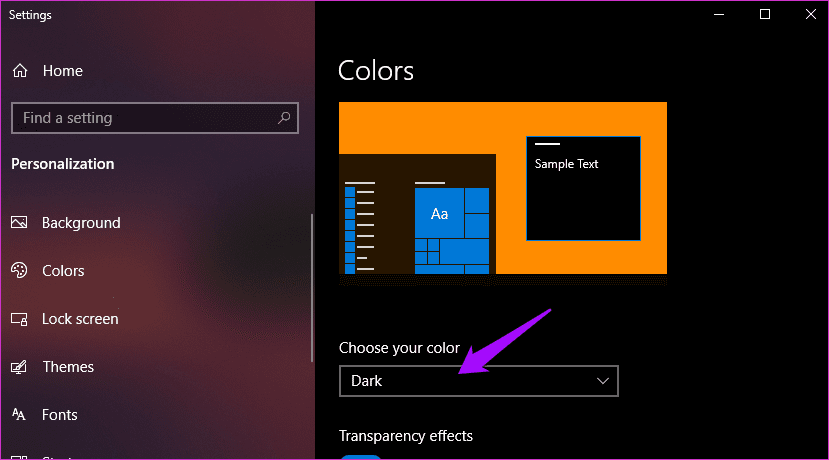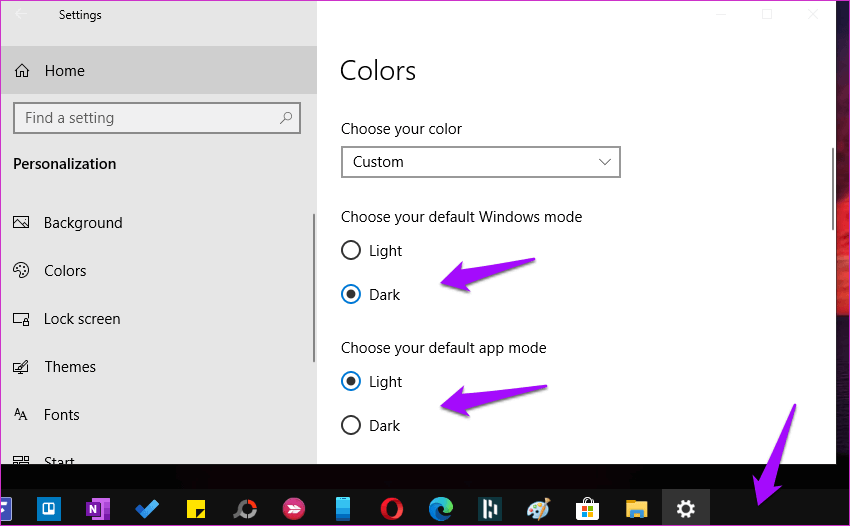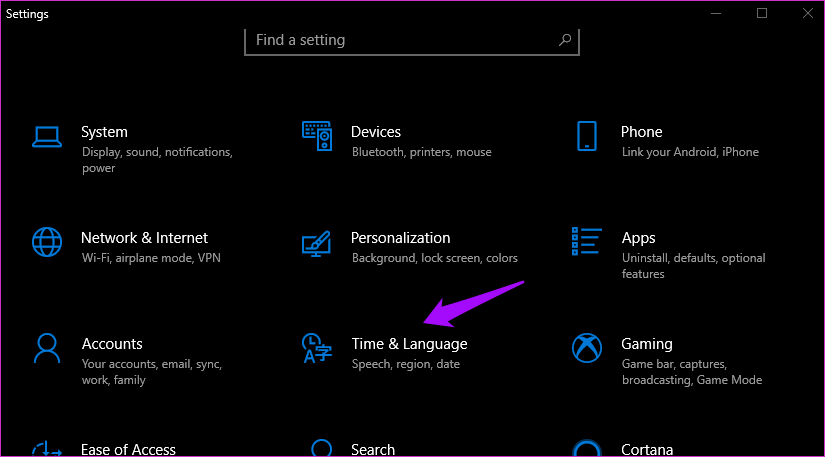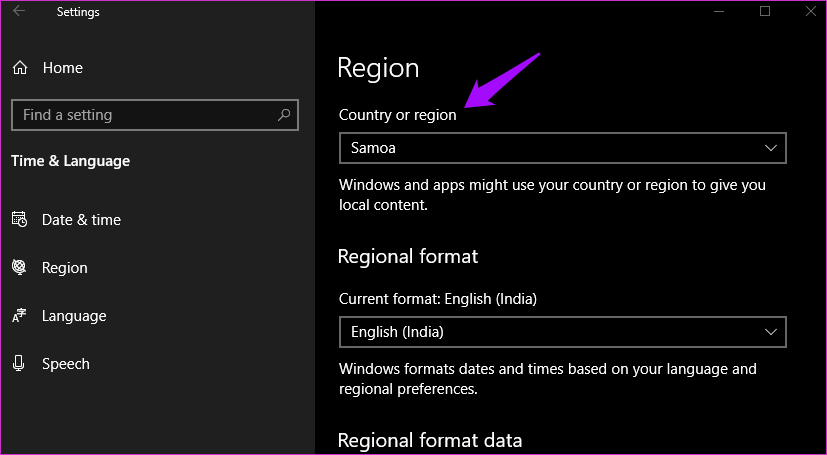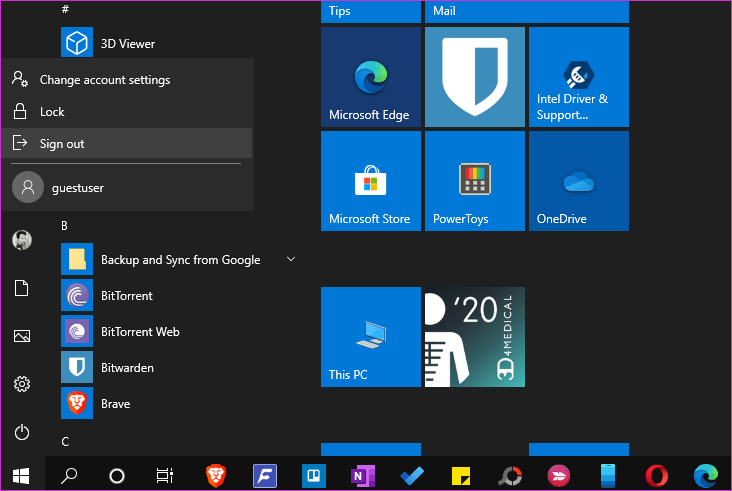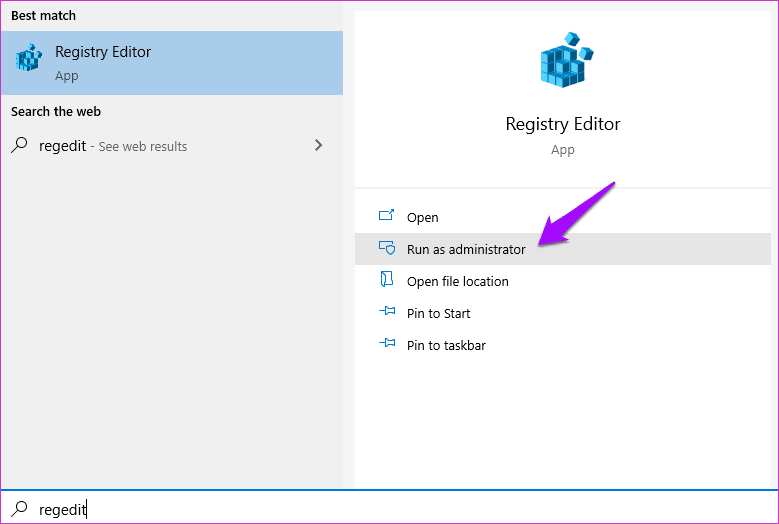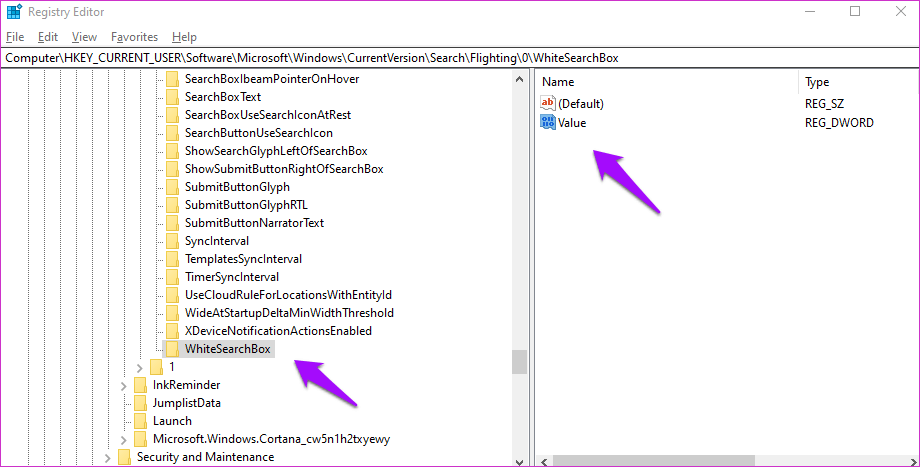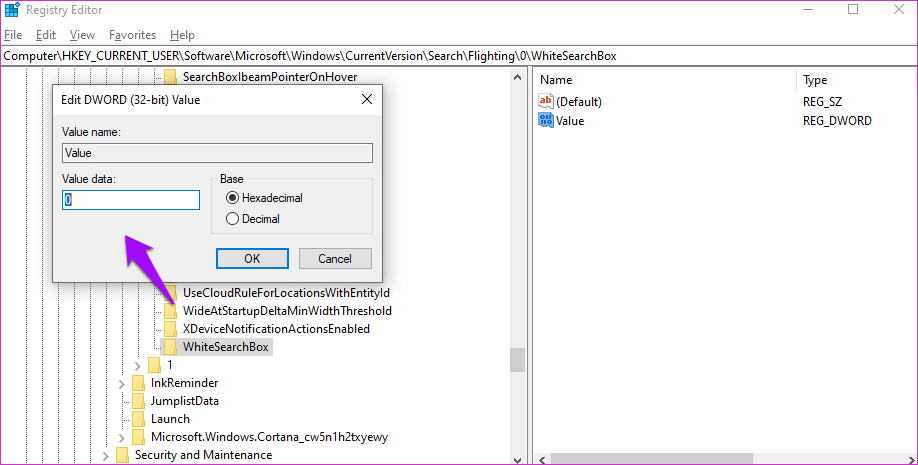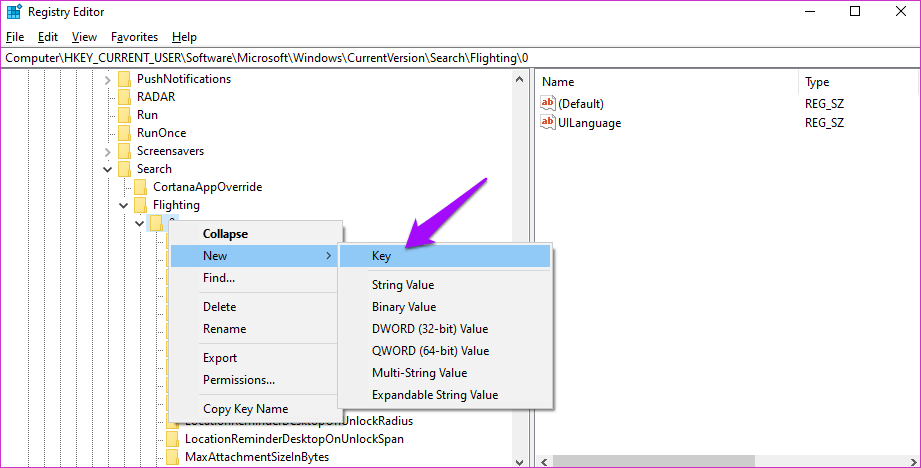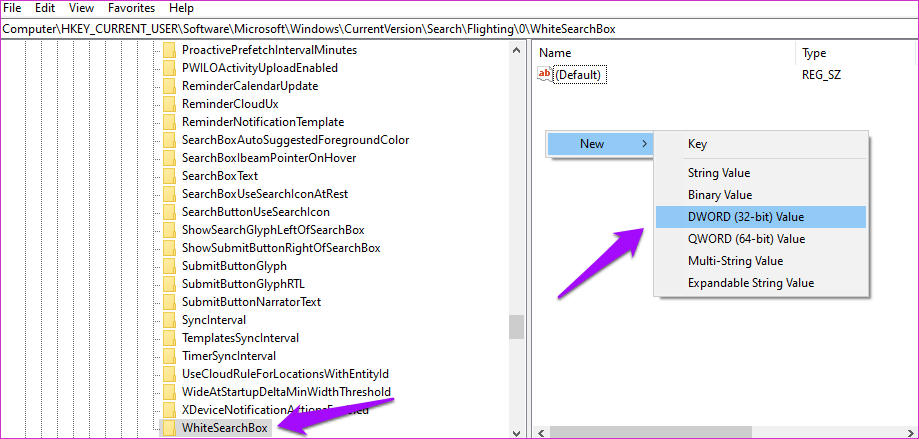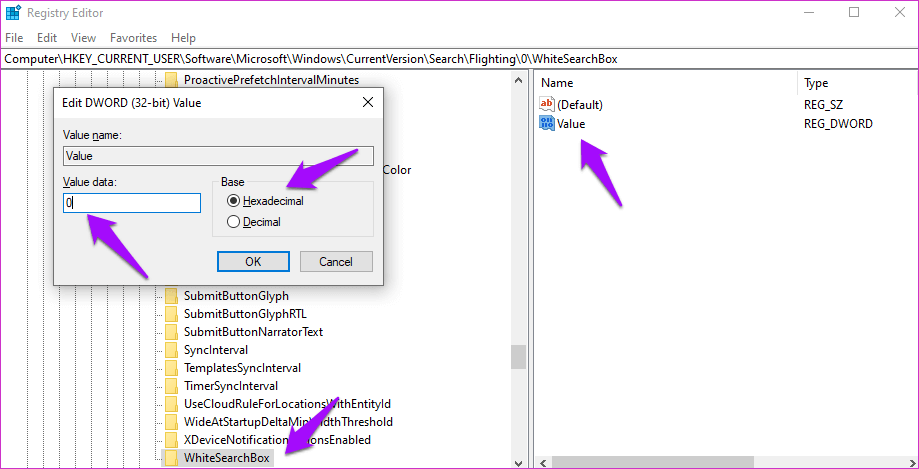4 meilleures façons de corriger la couleur d'une barre des tâches qui devient blanche dans Windows 10
La plupart d'entre nous cliquent sur La barre des tâches est accessible Aux applications et services fréquemment utilisésAffichage de l'heure Etc. Fournit un espace approprié pour basculer entre les applications ouvertes ou lancer de nouvelles applications à partir de Icônes épinglées Un clic. La barre des tâches est toujours visible, sauf si vous choisissez de la masquer lorsqu'elle n'est pas active. Cependant, cela peut être gênant lorsque la barre des tâches devient soudainement blanche sans raison apparente.
Cela ne cassera rien pour la plupart des utilisateurs, et vous devriez pouvoir utiliser la barre des tâches comme d'habitude. Cependant, cela semble étrange. Les raisons de ce comportement étrange peuvent être attribuées à un changement de paramètres ou à une autre erreur. Nous avons donc trouvé quatre solutions simples pour résoudre ce problème.
Voici quatre façons de restaurer la barre des tâches qui devient soudainement blanche dans Windows 10.
1. Modifiez les paramètres de la barre des tâches
Cliquez avec le bouton droit sur la barre des tâches et sélectionnez Paramètres de la barre des tâches.
Cliquez sur l'onglet Couleurs dans la barre de gauche. Sur le côté droit, faites défiler vers le bas de la page jusqu'à ce que "Afficher la couleur de surbrillance sur les surfaces suivantes". Décochez la case "Démarrer, barre des tâches et centre d'action" .
La barre des tâches est peut-être devenue blanche car elle a pris un indice de l'arrière-plan du bureau, également connu Au nom de la discrimination des couleurs.
Vous pouvez également désactiver complètement l'option de couleur de surbrillance. Allez dans «Choisissez votre couleur de surbrillance» et désélectionnez l'option «Choisissez une couleur de surbrillance dans mon arrière-plan automatiquement».
Revenez maintenant au bureau et vérifiez si la barre des tâches est toujours blanche ou non. Si tel est le cas, consultez le correctif suivant.
2. Thème sombre sur WINDOWS 10
Oui, même le mode sombre de Windows 10 peut parfois fonctionner. Alors, revenez aux paramètres de la barre des tâches comme vous l'avez fait ci-dessus et cliquez sur les couleurs.
Sélectionnez votre option de sélection de couleur pour voir si l'option de sélection est blanche. Dans le menu déroulant, sélectionnez l'option Dark. Notez que ce paramètre convertira la barre des tâches ainsi que le reste de l'interface système. Ce sont des paramètres de couleur à l'échelle du système, ou quelque chose que vous pouvez généralement appeler un thème. Vous pouvez toujours modifier ces paramètres ultérieurement. Il est temps de venir du côté obscur.
Si vous souhaitez que votre barre des tâches soit sombre mais que le reste du menu Windows soit blanc, choisissez Personnalisé dans le même menu. Vous remarquerez maintenant quelques options supplémentaires.
Réglez le mode Windows sur L'applicationDark mode et Default sur Light. Cela gardera Windows clair ou blanc partout, mais cela rendra la barre des tâches sombre. Regardez la capture d'écran ci-dessus, par exemple. Merci pour les diverses options de personnalisation de Microsoft.
3. Paramètres de zone
Appuyez sur la touche Windows + I Pour ouvrir Paramètres Et cliquez sur l'heure et la langue.
Sélectionnez une région dans la barre latérale et changez votre région en pays étranger Cortana n'est pas disponible pour le moment. Samoa en est un bon exemple.
Cliquez sur le bouton Démarrer et sélectionnez la photo de profil pour vous déconnecter Votre compte utilisateur Windows. Enregistrez à nouveau votre entrée et répétez les étapes ci-dessus pour changer la région où vous habitez ou ce qu'elle était avant.
4. Éditeur du registre
Je recommande de prendre Une copie de sauvegarde de l'éditeur de registre Ou au moins le dossier que vous essayez de modifier avant de le déplacer. Si vous ne connaissez pas votre chemin dans l'Éditeur du Registre, nous vous recommandons de modifier les fichiers du Registre (Mode sans échec) et de restaurer la sauvegarde en cas de panne sur votre PC Windows 10.
Remarque: Cette solution affecte également la couleur de la zone de recherche Cortana et le choix de la valeur appropriée la modifiera également avec la couleur de la barre des tâches.
Recherchez l'Éditeur du Registre ou tapez regedit dans le menu Démarrer et exécutez-le avec les droits d'administrateur.
Faites défiler jusqu'à la structure de dossiers ou le chemin ci-dessous dans le volet de la fenêtre de gauche.
HKEY_CURRENT_USER \ Software \ Microsoft \ Windows \ CurrentVersion \ Search \ Flighting \ 0 \ WhiteSearchBox
Double-cliquez sur la clé de valeur ou le fichier dans le volet droit de la fenêtre et modifiez les données de valeur de 1 à 0 (zéro).
Si le dossier WhiteSearchBox est manquant, vous pouvez en créer un. Vous devez également créer la clé et modifier sa valeur, comme indiqué ci-dessus. Si cela ne fonctionne pas, vous pouvez supprimer la clé et la valeur. Encore une fois, effectuez une sauvegarde et redémarrez l'ordinateur en mode sans échec avant de poursuivre. Notez toujours les modifications que vous apportez (où et quoi).
Pour créer le nouveau dossier, cliquez avec le bouton droit sur le dossier 0 sous Flighting dans l'Éditeur du Registre, sélectionnez une nouvelle clé et nommez-la WhiteSearchBox.
Accédez au dossier WhiteSearchBox. Dans le volet de la fenêtre de droite, cliquez de nouveau avec le bouton droit pour sélectionner une valeur DWORD (32 bits) et nommez-la une valeur.
Double-cliquez sur la valeur nouvellement créée sur la gauche et assurez-vous que les données de valeur sont 0 (zéro) et choisissez Hexadécimal comme règle.
Après cela, vous devez redémarrer l'ordinateur une fois. Nous espérons que la boîte de recherche Cortana et la couleur de la barre des tâches reviendront à la normale.
Terminez la mission
La barre des tâches est l'une des zones les plus actives et les plus interactives sur n'importe quel PC Windows 10, après le menu Démarrer. Il peut donc être frustrant lorsque soudain la barre des tâches devient blanche. J'ai l'impression que vous êtes aveugle à cause de la lumière, du moins c'est ce que j'ai ressenti lors du dépannage de cette erreur particulière. Heureusement, il existe des moyens simples de le ramener à une teinte plus foncée.
Une autre façon de le résoudre consiste à masquer complètement la barre des tâches. Ce n'est pas une solution complète car la barre des tâches est toujours blanche, mais au moins cela ne vous dérangera pas. Avez-vous trouvé un autre moyen de résoudre cette erreur? Si oui, partagez-le avec nous dans la section des commentaires ci-dessous.