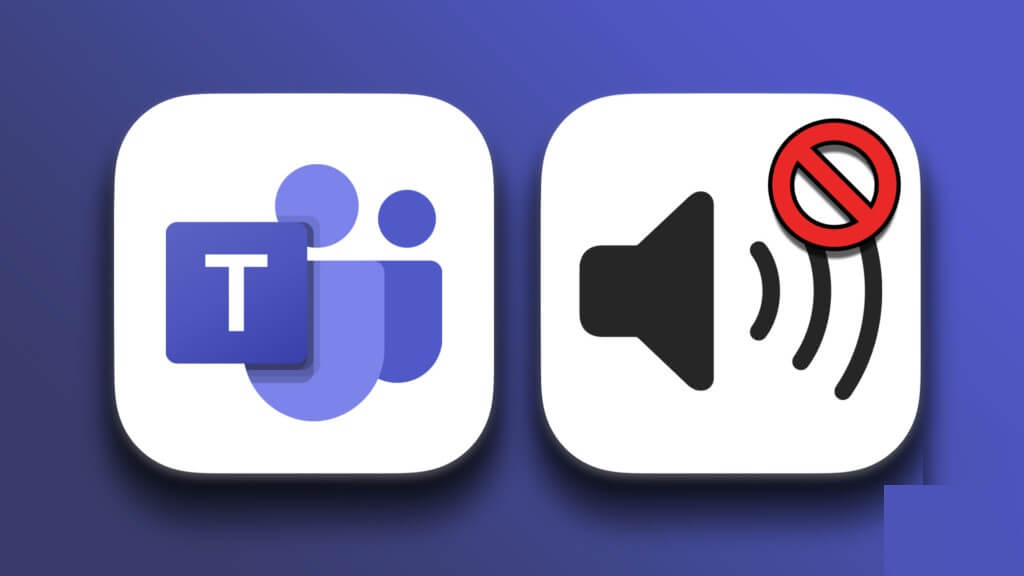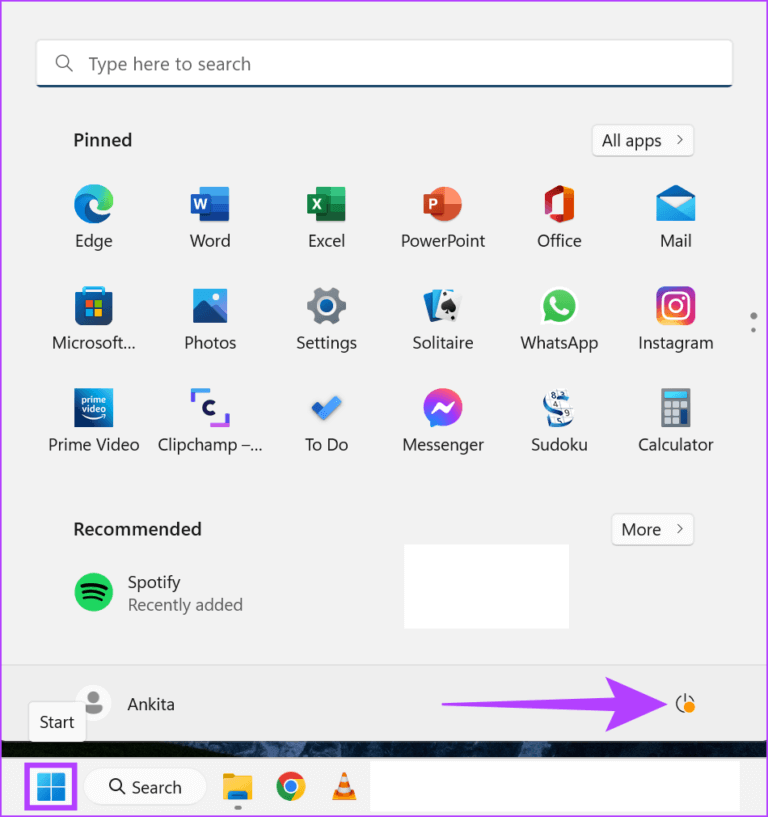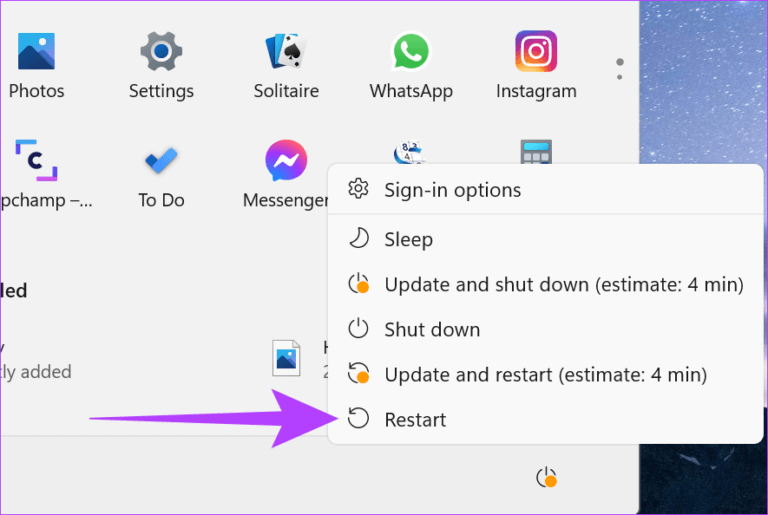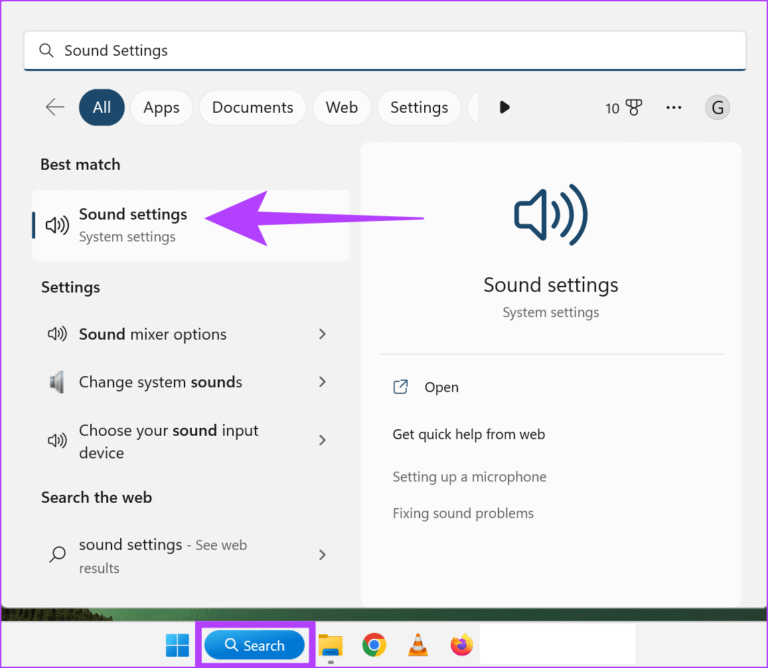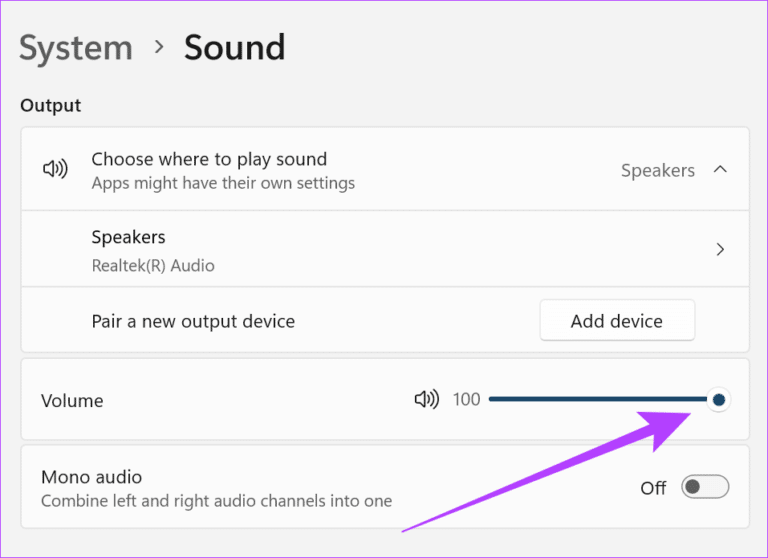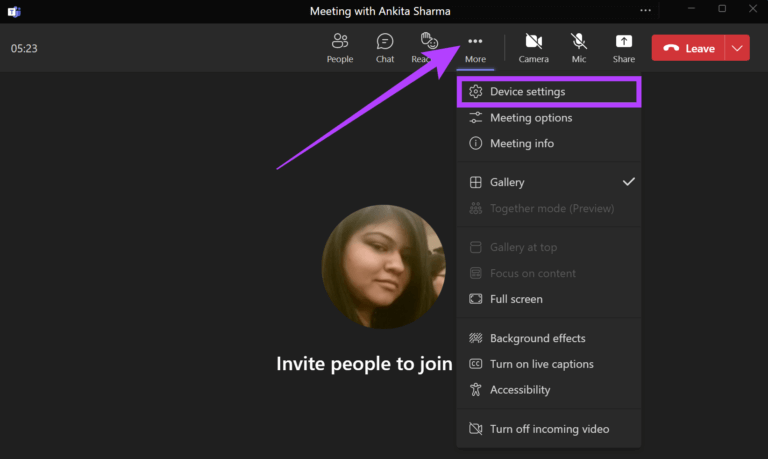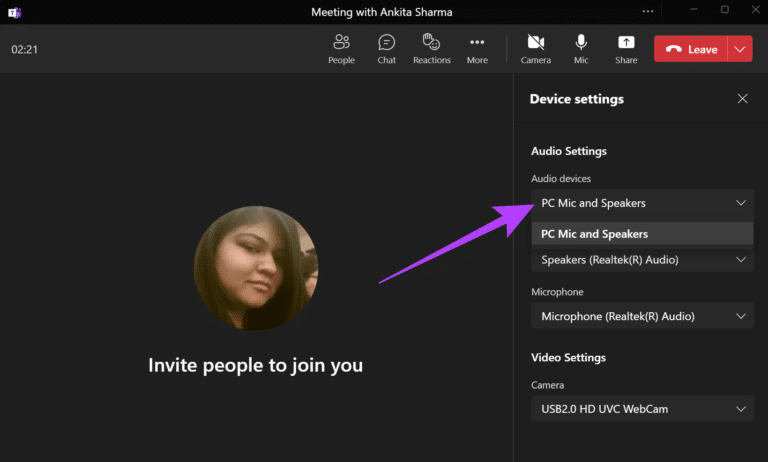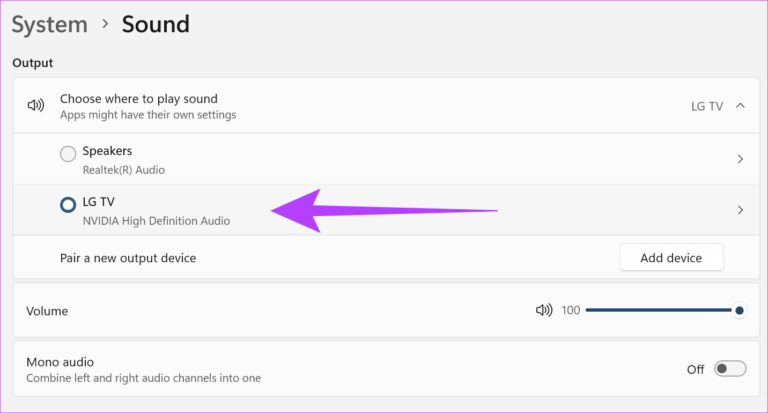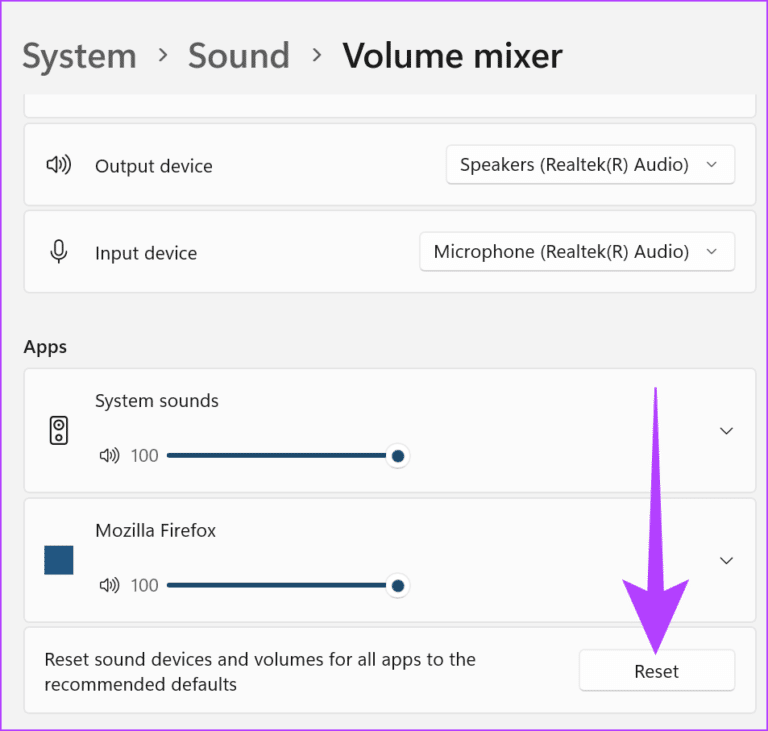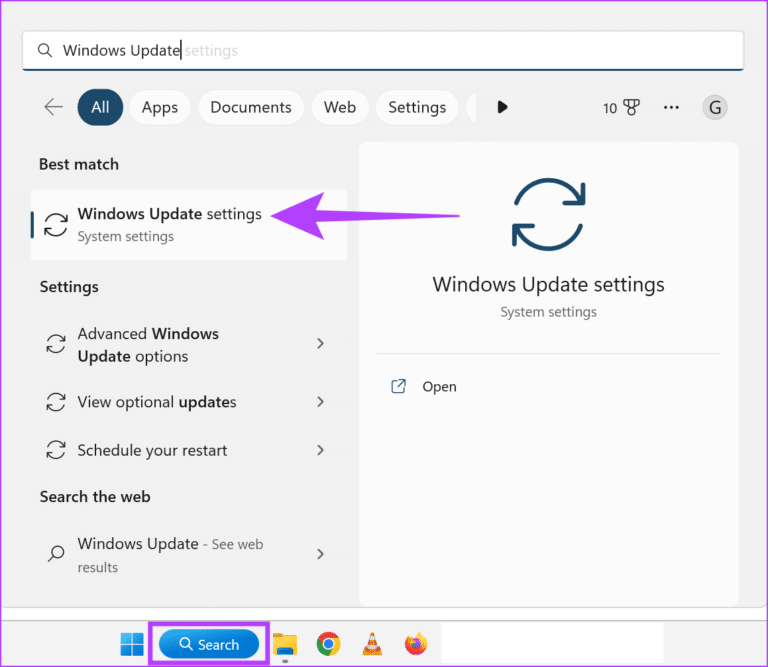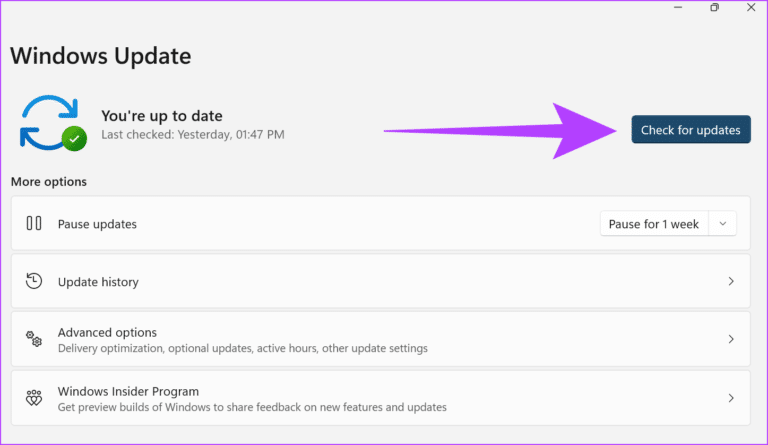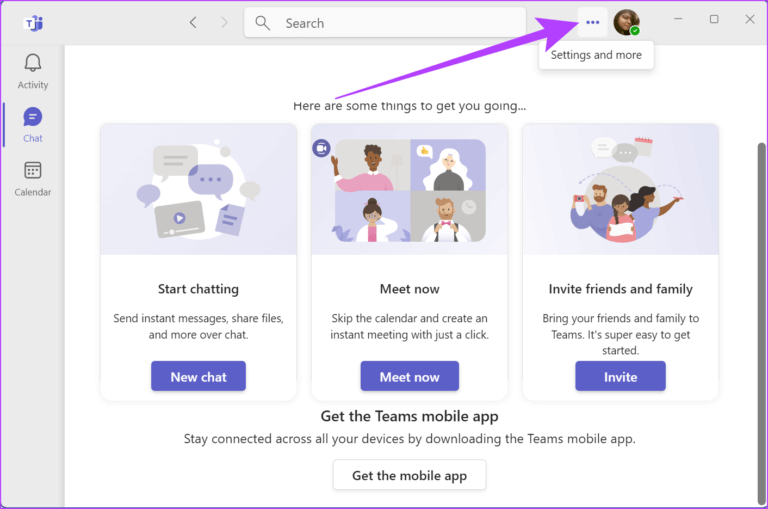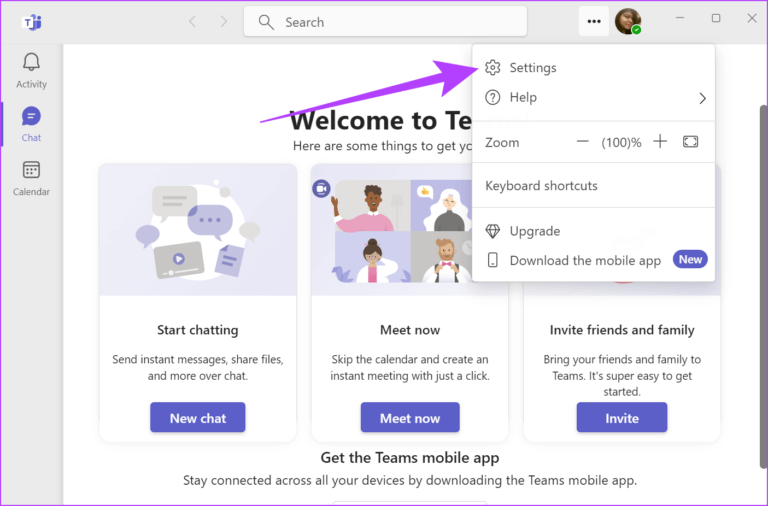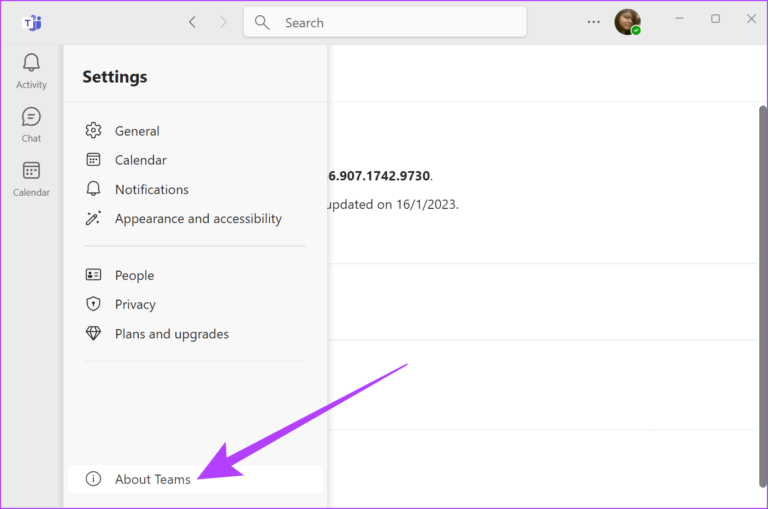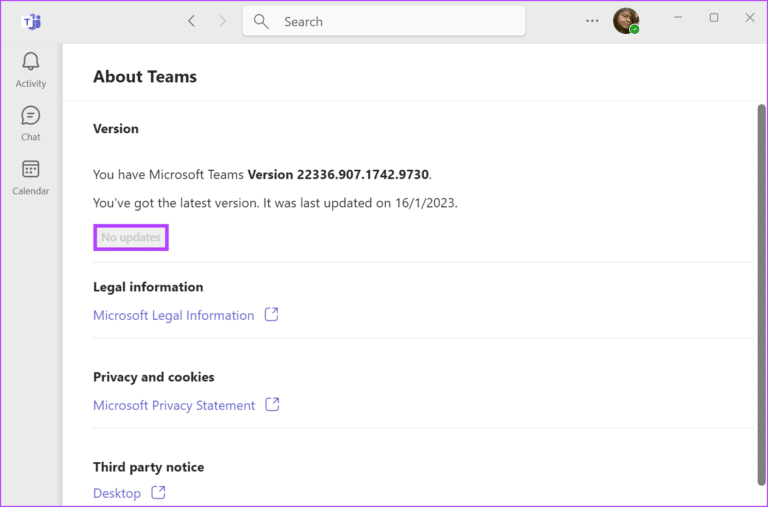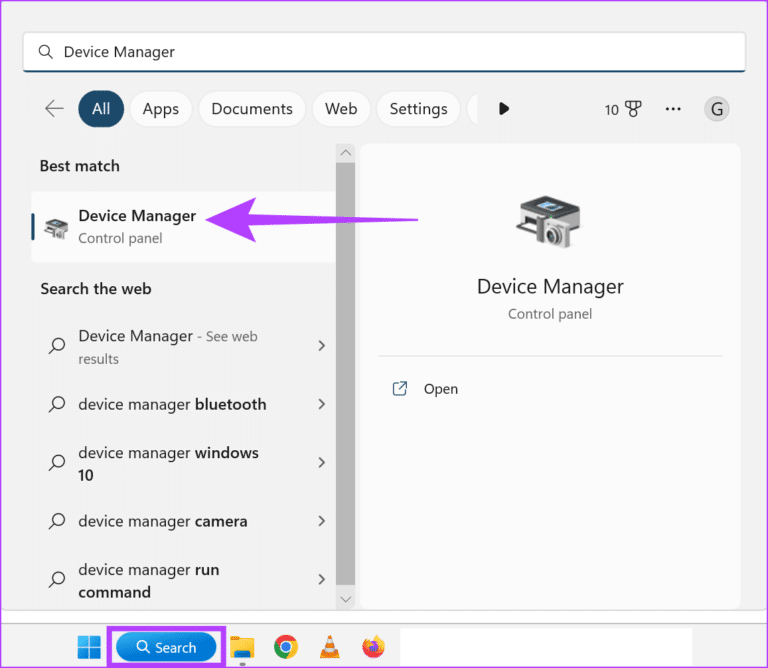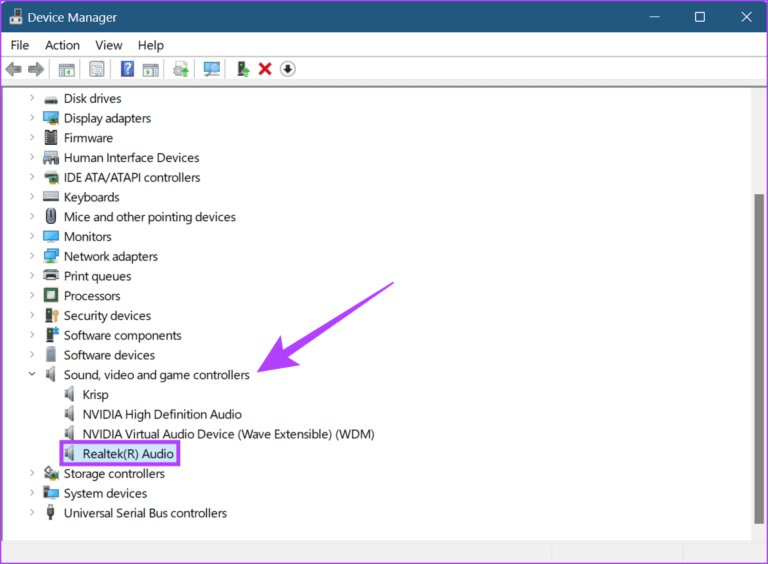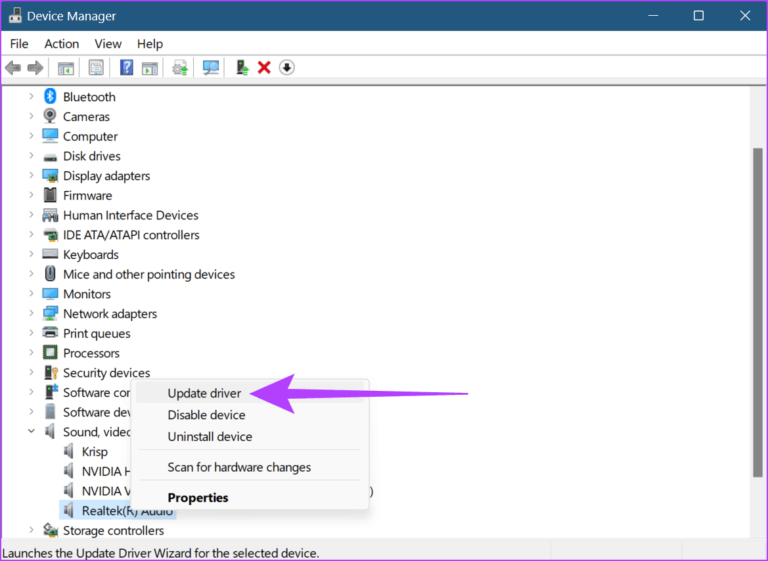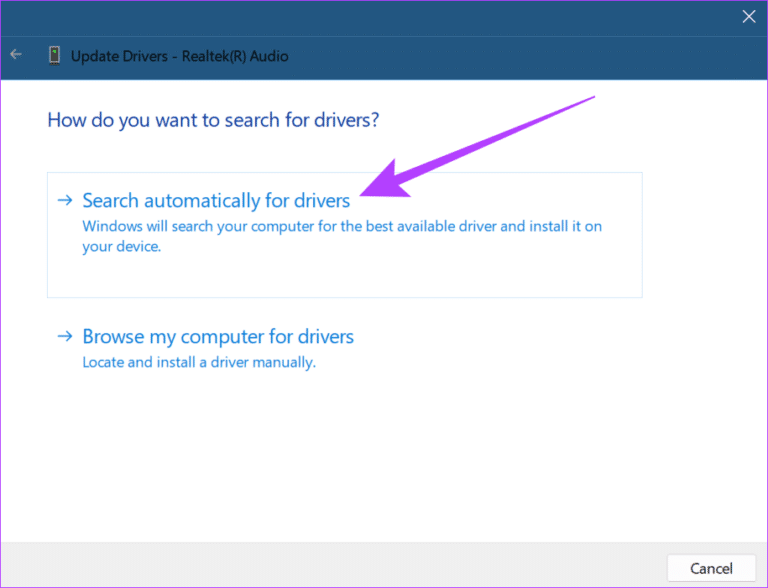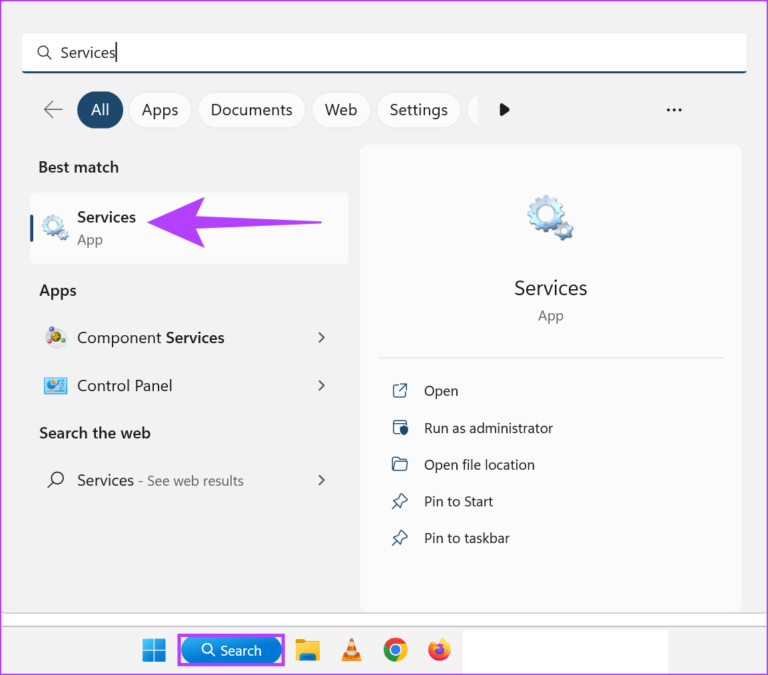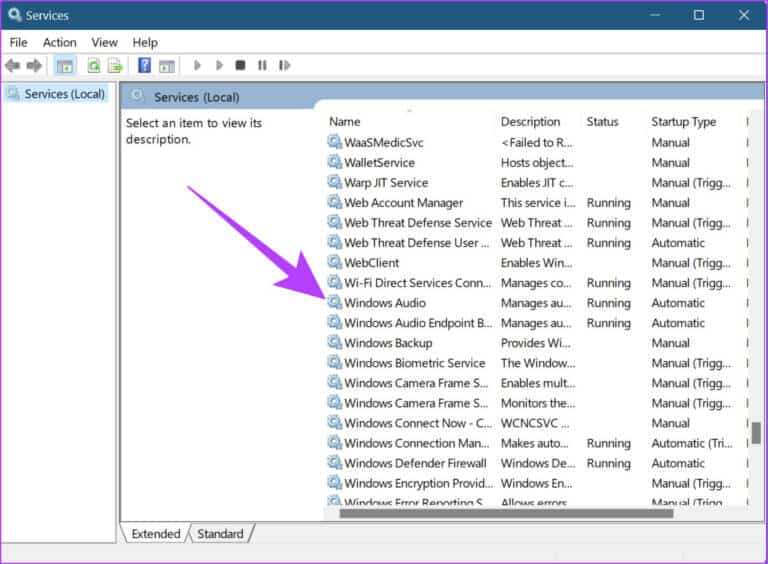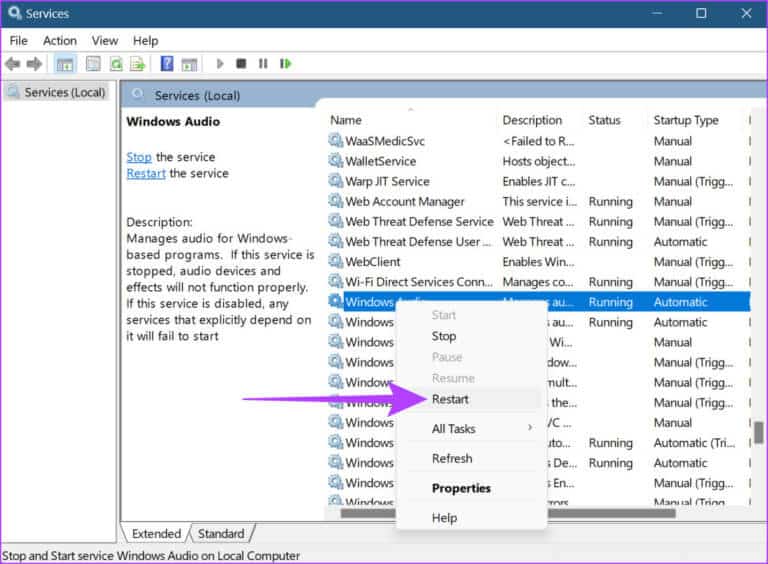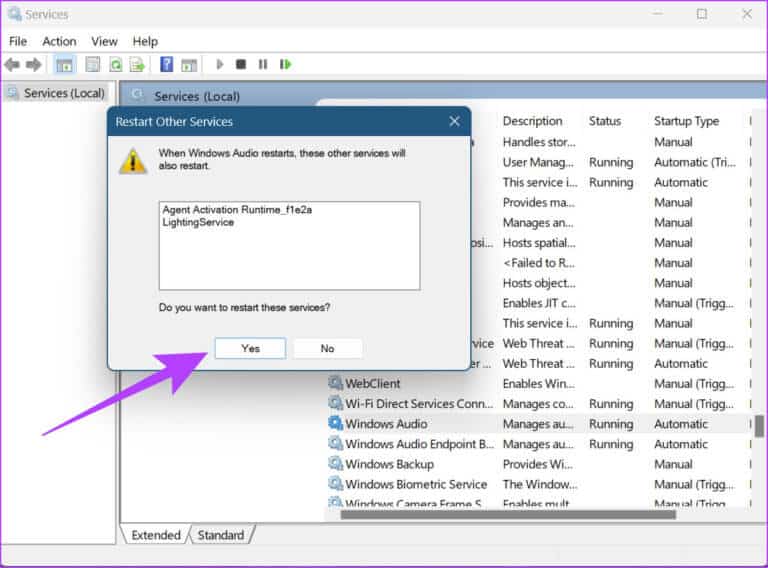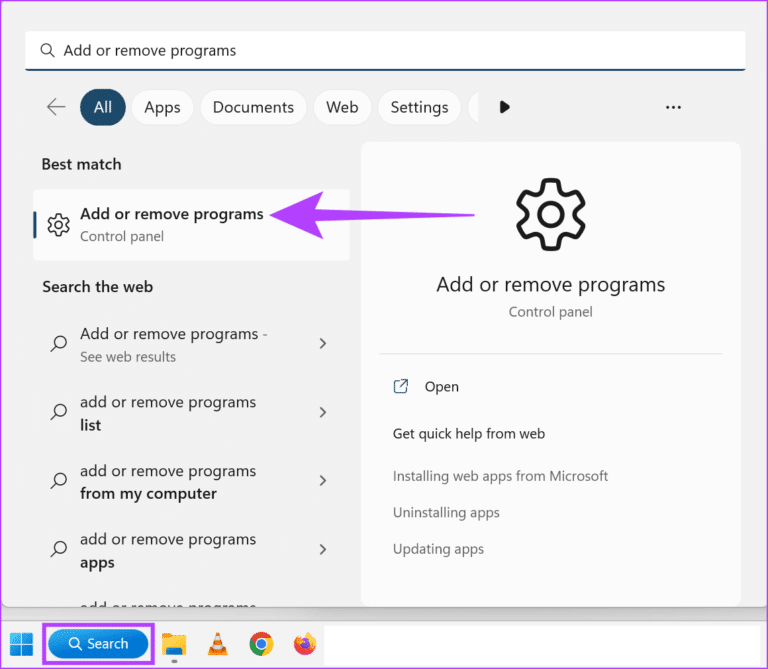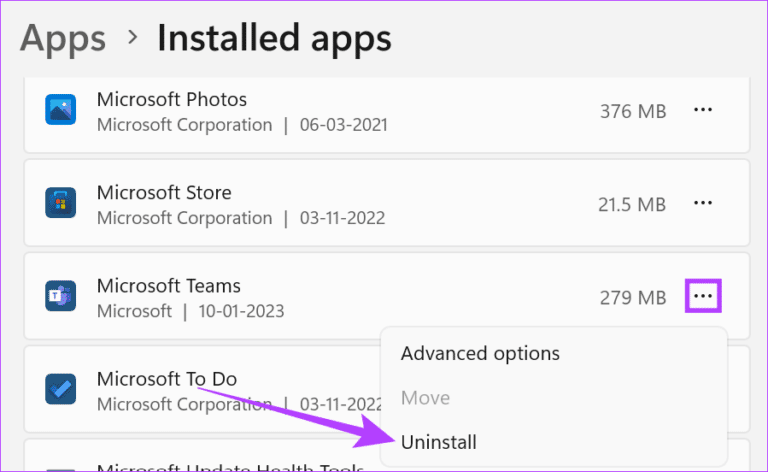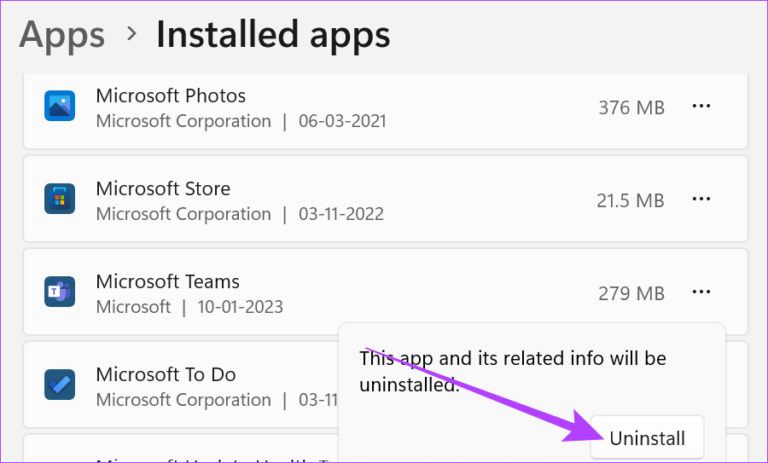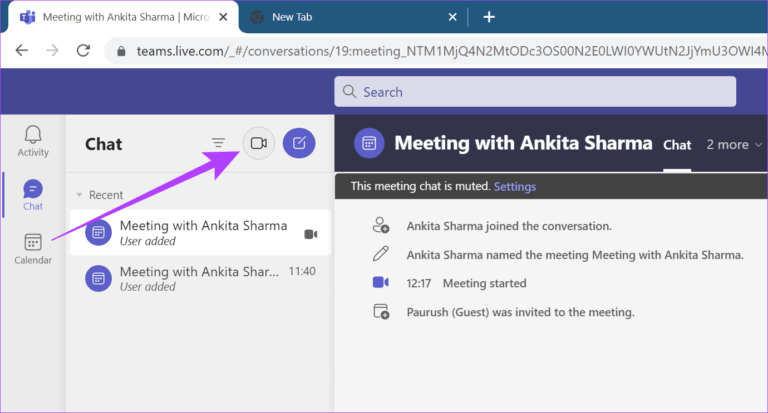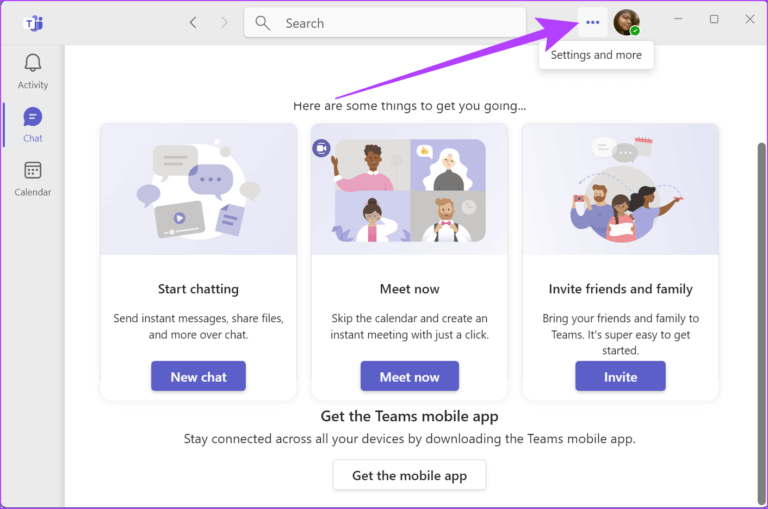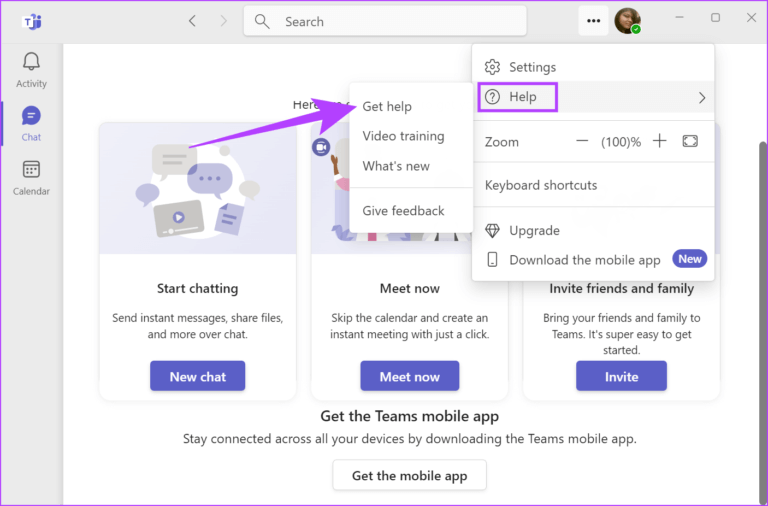11 façons de réparer l'audio de Microsoft Teams ne fonctionne pas sur Windows 11
À l'ère du travail à domicile, les applications de visioconférence comme Microsoft Teams font désormais partie intégrante de nos vies. Mais c'est toujours un problème lorsque vous êtes sur le point de rejoindre une réunion et que le son ne fonctionne plus. Si cela vous est arrivé, voici 11 façons simples de réparer le son de Microsoft Teams qui ne fonctionne pas sous Windows 11.
De la mise en sourdine de Windows à votre application obsolète, il peut y avoir plusieurs raisons pour lesquelles l'audio de Microsoft Teams peut ne pas fonctionner sur Windows 11. Bien que trouver la cause exacte puisse être insaisissable, nous avons plutôt compilé une liste de correctifs qui peuvent aider à obtenir l'audio de Teams et courir. Allons droit au but.
Conseil : Voici quelques conseils et astuces que Microsoft Teams peut utiliser comme un pro.
1. Redémarrez Windows
Le redémarrage de votre appareil permet d'effacer la RAM, d'arrêter les processus en arrière-plan, puis de les redémarrer. Cela peut également aider à résoudre des problèmes tels que l'audio Teams ne fonctionne pas sur votre ordinateur portable. Voici comment procéder.
Étape 1: Allez au début et cliquez sur Énergie.
Étape 2: Puis cliquez sur Redémarrer.
Une fois votre appareil redémarré, ouvrez à nouveau l'application Microsoft Teams et vérifiez si le problème est résolu. Si vous n'entendez toujours pas le son dans Teams, suivez les méthodes ci-dessous.
2. Vérifiez le volume de Windows
Avant de commencer le dépannage, il est toujours utile de vérifier que le volume Windows est au niveau maximum possible. Voici comment procéder.
Étape 1: Aller à recherche Et tapez Paramètres Son. Ouvert Paramètres Son Du résultat.
Étape 2: Maintenant, réglez barre de son au max.
Conseil : Si vous utilisez la version payante de l'équipe, accédez à Paramètres et vérifiez l'onglet Autorisations pour vous assurer que l'accès aux médias (caméra, microphone et haut-parleurs) est accordé. Cela aidera Teams à utiliser le matériel de votre appareil pour lire et envoyer de l'audio et de la vidéo.
Vous pouvez également consulter les guides suivants si vous pensez que Le volume est trop faible ou Windows Sound ne fonctionne pas correctement.
3. Sélectionnez un autre périphérique de sortie audio
Il est désormais possible de changer le périphérique de sortie audio lors d'un appel Teams. Cela peut vous aider si vous rencontrez des problèmes avec votre périphérique de sortie audio actuel. Voici comment procéder.
Étape 1: Ouvrir une application Microsoft Teams Cliquez sur votre réunion actuellement active.
Étape 2: Clique sur en plus.
Étape 3: Ici, cliquez Réglages de l'appareil.
Étape 4: Maintenant, à partir de la liste déroulante Appareil Son Sélectionnez votre périphérique de sortie audio préféré.
Le périphérique de sortie audio de l'appel Teams en cours va maintenant changer.
Vous pouvez également modifier le périphérique de sortie audio à partir des paramètres audio de Windows. Accédez simplement aux paramètres audio et sélectionnez le périphérique de sortie audio souhaité. Le périphérique de sortie audio va maintenant changer au niveau du système.
4. Réinitialisez les paramètres sonores de votre appareil
Si vous rencontrez des problèmes de son dans toutes les applications, il est utile de réinitialiser les paramètres de son de toutes les applications système. Cela peut également aider à résoudre tout problème audio individuel dans l'application telle que Microsoft Teams.
Astuce : Si vous êtes sur la version payante de Teams, vous pouvez essayer de passer un appel test pour vérifier si l'audio fonctionne correctement maintenant.
Vous pouvez également consulter notre guide pour en savoir plus sur la réinitialisation de tous les paramètres sonores dans Windows, y compris les paramètres sonores individuels de L'application.
5. Vérifiez si l'audio n'est pas compatible avec Teams
Si vous utilisez un périphérique audio externe, l'audio Teams peut ne pas fonctionner si le périphérique n'est pas certifié par Microsoft.
Consultez cet article pour en savoir plus sur la compatibilité des appareils etVoir tous les appareils audio enregistrés auprès de Microsoft Teams.
6. Vérifier les mises à jour
Des mises à jour régulières garantissent que vos appareils et applications disposent des dernières fonctionnalités, corrections de bogues et correctifs de sécurité. Ainsi, s'il y a des mises à jour en attente, que ce soit pour votre appareil Windows ou l'application Microsoft Teams, cela peut entraîner des problèmes tels que l'audio Teams ne fonctionne pas sur votre ordinateur portable. Voici comment résoudre ce problème en installant les dernières mises à jour.
Rechercher les mises à jour Windows
Pour vérifier les mises à jour Windows, procédez comme suit.
Étape 1Allez à la recherche et tapez Windows Update. Ensuite, ouvrez Paramètres de mise à jour Windows Des résultats.
Étape 2Ici, cliquez surVérifiez les mises à jour. "
Une fois l'installation des mises à jour terminée, redémarrez votre appareil. Votre appareil sera désormais à jour.
Vérifier les mises à jour de l'application Microsoft Teams
Étape 1: Ouvert Application Microsoft Teams.
Étape 2: Maintenant, cliquez sur "Paramètres et plus".
Étape 3: Cliquez Paramètres.
Étape 4: Puis cliquez sur À propos des équipes.
Étape 5: Si disponible, cliquez sur Installer les mises à jour.
Une fois l'installation des mises à jour terminée, redémarrez Teams et vérifiez si le son fonctionne.
7. Mettez à jour vos pilotes audio
Tout comme votre application L'est mise à jour, les pilotes audio doivent également être mis à jour régulièrement pour suivre et éviter les conflits avec d'autres services d'application. Bien que les pilotes soient généralement mis à jour automatiquement, vous pouvez également vérifier manuellement les mises à jour et les installer. Cela peut aider à résoudre tout problème audio sur votre appareil. Voici comment procéder.
Étape 1: Type Gestionnaire de périphériques En recherche et ouvert Application Gestionnaire de périphériques.
Étape 2: Ensuite, allez à Contrôleurs son, vidéo et jeuet faites un clic droit sur votre périphérique audio.
Étape 3: Ici, cliquez Mettez à jour le pilote.
Étape 4: Cliquez "Rechercher automatiquement les pilotes".
Si disponible, suivez les étapes et installez les dernières mises à jour du pilote.
8. Redémarrez les services audio Windows
Les services audio permettent de gérer tous les périphériques audio de votre système. Ainsi, s'ils ne fonctionnent pas correctement, vous risquez d'obtenir des erreurs telles que le son ne fonctionne pas dans Teams. Pour résoudre ce problème, redémarrez simplement les services audio Windows. Voici comment procéder.
Étape 1: vas au recherche Et tapez Prestations de service. Ouvrez ensuite Prestations de service.
Étape 2: Faites défiler vers le bas et faites un clic droit sur Audio Windows.
Étape 3: Puis cliquez sur Redémarrer.
Étape 4: Ici, cliquez Oui
Les services audio Windows vont maintenant redémarrer.
9. Réinstallez Microsoft Teams
Toutes les applications ont des fichiers de registre, un cache, un historique des utilisateurs, etc. stockés sur votre appareil. Ainsi, si vous rencontrez des problèmes lors de l'utilisation d'une application, cela peut être dû à des problèmes avec les données de l'application. Désinstaller puis réinstaller L'application permet de mettre à jour l'application. Alors, suivez ces étapes pour désinstaller et réinstaller L'application.
Étape 1: Aller à recherche , tapez ajouter ou supprimer des programmes et ouvrez Application.
Étape 2: Faites défiler jusqu'à une application Microsoft Teams Et cliquez sur l'option de menu.
Étape 3: Ici, cliquez Désinstaller.
Étape 4: Encore une fois, appuyez sur Désinstaller.
Une fois la désinstallation de l'application Teams terminée, redémarrez votre système. Ensuite, téléchargez le fichier d'installation de Microsoft Teams et réinstallez L'application à nouveau.
10. Utilisez l'application Web TEAMS
Outre l'application de bureau Teams, Microsoft Teams est également disponible sur le Web. Ainsi, si vous rencontrez toujours des problèmes tels que le son de Teams ne fonctionne pas, vous pouvez essayer d'utiliser l'application Web Teams comme alternative. Voici comment le débloquer.
Étape 1: Ouvrez l'application Teams sur votre navigateur Web et enregistrez votre entrée.
اÉtape 2: Cliquez Nouvelle réunion.
Une fois la réunion démarrée, vérifiez l'audio de Microsoft Teams.
11. CONTACTER L'ASSISTANCE MICROSOFT
Si vous rencontrez toujours des problèmes tels que le son ne fonctionne pas dans Teams, vous pouvez utiliser l'option d'aide et contacter l'équipe de support Microsoft. Voici comment procéder.
Étape 1: Ouvrir une application Microsoft Teams Et cliquez "Paramètres et plus".
Étape 2: vas au "مساعدةet cliquez "Obtenir de l'aide".
Désormais, vous pouvez parcourir les rubriques d'aide, publier votre problème dans l'onglet Communauté et même contacter le support Microsoft pour toute assistance supplémentaire.
Foire aux questions sur l'utilisation de Microsoft Teams
1. Après avoir réinstallé L'application, dois-je réenregistrer Entrée sur Microsoft Teams ?
Oui, vous serez invité à réenregistrer Entrée après avoir réinstallé l'application Microsoft Teams
2. Puis-je utiliser par défaut ma sortie audio préférée dans Microsoft Teams ?
Oui, il vous suffit d'accéder aux paramètres audio de votre système et de sélectionner le périphérique de sortie audio souhaité par défaut.
3. Puis-je utiliser des appareils audio externes avec Microsoft Teams ?
Oui, vous pouvez utiliser des périphériques audio externes avec Microsoft Teams. Connectez simplement un périphérique de sortie audio et assurez-vous qu'il est sélectionné comme périphérique de sortie dans les paramètres audio de votre système.
Tirez le meilleur parti de Microsoft Teams
C'est toujours ennuyeux lorsque vous êtes sur le point de démarrer une réunion, mais Teams ne fonctionnera tout simplement pas correctement. Nous espérons que les correctifs ci-dessus vous ont aidé à résoudre le problème de l'audio Teams qui ne fonctionne pas sous Windows. Si vous rencontrez des problèmes de son pour les notifications, consultez notre guide sur la façon de Le son de notification des équipes ne fonctionne pas.