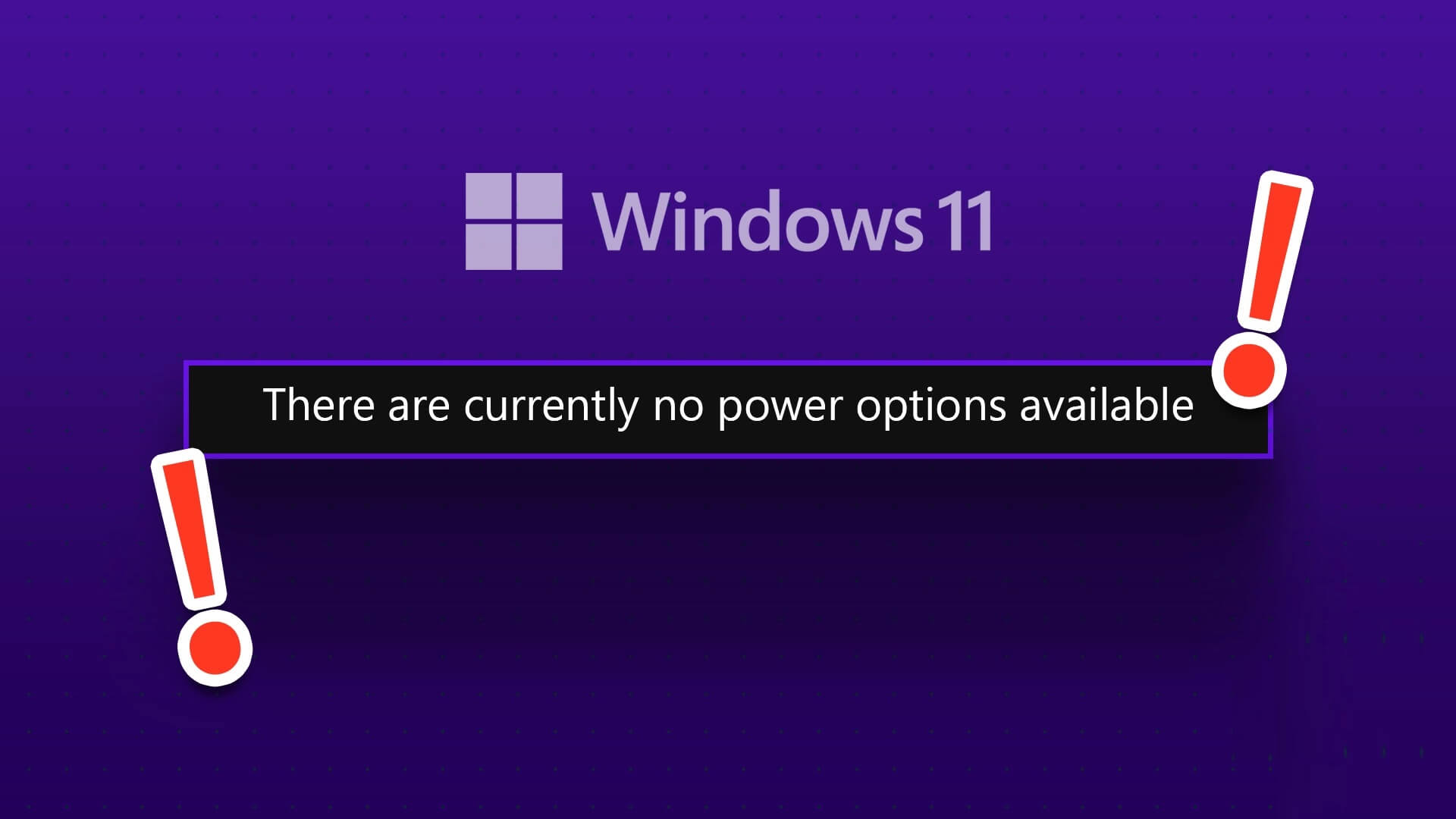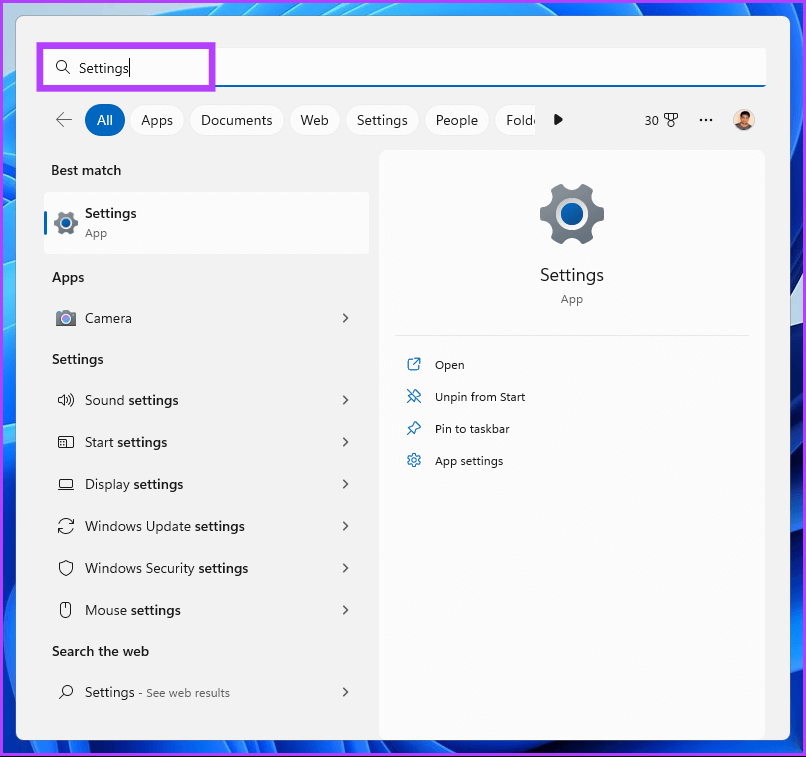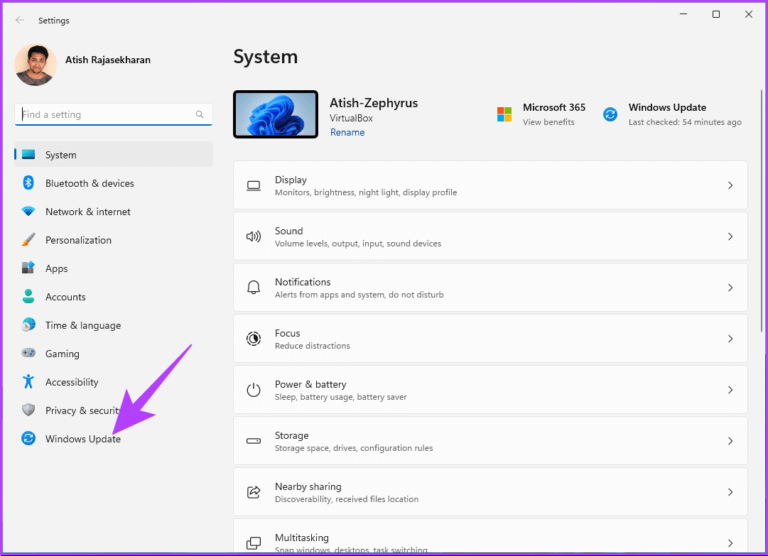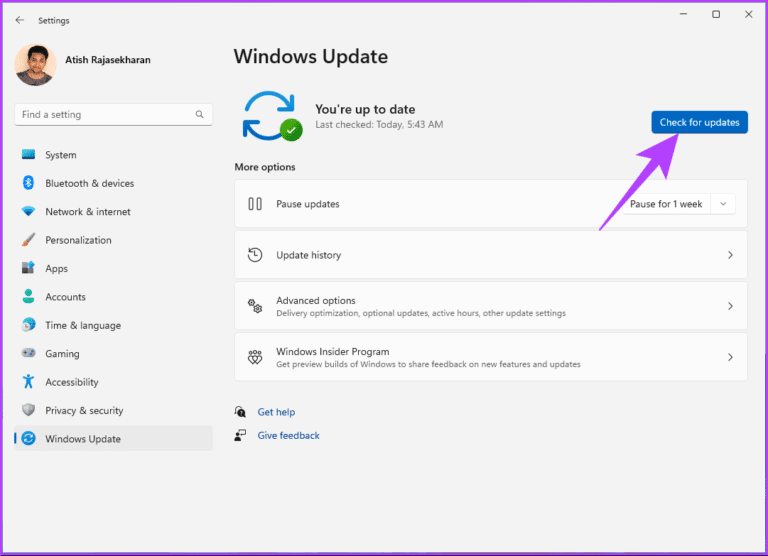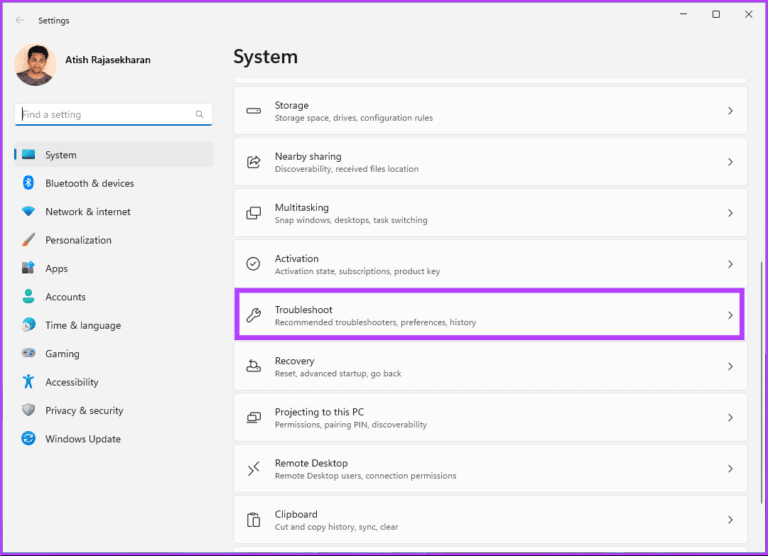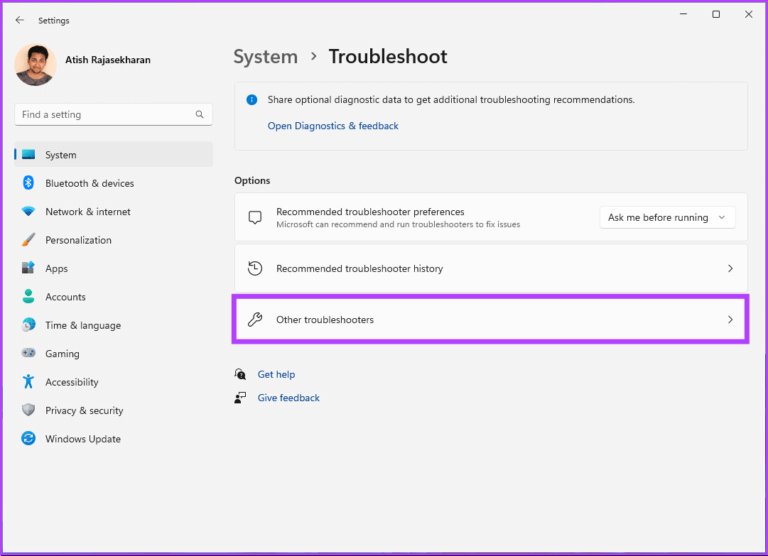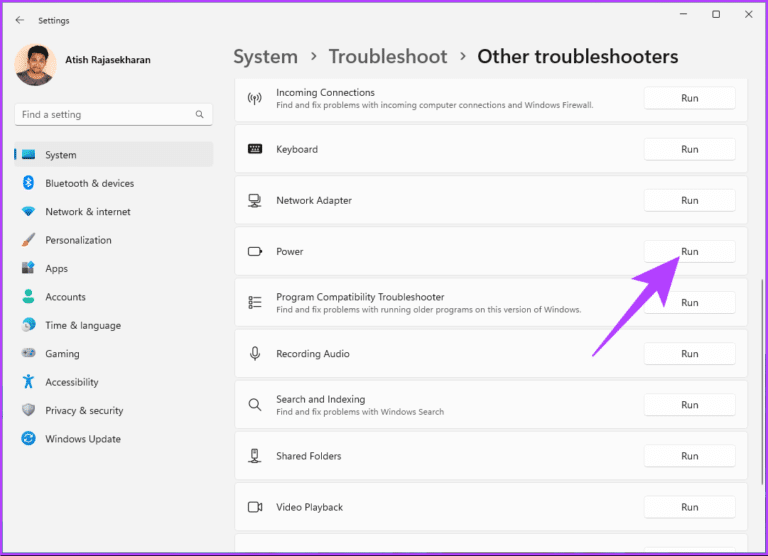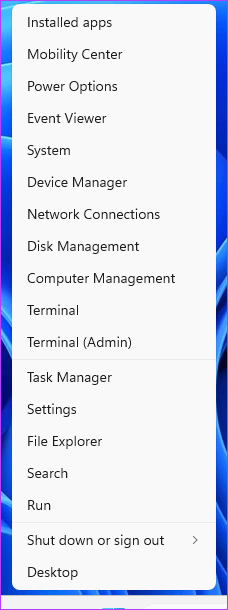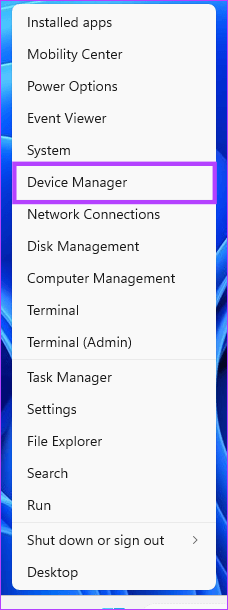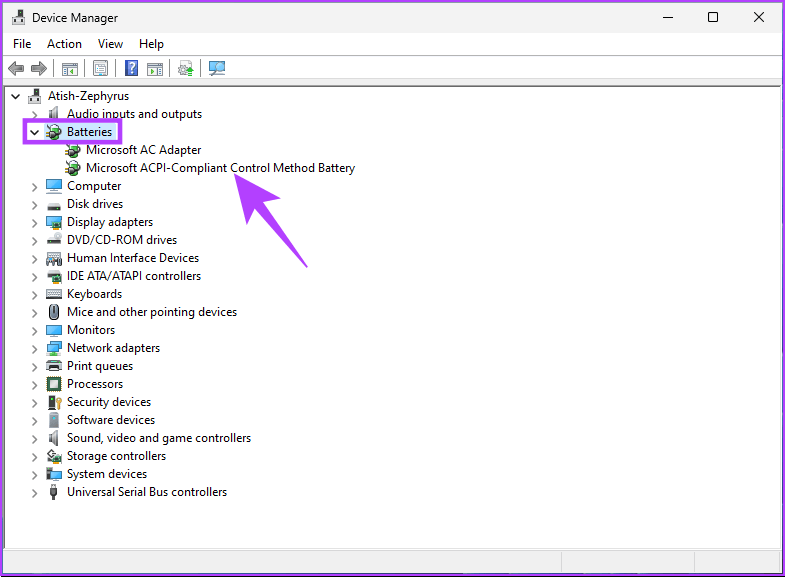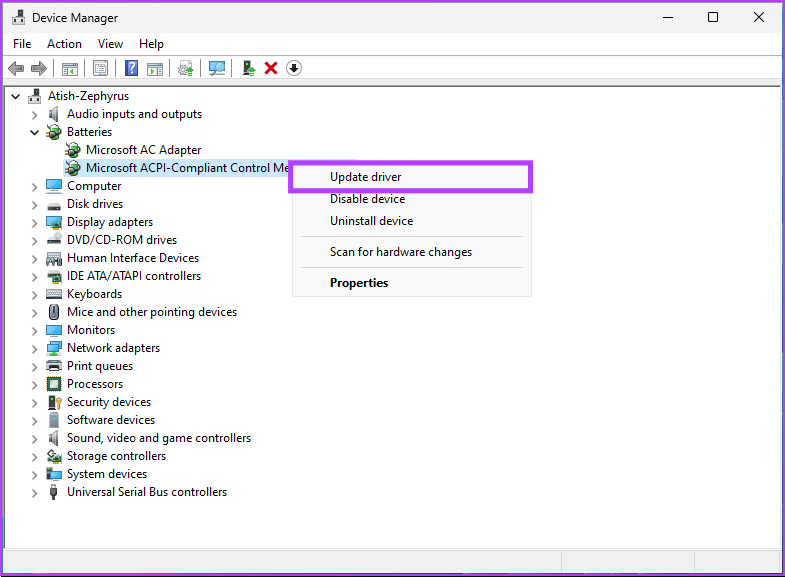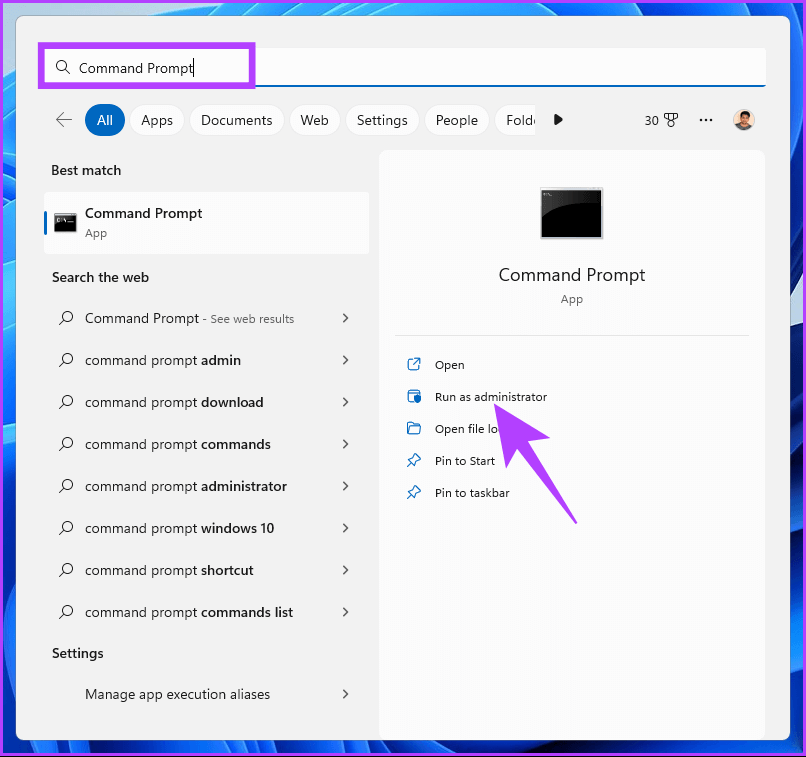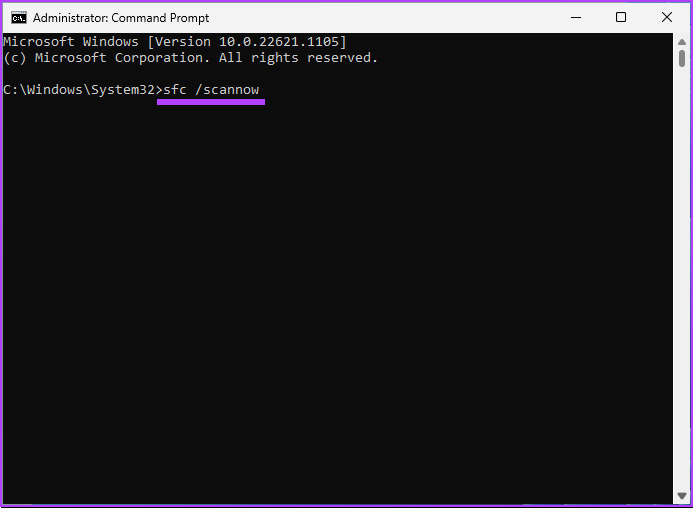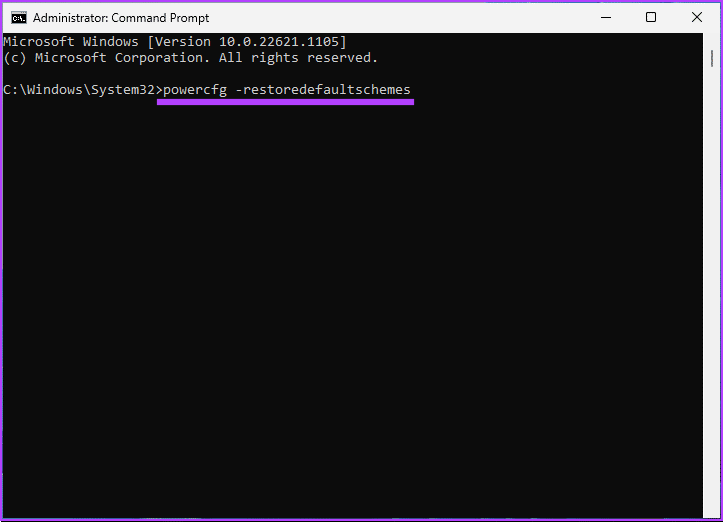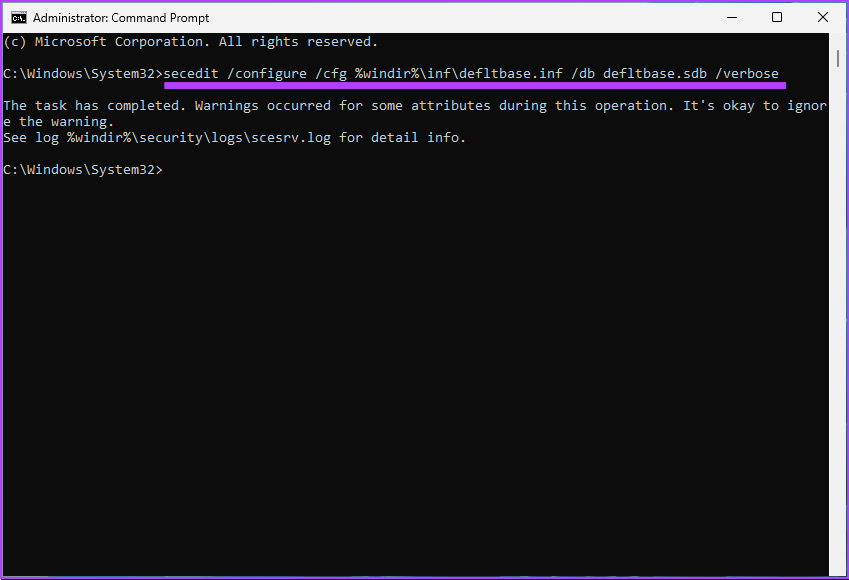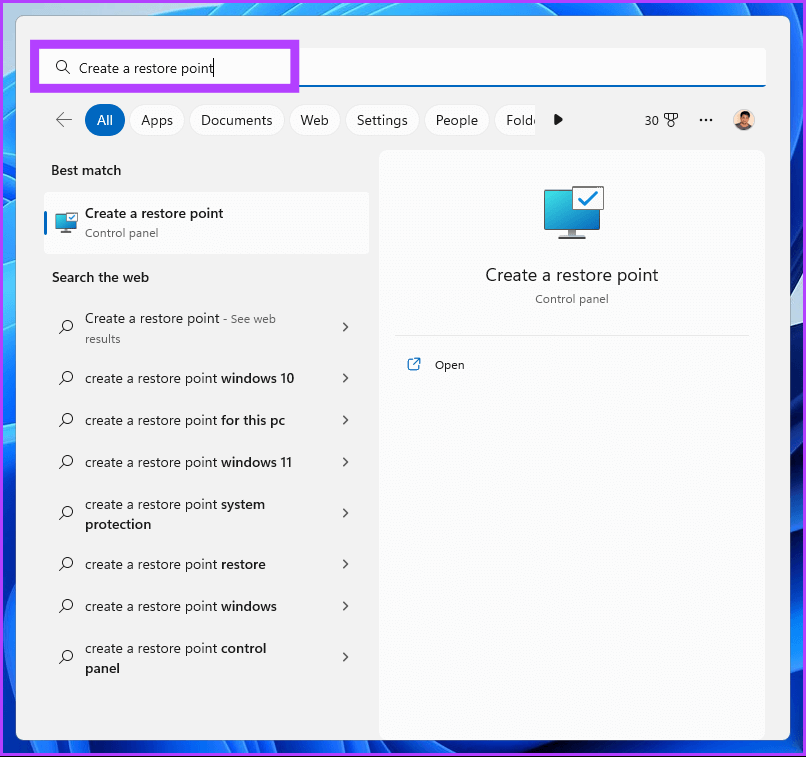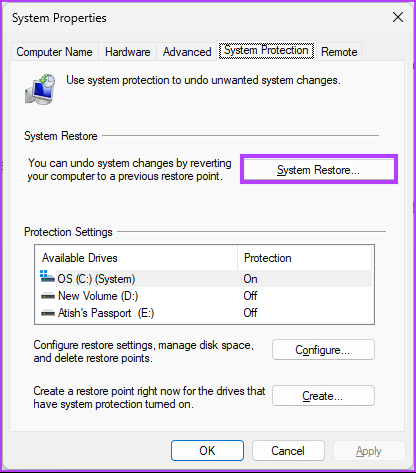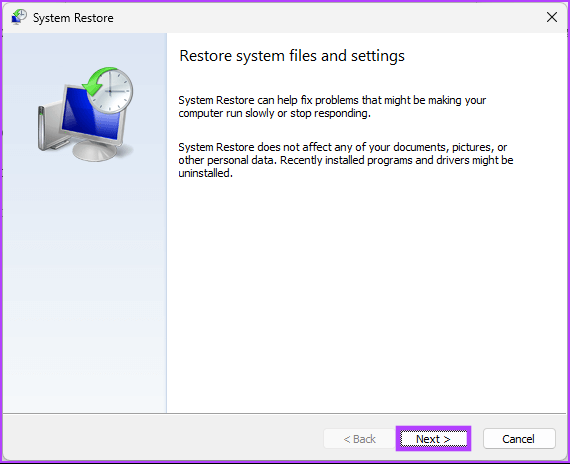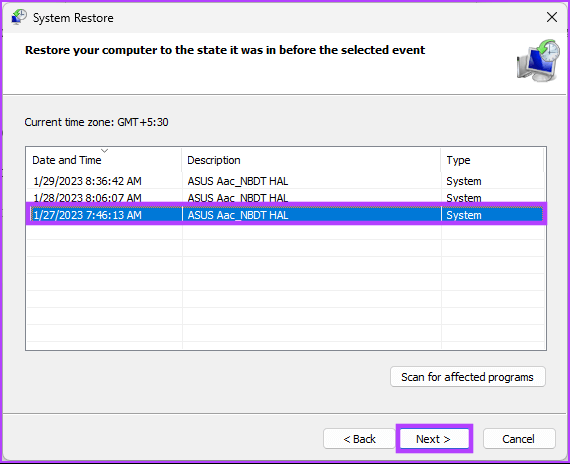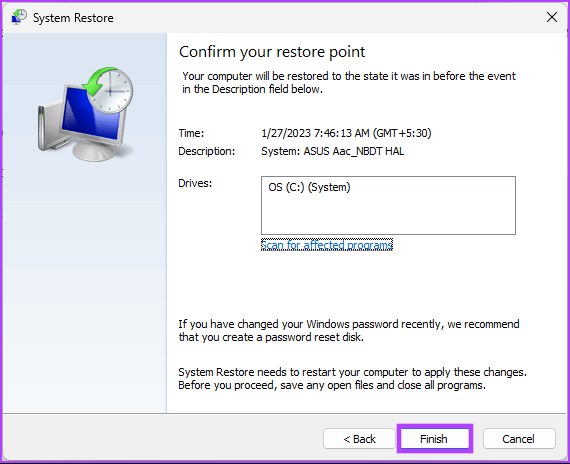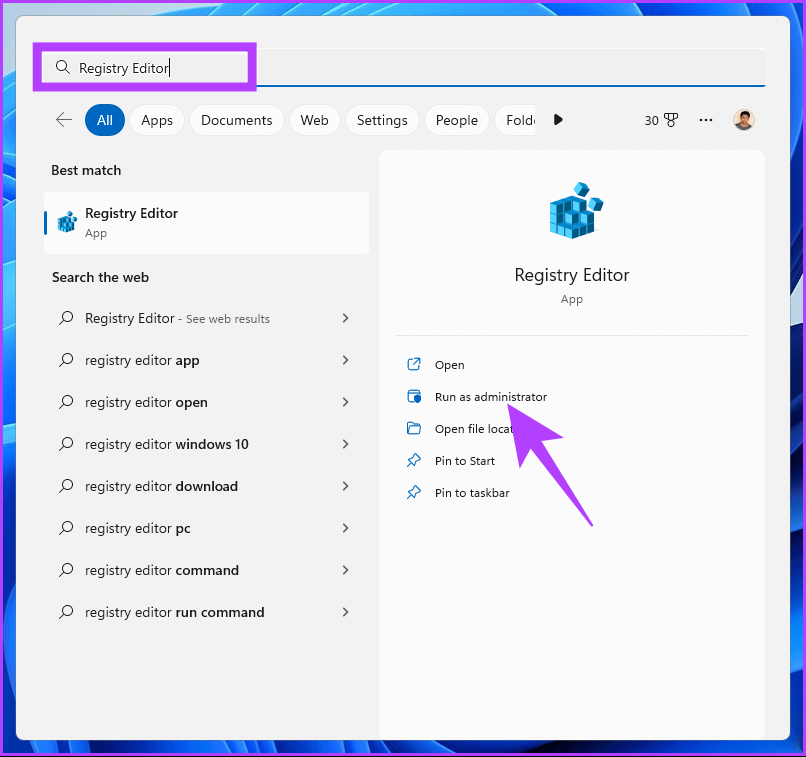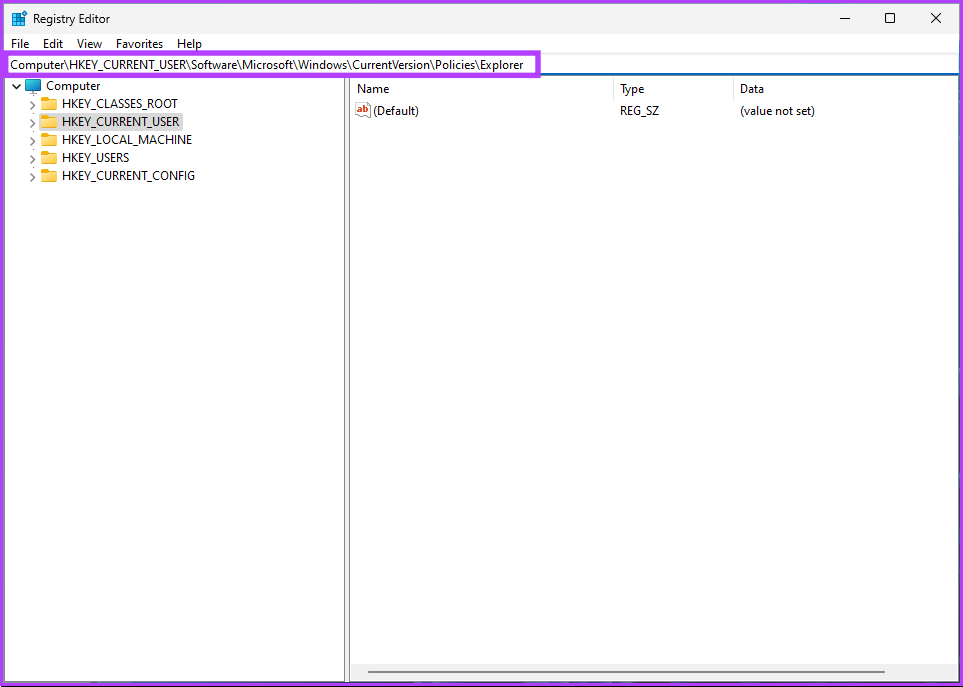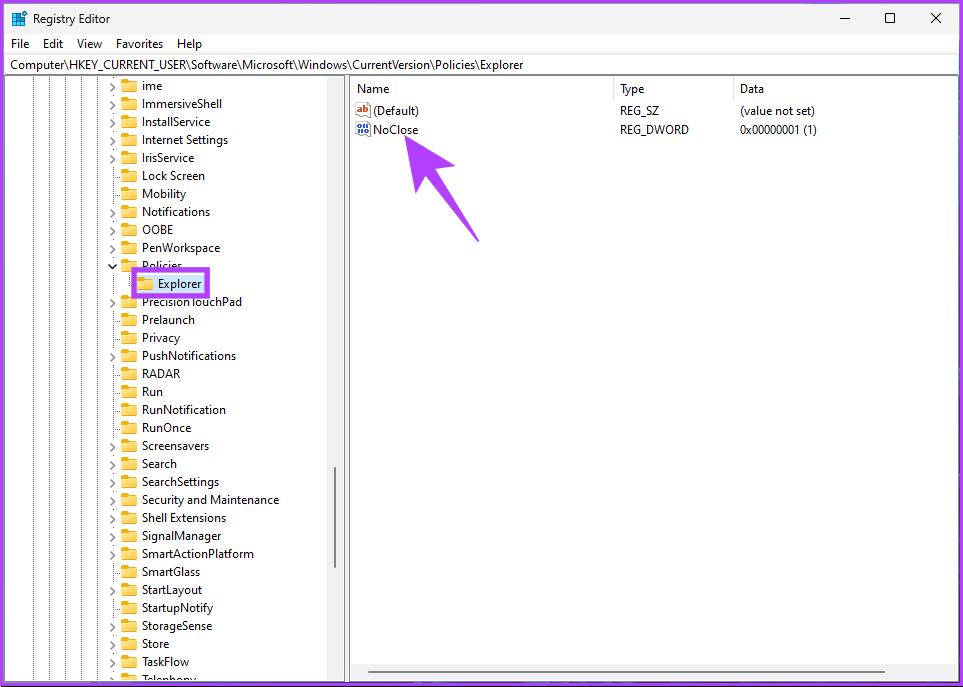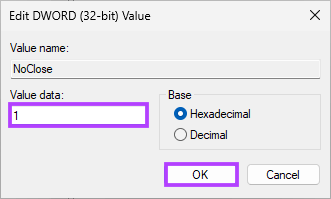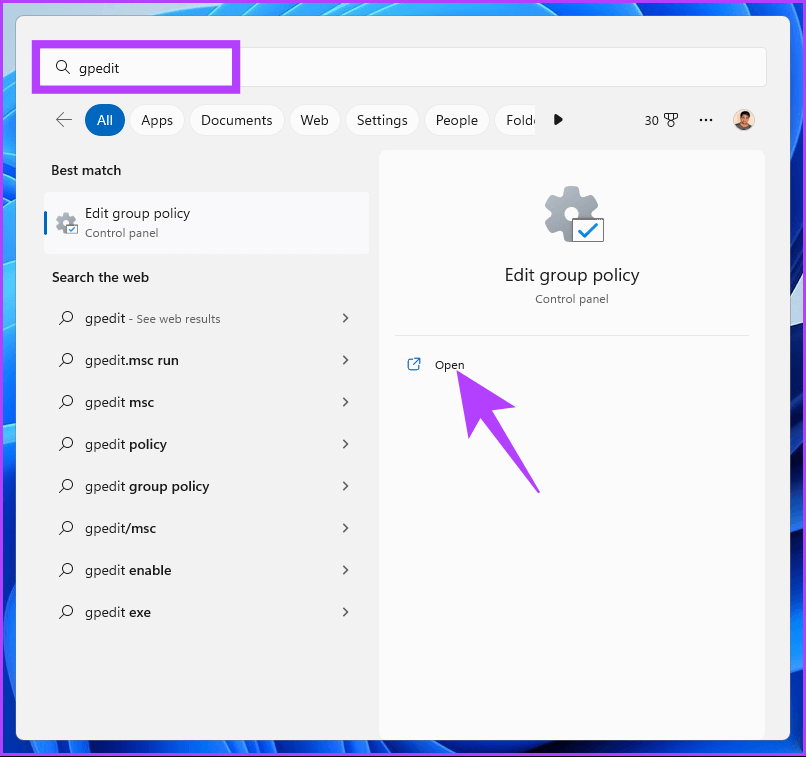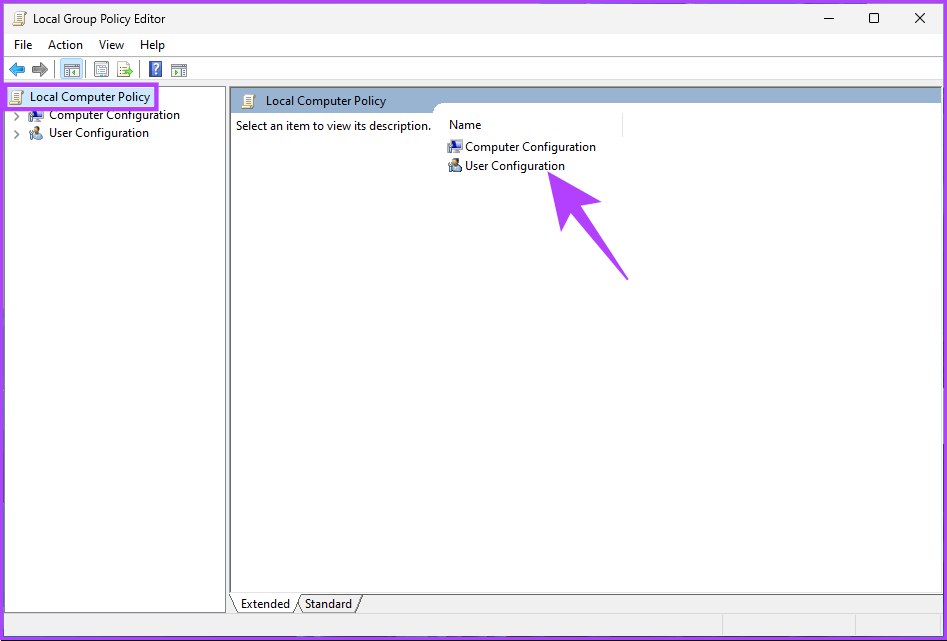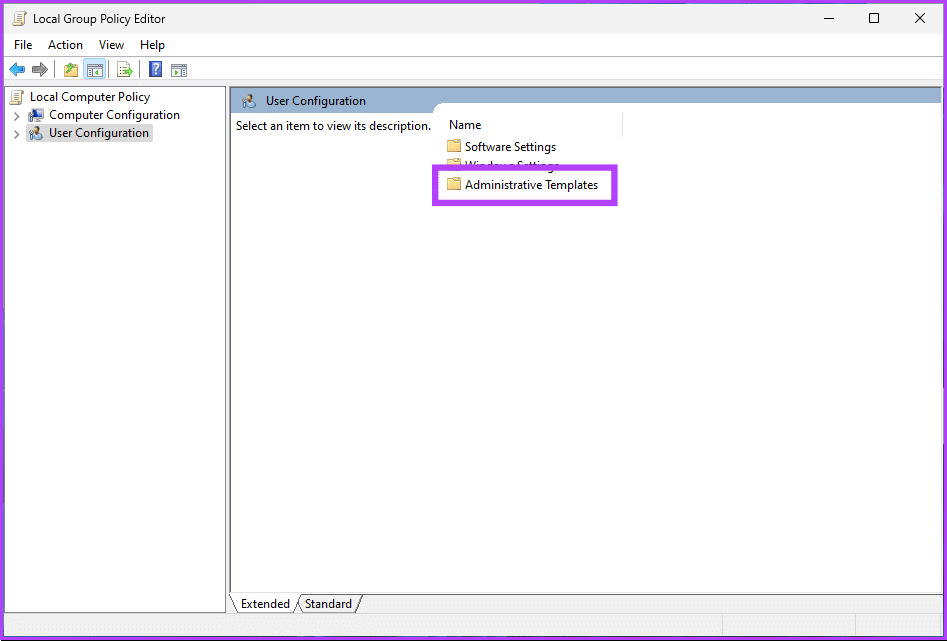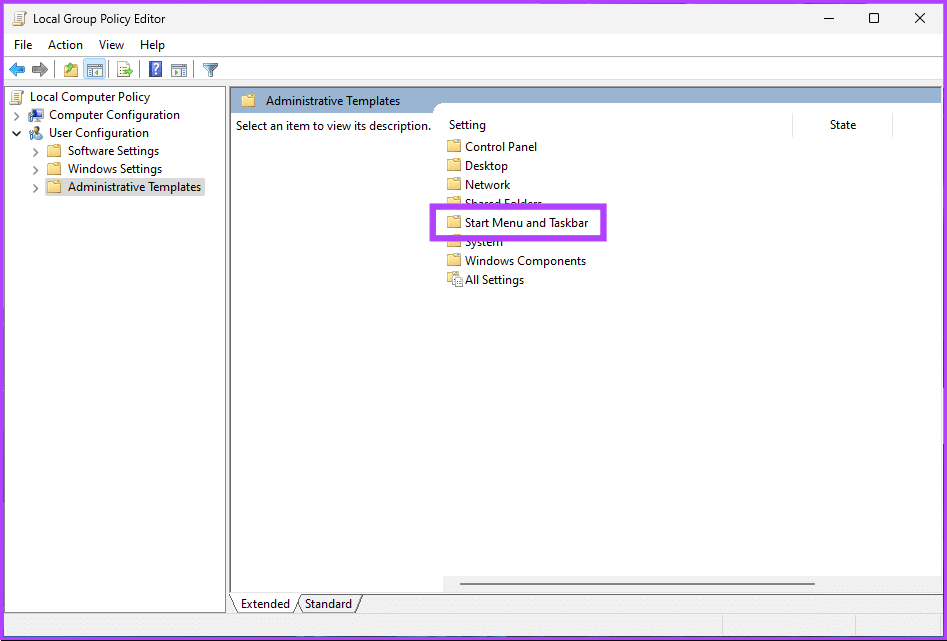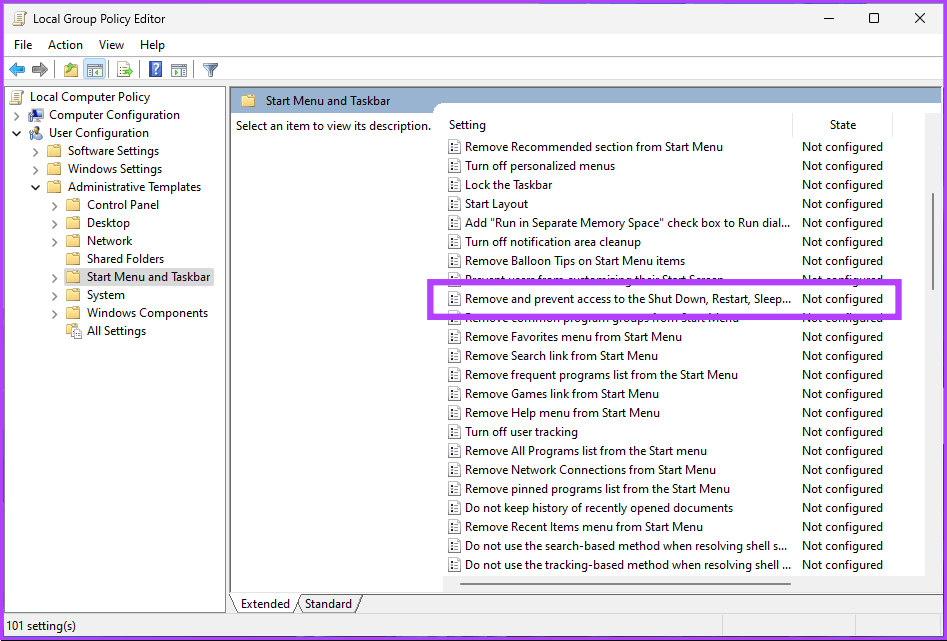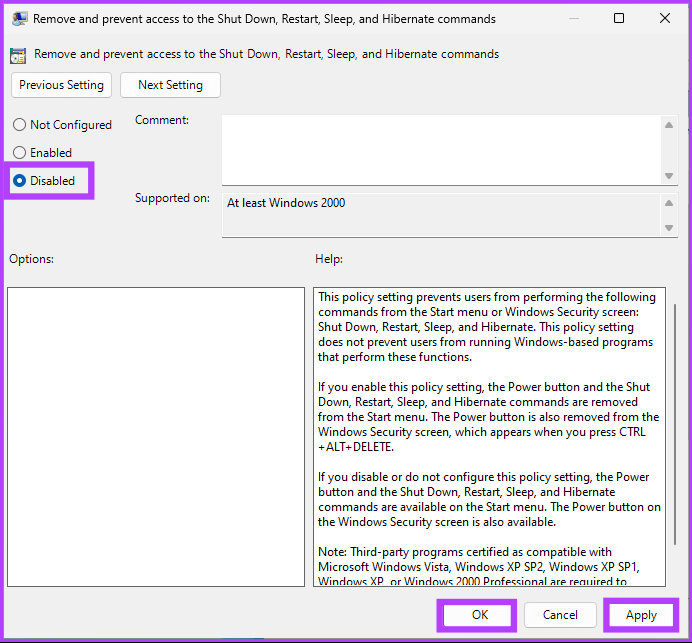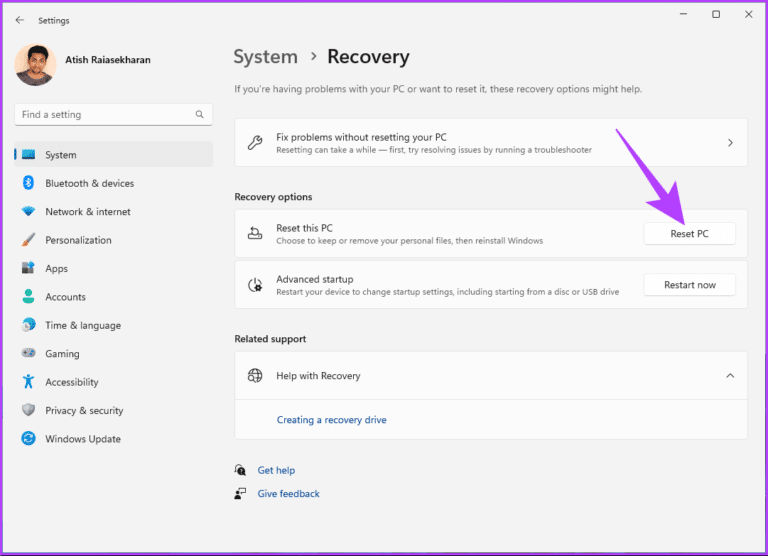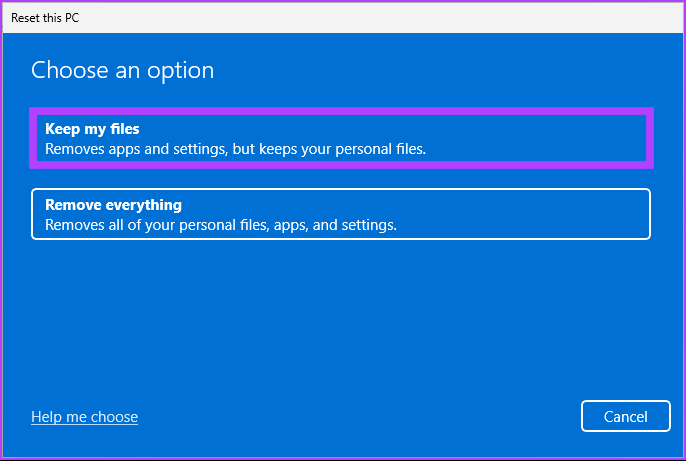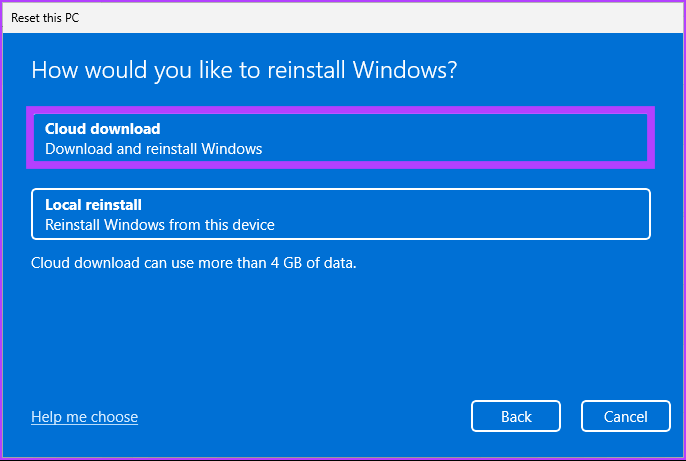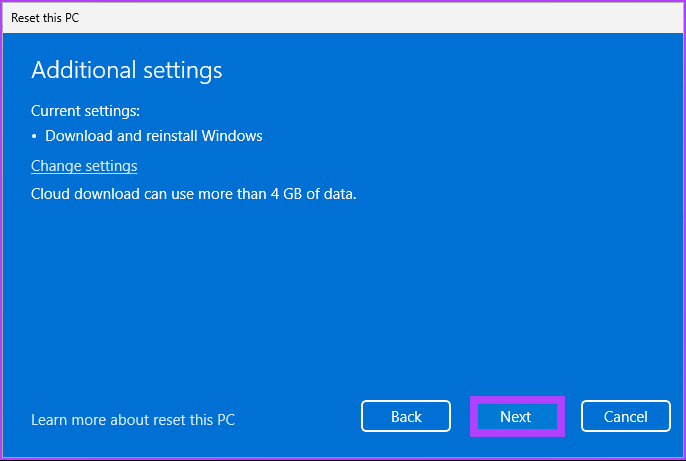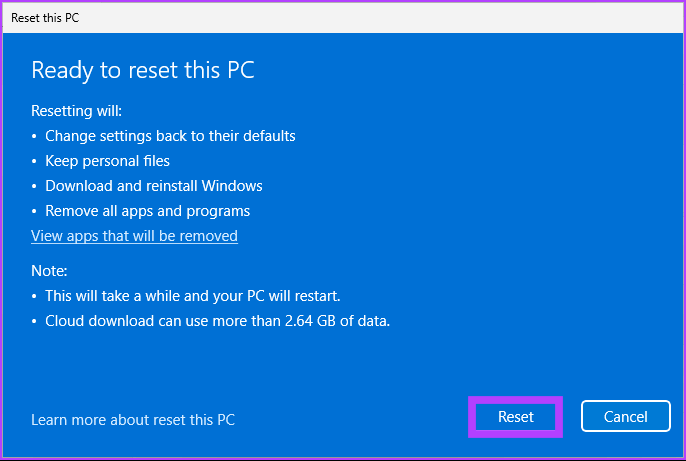Comment corriger l'erreur "Il n'y a actuellement aucune option d'alimentation disponible" dans Windows
Si vous avez rencontré l'erreur "Il n'y a actuellement aucune option d'alimentation disponible" dans Windows, vous savez à quel point cela peut être frustrant. Cette erreur vous empêche d'accéder aux paramètres d'alimentation de votre ordinateur, ce qui rend difficile la modification des performances de votre ordinateur ou sa mise en veille. Cet article vous guidera à travers 9 façons de corriger cette erreur et de faire fonctionner à nouveau vos options d'alimentation.
Vous vous demandez peut-être pourquoi les options d'alimentation ne s'affichent pas dans Windows. Il peut s'agir de divers facteurs, y compris Anciens conducteurs ou paramètres de plan d'alimentation corrompus et erreurs de fichiers système. Nous couvrirons toutes les solutions possibles à cette erreur pour Windows 10 et Windows 11. Commençons.
1. Vérifiez la mise à jour de Windows
C'est l'un des moyens les plus simples et les plus courants de se débarrasser de l'erreur "Il n'y a actuellement aucune option d'alimentation disponible". Que ce soit sur Windows 11 ou Windows 10, les étapes suivantes sont presque les mêmes. Suivre.
Étape 1: Appuyez sur la touche Windows de votre clavier et tapez Paramètres Et appuyez sur Entrer.
Étape 2: vas au Windows Update.
Étape 3: Cliquez sur l'option "Vérifiez les mises à jour."
S'il y a des mises à jour en attente ou nouvelles, Windows les téléchargera et les installera et résoudra éventuellement le problème d'alimentation persistant. Si ce n'est pas le cas, passez à la méthode suivante.
2. Exécutez le dépanneur
Parfois, des mises à jour problématiques ou des problèmes logiciels incitent Windows à afficher l'erreur "Aucune option d'alimentation n'est actuellement disponible". L'un des moyens les plus efficaces de résoudre les problèmes consiste à utiliser l'outil de dépannage intégré à Windows. Voici comment procéder :
Étape 1: Clique sur Touche Windows Au Clavier Et le type Paramètres Et cliquez ouvert.
Étape 2: Sous Système , Cliquez Dépannez l'option.
Remarque : Si vous utilisez Windows 10, cliquez sur Mise à jour et sécurité, puis accédez à Dépannage dans le volet de gauche.
Étape 3: Dans la fenetre Dépannage Sélectionnez D'autres dépanneurs.
Remarque : Si vous utilisez Windows 10, sélectionnez l'option Dépannage supplémentaire et sélectionnez Options d'alimentation.
Étape 4: Faites défiler vers le bas pour trouver الطاقة Et cliquez Courir.
Remarque : Si vous utilisez Windows 10, cliquez sur Exécuter le dépanneur.
Le dépanneur analysera votre ordinateur pour détecter le problème et le corrigera. Une fois cela fait, redémarrez votre ordinateur et voyez si le problème persiste. Cependant, parfois, le dépanneur peut ne pas identifier l'erreur. Dans de tels cas, consultez la méthode suivante.
3. Mettez à jour le pilote de la batterie
Le dysfonctionnement matériel commence par les pilotes. Par conséquent, la mise à jour du pilote de batterie du système peut faciliter une utilisation sans erreur, car il interagit avec le gestionnaire d'alimentation. Suivez les étapes ci-dessous pour le faire.
Remarque : Les étapes sont les mêmes pour Windows 10 et 11.
Étape 1: Clique sur Touche Windows + X Au Clavier.
Étape 2: Dans le menu rapide, sélectionnez Gestion des appareils.
Étape 3: Sous «Gestion des appareils» , Cliquez “BatteriesDéveloppez et cliquez avec le bouton droit de la souris sur "Méthode de contrôle de la batterie compatible ACPI Microsoft".
Étape 4: Maintenant, choisissez Mettez à jour le pilote.
Suivez l'invite et mettez à jour le pilote de la batterie, ce qui résoudra l'erreur de votre PC Windows. Cependant, la méthode suivante peut vous aider à corriger l'erreur si ce n'est pas le cas.
4. Exécutez une analyse SFC pour réparer les fichiers corrompus
Des fichiers système corrompus peuvent également provoquer l'apparition de l'erreur "Aucune option d'alimentation actuellement disponible" sous Windows. L'exécution d'une analyse SFC analysera tous les fichiers système protégés et restaurera les fichiers corrompus avec une copie en cache. Ainsi, la correction de l'erreur.
Voici comment effectuer un scan SFC.
Étape 1: Appuyez sur la touche Windows de votre clavier et tapez Invite de commandes , Et cliquez sur "Exécuter en tant qu'administrateur".
Étape 2: Tapez la commande ci-dessous et appuyez sur Entrer.
sfc / scannow
Une fois l'analyse terminée, redémarrez votre ordinateur et si l'erreur d'option d'alimentation persiste, suivez les étapes ci-dessous.
Étape 3: Appuyez sur la touche Windows de votre clavier, tapez invite de commande et cliquez sur "Exécuter en tant qu'administrateur".
Étape 4: Tapez ou copiez la commande ci-dessous et appuyez sur Entrez.
dism /en ligne /cleanup-image/ restorehealth
La commande ci-dessus effectuera une analyse DISM. Une fois l'analyse terminée, redémarrez à nouveau votre PC Windows. Cela devrait effacer l'erreur "Aucune option d'alimentation n'est actuellement disponible".
5. Réinitialiser à l'aide de l'invite de commande
Si la réparation des fichiers système n'a pas fonctionné et que vous rencontrez toujours l'erreur sur votre PC Windows, il s'agit d'une autre méthode à envisager. Les étapes sont les mêmes pour Windows 10 et 11.
Étape 1: Appuyez sur la touche Windows de votre clavier, tapez invite de commande et cliquez sur "Exécuter en tant qu'administrateur".
Étape 2: Tapez la commande ci-dessous et appuyez sur Entrée.
powercfg -restoredefaultschemes
Étape 3: Une fois que vous avez exécuté la commande ci-dessus, vous devriez avoir résolu le problème d'alimentation. Sinon, tapez la commande suivante et appuyez sur Entrée.
secedit / configure / cfg% windir% \ inf \ deflbase.inf / db defltbase.sdb / verbose
Une fois la commande ci-dessus exécutée, redémarrez votre ordinateur Windows et cela devrait être corrigé. Si cela ne résout pas le problème d'alimentation, passez à la méthode suivante.
6. Restauration du système
Une autre façon de résoudre l'erreur "Aucune option d'alimentation n'est actuellement disponible" consiste à prendre des mesures Restauration complète du système.
Ce processus restaurera votre ordinateur au dernier point de restauration et ramènera les erreurs et les problèmes. Les étapes sont les mêmes pour Windows 10 et 11. Suivez les étapes.
Étape 1: Appuyez sur la touche Windows de votre clavier et tapez Créer un point de restauration Et appuyez sur Entrée.
Étape 2: Dans la fenêtre Propriétés système, accédez à l'onglet Protection du système et cliquez sur Restauration du système.
Étape 3: dans une fenêtre d'assistant Restauration du système Sélectionnez Suivant.
Étape 4: Sélectionnez le point de restauration que vous préférez et cliquez sur Suivant.
Étape 5: Enfin, cliquez sur "fin".
Cela devrait résoudre l'erreur d'alimentation associée et vous pouvez procéder à l'arrêt de votre système comme vous l'avez fait auparavant. Si cela ne résout pas le problème, vérifiez la méthode suivante.
7. Modifier le registre Windows
Cette étape n'est pas aussi simple que l'étape ci-dessus. Cependant, puisque nous utiliserons l'Éditeur du Registre, nous vous conseillons vivement Sauvegardez le registre Windows Avant de procéder aux étapes ci-dessous.
Étape 1: Appuyez sur la touche Windows de votre clavier, tapez éditeur de registre et cliquez sur Exécuter en tant qu'administrateur.
Remarque : Vous pouvez également appuyer sur la touche Windows + R pour ouvrir la boîte de dialogue Exécuter, tapez regedit.exe, puis cliquez sur OK pour ouvrir l'Éditeur du Registre.
À l'invite, sélectionnez oui.
Étape 2: Dans la barre d'adresse supérieure, entrez l'adresse mentionnée.
HKEY_CURRENT_USER \ Software \ Microsoft \ Windows \ CurrentVersion \ Policies \ Explorer
Remarque : Vous pouvez également naviguer manuellement vers la piste suivante.
Étape 3: Double-cliquez sur le fichier NoClose.
Étape 4: Maintenant, tapez 1 dans le champ Données de la valeur et appuyez sur Ok.
Enfin, redémarrez le système pour appliquer les modifications. Et c'est tout! Lorsque le système redémarre, l'erreur "Aucune option d'alimentation n'est actuellement disponible" devrait être résolue. Si cette méthode n'a pas aidé, la méthode suivante fonctionnera.
8. Modifier la stratégie de groupe locale
L'éditeur de stratégie de groupe local vous aide à contrôler Windows et à résoudre les erreurs, y compris les options d'alimentation. Cependant, le Éditeur de stratégie de groupe Uniquement disponible pour les éditions Windows 10, 11 Pro et Enterprise. Ainsi, si vous utilisez Windows 10 ou 11 Home Edition, vous pouvez ignorer cette méthode.
Étape 1: Appuyez sur les touches Windows de votre clavier, tapez gpedit et cliquez sur Ouvrir.
Remarque : Vous pouvez également appuyer sur la touche Windows + R pour ouvrir la boîte de dialogue Exécuter, tapez gpedit.msc et cliquez sur OK.
Étape 2: Dans le volet de droite, sous L'approche de l'ordinateur local, sélectionnez Configuration utilisateur.
Étape 3: Dans le volet de droite, double-cliquez Modèles d'administration.
Étape 4: sélectionner une option "Menu Démarrer et barre des tâches".
Étape 5: Sous une option "Menu Démarrer et barre des tâches" , Aller à Supprimer et empêcher l'accès aux paramètres de stratégie de commande d'arrêt, de redémarrage, de mise en veille et d'hibernation"Et double-cliquez dessus.
Étape 6: dans une fenêtre "Supprimer et empêcher l'accès à la fenêtre de commande d'arrêt, de redémarrage, de veille et d'hibernation", Sélectionnez l'option Désactivé. Enfin, cliquez sur Appliquer puis sur OK.
Vous voilà. Maintenant, tout ce que vous avez à faire est de redémarrer Windows. Et une fois que vous l'avez redémarré, vous ne verrez plus l'erreur "Aucune option d'alimentation n'est actuellement disponible". Si c'est le cas, passez à la méthode suivante.
9. Réinitialiser le PC
Si aucun des correctifs ci-dessus ne vous aide, la réinitialisation de votre PC est le dernier recours pour corriger l'erreur "Il n'y a actuellement aucune option d'alimentation disponible" sur votre PC Windows. Les étapes sont les mêmes pour Windows 10 et 11. Suivez les instructions ci-dessous.
Étape 1: Appuyez sur la touche Windows sur Clavier Et le type Paramètres Et cliquez ouvert.
Étape 2: Sous Système Faites défiler vers le bas pour trouver Récupération.
Étape 3: sous Options Récupération , Cliquez sur le bouton Réinitialisez l'ordinateur À l'extrême droite est une option "Réinitialisez cet ordinateur."
Étape 4: Dans la fenêtre Réinitialiser ce PC, cliquez sur "Conservez mes fichiers".
Remarque : Si vous souhaitez supprimer tous les fichiers personnels, cliquez sur Tout supprimer.
Étape 5: Sur l'écran suivant, choisissez Téléchargement en nuage.
Remarque : Comme il peut y avoir un problème avec le fichier local, il est idéal de télécharger une nouvelle copie de Windows. Le téléchargement dans le cloud nécessitera une connexion Internet active et consommera un peu plus de 4 Go de données.
Étape 6: Cliquez Suivant.
Remarque : Si vous souhaitez modifier vos préférences de données et de téléchargement, appuyez sur Modifier les paramètres.
Étape 7: Enfin, cliquez sur Réinitialiser
Donnez à votre ordinateur un peu de temps pour terminer le processus de réinitialisation. Une fois de retour, vous vous serez débarrassé de l'erreur "Il n'y a actuellement aucune option d'alimentation disponible" de votre PC Windows. Si vous avez des questions, consultez la section Foire aux questions ci-dessous.
Questions et réponses sur les options d'alimentation pour les PC WINDOWS
1. Quel est le meilleur mode d'alimentation pour Windows 11 ?
En fonction de vos besoins et de l'utilisation que vous faites de votre appareil, Windows 11 propose plusieurs modes d'alimentation. Certains préfèrent le mode d'alimentation "Balanced" pour équilibrer performances et efficacité énergétique. Si vous êtes sur batterie, le mode d'alimentation haute performance vous offrira des performances maximales, tandis que le mode économiseur de batterie vous offrira une efficacité énergétique maximale.
2. Dois-je activer le mode 100 % basse consommation ?
Le mode faible consommation est conçu pour économiser la batterie d'un ordinateur portable ou d'une tablette. Ainsi, si vous devez utiliser l'appareil pendant une durée plus longue ou si vous n'avez pas accès à une prise de courant, activer le mode faible consommation peut être une bonne idée. Cependant, si vous avez besoin de performances maximales pour une tâche fastidieuse, évitez d'utiliser le mode faible consommation, car cela peut limiter les performances de votre appareil.
3. L'économiseur de batterie endommage-t-il la batterie ?
Le mode Économiseur de batterie de Windows est conçu pour aider à préserver la durée de vie de la batterie sur les ordinateurs portables. Il réduit l'utilisation des applications et des services d'arrière-plan, ajuste la luminosité de l'écran et désactive d'autres fonctionnalités qui peuvent consommer beaucoup d'énergie. Il n'est pas destiné à endommager la batterie mais à prolonger sa durée de vie.
Éliminer les erreurs de puissance
Cet article décrit 9 méthodes de dépannage pour vous aider à diagnostiquer et à résoudre le problème afin que votre système Windows fonctionne correctement et efficacement. Pour éviter que cette erreur ne se reproduise à l'avenir, il est toujours conseillé d'effectuer une maintenance régulière du système et de maintenir les pilotes à jour. Vous aimerez peut-être aussi lire Comment exporter ou importer des plans d'alimentation sur Windows 11.