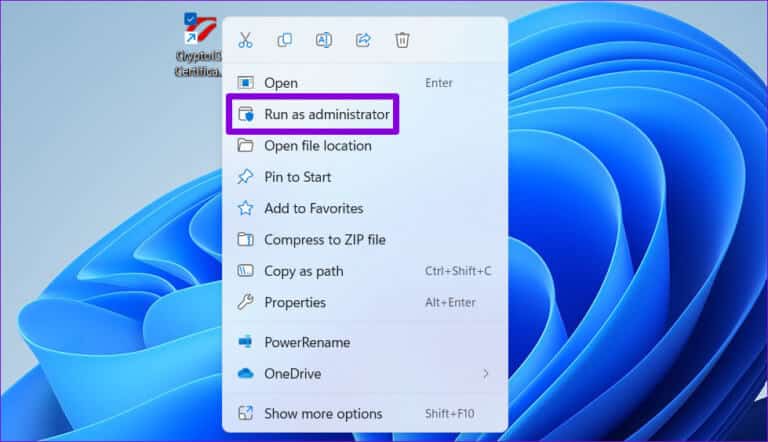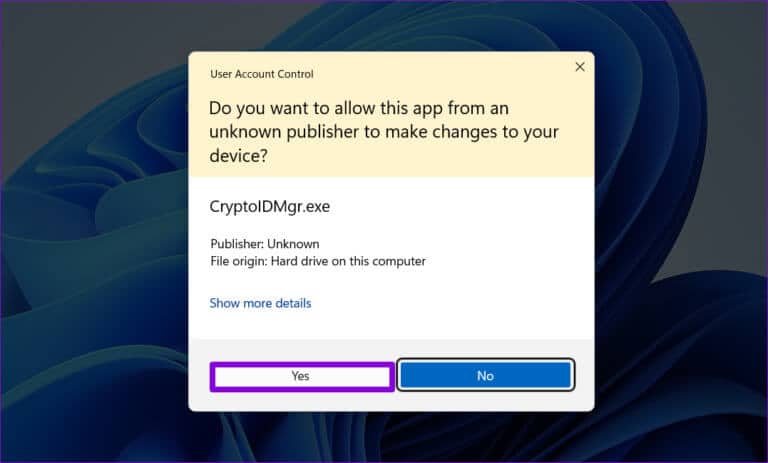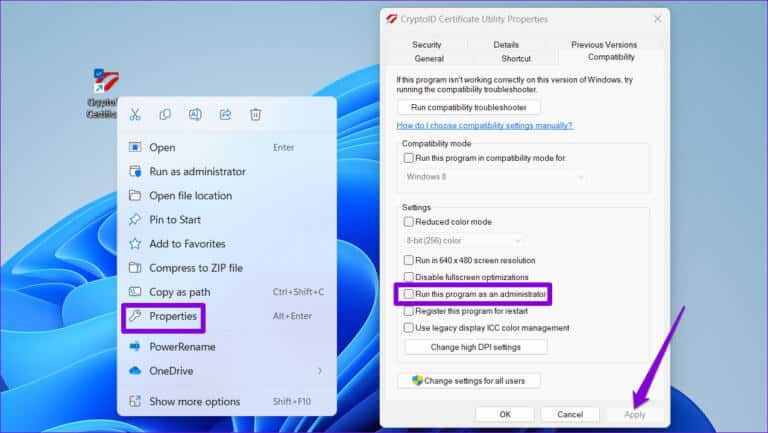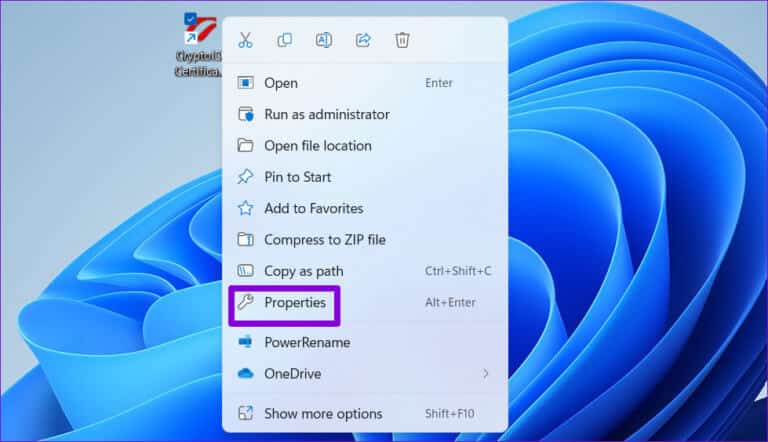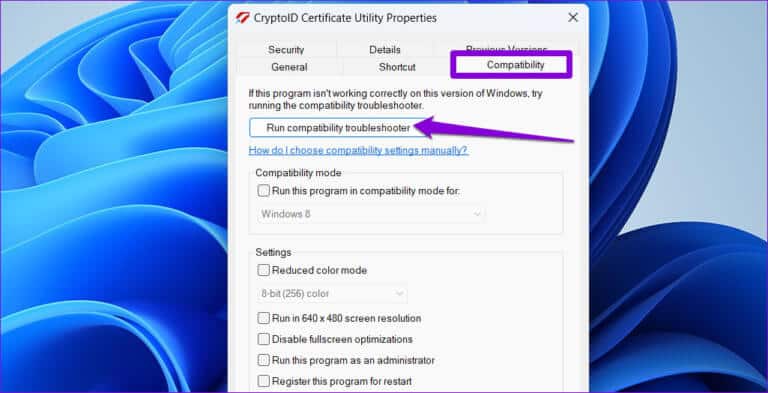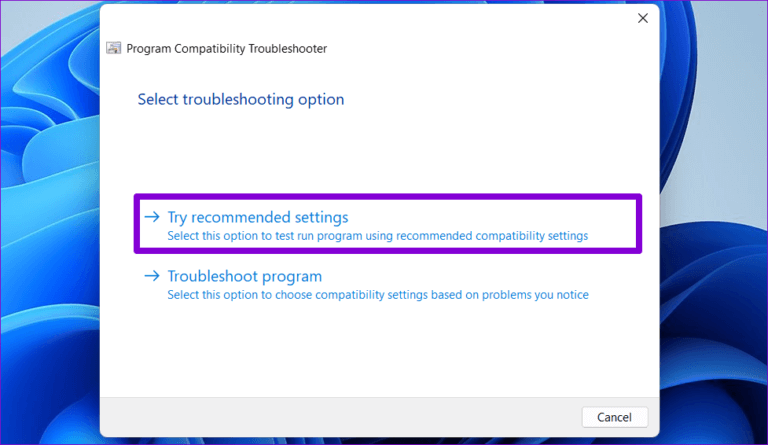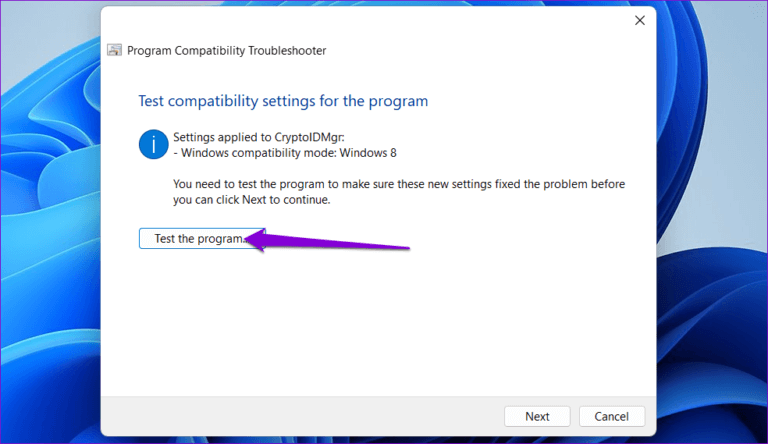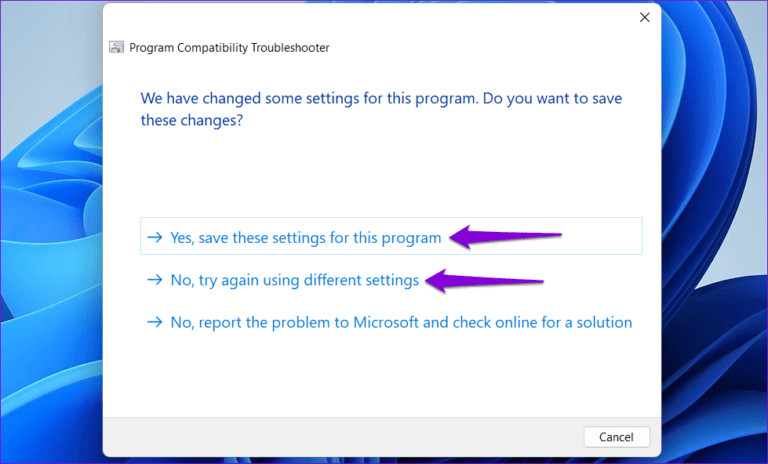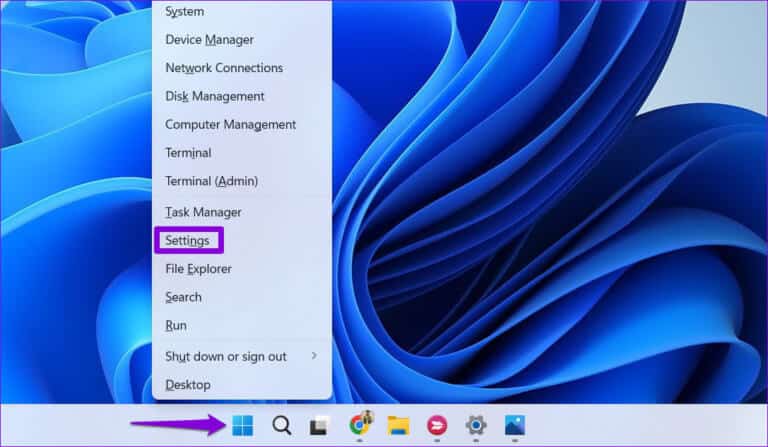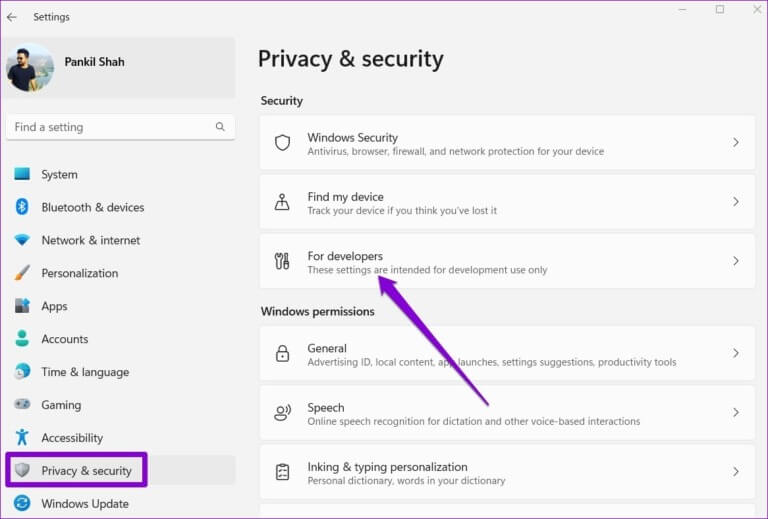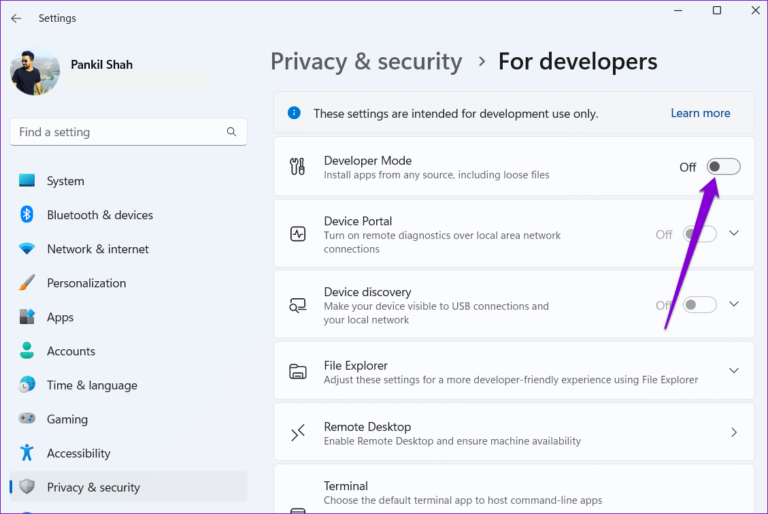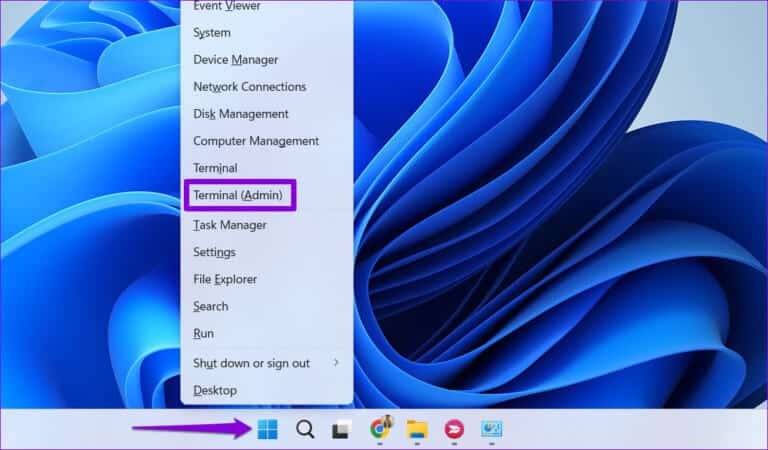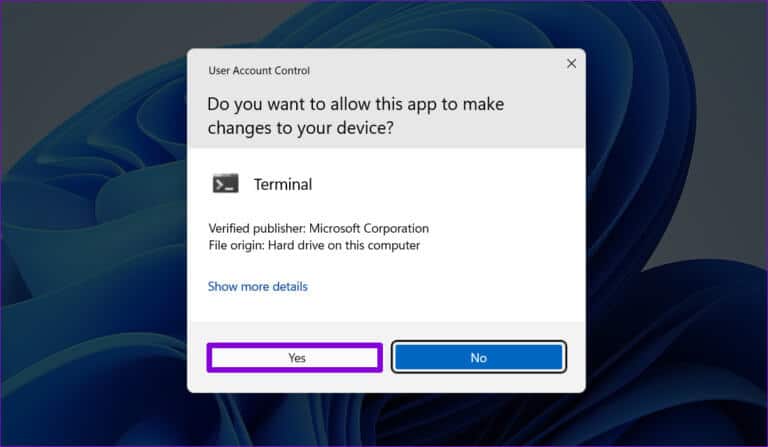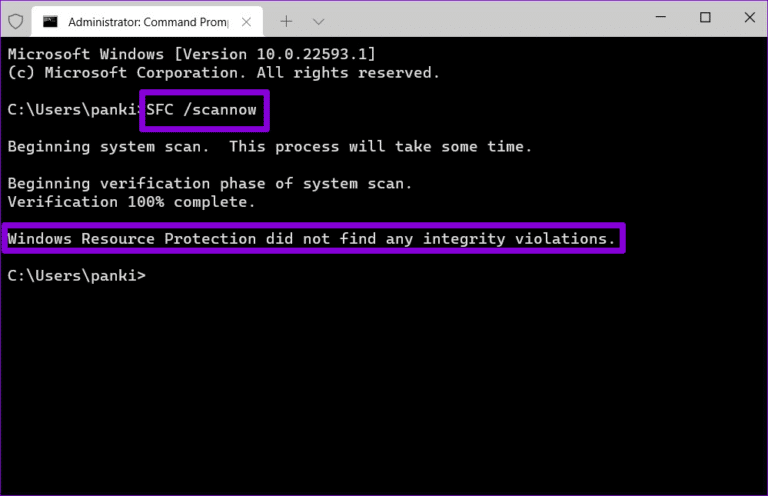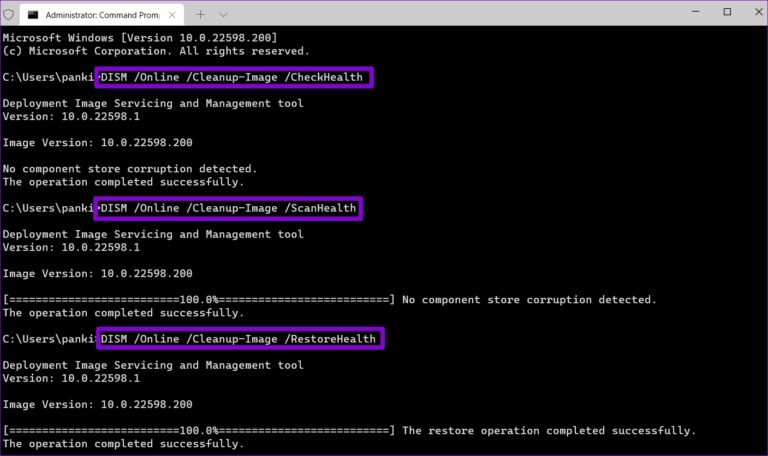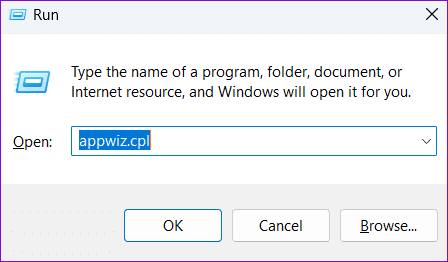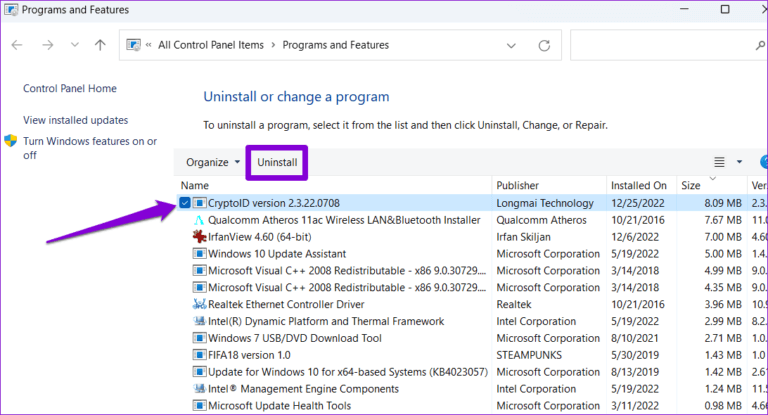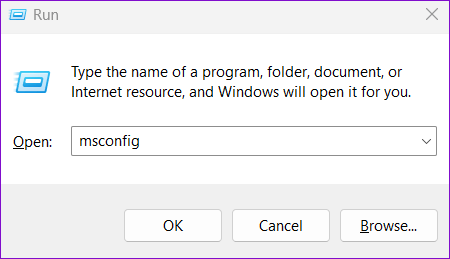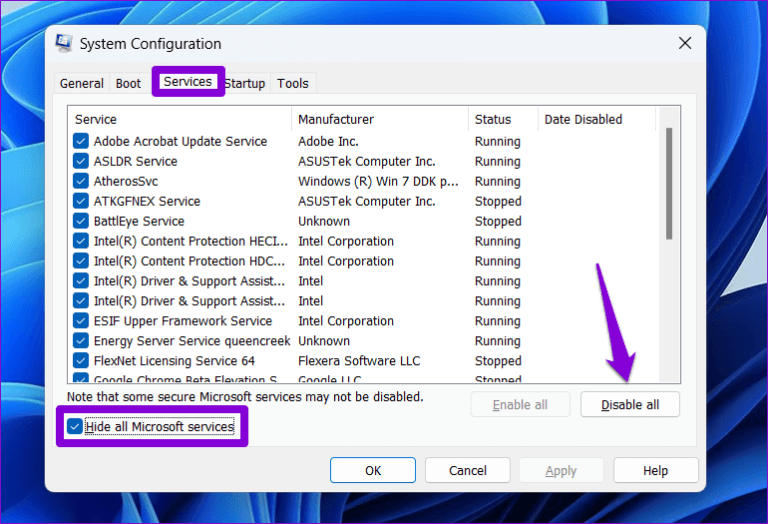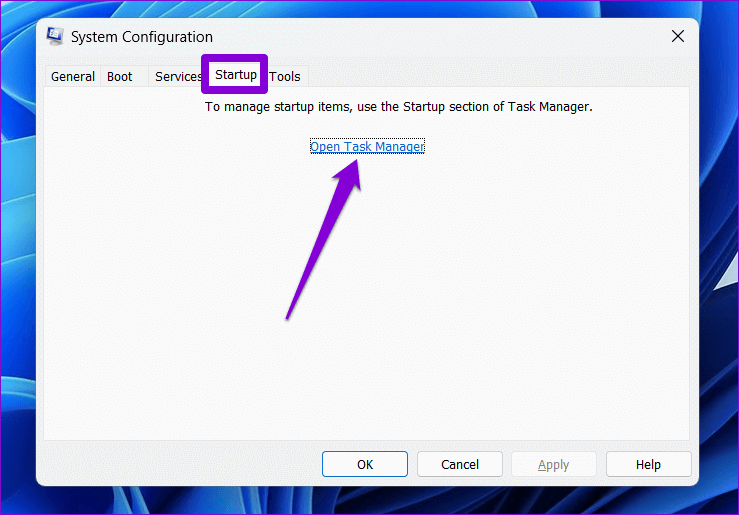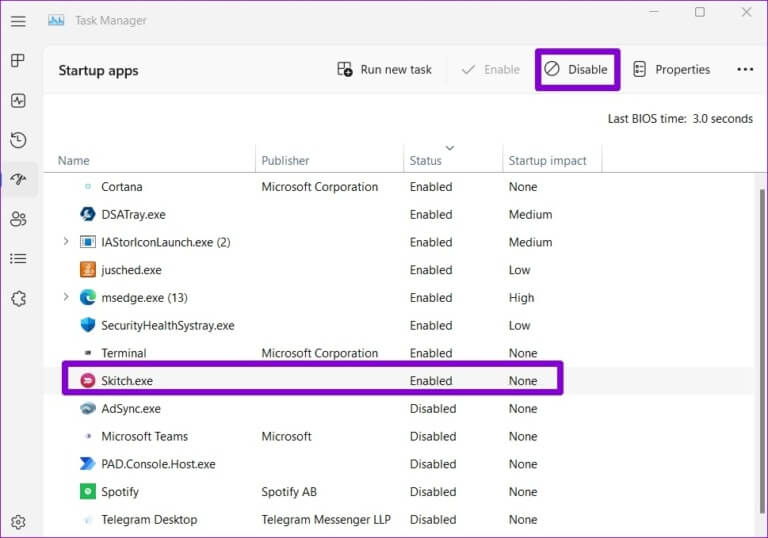Les 6 meilleures façons de corriger cette erreur L'application ne peut pas s'exécuter sur un PC Windows 11
L'erreur persiste-t-elle ? "Cette application ne peut pas être exécutée sur un ordinateur" lors de l'ouverture d'applications et de programmes Sur un PC Windows 11 ? Si vous êtes chanceux, vous pourrez peut-être corriger l'erreur simplement en redémarrant votre ordinateur. Cependant, si cela ne fonctionne pas, vous devrez examiner le message d'erreur et prendre les mesures nécessaires pour le résoudre.
Les problèmes de compatibilité, les fichiers système corrompus et la mauvaise installation de l'application sont quelques-unes des raisons pour lesquelles Windows peut afficher cette erreur. Pour vous aider, nous avons décrit quelques conseils de dépannage pour corriger l'erreur "Cette application ne peut pas s'exécuter sur votre ordinateur" sur Windows 11.
1. Exécutez L'application en tant qu'administrateur
Si une application ne dispose pas des autorisations nécessaires pour s'exécuter sur votre ordinateur, elle peut ne pas se lancer et déclencher l'erreur « Cette application ne peut pas s'exécuter sur votre ordinateur ». La seule façon d'enquêter sur ce problème est d'exécuter L'application en tant qu'administrateur. Voici comment procéder.
Étape 1: Faites un clic droit sur l'icône de raccourci de L'application et sélectionnez "Exécuter en tant qu'administrateur" Depuis le menu contextuel.
Étape 2: Sélectionner oui Lorsque l'invite de contrôle de compte d'utilisateur (UAC) apparaît.
Si L'application s'exécute sans aucun problème, vous pouvez la configurer pour qu'elle s'exécute toujours avec les droits d'administrateur. Pour cela, faites un clic droit sur le raccourci de L'application et sélectionnez Propriétés. Sous l'onglet Compatibilité, cochez la case "Exécuter ce programme en tant qu'administrateur" et appuyez sur Appliquer.
2. Exécutez l'utilitaire de résolution des problèmes de compatibilité
Si l'exécution de L'application avec des privilèges administratifs ne fonctionne pas, il est possible que L'application soit trop ancienne pour fonctionner sur votre PC Windows 11. Heureusement, Windows intègre un mécanisme de compatibilité pour vous permettre d'exécuter des applications dans un mode de version plus ancienne de Windows. Par conséquent, vous pouvez exécuter l'utilitaire de résolution des problèmes de compatibilité des programmes sous Windows pour sélectionner la version appropriée. va découvrir etRésout automatiquement tous les problèmes de compatibilité avec votre application Et vous aider à résoudre l'erreur.
Étape 1: Clic droit Application Qui ne parvient pas à s'exécuter et à sélectionner Propriétés.
Étape 2: Sous l'onglet Compatibilité , cliquez sur Exécuter l'utilitaire de résolution des problèmes de compatibilité.
Étape 3: Sélectionnez Essayer Paramètres Conseillé.
Étape 4: Cliquez Testez le programme pour commencer Votre L'application est en mode compatibilité.
اÉtape 5: S'il est ouvert votre application Et cela a fonctionné comme prévu, cliquez sur Oui, enregistrer ces paramètres pour ce programme.” Si ce n'est pas le cas, cliquez sur Non, réessayez avec des paramètres différents pour relancer l'utilitaire de résolution des problèmes.
3. Activer le mode développeur
L'activation du mode développeur dans Windows 11 vous permet de charger et d'exécuter des applications à partir de presque toutes les sources. Cela signifie généralement que ces applications ne proviennent pas du Microsoft Store et que vous connaissez les risques encourus. Vous pouvez essayer d'activer cette option pour voir si cela fait fonctionner votre application.
Étape 1: Clic droit Souris droite Sur l'icône Commencer Et sélectionnez Paramètres De la liste.
Étape 2: Aller à Onglet Confidentialité et sécurité Et cliquez Pour les développeurs.
Étape 3: activez la bascule à côté de Mode développeur.
Essayez à nouveau d'exécuter votre L'application et voyez si elle se charge correctement.
4. Effacer les fichiers système corrompus
Une autre raison possible de cette erreur est des fichiers système corrompus. Dans ce cas, vous devrez exécuter SFC (System File Check) et DISM (Deployment Image Service and Management) sur votre ordinateur pour détecter et réparer les fichiers système corrompus.
Étape 1: Clique sur Touche Windows + X Pour ouvrir un menu Power User et sélectionnez Terminal (Admin) De la liste.
Étape 2: Sélectionnez Oui à L'invite de contrôle apparaît Dans le compte utilisateur (UAC).
Étape 3: Tapez la commande suivante dans console et appuyez sur Entrée.
SFC / scannow
Étape 4: Après avoir complété Contrôle SFC , exécutez les commandes suivantes une par une et appuyez sur Entrée après chaque commande :
DISM /En ligne /Cleanup-Image /CheckHealth DISM /En ligne /Cleanup-Image /ScanHealth DISM /En ligne /Cleanup-Image /RestoreHealth
Attendez que l'analyse DISM soit terminée, puis redémarrez votre ordinateur. Après cela, essayez à nouveau d'ouvrir vos applications.
5. Réinstallez l'application douteuse
si l'erreurCette application ne peut pas être exécutée sur votre ordinateur” Cela ne se produit que lorsque vous essayez d'exécuter un programme spécifique, vous pouvez essayer de le réinstaller sur votre ordinateur. Cela aidera à résoudre les problèmes causés par une mauvaise installation.
Étape 1: Clique sur Touche Windows + R Ouvre la boîte de dialogue Courir. Type appwiz.cpl Dans la boîte et appuyez sur Entrer.
Étape 2: Sélectionner Le problème d'application Depuis le menu et cliquez sur le bouton . Désinstaller en haut. Ensuite, suivez les instructions à l'écran pour supprimer L'application de votre ordinateur.
Installez à nouveau L'application ou le programme, et l'erreur ne vous dérangera plus.
6. Essayez le démarrage en mode minimal
Quand Exécutez Windows dans un état de démarrage propre , il ne charge que les services et programmes essentiels. Cela peut vous aider à déterminer si un programme ou un service tiers interfère avec Windows et l'empêche d'exécuter des applications.
Étape 1: Clique sur Touche Windows + R Ouvre la boîte de dialogue Courir Et le type msconfig Sur le terrain Ouvert Et appuyez sur Entrez.
Étape 2: Allez dans l'onglet Services et cochez la case qui se lit case à cocher Cacher tous les services Microsoft. Ensuite, cliquez sur le bouton Désactiver tous les.
Étape 3: Passer à Onglet de démarrage et cliquez sur Ouvrir gestion des tâches.
Étape 4: Sélectionnez une application ou un logiciel tiers et cliquez sur le bouton Désactiver. Répétez cette étape pour désactiver toutes les applications et tous les programmes tiers.
Si votre application se charge normalement lors d'un démarrage minimal, il est possible qu'une application ou un logiciel tiers soit à l'origine de l'erreur. Pour résoudre ce problème, vous devrez supprimer individuellement toutes les applications et tous les programmes récemment installés.
Assurez le bon fonctionnement de vos applications
Des messages d'erreur tels que "Cette application ne peut pas s'exécuter sur PC" peuvent vous empêcher d'accéder à vos applications préférées sous Windows et ruiner votre expérience. Nous espérons que l'un des correctifs ci-dessus vous a aidé à résoudre l'erreur de manière permanente et que vous pourrez à nouveau utiliser vos applications.