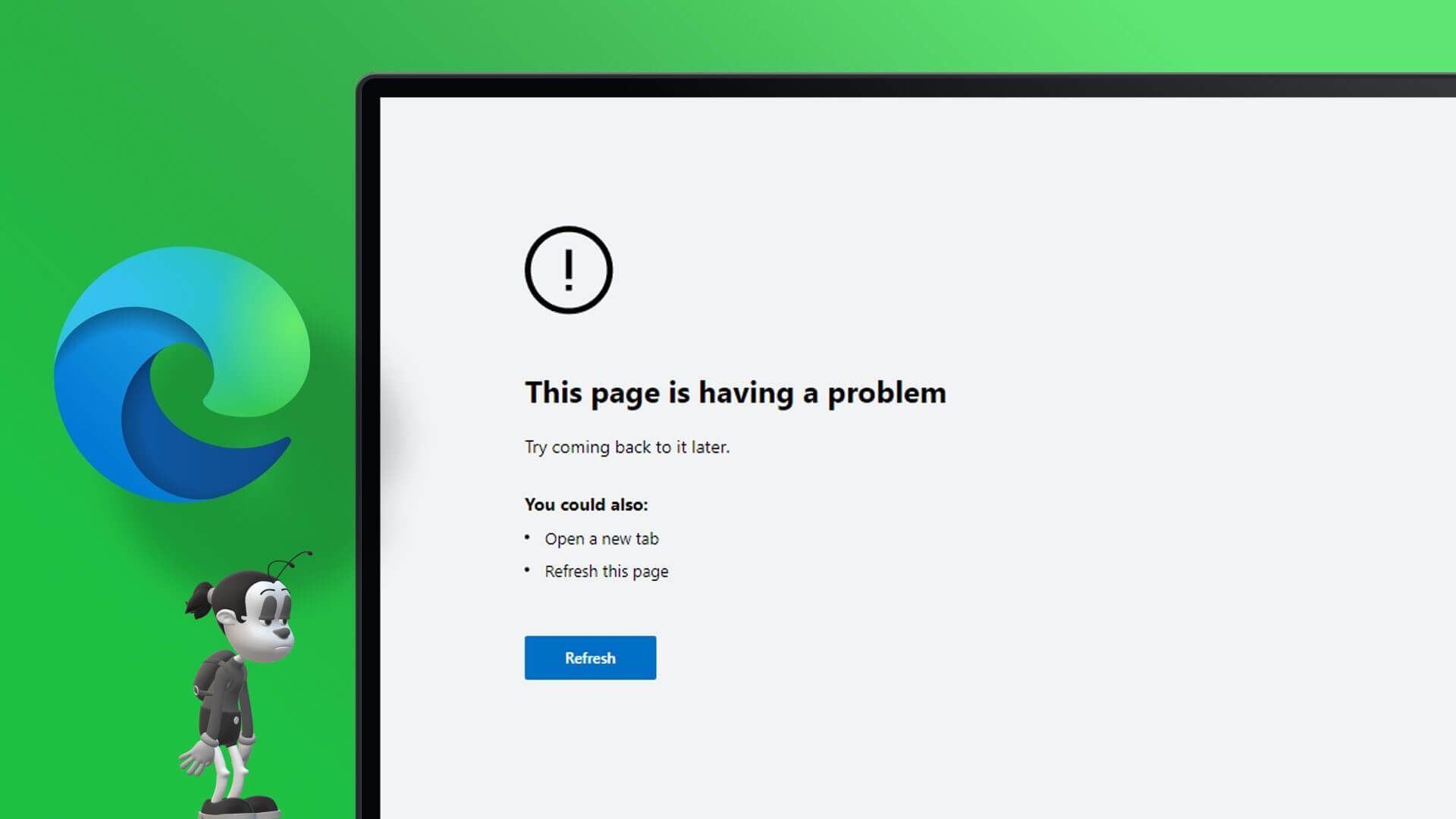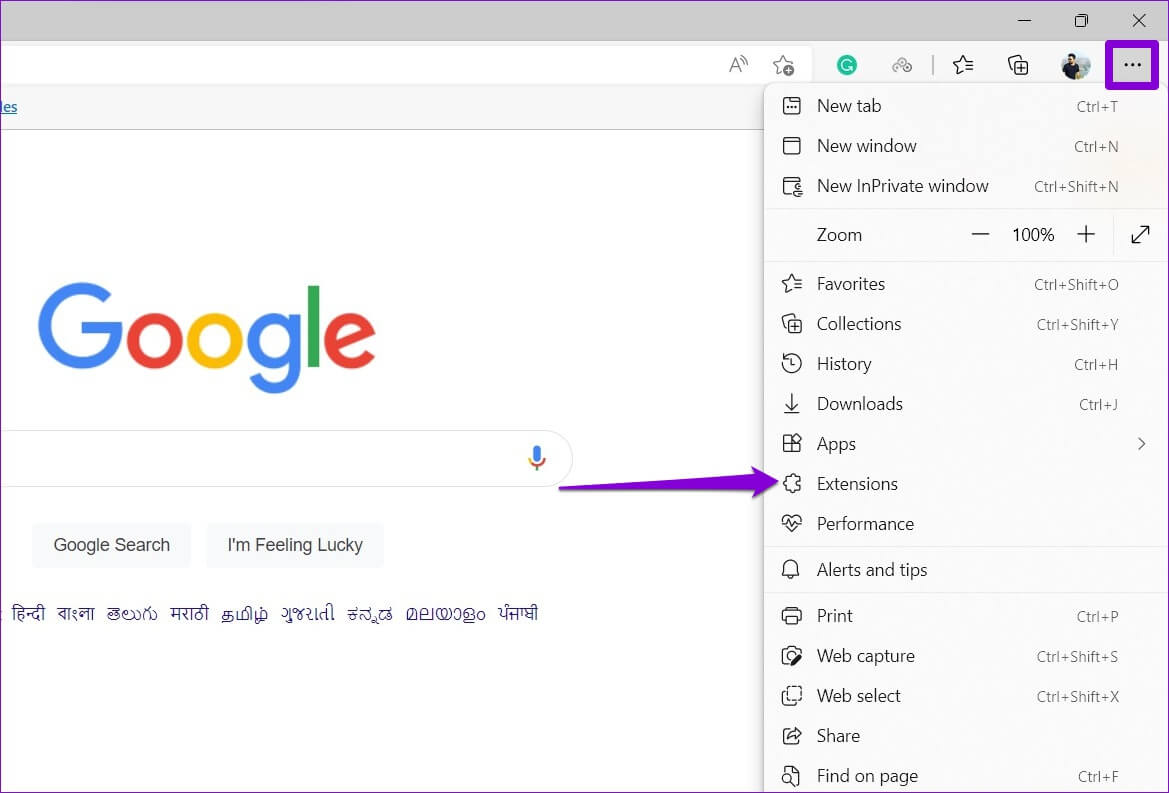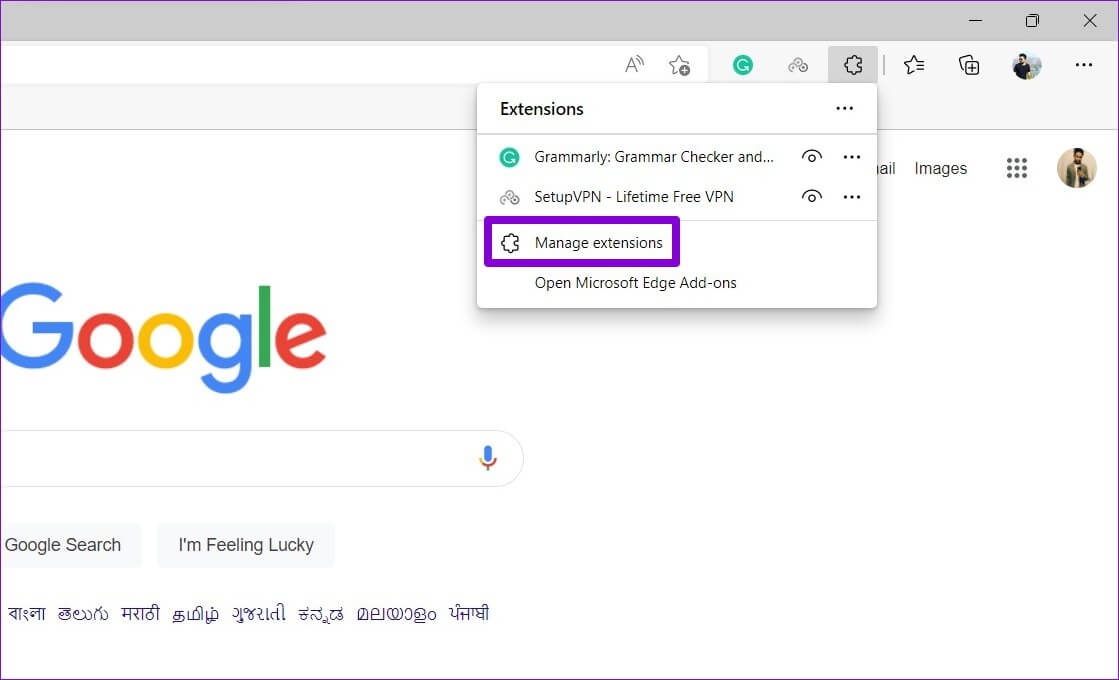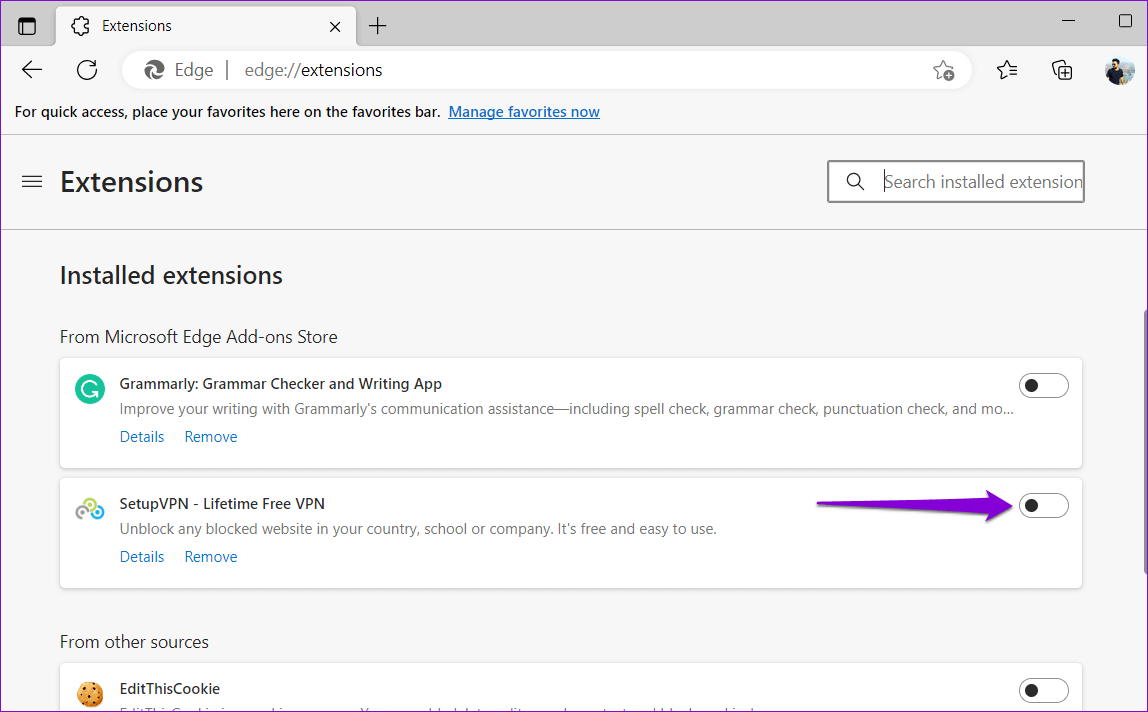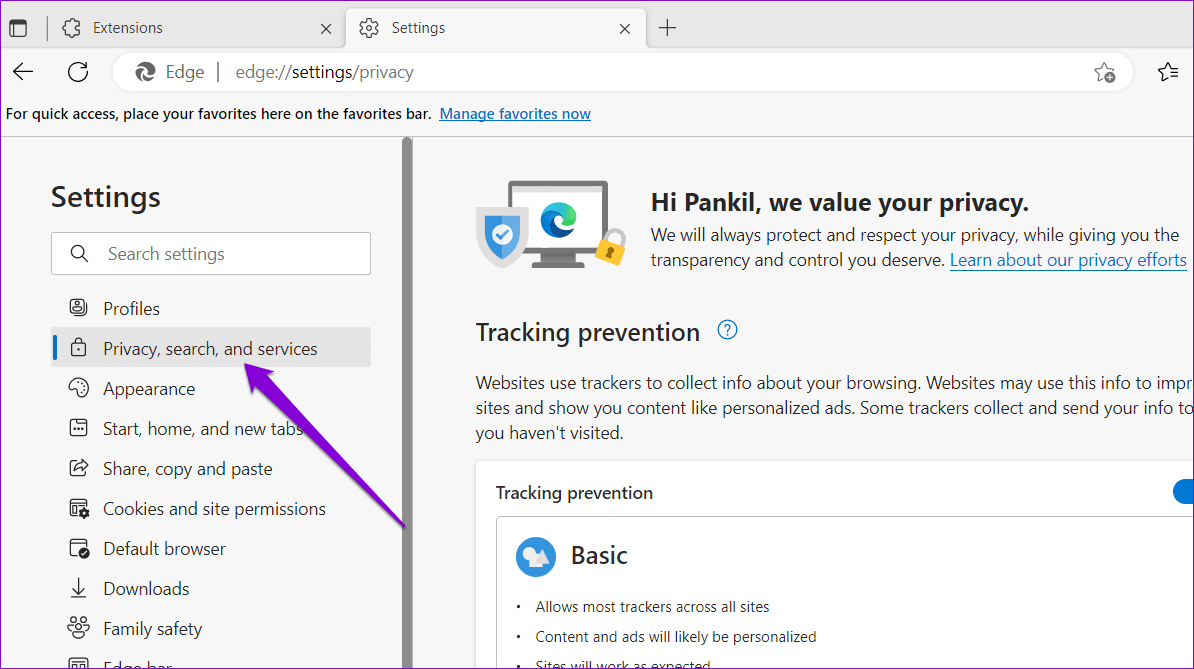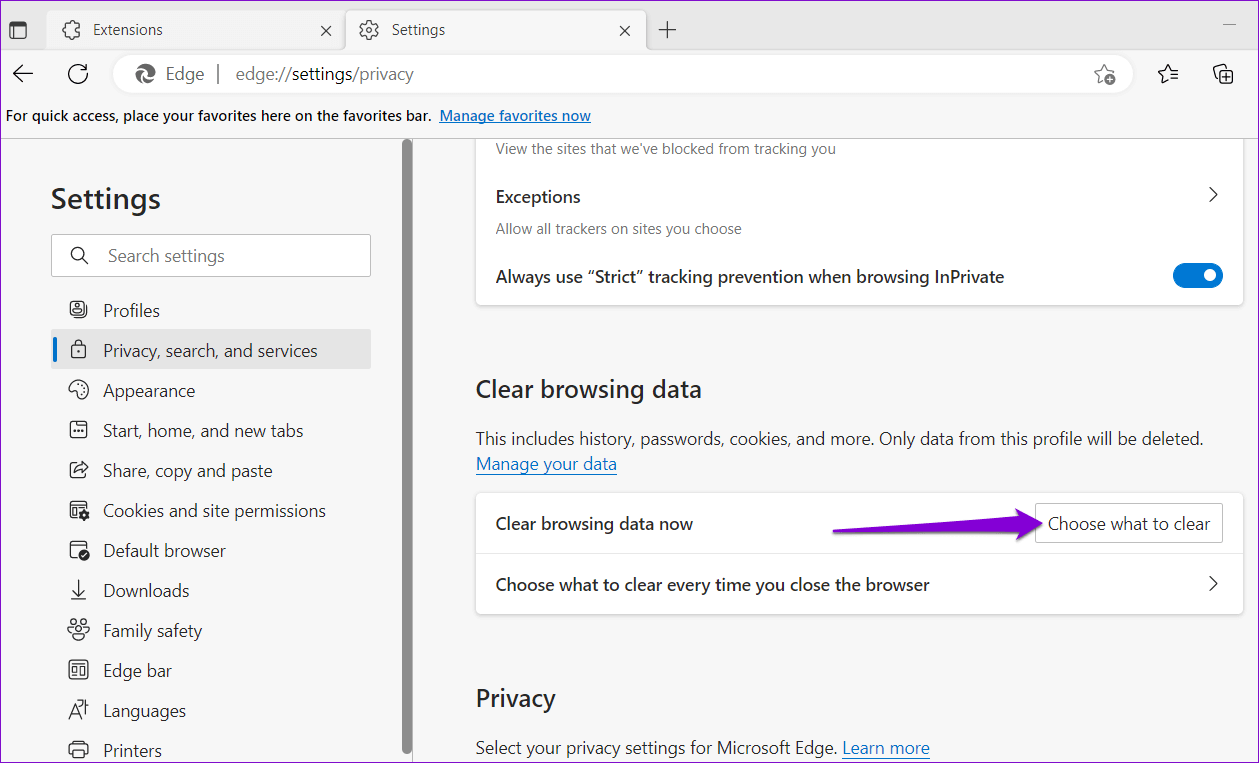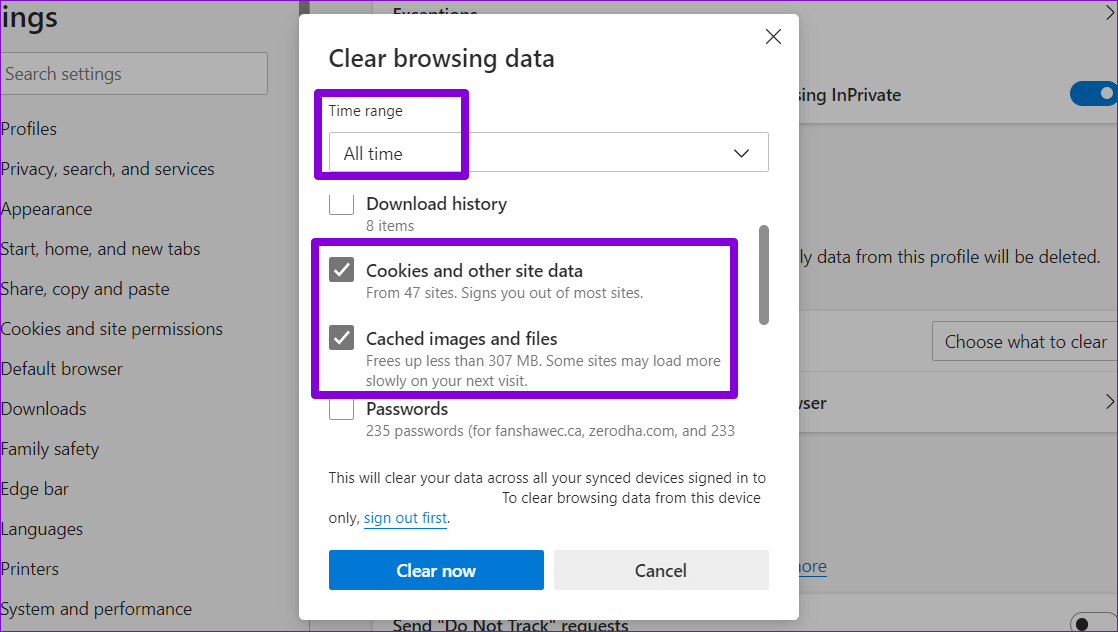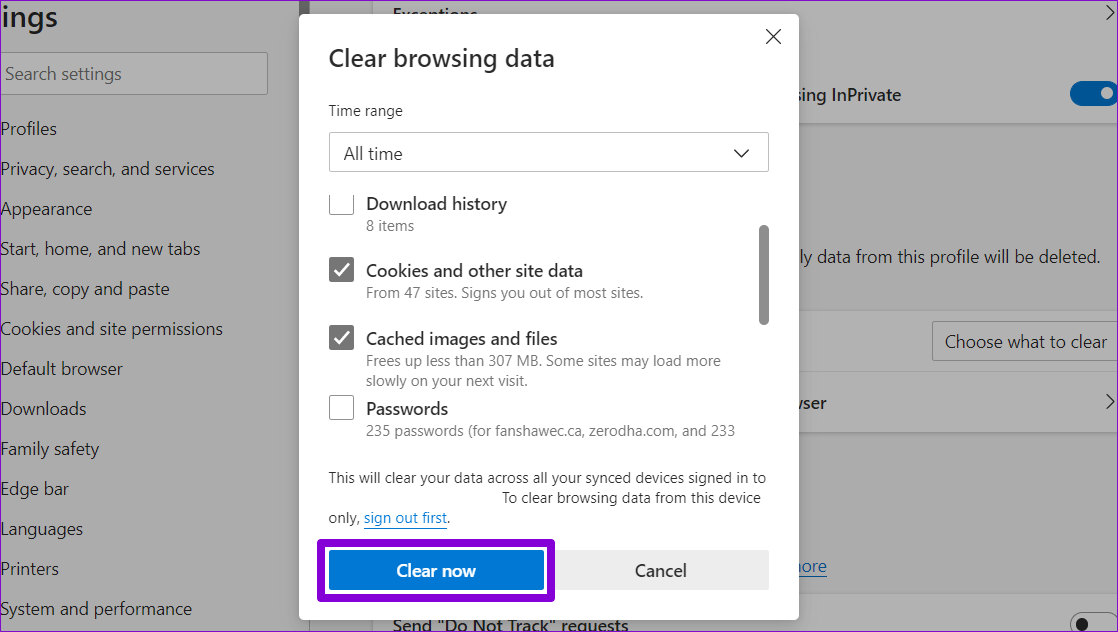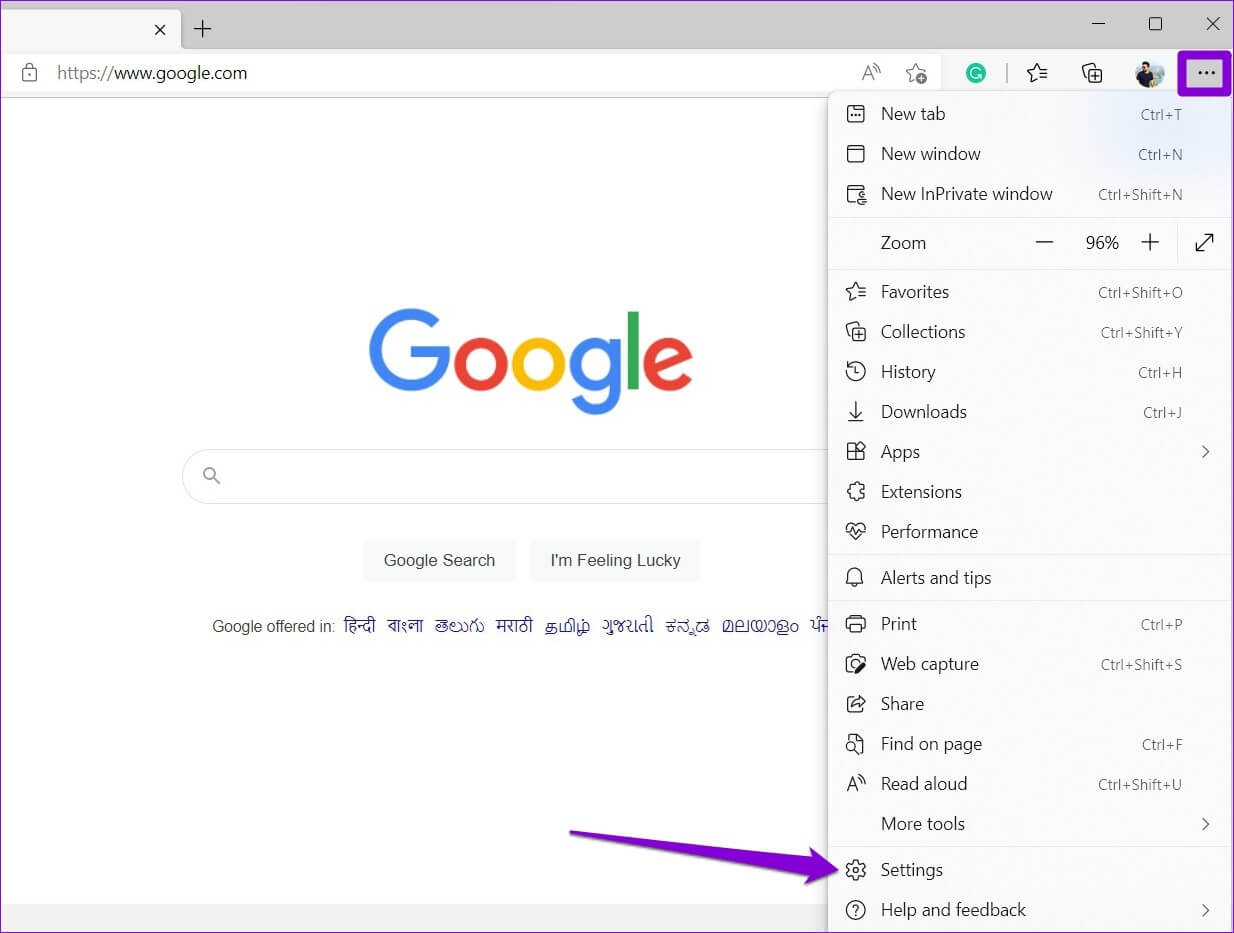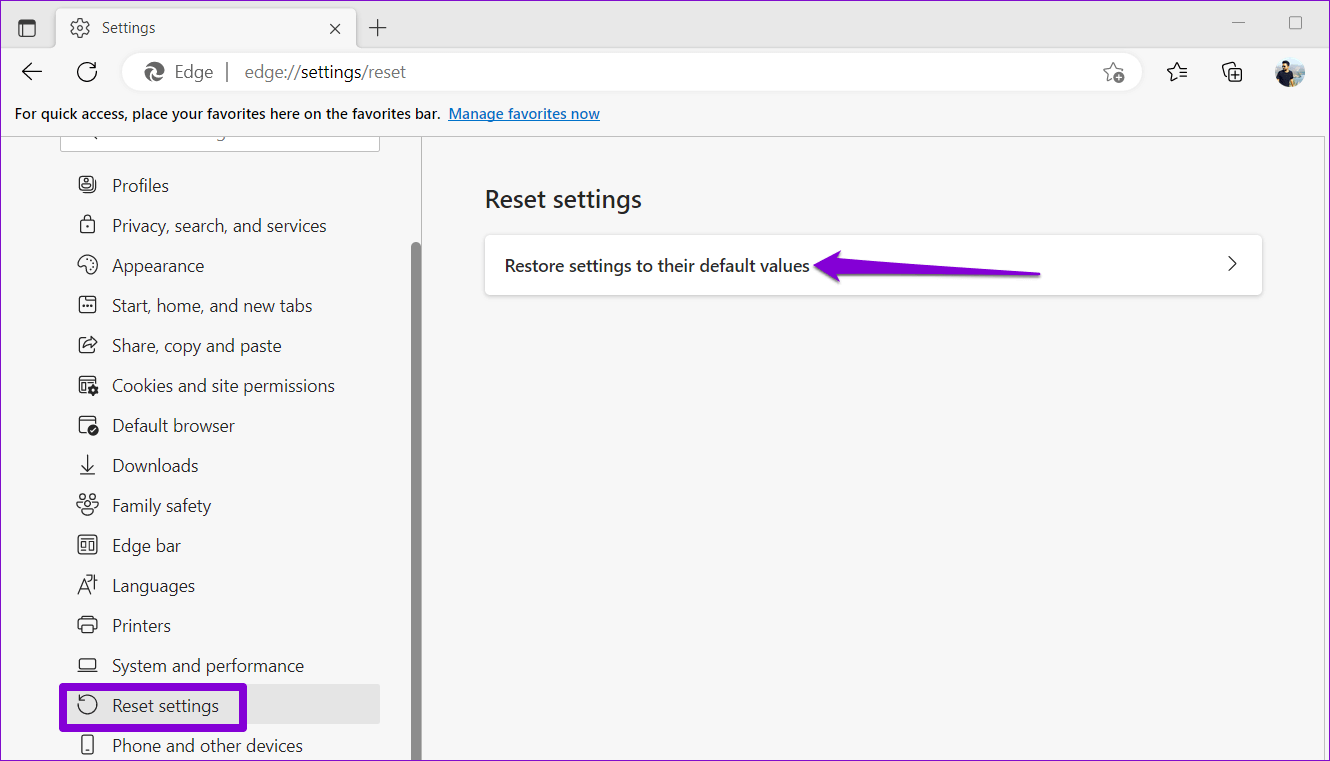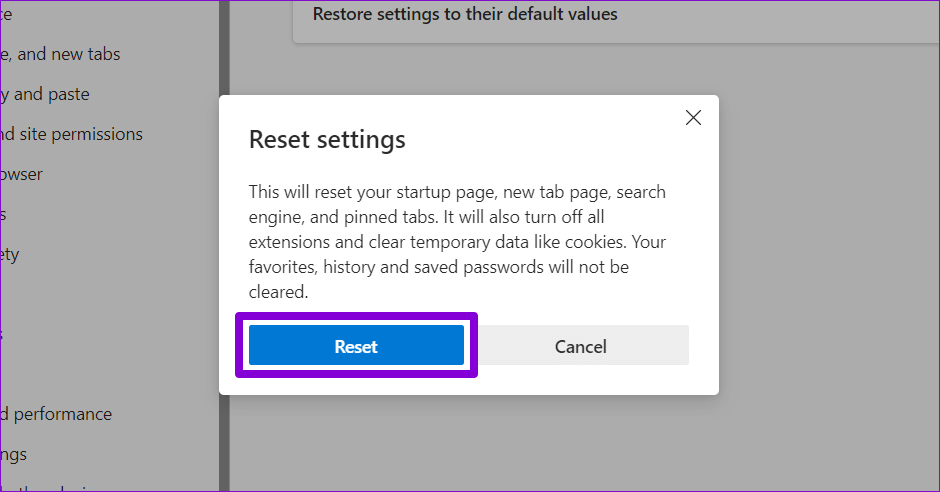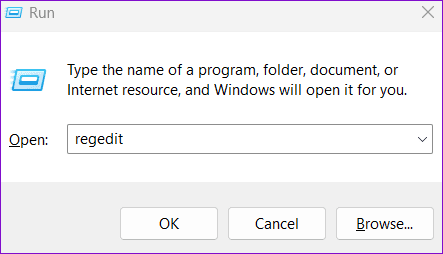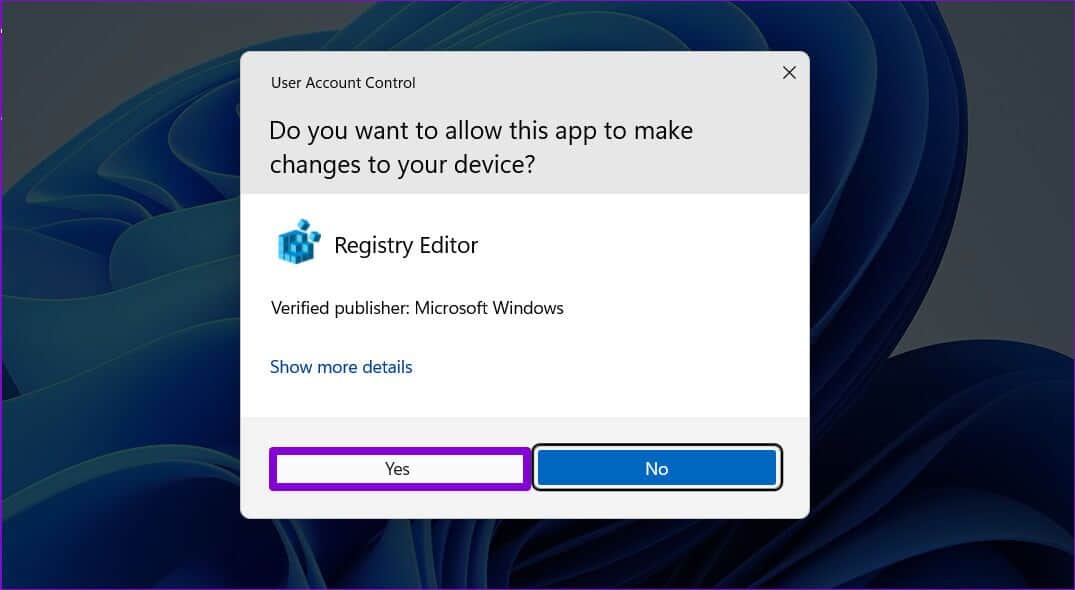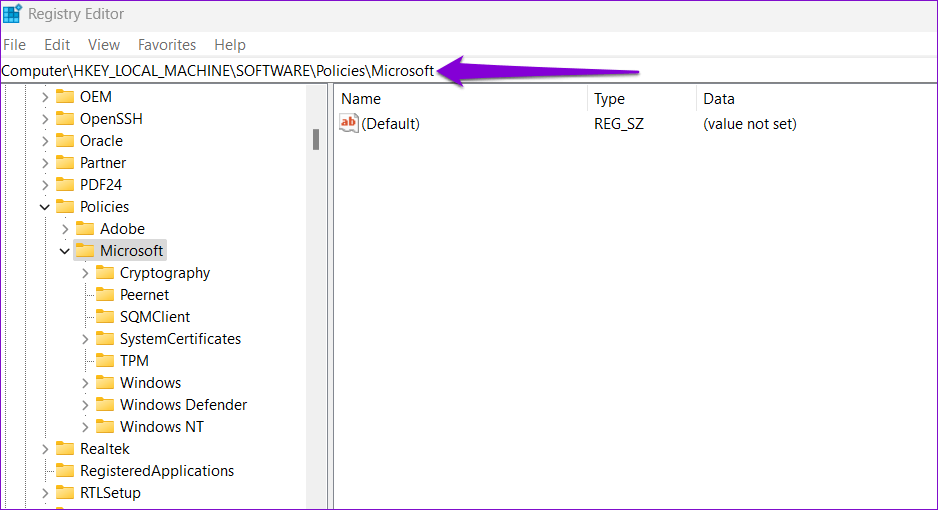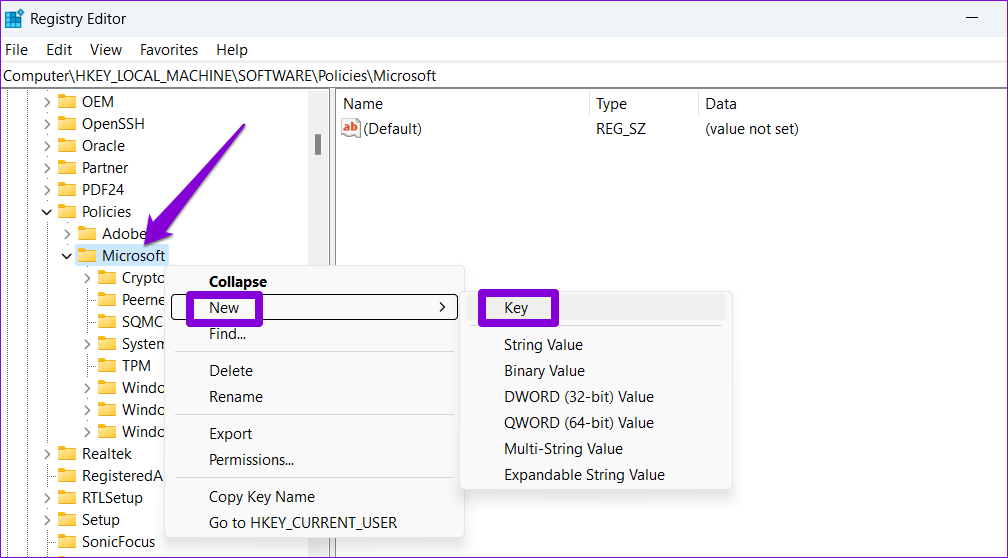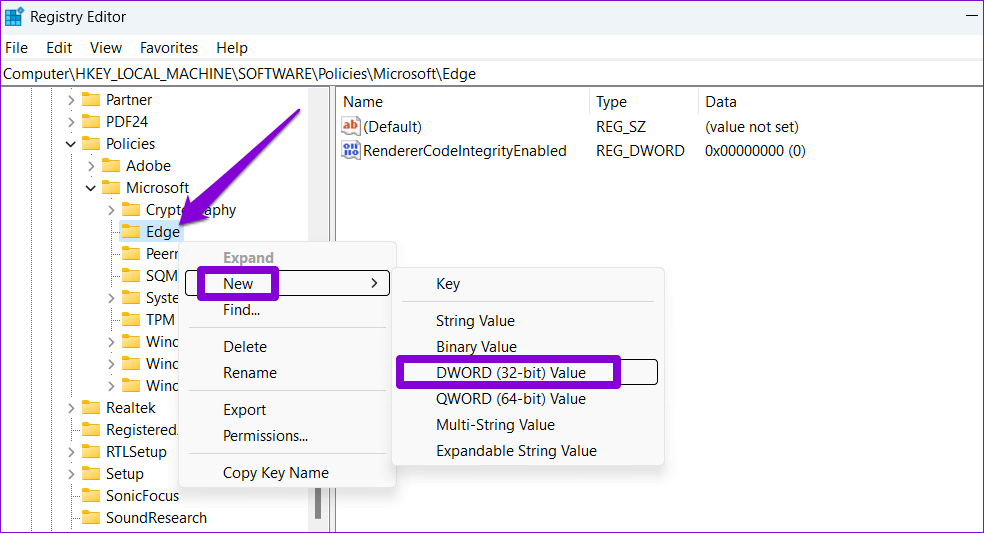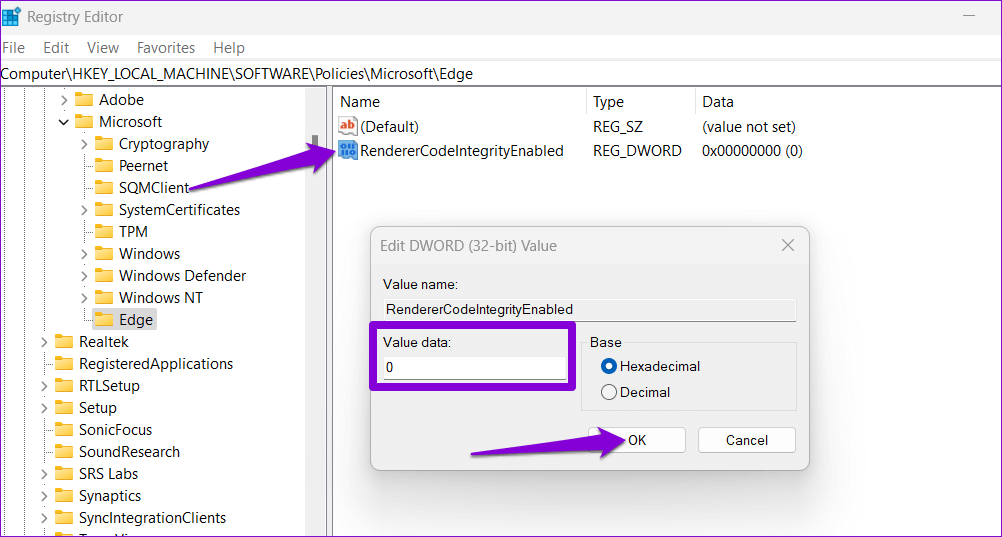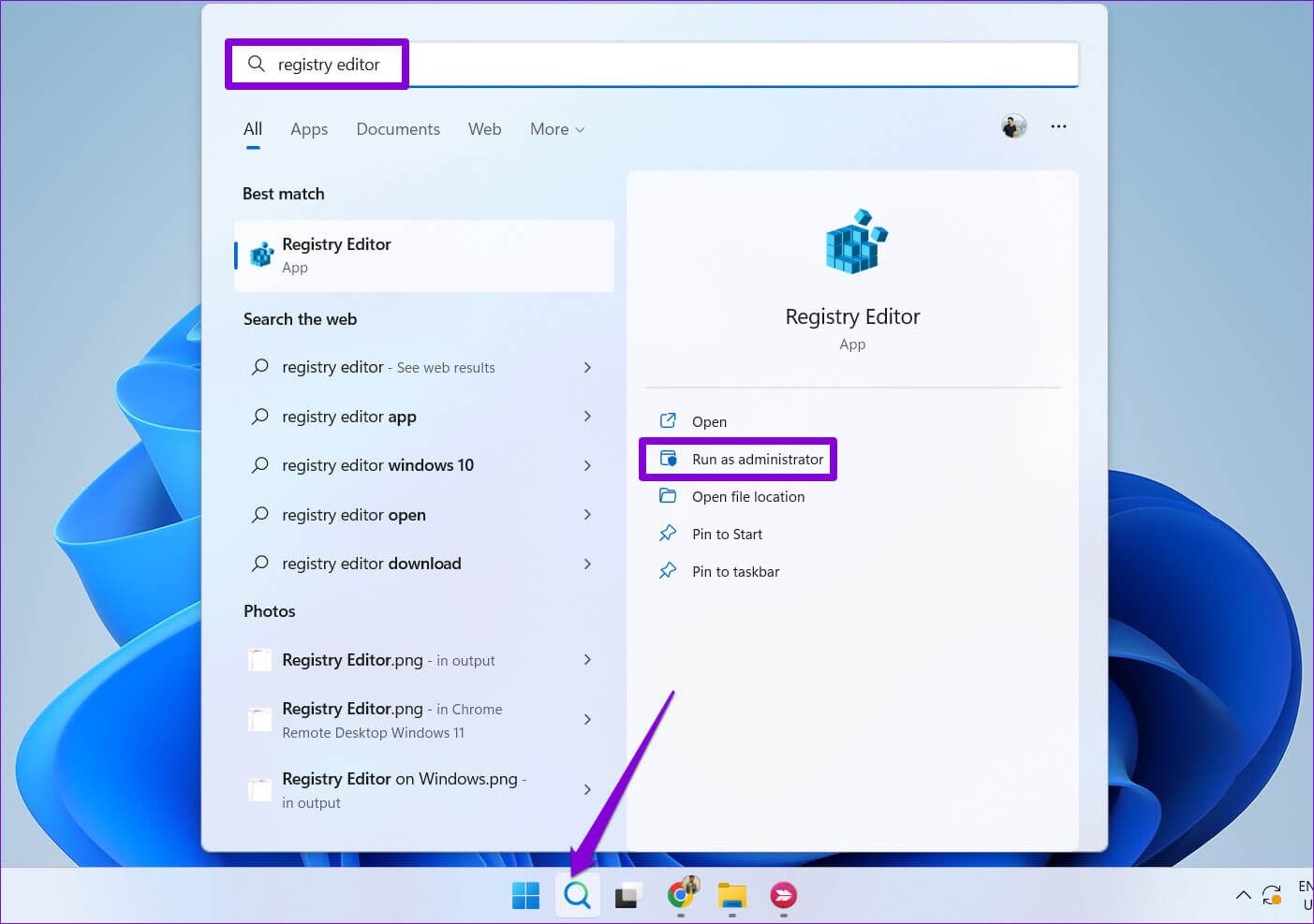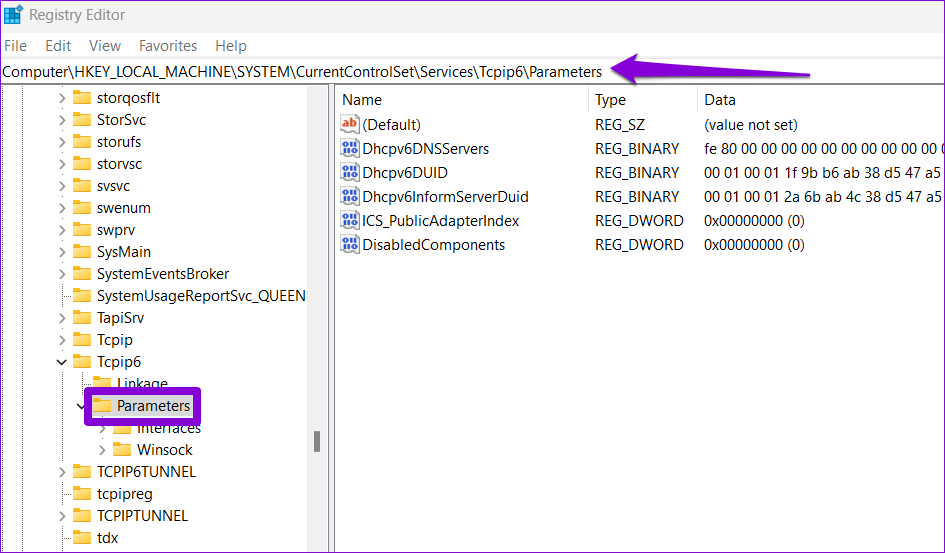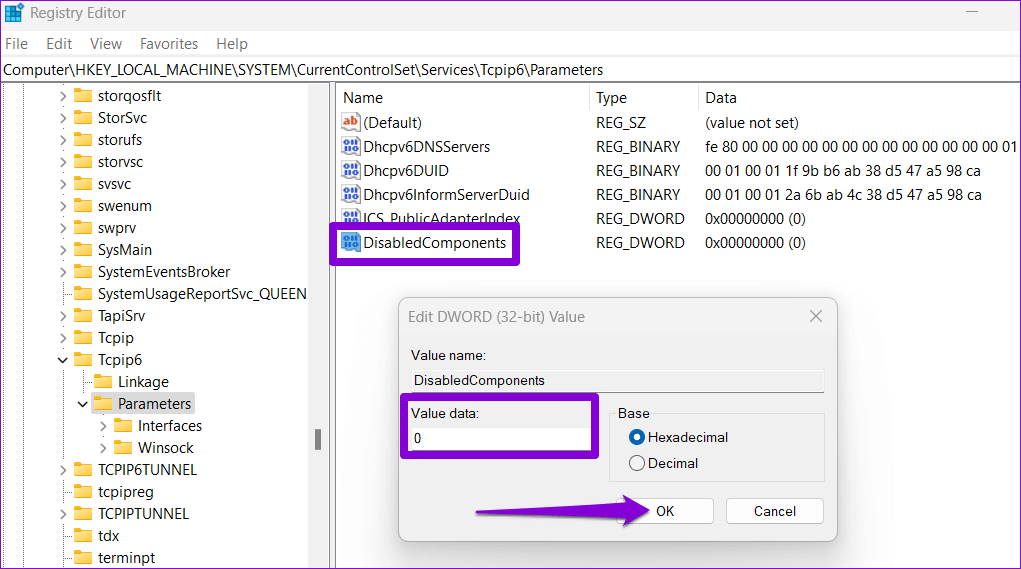Les 5 meilleures façons de corriger cette erreur de page contient un problème dans Microsoft Edge sous Windows
Lorsque vous naviguez sur le Web sur Microsoft Edge, vous pouvez voir un message d'erreur indiquant "Cette page a un problème". Si vous avez de la chance, l'actualisation de la page Web peut corriger l'erreur. Si ce n'est pas le cas, vous rencontrez peut-être un problème lié à Edge sur votre ordinateur.
Bien sûr, vous devez vérifier si le même site s'ouvre sur un autre navigateur ou sur votre téléphone. Donc, si vous rencontrez la même erreur lors de l'utilisation d'Edge sur votre PC Windows, c'est Edge qui doit être corrigé. Voici quelques solutions qui devraient vous aider à résoudre l'erreur-.
1. Désactiver les extensions
Bien que les extensions ajoutent de nouvelles fonctionnalités et fonctionnalités au navigateur, elles ne sont pas toutes fiables. Une extension peut interférer avec les opérations du navigateur et empêcher Edge de charger des sites Web. Pour résoudre ce problème, vous devez désactiver tous Extensions du navigateur , puis essayez à nouveau de charger le site Web.
Étape 1: Ouvert Microsoft Edge , puis cliquez sur l'icône du menu à trois points dans le coin supérieur droit, puis sélectionnez ajouts .
Étape 2: Cliquez Gestionnaire d'extensions .
Étape 3: Utilisez les interrupteurs à bascule pour désactiver toutes vos extensions une par une.
Redémarrez ensuite Edge et essayez de charger certaines pages Web. Une extension de navigateur corrompue ou défectueuse est probablement à blâmer. Pour déterminer quelle extension est à l'origine de l'erreur, activez vos extensions une par une.
2. Effacer le cache et les données
Au fil du temps, votre navigateur collecte un grand nombre de cookies et de données pour s'assurer que les sites Web se chargent plus rapidement. Cependant, ces données et ce cache peuvent devenir obsolètes ou corrompus, causant toutes sortes de problèmes. Cela peut empêcher les pages Web de se charger normalement. Pour exclure cette possibilité, vous pouvez supprimer le cache et les cookies dans Edge. Voici comment procéder.
Étape 1: En Microsoft Edge , Cliquez Icône de menu à trois points Dans le coin supérieur droit et sélectionnez Paramètres.
Étape 2: Passer à l'onglet "Confidentialité, recherche et servicesà ta gauche.
Étape 3: Faites défiler jusqu'à "Effacer les données de navigation" Et cliquez sur le "Choisissez ce que vous voulez effacer.
Étape 4: sélectionner tout le temps Dans la plage horaire. Cochez les cases indiquant "Cookies et autres données du siteEt Images et fichiers en cache ».
Étape 5: Appuyez sur le bouton Effacer maintenant en bas et redémarrez le navigateur Edge.
3. RÉINITIALISER MICROSOFT EDGE
Si la suppression de vos données de navigation actuelles ne résout pas le problème, vous pouvez essayer de réinitialiser Edge à ses paramètres par défaut. Cela supprimera toutes les extensions, configurations de démarrage et autres données temporaires.
Suivez ces étapes pour réinitialiser Microsoft Edge sous Windows.
Étape 1: Allumer Microsoft Edge Et cliquez Icône de menu triple points à débloquer Paramètres.
Étape 2: Passez à l'onglet Réinitialiser les paramètres. Sur votre droite, cliquez "Réinitialiser les paramètres à leurs valeurs par défaut".
Étape 3: Choisir Réinitialiser Lorsqu'on lui a demandé de le faire.
Vérifiez si vous pouvez charger des sites Web dans Edge après cela.
4. Modifier les fichiers de registre pour activer l'intégrité du code
Si Edge continue de lancer l'erreur "Cette page a un problème" lors du chargement de sites Web, vous pouvez utiliser la méthode de journalisation suivante pour le résoudre. Cependant, si vous êtes à l'aise avec la modification des fichiers de registre, vous ne devez utiliser que cette méthode. En plus de cela, vous devrez envisager de copier Sauvegardez tous les fichiers de registre Ou créez un point de restauration avant de procéder aux modifications ci-dessous.
Étape 1: Clique sur Touche Windows + R Ouvre la boîte de dialogue Courir. Type Regedit Et presse Entrez.
Étape 2: Sélectionner oui Lorsque l'invite de commande apparaît dans Compte utilisateur (UAC).
Étape 3: Collez le chemin suivant dans la barre d'adresse en haut et appuyez sur Entrer déménager à Clé Microsoft.
Ordinateur\HKEY_LOCAL_MACHINE\SOFTWARE\Policies\Microsoft
Étape 4: Cliquez avec le bouton droit sur la clé Microsoft, accédez à Nouveau et sélectionnez Clé dans le sous-menu. Vous l'appelez Edge.
Étape 5: Cliquez avec le bouton droit sur la touche Edge et accédez à Nouveauté Et sélectionnez Valeur DWORD (32 bits). Vous le nommez RendererCodeIntegrityEnabled.
Étape 6: Double-cliquez DWORD fichier nouvellement créé et changez ses données de valeur à 0. Cliquez ensuite sur "Ok" .
Redémarrez votre ordinateur après avoir suivi les étapes ci-dessus, puis essayez d'utiliser Microsoft Edge.
5. Modifiez la valeur IPV6 dans l'éditeur de registre
Une autre raison pour laquelle Edge peut afficher une erreur "Cette page a un problème" est si vous avez IPv6 sévèrement dans le registre. Vous devrez modifier la valeur de la clé DisabledComponents sur 0 (zéro) en suivant les étapes ci-dessous.
Étape 1: Cliquez sur une icône recherche Dans la barre des tâches, tapez Éditeur de registre Et sélectionnez Exécutez en tant qu'administrateur.
Étape 2: Sélectionnez Oui lorsque l'invite de commande apparaît Compte utilisateur (UAC).
Étape 3: Collez le chemin suivant dans la barre d'adresse en haut et appuyez sur Entrée pour passer à la clé suivante.
Ordinateur\HKEY_LOCAL_MACHINE\SYSTEM\CurrentControlSet\Services\Tcpip6\Parameters
Étape 4: Double-cliquez sur l'entrée DisabledComponents à votre droite et changez ses données de valeur en 0. Cliquez ensuite sur "Ok" .
Redémarrez votre ordinateur et Edge devrait commencer à charger vos sites Web comme avant.
Naviguez sans erreurs
Malgré les efforts de Microsoft, Microsoft Edge n'est pas à l'épreuve des bogues. Par conséquent, le navigateur peut parfois vous enliser avec des erreurs telles que "Cette page a un problème". Heureusement, il est possible de corriger ces bugs gênants si vous ne souhaitez pas passer à un autre navigateur.