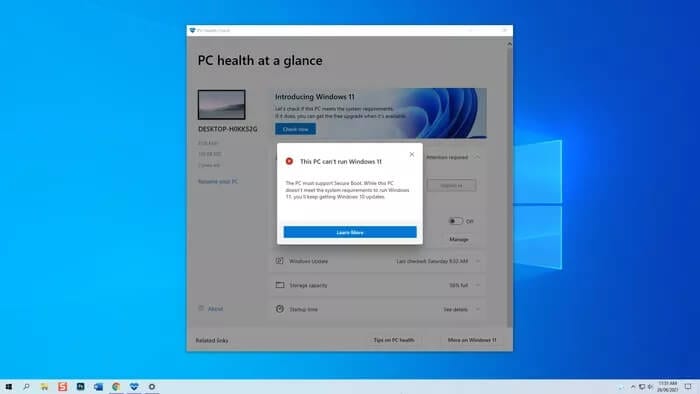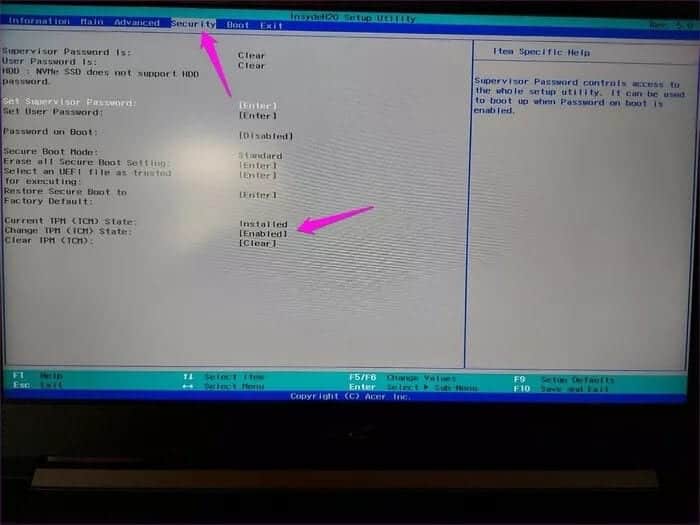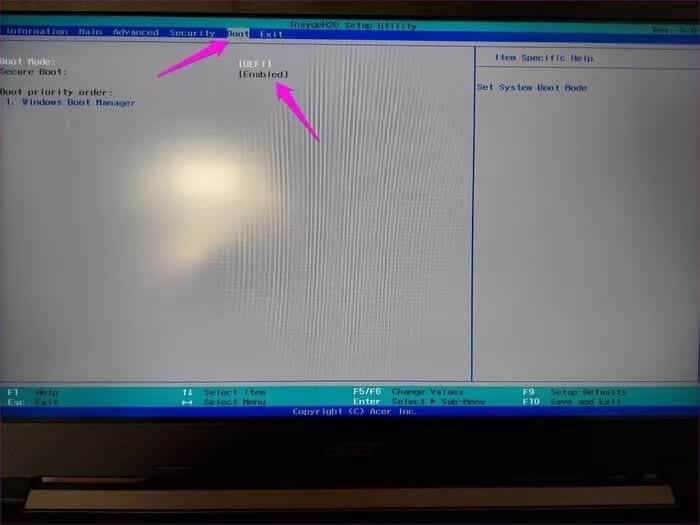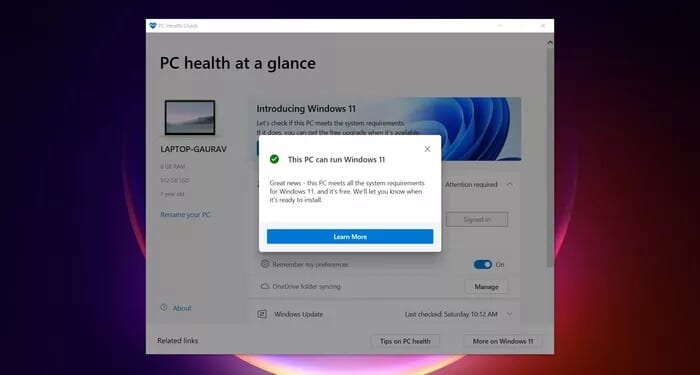Comment réparer l'erreur "Ce PC ne peut pas exécuter Windows 11" sur Windows 10
Microsoft a révélé Dévoiler Windows 11 Il devrait arriver à l'automne 2021. La plus grande question est de savoir si vous pouvez ou non installer ou mettre à niveau de Windows 7 ou Windows 10 vers Windows 11. Heureusement, Microsoft a publié Vérification de l'état du PC Pour vérifier et signaler si votre ordinateur peut exécuter Windows 11 ou non. Mais , De nombreux utilisateurs regardent Erreur lors du lancement de l'application indiquant "Cet ordinateur ne peut pas exécuter Windows 11" sur des systèmes qui ont à peine quelques années.
Windows 11 offre des centaines de fonctionnalités importantes, notamment des fonctionnalités clés telles que la prise en charge des applications Android et des mises en page instantanées qui ont été Toujours dans PowerToys (Comme Zones de fantaisie) et bien d'autres changements.
De plus, Microsoft a sélectionné Caractéristiques Exigences Afin que vous puissiez vérifier et vérifier si votre ordinateur répond à ces exigences pour fonctionner. Par exemple, DirectStorage ne fonctionne qu'avec les SSD NVMe, et Auto HDR vous oblige à avoir un écran HDR pour en tirer le meilleur parti.
Pendant que vous essayez le nouveau Windows 11, il est essentiel de savoir s'il fonctionnera sur votre PC. Alors, obtenez d'abord l'application PC Health Check.
Téléchargez l'application PC Health Check
Voyons pourquoi PC Health Check génère cette erreur et comment vous pouvez la corriger.
Configuration requise pour Windows 11
Alors que Windows 11 sera disponible en tant que mise à niveau gratuite pour les utilisateurs Windows existants, il est accompagné d'une liste d'exigences matérielles de base.
- Processeur 1 gigahertz (GHz) ou plus rapide avec deux cœurs ou plus sur un processeur 64 bits compatible ou un système sur puce (SoC)
- Au moins 4 Go de RAM
- Au moins 64 Go d'espace de stockage
- UEFI et Secure Boot sont capables de cela
- TPM 2.0
- Carte graphique compatible DirectX 12 / WDDM 2.x
- L'écran doit être > 9" en HD (720p)
- Compte Microsoft et une connexion Internet active.
PC Health Check peut provoquer une erreur lorsqu'une ou plusieurs exigences ne sont pas remplies.
De plus, une autre façon de vérifier si Windows 11 fonctionnera sur votre système consiste à déterminer si le processeur de votre ordinateur apparaît dans la liste des processeurs pris en charge par Windows 11 :
Prise en charge des processeurs Intel Windows 11
Windows 11 prend en charge les processeurs AMD
Deux des raisons les plus courantes pour lesquelles PC Health Check montre que votre PC ne peut pas exécuter Windows 11 sont dues aux fonctionnalités TPM 2.0 et Secure Boot.
La plupart des PC vendus après 2016 auront le Trusted Platform Module (TPM) pour les plates-formes Intel et AMD. Cependant, TPM n'est pas activé par défaut sur de nombreux ordinateurs de bureau et portables.
D'un autre côté, vous aviez toujours la possibilité d'utiliser ou de désactiver le démarrage sécurisé à partir de l'UEFI (Unified Extensible Firmware Interface) de votre ordinateur.
Qu'est-ce que le TPM et le démarrage sécurisé
TPM ou Trusted Platform Module est un processeur de codage Ou une micropuce installée pour fournir une sécurité au niveau du matériel. Par défaut, les dernières cartes mères disponibles ont une puce TPM intégrée, tandis que les cartes mères légèrement plus anciennes ont des broches de connecteur TPM pour ajouter le module séparément.
Représenté Fonction puce TPM Il crypte les données envoyées vers et depuis l'ordinateur. Dans le processus, cette unité s'assure que des modifications non autorisées ne sont pas apportées sans le consentement de l'administrateur. Les données importantes telles que les clés, les mots de passe et les certificats sont stockées dans les puces TPM de manière sécurisée et isolée.
Activez le TPM et le démarrage sécurisé de votre ordinateur
Avant de commencer, enregistrez tout votre travail car vous devrez redémarrer votre ordinateur. là-bas Deux façons d'accéder à l'écran UEFI Mais nous vous recommandons de le faire à partir des paramètres Windows.
L'écran UEFI que vous voyez sur votre ordinateur peut être légèrement différent de ce que vous voyez ici et ce n'est pas grave.
Plus important encore, vous recherchez les paramètres de sécurité et de démarrage dans UEFI. C'est ici que vous trouverez les options TPM et Secure Boot si votre ordinateur exécute Windows.
Remarque : l'UEFI basé sur la plate-forme Intel mentionne le TPM en tant que TPM, tandis que les plates-formes AMD font référence à l'option en tant que fTPM (module de plate-forme de confiance basé sur le micrologiciel).
Selon le fabricant de votre ordinateur de bureau ou portable, le rendu UEFI peut varier. Cependant, vous y trouverez des instructions de base telles que l'utilisation des touches fléchées pour y sélectionner. Vous pouvez toujours les vérifier dans votre menu UEFI en bas de l'écran. Si vous n'êtes pas sûr des modifications apportées, vous pouvez quitter le BIOS et vous assurer qu'aucune modification n'a été enregistrée avant de redémarrer l'ordinateur.
Lorsque vous accédez aux paramètres UEFI, recherchez le TPM dans l'option Sécurité
Étape 1: Allez dans l'onglet Sécurité où vous trouverez TPM en bas de la liste. Si l'état actuel du TPM est défini sur Installé, vous avez un TPM sur votre ordinateur en cours d'exécution Windows. Accédez à Modifier l'état du TPM et remplacez la valeur par Activé.
Remarque : sur certaines cartes mères ou ordinateurs portables, le TPM sera défini en mode séparé. Vous devez changer cela en firmware et enregistrer la modification.
Étape 2: Maintenant, allez dans l'onglet Boot et assurez-vous que Secure Boot est défini sur Enabled.
Étape 3: Vous devez maintenant enregistrer vos modifications et quitter le mode UEFI. Par défaut, . est F10 C'est la clé pour enregistrer les modifications et quitter le mode. Lorsque vous êtes invité à enregistrer les modifications, sélectionnez oui pour enregistrer et quitter. Votre ordinateur redémarrera automatiquement.
Une fois que vous voyez le bureau, lancez à nouveau l'application PC Health Check et voici à quoi elle devrait ressembler.
Se préparer
Après avoir vérifié si votre ordinateur peut exécuter Windows 11 ou non, vous devriez être prêt à l'installer. Microsoft vise à publier la version bêta de Windows 11 pour Windows Insiders à partir du 28 juin 2021. La version publique de Windows 11 devrait arriver pendant la période des fêtes cette année. La bonne partie est que les utilisateurs existants de Windows 10 seront éligibles pour une mise à niveau gratuite vers Windows 11.
Êtes-vous en train de passer à Windows 11 ?