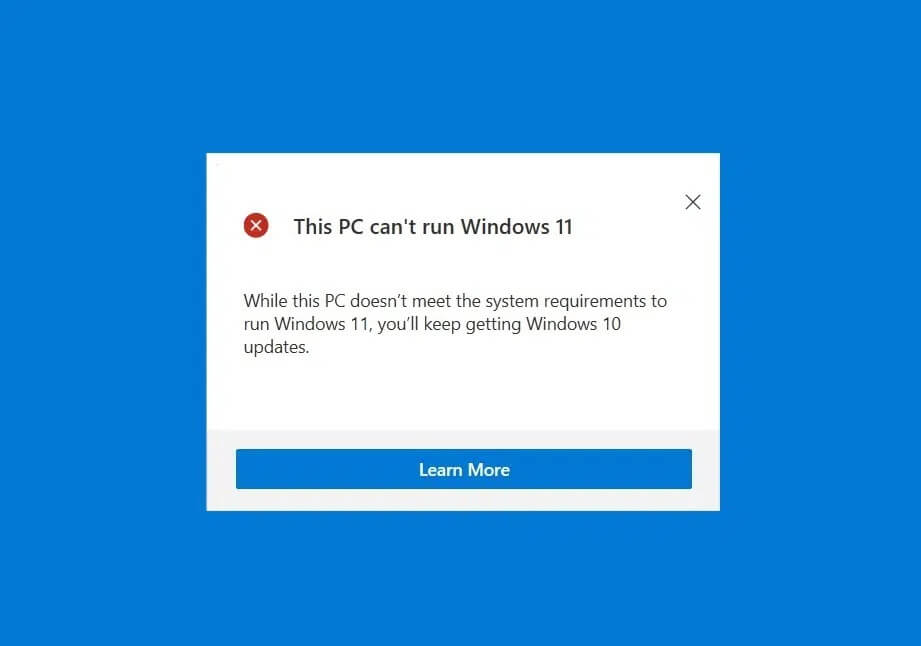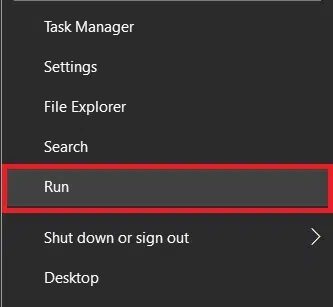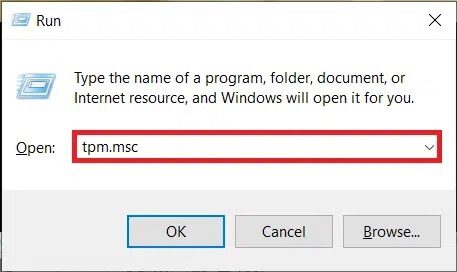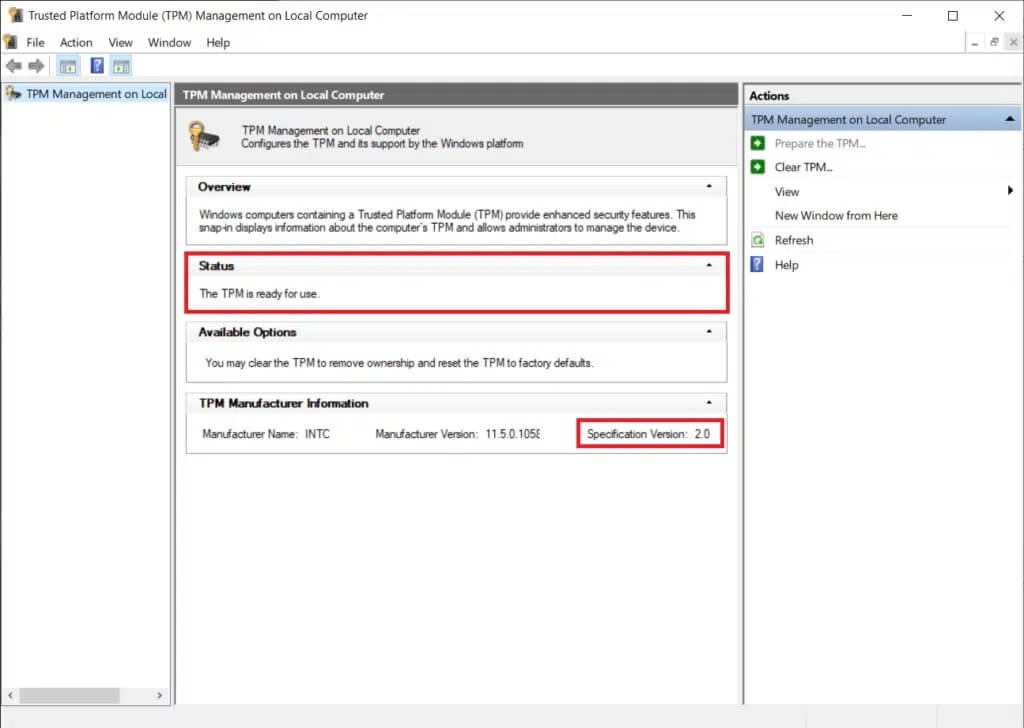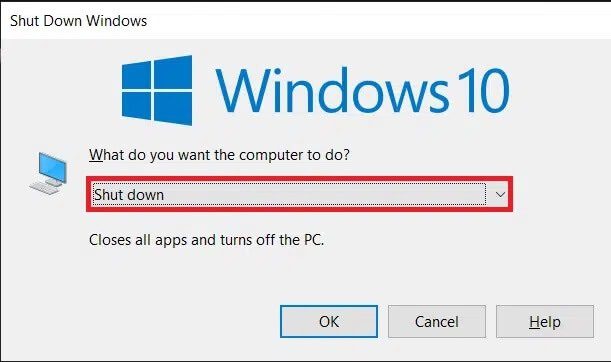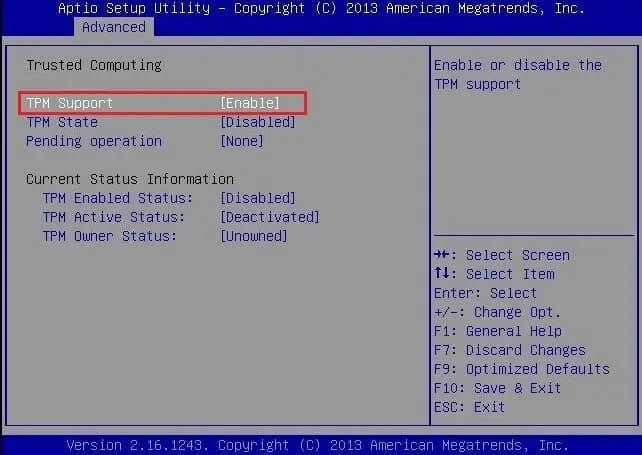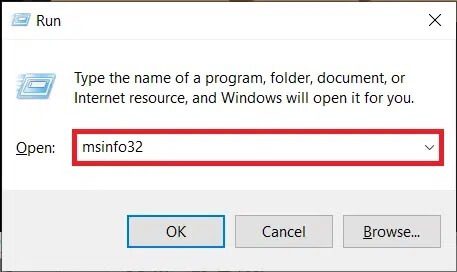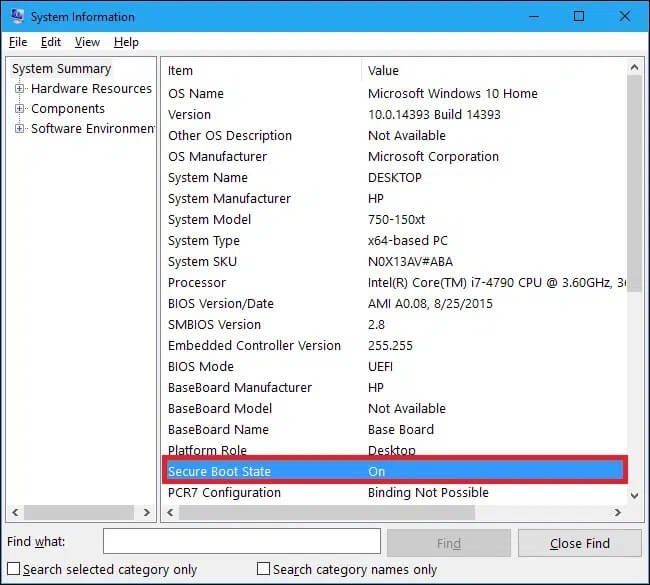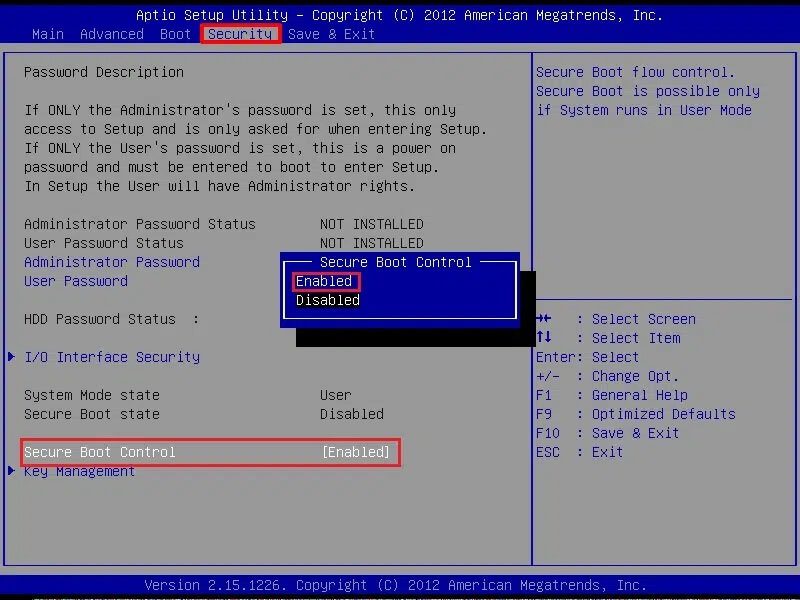Réparer ce PC ne peut pas exécuter l'erreur Windows 11
Impossible d'installer Windows 11 et il affiche une erreur Il ne peut pas exécuter Windows 11 sur cet ordinateur? Voici comment activer TPM 2.0 et SecureBoot pour corriger l'erreur « Ce PC ne peut pas exécuter Windows 11 » dans l'application PC Health Check.
La mise à jour tant attendue de Windows 10, le système d'exploitation informatique le plus utilisé au monde, a finalement été annoncée par Microsoft il y a deux semaines (juin 2021). Comme prévu, il présentera Ensemble de fonctionnalités Windows 11 nouveau, etApplications natives L'interface utilisateur générale recevra une refonte complète de la conception visuelle, des améliorations du jeu, la prise en charge des applications Android, des widgets, etc., des éléments tels que le menu Démarrer, le Centre d'action et un Microsoft Store entièrement repensé pour la dernière version de Windows. Les utilisateurs existants de Windows 10 seront autorisés à passer à Windows 11 sans frais supplémentaires à la fin de 2021, lorsque la version finale sera disponible au public.
Réparer ce PC ne peut pas exécuter l'erreur Windows 11
Étapes de réparation si votre PC ne peut pas exécuter l'erreur Windows 11
Configuration requise pour exécuter Windows 11
En plus de détailler toutes les modifications apportées par Windows 11, Microsoft a également révélé la configuration matérielle minimale requise pour exécuter le nouveau système d'exploitation. Ils sont les suivants :
- Processeur 64 bits moderne avec une vitesse d'horloge de 1 GHz ou plus et 2 cœurs ou plus (vous trouverez ci-dessous une liste complète des processeurs Intel و AMD و Qualcomm qui pourra exécuter Windows 11.)
- Au moins 4 Go de RAM
- Périphérique de stockage de 64 Go ou plus (disque dur ou disque SSD, l'un ou l'autre fonctionnera)
- Un écran avec une résolution d'au moins 1280 x 720 et supérieure à 9 pouces (diagonale)
- Le micrologiciel du système doit prendre en charge UEFI et Secure Boot
- Module de plateforme sécurisée (TPM) 2.0
- La carte graphique doit être compatible DirectX 12 ou version ultérieure avec le pilote WDDM 2.0.
Pour faciliter les choses et permettre aux utilisateurs de vérifier si leurs systèmes actuels sont compatibles avec Windows 11 en un seul clic, Microsoft a également publié une application Vérification de l'état du PC. Cependant, le lien de téléchargement de L'application n'est plus en ligne, et les utilisateurs peuvent à la place installer un outil PourquoiPasGagner11 Open source.
Plusieurs utilisateurs qui ont réussi à mettre la main sur l'application Health Check ont signalé avoir reçu un message contextuel "Cet ordinateur ne peut pas exécuter Windows 11" lors de l'exécution de l'analyse. Le message contextuel fournit également plus d'informations sur les raisons pour lesquelles Windows 11 ne peut pas s'exécuter sur un système, notamment - processeur non pris en charge, espace de stockage inférieur à 64 Go, TPM non pris en charge/désactivé et démarrage sécurisé. Bien que la résolution des deux premiers problèmes nécessite la modification des composants matériels, les problèmes de TPM et de démarrage sécurisé peuvent être résolus assez facilement.
Méthode 1 : Comment activer le TPM 2.0 à partir du BIOS
Un module de plate-forme de confiance, ou TPM, est une puce de sécurité (processeur cryptographique) qui fournit des fonctionnalités matérielles liées à la sécurité aux ordinateurs Windows modernes en stockant en toute sécurité les clés de cryptage. Les puces TPM incluent plusieurs mécanismes de sécurité physique qui rendent difficile la modification pour les pirates, les applications malveillantes et les virus. Microsoft a imposé l'utilisation de TPM 2.0 (la dernière version des puces TPM. La version précédente s'appelait TPM 1.2) pour tous les systèmes fabriqués après 2016. Donc, si votre ordinateur n'est pas si vieux, il est probable que la puce de sécurité ait été pré-soudée à la carte mère mais simplement désactivé.
En outre, l'exigence TPM 2.0 pour exécuter Windows 11 a surpris la plupart des utilisateurs. Auparavant, Microsoft avait inclus le TPM 1.2 comme exigence matérielle minimale, mais l'a ensuite changé en TPM 2.0.
La technologie de sécurité TPM peut être gérée à partir d'un menu BIOS Mais avant de commencer, assurons-nous que votre système dispose d'un TPM compatible avec Windows 11. Pour ce faire -
1. Faites un clic droit sur le "bouton de menu"Commencer"Sélectionner"CourirÀ partir de la liste des utilisateurs avancés.
2. Type tpm.msc dans le champ de texte et cliquez sur le bouton . Ok.
3. Attendez patiemment qu'il s'exécute gestion du TPM Sur l'application de l'ordinateur local, vérifiez l'état et la spécification de la version. Si la section État indique « TPM est prêt à l'emploi » et qu'il s'agit de la version 2.0, l'application Windows 11 Health Check est peut-être en cause ici. Microsoft a lui-même résolu ce problème et supprimé l'application. Une version améliorée de l'application Health Check sera publiée ultérieurement.
Cependant, si l'état indique que le TPM est désactivé ou introuvable, procédez comme suit pour l'activer :
1. Comme mentionné précédemment, TPM ne peut être activé qu'à partir du menu BIOS/UEFI. Commencez donc par fermer toutes les fenêtres d'application actives et appuyez sur Alt + F4 une fois que vous êtes sur le bureau. Choisissez Arrêter dans le menu de sélection et cliquez sur OK.
2. Maintenant, redémarrez votre ordinateur et appuyez sur la touche BIOS pour accéder au menu. La clé du BIOS est unique à chaque fabricant et peut être trouvée en effectuant une recherche rapide sur Google ou en lisant le manuel d'utilisation. Les touches BIOS les plus courantes sont F1, F2, F10, F11 ou Del.
3. Une fois que vous entrez dans le menu BIOS Recherchez l'onglet/la page Sécurité et accédez-y à l'aide des touches fléchées de votre clavier. Pour certains utilisateurs, l'option Sécurité se trouve sous Paramètres avancés.
4. Ensuite, recherchez les paramètres TPM. La nomenclature exacte peut varier ; Par exemple, sur certains systèmes équipés d'Intel, il peut s'agir de « PTT », « Intel Trusted Platform Technology » ou simplement « TPM Security » et « fTPM » sur les machines AMD.
5. Définissez l'état du TPM sur Disponible et l'état du TPM sur Activé. (Assurez-vous de ne pas altérer les autres paramètres liés au TPM.)
6. Enregistrez les nouveaux paramètres du TPM et redémarrez votre ordinateur. Exécutez à nouveau l'analyse de Windows 11 pour confirmer si vous avez réussi à corriger l'erreur de Windows 11.
Méthode 2 : Activer le démarrage sécurisé
Démarrage sûr , comme son nom l'indique, est une fonction de sécurité qui permet uniquement aux programmes et systèmes d'exploitation de confiance de démarrer. Le BIOS traditionnel ou le démarrage hérité chargera le chargeur de démarrage sans aucune vérification, tandis que la technologie de démarrage UEFI moderne stocke les certificats Microsoft officiels et vérifie tout avant de démarrer. Cela empêche les logiciels malveillants de falsifier le processus de démarrage, améliorant ainsi la sécurité globale. (Le démarrage sécurisé est connu pour causer des problèmes lors de l'exécution de certaines distributions Linux et d'autres logiciels incompatibles.)
Pour vérifier si votre ordinateur prend en charge la technologie Secure Boot, tapez msinfo32 dans la zone Exécuter la commande (touche de logo Windows + R) et appuyez sur Entrée.
Vérifiez l'étiquette État du démarrage sécurisé.
Si l'expression "non supportéVous ne pourrez pas installer Windows 11 (sans aucune tricherie) ; D'un autre côté, s'il indique Off, suivez ces étapes.
1. Semblable à TPM, Secure Boot peut être activé à partir du menu BIOS/UEFI. Suivez les étapes 1 et 2 de la méthode précédente pour accéder au menu BIOS.
2. Basculez vers l'onglet Boot et activez Secure Boot à l'aide des touches fléchées.
Pour certains, l'option permettant d'activer le démarrage sécurisé se trouve dans le menu Avancé ou Sécurité. Une fois le démarrage sécurisé activé, un message demandant une confirmation apparaîtra. Choisissez Accepter ou Oui pour continuer.
Remarque : si l'option Secure Boot est grisée, assurez-vous que Boot Mode est défini sur UEFI et non sur Legacy.
3. Enregistrez la modification et quittez. Vous ne devriez plus recevoir le message d'erreur "Cet ordinateur ne peut pas exécuter Windows 11".
Microsoft double correctement la sécurité avec les exigences TPM 2.0 et Secure Boot pour exécuter Windows 11. Dans tous les cas, ne vous inquiétez pas si votre ordinateur actuel ne répond pas à la configuration système minimale requise pour Windows 11, car les solutions aux problèmes d'incompatibilité ne manqueront pas de Une fois la version finale du système d'exploitation publiée. Vous pouvez être assuré que nous couvrirons ces solutions de contournement dès qu'elles seront disponibles, ainsi que de nombreux autres guides Windows 11.