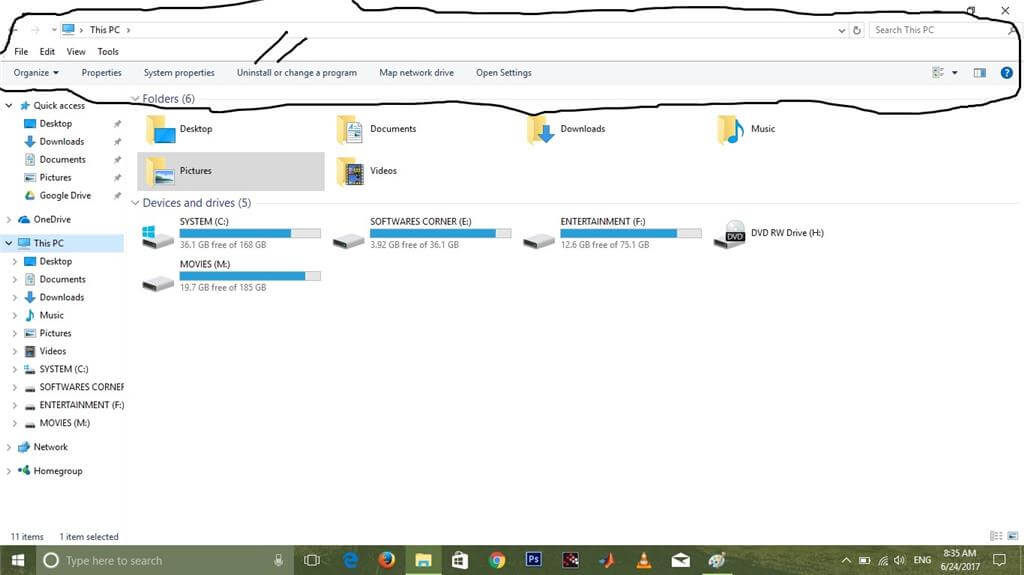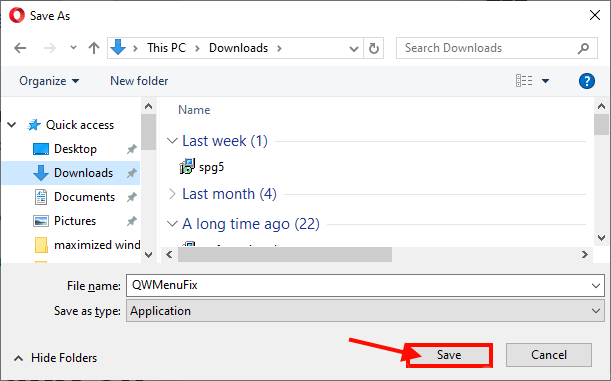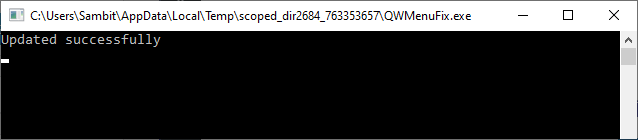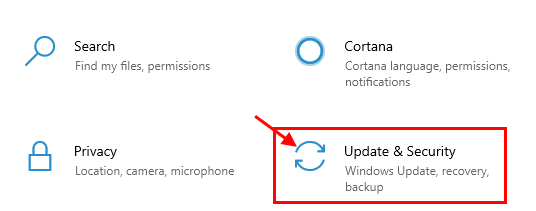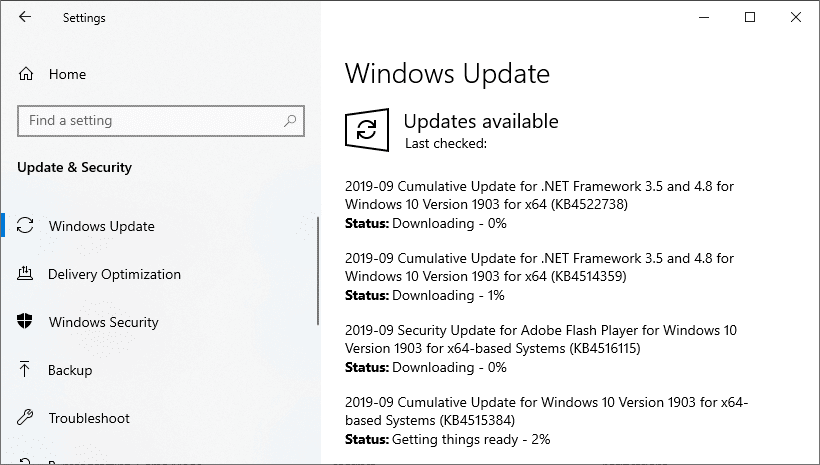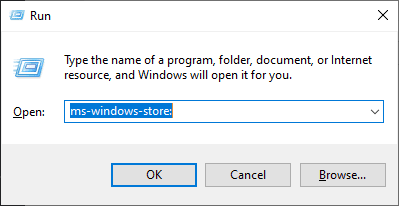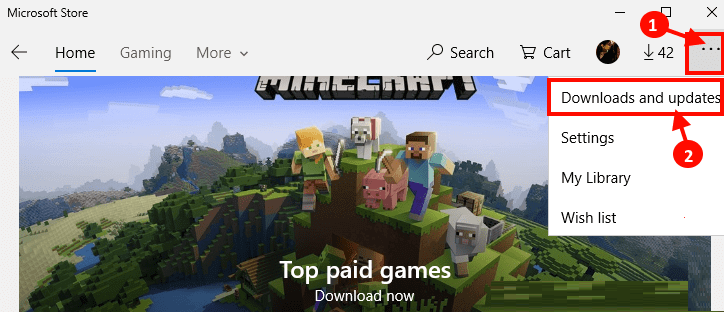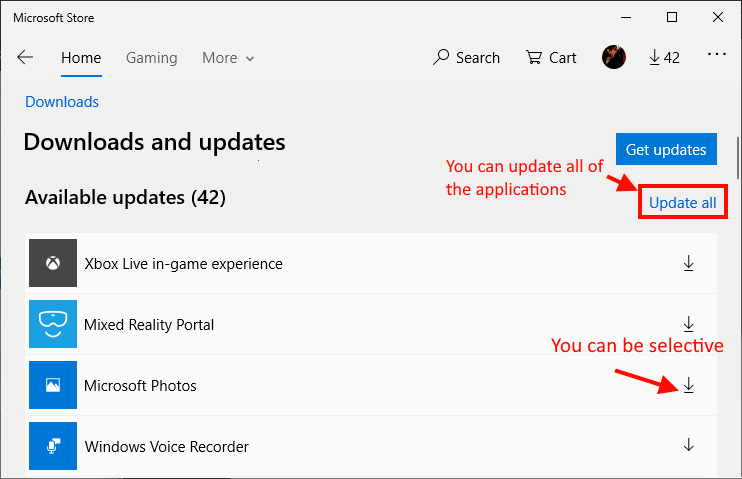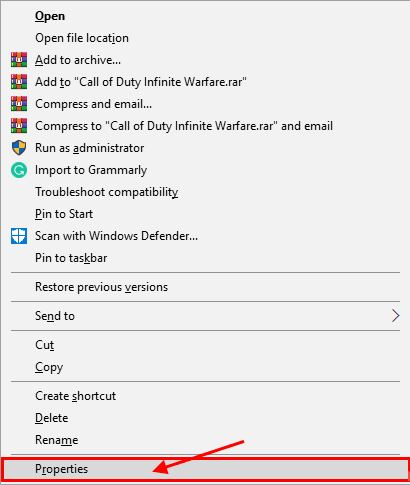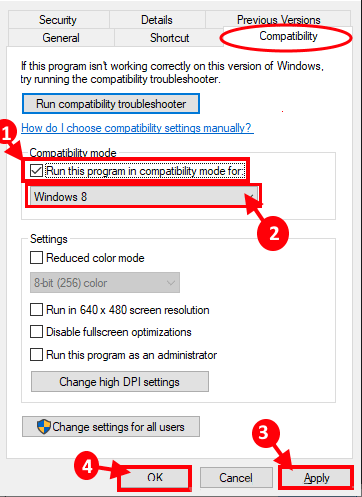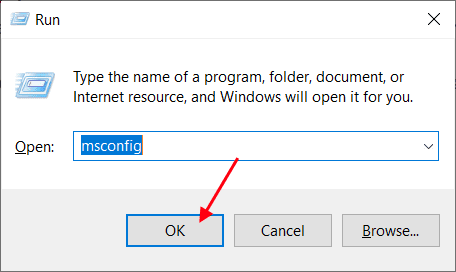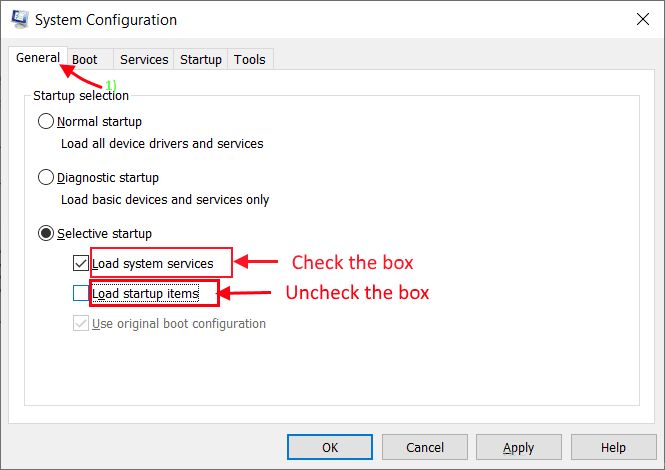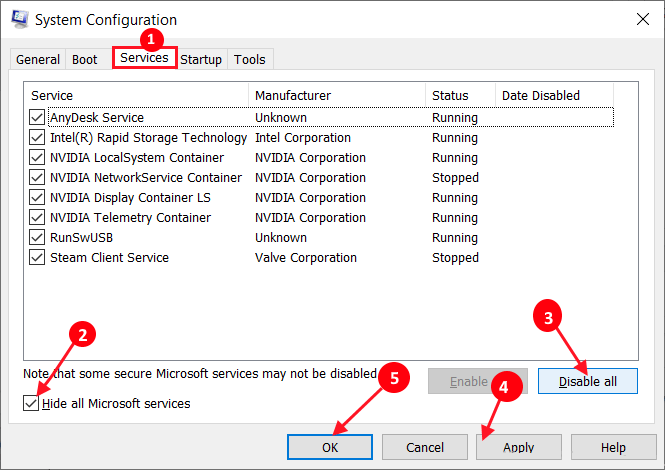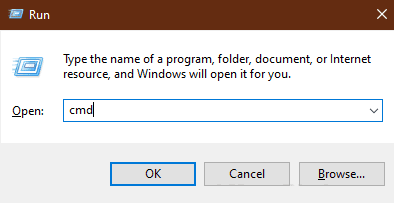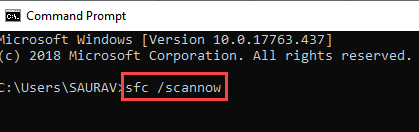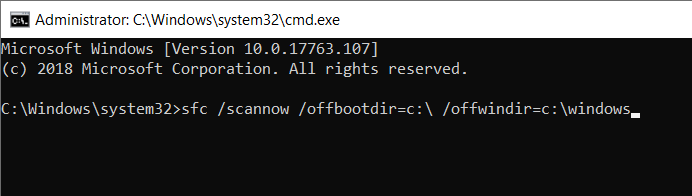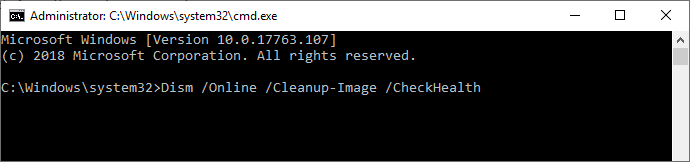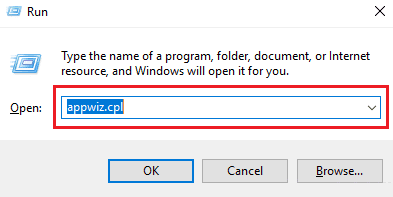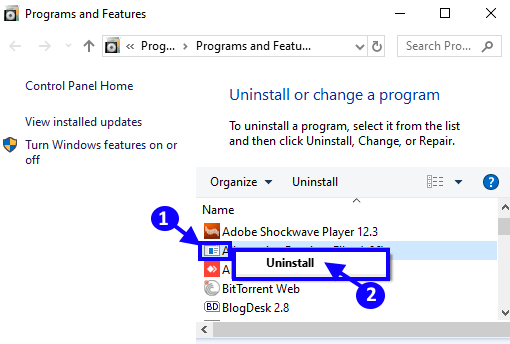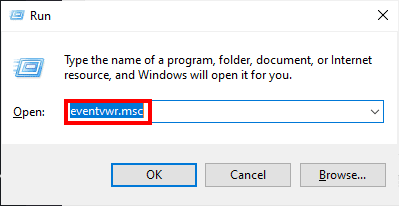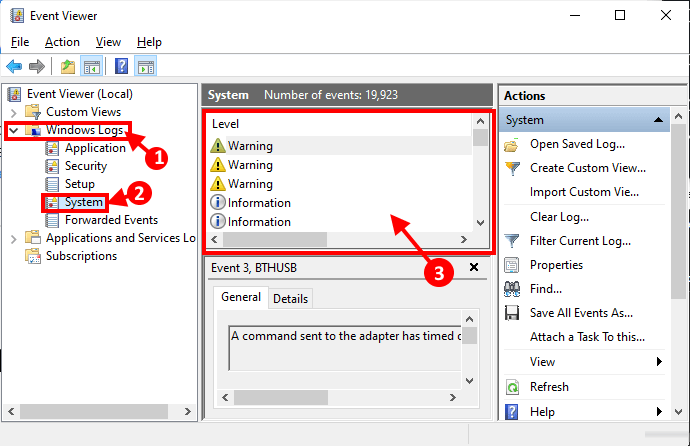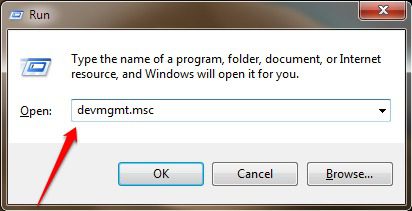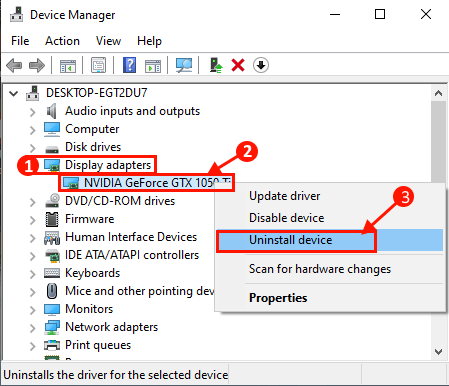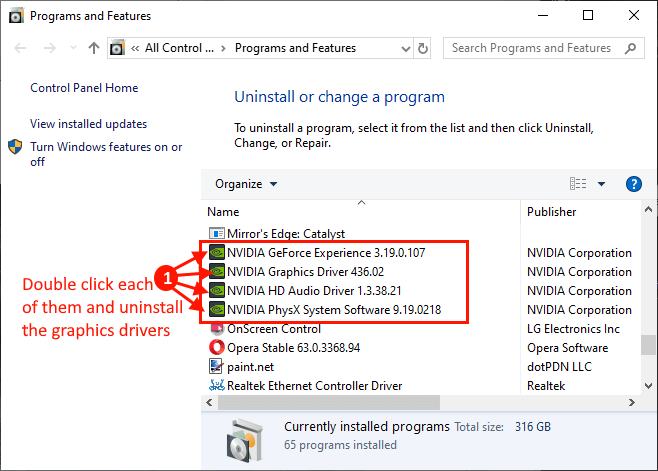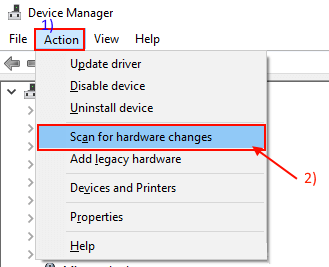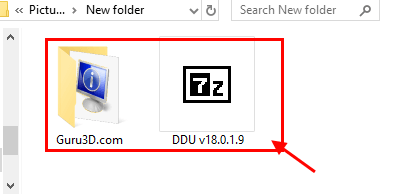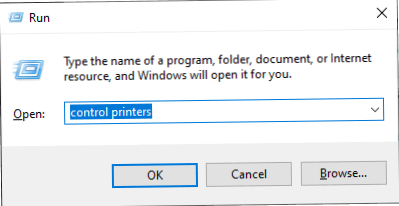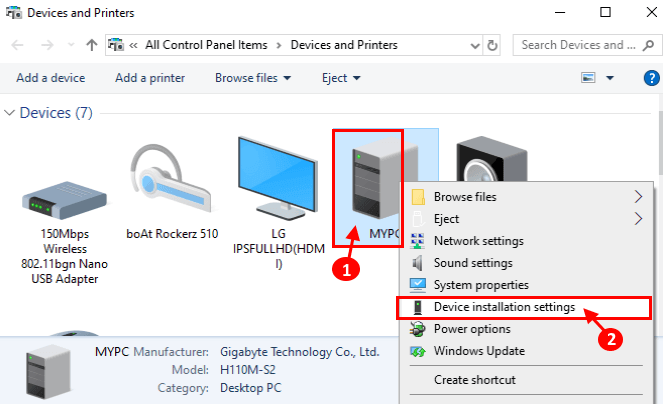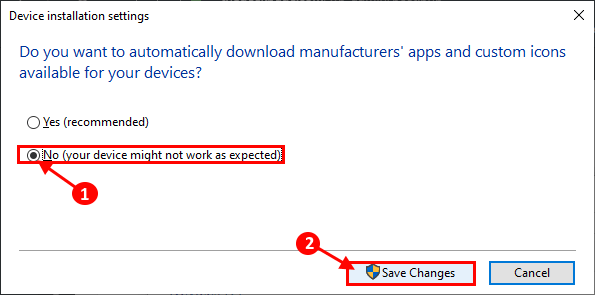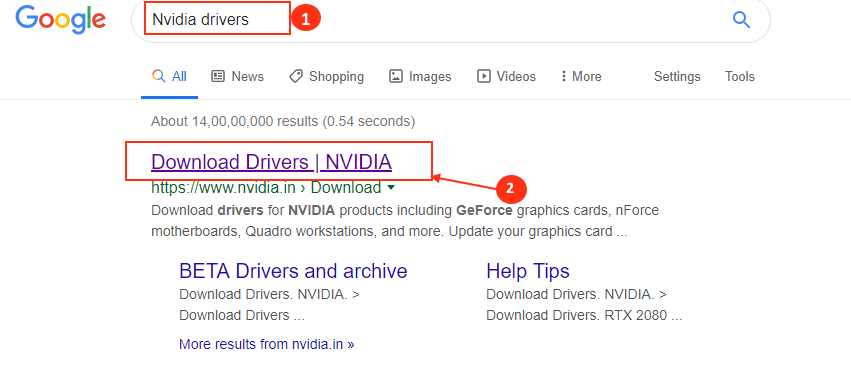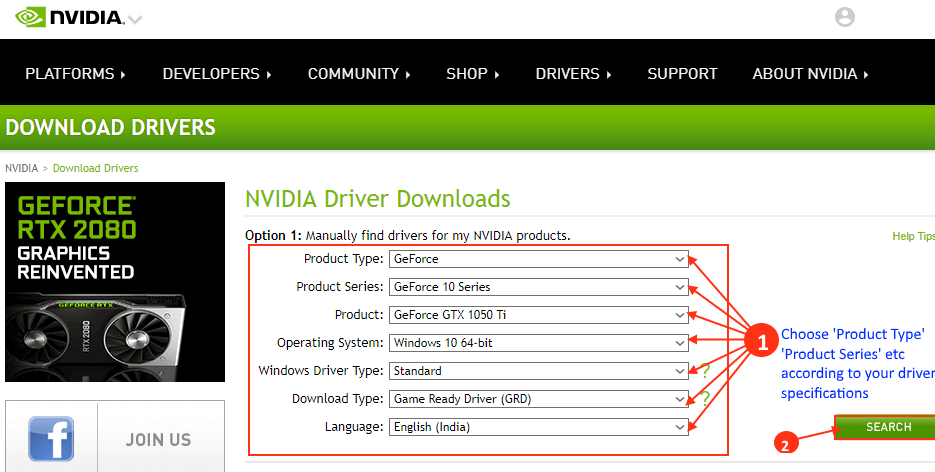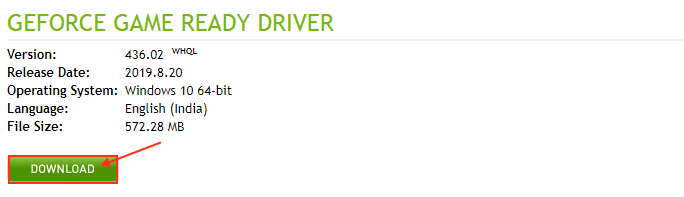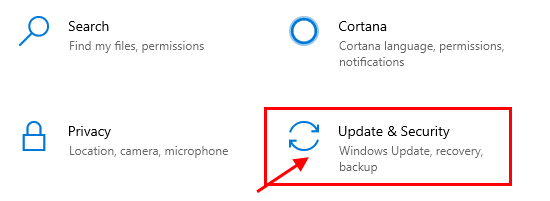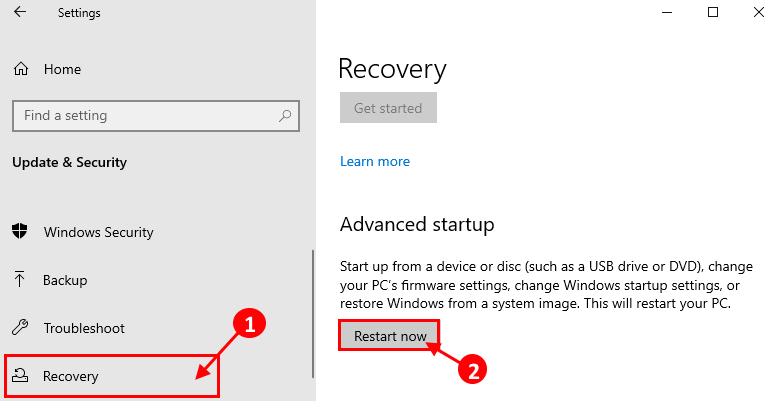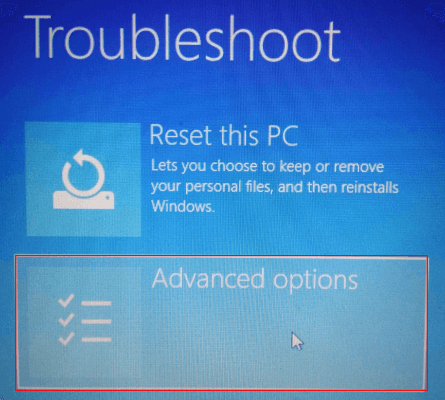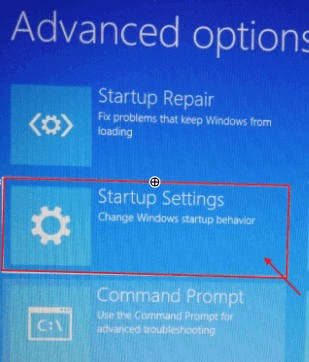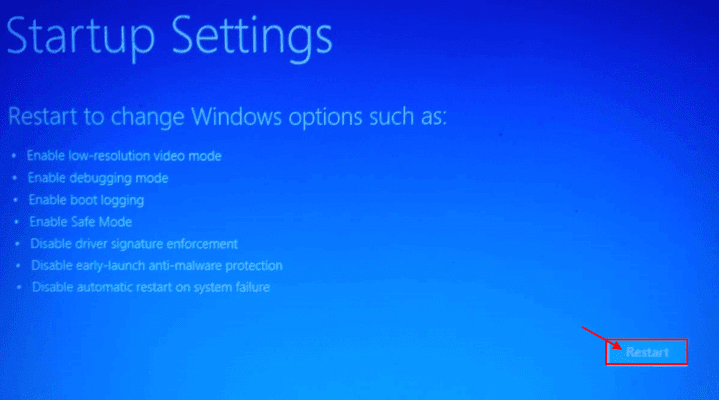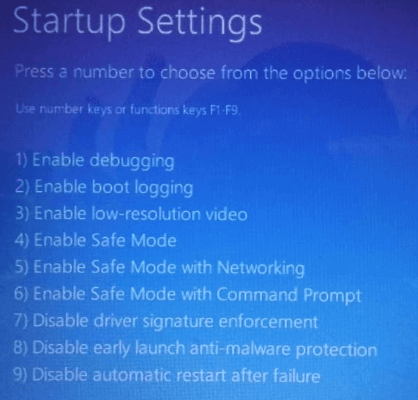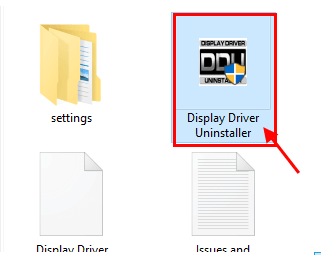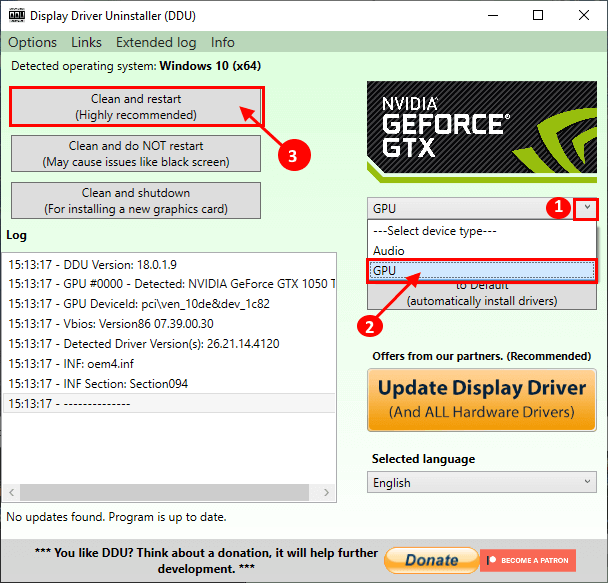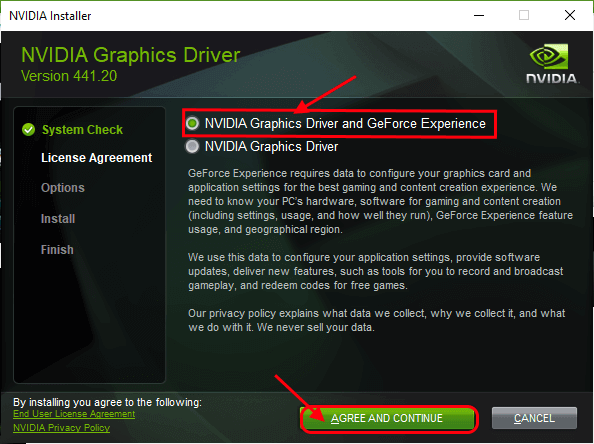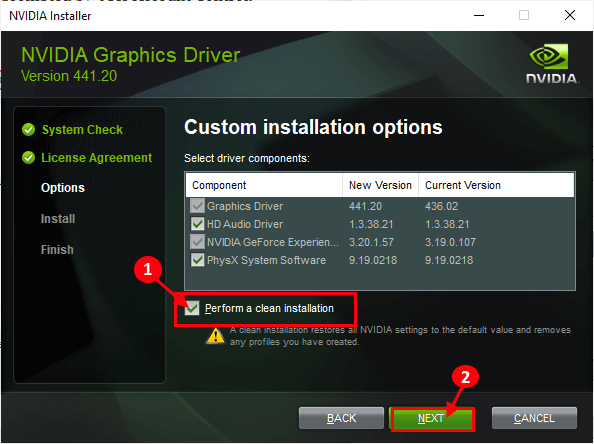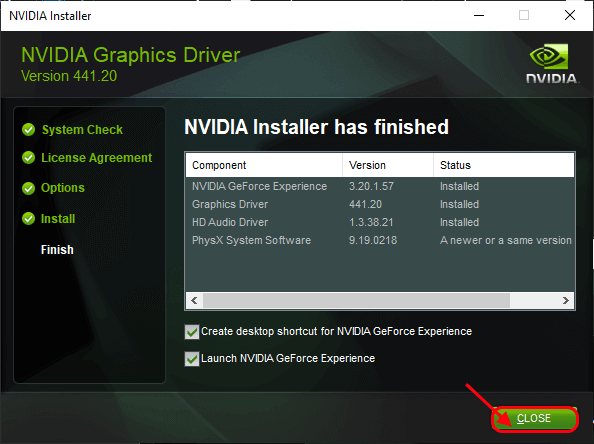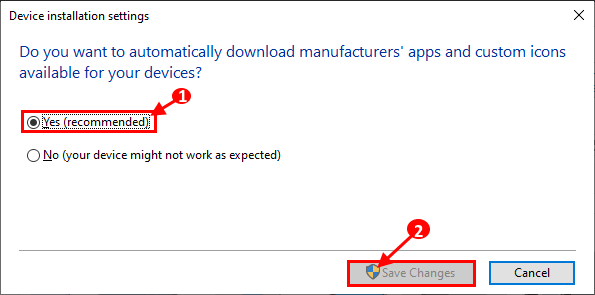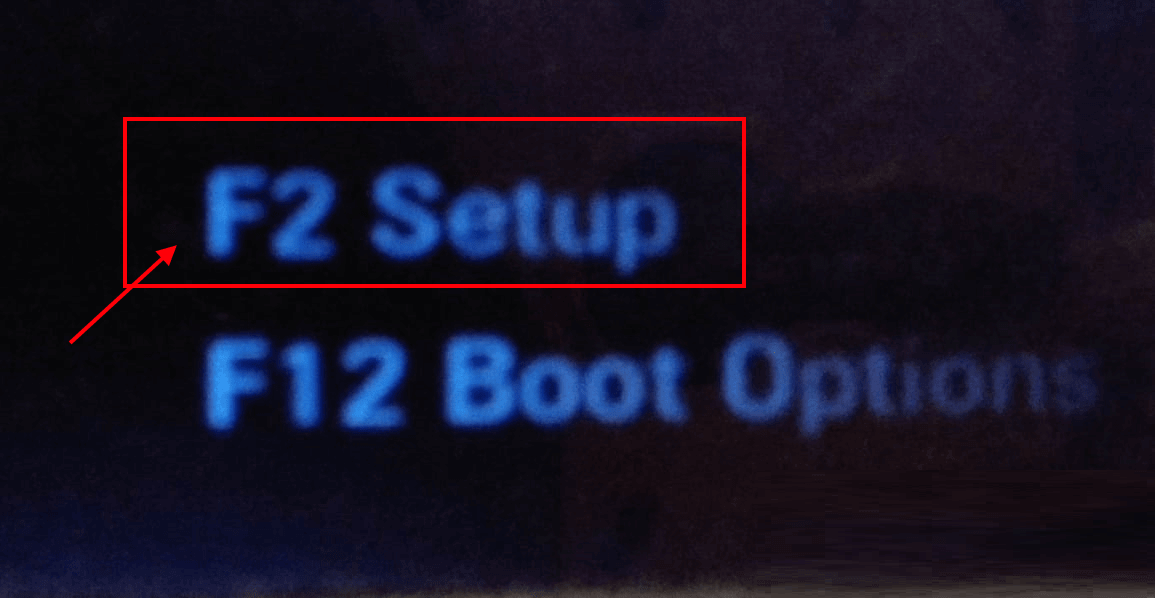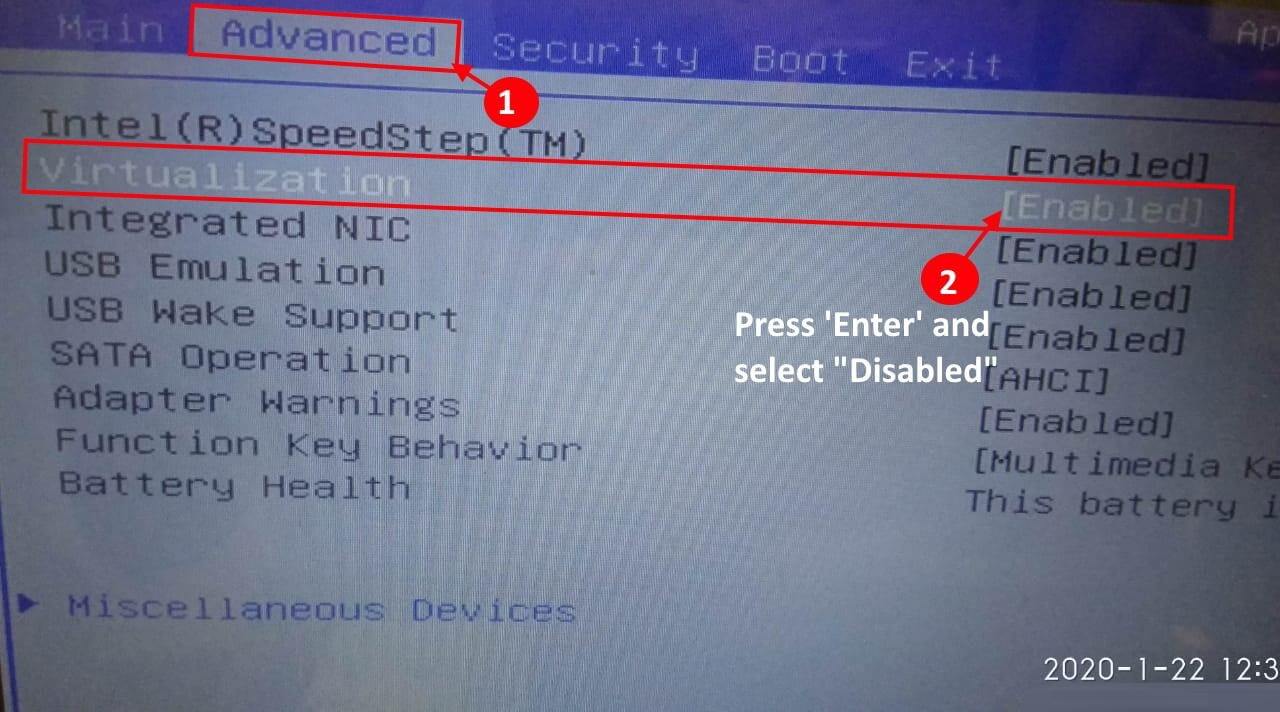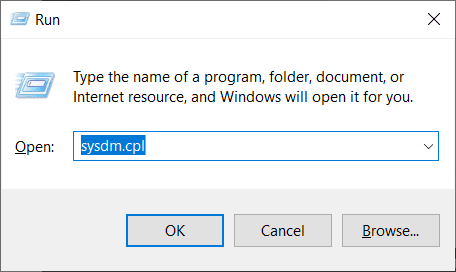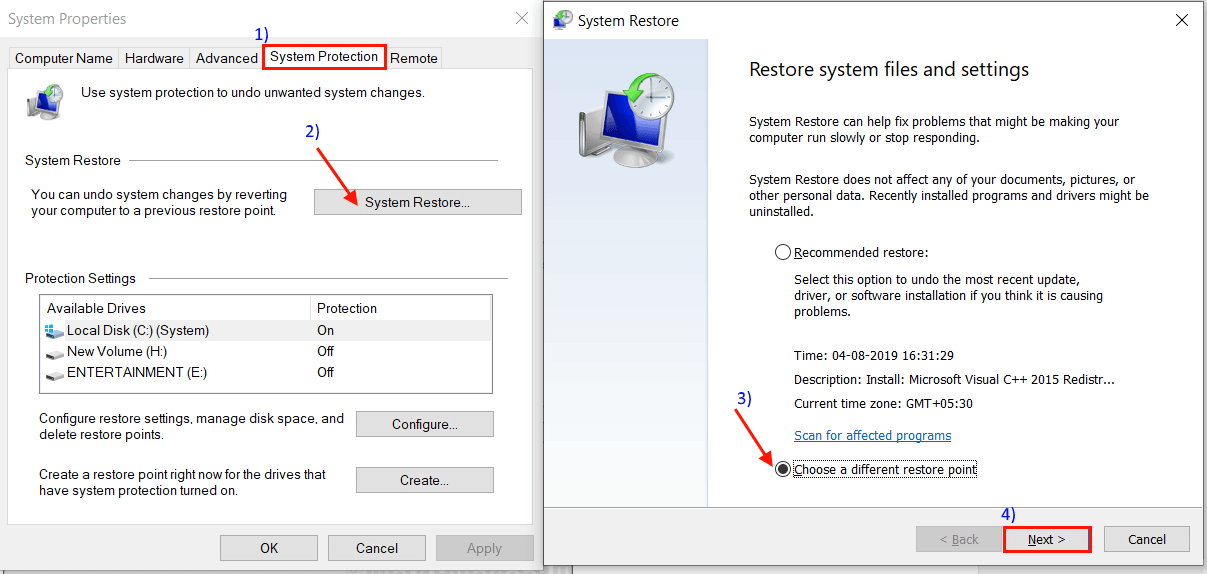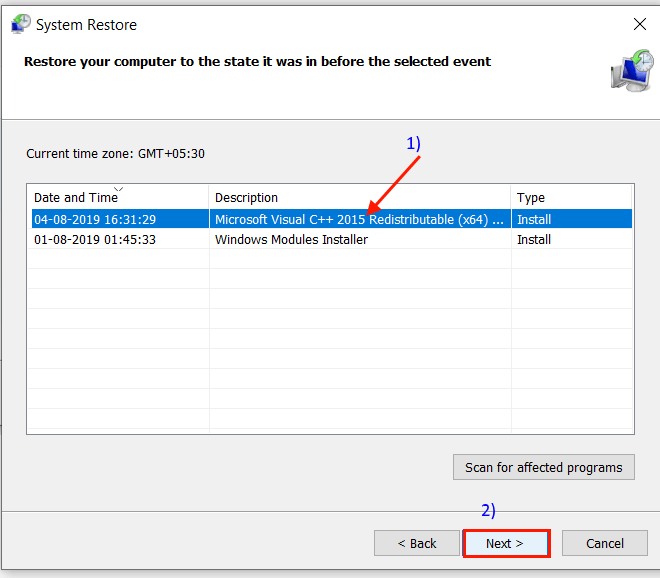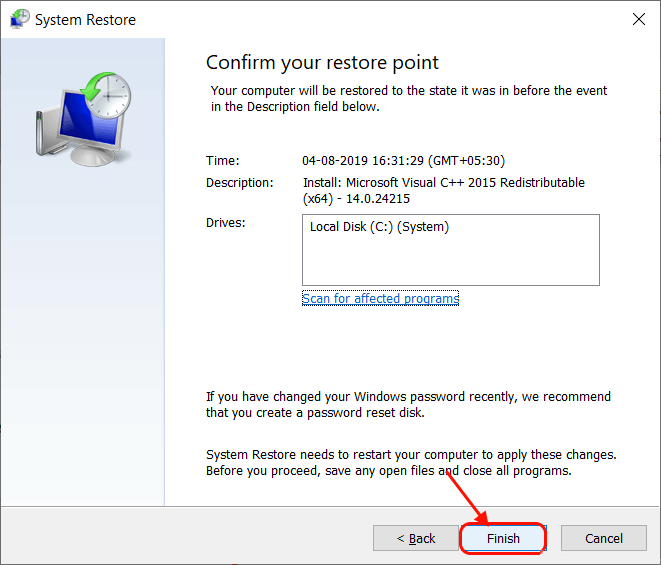Correction: la barre de titre et une partie de Windows sont manquantes dans Windows 10 Pro
Certains se plaignent Utilisateurs de Windows 10 D'un étrange problème auquel ils sont confrontés dans Windows 10 Pro. Selon eux, quelques pouces de Windows manquent sur leurs ordinateurs. Par conséquent, ils ne peuvent pas minimiser aucune application sur leur ordinateur car la barre de titre n'apparaît pas du tout. Il s'agit d'un problème rare et de nombreuses causes possibles peuvent provoquer cette erreur. Si vous faites face à la même situation de votre côté, ne vous inquiétez pas. Dans cet article, nous discuterons de diverses solutions à ce problème, après quoi votre problème devrait être résolu rapidement. Mais avant de chercher des solutions, vous devez suivre ces solutions plus simples et vérifier si l'une d'entre elles fonctionne pour vous.
Solutions initiales -
1. Si vous rencontrez ce problème pour la première fois sur votre ordinateur, redémarrez l'ordinateur. Après avoir redémarré votre ordinateur, vérifiez si le problème est résolu ou non.
2. Clique sur Maj + Ctrl + Windows + B Pour effacer le tampon vidéo, redémarrez le pilote d'écran, le pilote de carte son et le pilote de clavier. Cela devrait temporairement résoudre votre problème.
3. Vous pouvez Capturer des fenêtres Gauche ou droite à l'aide de la touche Windows + touche flèche gauche / touche flèche droite.
4. Dans certains cas, appuyer sur l'interrupteur peut aider F11. F11 active le mode plein écran et le désactive à nouveau. (Vous pouvez également essayer de double-cliquer dessus.)
5. La modification de la disposition de l'écran peut aider à résoudre ce problème.
Si aucune de ces solutions ne fournit une solution cohérente à votre problème, commencez à proposer ces solutions -
Fix -1 Essayez QWMenufix sur votre ordinateur-
De nombreux utilisateurs de Windows confrontés au même problème ont résolu leur propre problème en exécutant ce correctif tiers sur leurs ordinateurs. Suivez ces étapes simples pour faire la même expérience
Important-
Avant de continuer, créez un point de restauration système pour votre appareil. En cas de problème, vous pouvez simplement restaurer votre Windows. Si vous réfléchissez à la façon de procéder, voici un guide étape par étape Sur la façon de créer un point "Restauration du système".
1. Téléchargement QWMenuFix.exe Sur votre ordinateur. Choisissez un site de votre choix et cliquez sur "SauvegarderPour télécharger L'application sur votre ordinateur.
2. Double-cliquez simplement sur "QWMenuFixIl sera activé automatiquement.
Vous remarquerez "La mise à jour a réussiÀ une invite de commandes.
Fermez la fenêtre d'invite de commande.
Redémarrez votre ordinateur. Après avoir redémarré votre ordinateur, vous devez résoudre votre problème.
Fix 2 - Vérifier la mise à jour du système Windows
Habituellement servi Mises à jour Windows Pour ce type de bugs et de problèmes pour Windows 10 avec Windows Update.
1. Appuyez sur la touche Windows + I Ouvrir une fenêtre Paramètres. Maintenant, cliquez sur "Mise à jour et sécurité" .
2. Maintenant, sous Paramètres de mise à jour et de sécurité, cliquez sur "Windows Update«À droite. Maintenant, vous devez agir selon la condition "Windows Update«Sur votre ordinateur. Voici ci-dessous ce qu'il faut faire dans quelle position -
- une. Si vous voyez que les mises à jour Windows sont en cours de téléchargement - autorisez Windows à télécharger et à installer les mises à jour sur votre appareil.
- B. Si vous voyez des mises à jour téléchargées mais non installées, il est probable que vous ayez choisi "Redémarrer en dehors des heures actives". Redémarrez l'ordinateur automatiquement et terminez le processus de mise à niveau.
- C. Si vous constatez qu'aucune mise à jour n'est en cours de téléchargement, cliquez sur «Rechercher des mises à jour» dans le volet gauche de Mise à jour et sécurité. Attendez que Windows télécharge et installe les mises à jour sur votre ordinateur.
Après la mise à jour, vérifiez si le problème est résolu ou non.
Fix 3 met à jour toutes les applications concernées -
Si vous rencontrez ce problème avec certaines applications spécifiques, vous devrez peut-être mettre à jour les applications et le problème devrait être résolu.
1. Ouvrir Windows StorePour ouvrir un magasin, appuyez sur Touche Windows + R Pour commencer, tapez “ms-windows-store :"Et appuyez Entrer.
Ou
Tu peux Ouvrez la boutique Directement de Barre des tâches En cliquant sur l'icône.
2. Cliquez sur la liste à trois points sur le côté droit de la fenêtre du magasin, puis cliquez sur "Téléchargement et mises à jour" .
3. Dans la fenêtre des téléchargements et mises à jour, vous pouvez cliquer sur "Tout mettre à jourPour mettre à jour toutes les applications de votre ordinateur.
Ou
Vous pouvez être sélectif uniquement sur la mise à jour problématique de l'application sur votre PC.
Fermez la fenêtre du magasin.
Vérifiez si vous rencontrez toujours le problème.
NB
Si vous rencontrez ce problème avec une application, ce n'est pas Windows Store , Accédez au site des développeurs respectifs et téléchargez la dernière version de l'application.
Fix -4 Exécuter des applications problématiques en mode de compatibilité-
L'exécution d'applications problématiques en mode de compatibilité peut résoudre ce problème pour vous.
1. Faites un clic droit sur l'icône de L'application sur votre bureau puis cliquez sur «Propriétés"Pour ouvrir les propriétés de cette application.
2. Dans la fenêtre Propriétés, allez à la "Compatibilité". En mode compatibilité, sélectionnez l'option "Exécutez ce programme en mode de compatibilité pour Windows 8Choisissez ensuite "Windows 8«Dans le menu déroulant. Enfin, cliquez sur "ApplicationEt Ok«Pour l'appliquer.
Maintenant, essayez d'exécuter le programme sur votre ordinateur. Vérifiez si Windows apparaît normalement.
Fix 5 Clean Boot votre ordinateur -
1. Appuyez sur la touche Windows + R Pour commencer à courir. Type "msconfig"Allumez et cliquez"Ok“. La fenêtre de configuration du système s'ouvre.
2. Maintenant, dans la fenêtre de configuration du système, accédez au "PublicPuis décochez la case en regard de “Charger les éléments de démarrage". Maintenant, consultez le "Services de téléchargement de système" .
3. Aller à la "الخدمات«Dans la même fenêtre. Sélectionnez ensuite l'option "Masquer tous les services Microsoft ». Ensuite, cliquez sur “Désactiver tout“. Enfin, cliquez sur “ApplicationEt Ok”Pour enregistrer les modifications sur votre ordinateur.
4. Redémarrez votre ordinateur, il démarrera en mode minimal.
En mode propre, votre problème devrait être résolu.
Correctif 6 - Exécutez le scan SFC avec le scan DISM
1. Appuyez sur la touche Windows + R Pour commencer, tapez “cmd, Puis appuyez sur Ctrl + Maj + Entrée. Maintenant, cliquez sur “ouiPour accorder l'accès au contrôle de compte d'utilisateur (UAC). Une fenêtre d'invite de commande s'ouvrira avec les droits d'administration.
2. Maintenant, copiez et collez cette commande dans la fenêtre d'invite de commandes, puis appuyez sur Entrée pour l'exécuter.
Sfc / scannow
Maintenant, si la commande ci-dessus provoque une erreur sur votre ordinateur, copiez et collez cette commande et appuyez sur Entrée pour l'exécuter.
sfc / scannow / offbootdir = c: \ / offwindir = c: \ windows
Attendez un peu car la numérisation SFC peut prendre un certain temps.
Une fois le processus terminé, redémarrez l'ordinateur.
3. Maintenant, appuyez à nouveau sur la touche Windows + R Pour commencer, tapez “cmd, Puis appuyez sur Ctrl + Maj + Entrée. Maintenant, cliquez sur “oui”Pour autoriser l'accès UAC à ouvrir une fenêtre d'invite de commandes avec des droits d'administration.
4. Maintenant, dans la fenêtre d'invite de commandes, copiez et collez ces commandes une par une dans l'invite de commandes, puis appuyez sur Entrer Après chacun d'eux à mettre en œuvre.
Dism / Online / Cleanup-Image / CheckHealth Dism / Online / Cleanup-Image / ScanHealth Dism / Online / Nettoyage / Image / RestoreHealth
Attendez un peu car le processus DISM peut prendre un certain temps.
Redémarrez l'ordinateur pour terminer le processus. Après avoir redémarré votre ordinateur, vérifiez si le problème persiste ou non.
Fix 7 Désinstaller toute application tierce inutile
1. Appuyez sur la touche Windows + R Pour commencer, tapez “appwiz.cpl, Puis appuyez sur Entrer. Exécutez des programmes et des fonctionnalités.
2. Dans leProgrammes et fonctionnalitésFaites défiler la liste des applications installées et essayez de trouver L'application Shaper , puis double-cliquez sur L'application pour démarrer le processus de désinstallation.
Cela peut prendre Le processus de désinstallation Quelque temps.
3. Après avoir désinstallé L'application, fermez la fenêtre Programmes et fonctionnalités.
Redémarrez l'ordinateur pour enregistrer les modifications sur votre système. Après le redémarrage, vérifiez si vous ne parvenez toujours pas à voir le haut de Windows sur votre ordinateur.
Correctif - 8 Vérifiez le journal de l'observateur d'événements -
Si vous consultez le journal de l'observateur d'événements, vous pouvez connaître la cause exacte de l'erreur et l'application à l'origine de ce problème.
1. Appuyez sur la touche Windows + R Pour commencer, tapez “événementvwr. mscEt appuyez sur Entrée. La fenêtre Historique de l'Observateur d'événements s'ouvre.
2. À la fenêtre Journal de l'observateur d'événements Dans le volet gauche, cliquez sur "Journaux Windows«Pour l'étendre. Cliquez sur "Système". Vous devrez peut-être attendre un peu car l'ordinateur met un certain temps à fournir l'enregistrement mis à jour dans "Observateur d'événements" .
3. Dans la fenêtre Système, recherchez tout message d'erreur/d'avertissement pouvant vous conduire à la cause de ce problème sur votre ordinateur. Vérifiez également la liste des programmes en cours d'exécution avant le plantage du système.
Dans la plupart des cas, les utilisateurs accusent un certain type de logiciel tiers pour ce problème. Voici les types -
- Logiciel antivirus
- Pilotes virtuels
- Mises à jour automatiques des pilotes
- GPU وCPU XNUMX heures sur XNUMX.
4. Désinstallez les logiciels tiers susceptibles de provoquer cette erreur sur votre ordinateur. (Suivez fix-7)
Fix 9 désinstaller et réinstaller le pilote d'affichage
1. Appuyez sur la touche Windows + R Pour commencer à courir. Maintenant, tapez “devmgmt.msc"Puis appuyez sur Entrer. Une fenêtre va s'ouvrir Gestion des appareils.
2. Dans la fenêtre "Gestionnaire de périphériques", recherchez "Adaptateurs d'affichageDans la liste, et cliquez pour l'agrandir. Maintenant, dans le menu déroulant, faites un clic droit sur le pilote graphique que vous utilisez, cliquez sur "Désinstaller l'appareil" .
Après avoir désinstallé le pilote d'affichage, fermez la fenêtre du Gestionnaire de périphériques.
3. Appuyez maintenant sur Touche Windows + R Pour commencer, tapez “appwiz.cpl"Et appuyez Entrer.
4. Dans leProgrammes et fonctionnalitésFaites défiler vers le bas et désinstallez les logiciels associés à NVIDIA / AMD (en créant votre propre pilote graphique) en double-cliquant sur chacun.
Ce processus peut prendre un certain temps.
Dans les étapes suivantes, nous installerons à nouveau le pilote graphique.
Méthode 1
Redémarrez votre ordinateur. Installez le pilote graphique par défaut à partir du DVD du pilote NVIDIA / AMD. Vous devrez peut-être redémarrer votre ordinateur pour terminer l'installation du pilote graphique. Votre pilote graphique fonctionnera à nouveau correctement.
La méthode 2
Si vous n'avez pas redémarré votre ordinateur en installant le pilote, vous devez installer le pilote vous-même. Suivez pour installer le programme Fonctionnement manuel -
1. Dans la fenêtre Gestionnaire de périphériques, cliquez sur "La procédure“. Encore une fois, cliquez sur “Rechercher les modifications matérielles" .
Après avoir installé le pilote graphique, vérifiez si vous rencontrez toujours le même problème.
Correctif - 10 Nettoyer l'installation des pilotes d'affichage -
L'installation manuelle du pilote graphique peut résoudre votre problème
Vous devez d'abord télécharger DDU (Display Driver Uninstaller) sur votre ordinateur puis dans "الوضع الآمن" Vous pouvez désinstaller le pilote d'affichage sur votre ordinateur. Ensuite, vous pouvez télécharger et installer le pilote d'affichage manuellement sur votre ordinateur.
1. Téléchargez DDU.zip sur votre ordinateur et après l'avoir téléchargé, décompressez le dossier à l'emplacement de votre choix. N'oubliez pas l'emplacement où vous avez extrait le fichier zip.
2. Maintenant, appuyez sur Touche Windows + R Pour commencer à courir, et “Contrôle des imprimantes ” Et presse Entrer. La fenêtre Périphériques et imprimantes s'ouvre dans le panneau de commande.
3. Maintenant, faites un clic droit sur le nom de votre ordinateur et cliquez sur "Paramètres d'installation du périphérique" .
4. Dans la fenêtre des paramètres d'installation de l'appareil, choisissez "Non() Votre appareil peut ne pas fonctionner comme "Attendu") Cliquez ensuite sur"Enregistrer les modifications" .
5. je cherche "Nvidia conducteurs"Depuis votre navigateur et cliquez sur"Télécharger les pilotes | NVIDIA" .
6. Maintenant, dans cette fenêtre, dans le "Téléchargements de pilotes NVIDIA", Sélectionnez"Type de produit","Série de produit","Produit","Système d'exploitation","Type de pilote Windows","Type de téléchargementSelon les spécifications de votre chauffeur. Maintenant, cliquez sur "Recherche."
7. Après cela, cliquez sur "تنزيل”Pour commencer à télécharger le pilote. N'oubliez pas où télécharger le pilote sur votre ordinateur.
8. Après avoir terminé Télécharger Fermer Fenêtre du navigateur. Cliquez sur l'icone Windows + I Pour ouvrir une application Paramètres Maintenant, cliquez sur "Mise à jour et sécurité" .
9. Maintenant, dans le volet droit de Paramètres , Cliquez “RécupérationEt puis cliquez sur “Redémarrer maintenant«Intérieur»Démarrage avancé" .
10. Après avoir redémarré l'ordinateur dans l'environnement de récupération Windows, cliquez sur "Options avancéesMode de dépannage.
11. Maintenant, dans la fenêtre Avancé, cliquez sur “Paramètres de démarrage" .
12. Maintenant, cliquez sur “RedémarrerPour redémarrer votre système en mode sans échec.
13. Maintenant, au redémarrage de votre appareil, vous verrez les options des paramètres de démarrage. Maintenant, appuyez sur 4 ”Activer le mode sans échec" .
En mode sans échec, l’arrière-plan du bureau sera noir.
14. Maintenant, allez à l’emplacement du fichier où vous avez extrait DDU.zip. Double-cliquez sur “DDU v18.1.0.9”Pour extraire les fichiers principaux. Naviguez jusqu'au dossier extrait et double-cliquez sur “Pilote d'installation d'affichage“Jouez-le sur votre appareil.
15. Maintenant, dans la fenêtre Display Driver Uninstaller , Sur la droite, cliquez sur le menu déroulant à côté de “Déterminer le type d'appareil"Et cliquez sur"GPUEt puis cliquez "Nettoyer et redémarrer".
16. Il sera désinstallé Pilotes NVIDIA À partir de votre système, le système redémarrera à nouveau en mode normal.
17. Maintenant, vous devriez démarrer "الوضع الآمنEncore une fois (suivez les instructions de l'étape 8 à l'étape 13 de ce correctif).
18. Localisez L'application téléchargée sur votre disque. Maintenant, double-cliquez sur le fichier d'installation pour démarrer le processus d'installation du pilote. Cliquez sur Oui si vous êtes invité à contrôler le compte d'utilisateur.
19. Maintenant, dans la fenêtre du pilote graphique NVIDIA, cliquez sur «Pilote graphique NVIDIA et expérience GeForce» et cliquez sur «Accepter et continuer».
20. Dans les options d'installation, choisissez «Installation personnalisée"Et cliquez sur"Suivant”Pour démarrer l'installation.
21. Maintenant, vérifiez le "Effectuer une installation propre"Et cliquez"Suivant" .
22. Une fois l’installation terminée, cliquez sur “Fermer”Fermez la fenêtre du programme d’installation du pilote NVIDIA Graphics.
Redémarrez l'ordinateur pour terminer l'installation.
23. Après le redémarrage, appuyez sur la touche Windows + R pour exécuter "CourirEt Contrôler les imprimantes"Et appuyez Entrer Ouvre le "Appareil et imprimantes"Dans la fenêtre"Panneau de contrôle" .
24. Maintenant, faites un clic droit sur le nom de votre ordinateur et cliquez sur "Paramètres d'installation du périphérique" .
25. Maintenant, sélectionnez “Oui (recommandé)Et puis cliquez sur “Enregistrer les modifications" .
Vous ne devriez pas rencontrer d’autres problèmes lors de l’installation du pilote NVIDIA.
Le correctif 11 désactive le processeur virtuel
Si ce problème est dû à CPU de virtualisation , Le désactiver résout ce problème.
1. Appuyez sur l'icône Windows + I Pour ouvrir une application Paramètres Maintenant, cliquez sur "Mise à jour et sécurité ».
2. Maintenant, dans le volet droit de Paramètres , Cliquez “RécupérationEt puis cliquez sur “Redémarrer maintenant«Dans l'option»Démarrage avancé ".
3. Après avoir redémarré l'ordinateur dans l'environnement de récupération Windows, cliquez sur "Options avancéesMode de dépannage.
4. Maintenant, sous la fenêtre des options avancées, cliquez sur "Paramètres du firmware UEFI". Votre ordinateur va redémarrer et les paramètres doivent être ouverts BIOS.
Si vous ne voyez pas "Paramètres du firmware UEFIDans les paramètres avancés, suivez ces paramètres pour ouvrir les paramètres du BIOS sur votre ordinateur -
une. Redémarrez votre ordinateur. Avec l'ordinateur allumé, appuyez sur l'interrupteur F2, F12, F8 ou F12 * (Selon votre ordinateur) sur votre ordinateur. Les paramètres du BIOS s'ouvriront.
* Remarque - la touche de fonction diffère du fabricant. Vérifiez donc attentivement l'écran lorsque vous démarrez l'ordinateur. Vous devrez peut-être appuyer sur Fn + (F12 ou F11, etc.).
5. Dans la fenêtre des paramètres du BIOS, appuyez sur la flèche droite pour accéder à la section «Avancé». (La souris ne fonctionnera pas, seule la touche fléchée fonctionnera) Maintenant, appuyez sur la flèche bas pour aller à «Virtualisation» et appuyez sur Entrée. Maintenant, sélectionnez "Désactivé" avec la touche fléchée et appuyez sur Entrée pour le sélectionner.
6. Clique sur "Esc«Exécutez vers Windows 10.
Vous devez résoudre votre problème.
Fix-12- Correction d'un système d'exploitation
Si l'un des correctifs ci-dessus ne fonctionne pas, il se peut Activer la restauration du système à partir du point de restauration Pour résoudre ce problème de votre côté.
1. Appuyez sur la touche Windows + R Et écris "sysdm.cplEt appuyez sur Entrer.
2. À la fenêtre Propriétés système (Propriétés système), accédez à "protection du système(Protection du système) et cliquez sur “restauration du système" (Restauration du système). Dans le «Restaurer Système ", cliquez sur"Choisissez un autre point de restauration“. Maintenant, cliquez sur “Suivant" .
3. Choisissez un point de restauration en cliquant dessus. Maintenant, cliquez sur "Suivant" .
6. Enfin, cliquez sur "Terminer«Mettez fin au processus. L'ordinateur redémarrera et le processus de restauration commencera.
La restauration du système prendra un certain temps.
Après avoir redémarré le système restauré, vérifiez si vous pouvez visualiser entièrement Windows.
Conseils supplémentaires -
1. Installez la dernière version de Windows 10 Pro sur votre ordinateur. Vous pouvez télécharger et installer Windows uniquement en créant Windows MCT (Media Creation Tool). Mais vous aurez besoin de la clé de série Windows (vous la trouverez à l'arrière du lecteur de DVD Windows 10 ou dans un e-mail) lors de l'installation.
2. Si vous utilisez plusieurs moniteurs de différents fabricants, remplacez les moniteurs par de nouveaux moniteurs correspondants. Vérifiez si cela aide ou non.
3. Si vous utilisez plusieurs GPU sur votre ordinateur, procédez comme suit -
- une. Supprimez ou désactivez le pilote d'affichage tiers (du Gestionnaire de périphériques) sur votre ordinateur.
- B. Allumez l'ordinateur uniquement avec le GPU intégré (comme la série Intel HD)
Vérifiez si la situation s'améliore ou non. Vous devez résoudre votre problème.