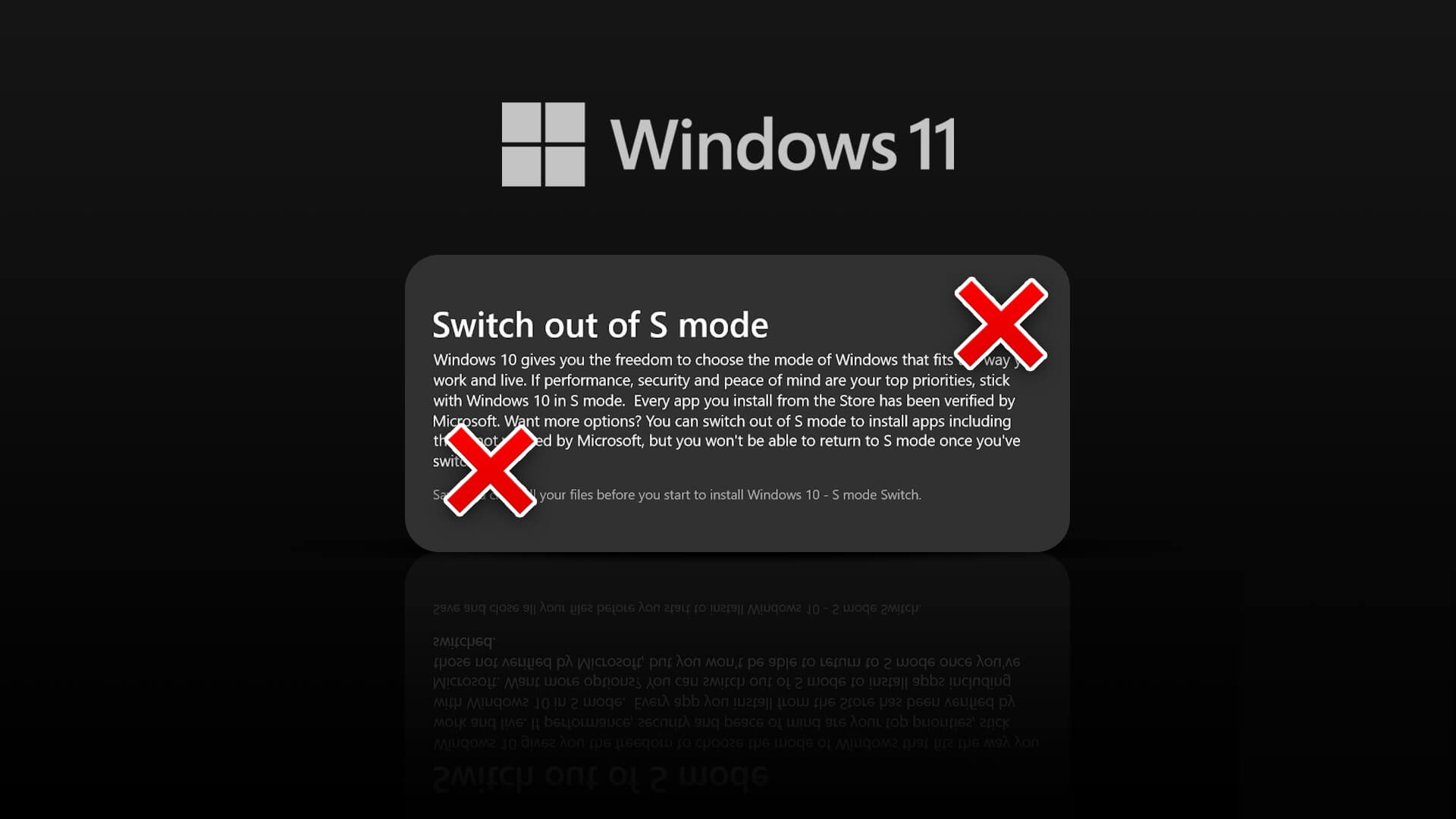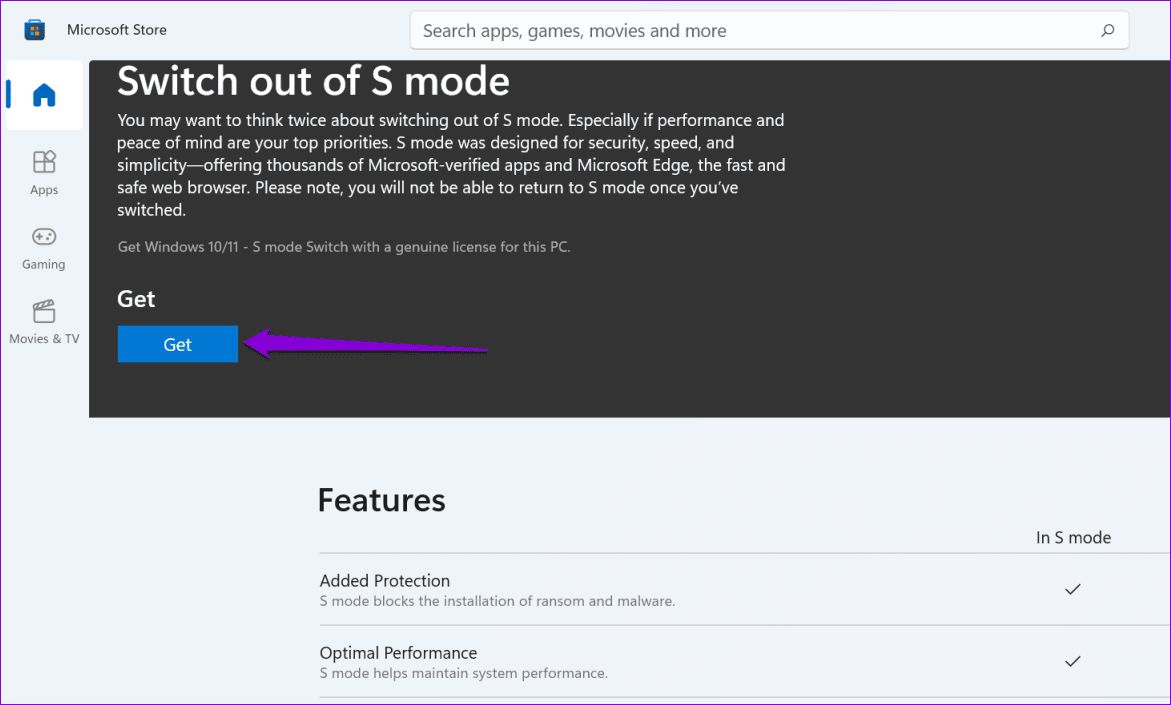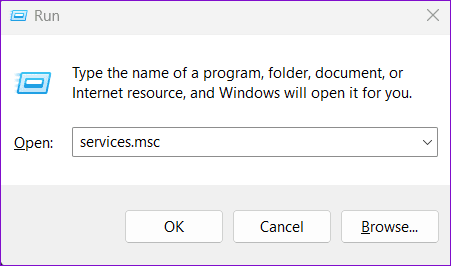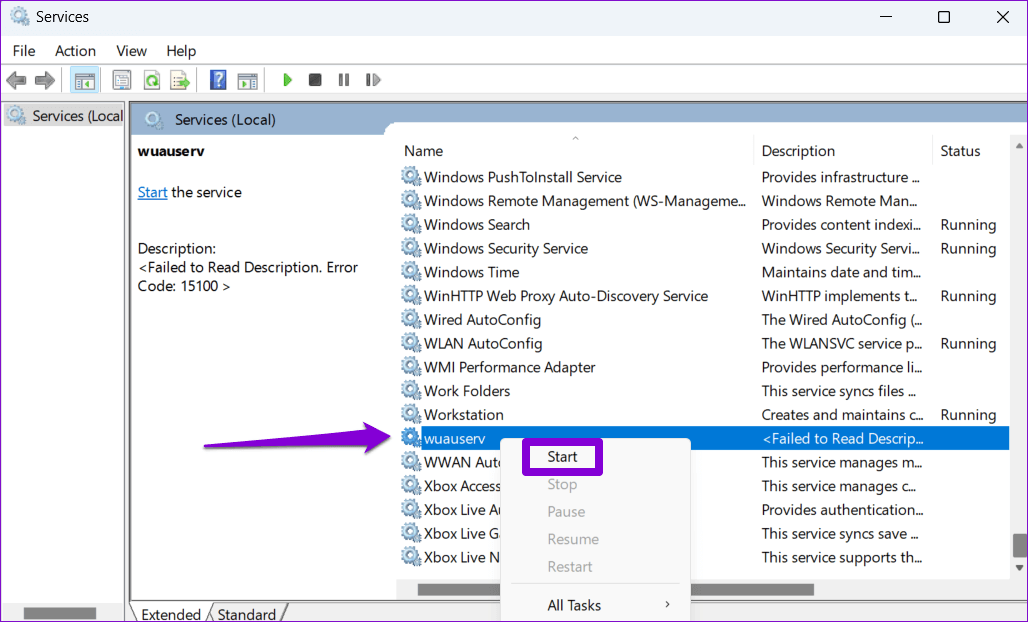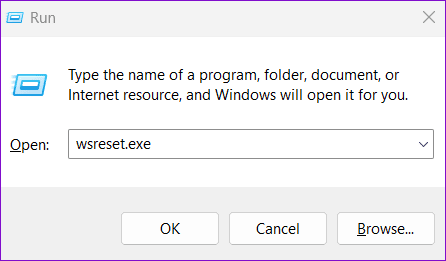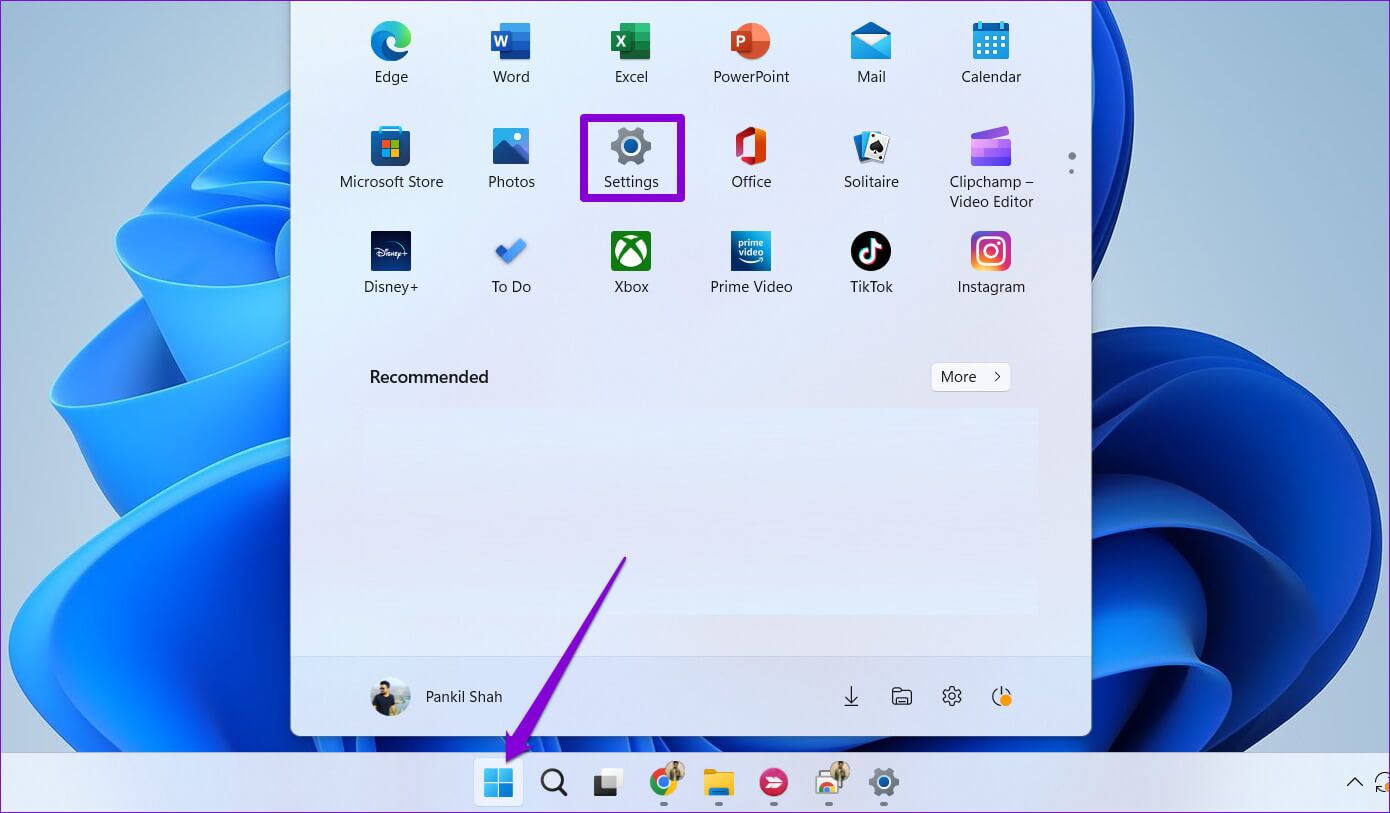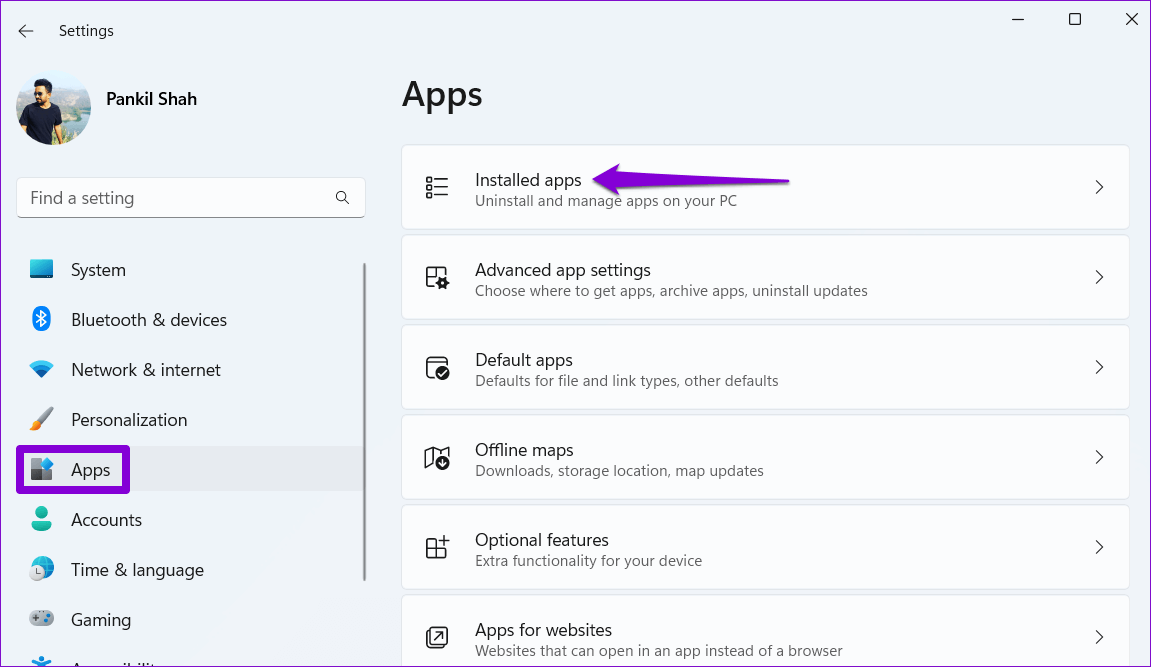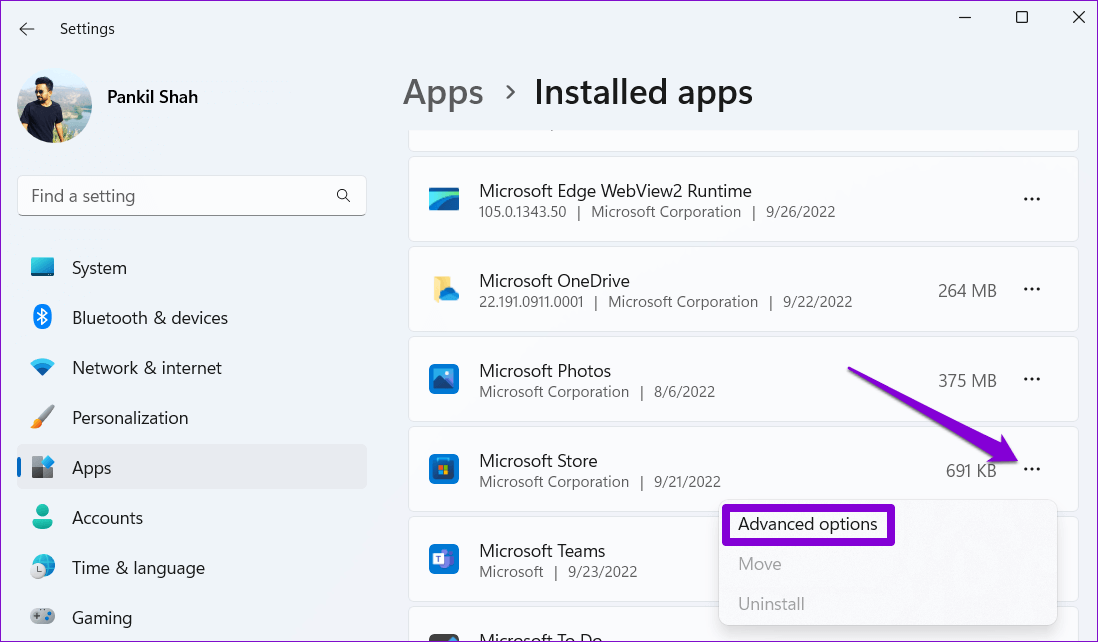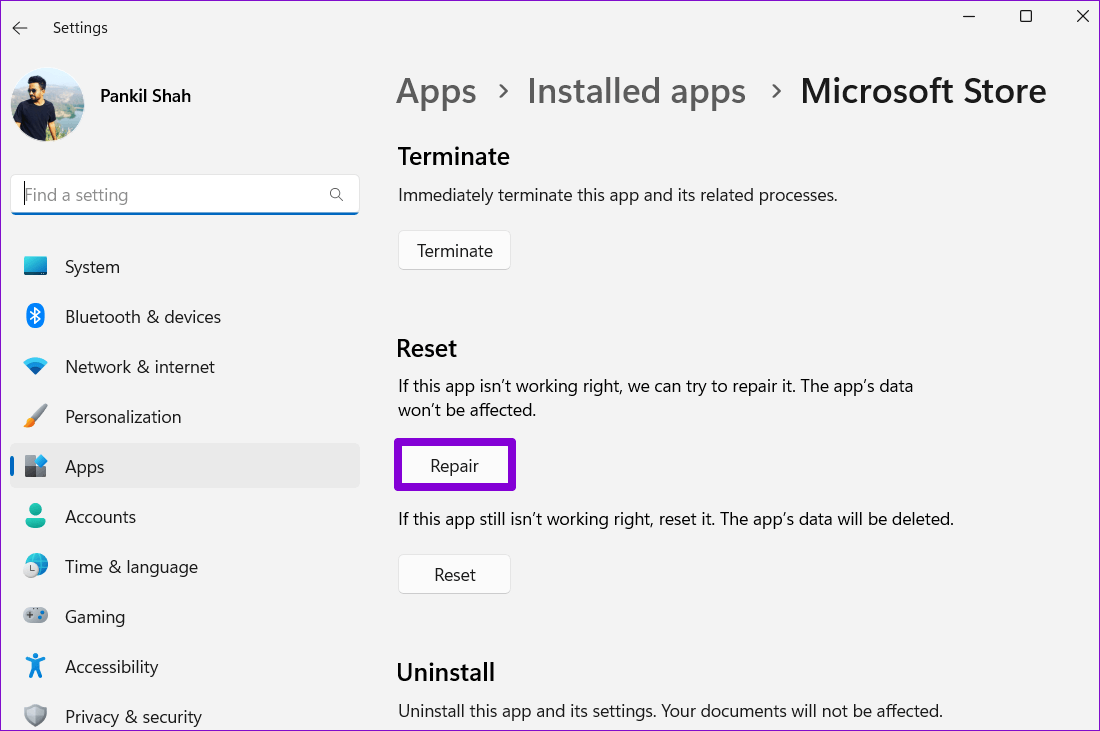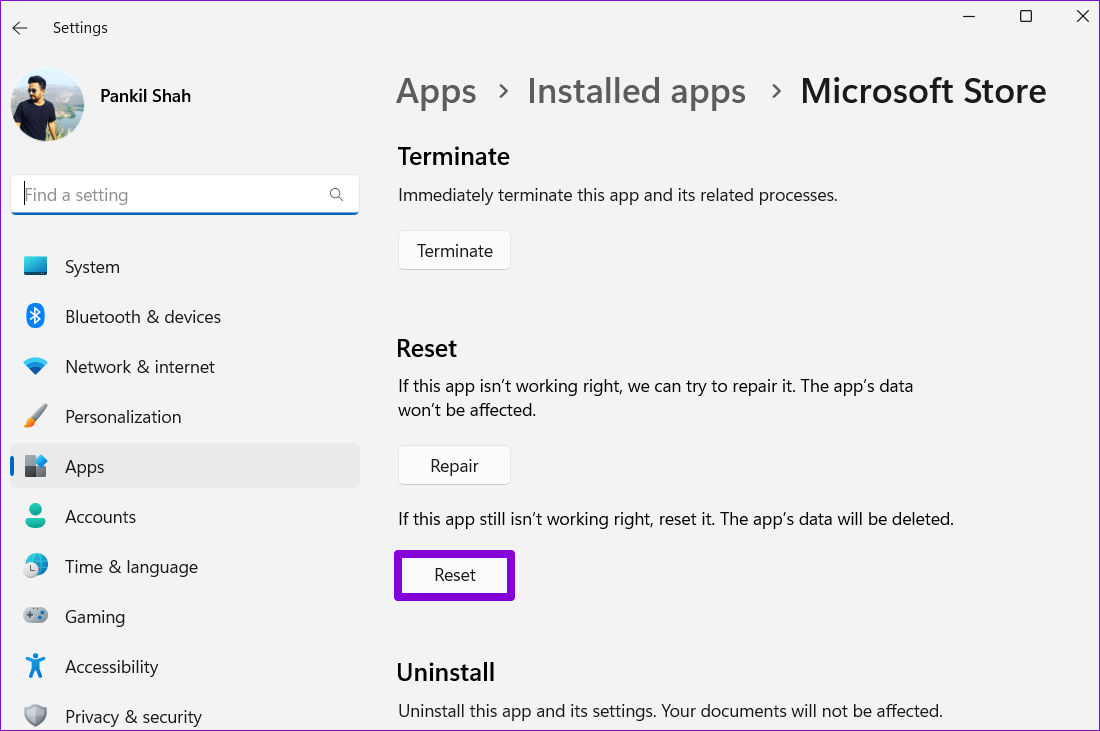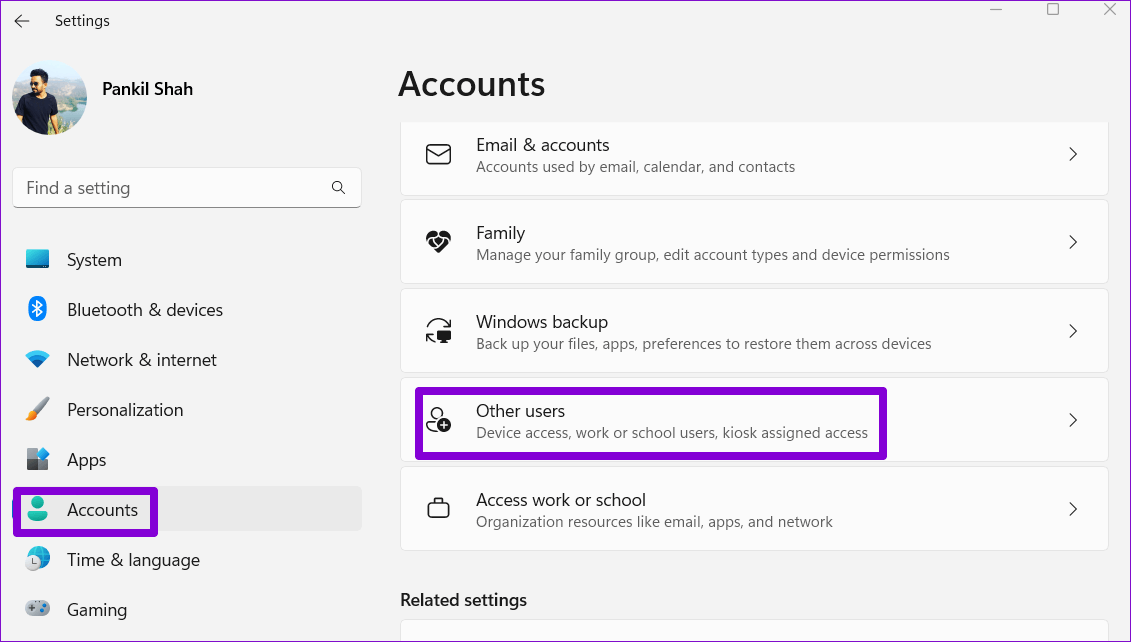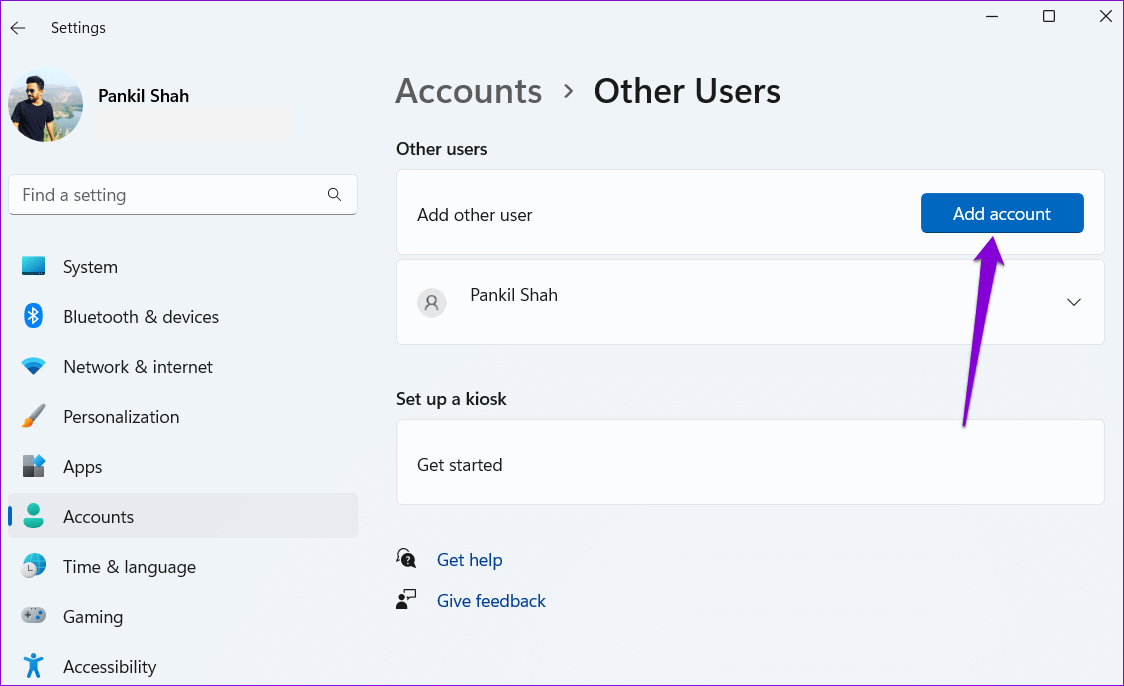Les 6 meilleures façons de résoudre l'impossibilité de sortir du mode S sous Windows 11
Fait Mode S. Sur Windows 11, votre système est plus sécurisé en autorisant simplement Télécharger des applications depuis le Microsoft Store et imposer d'autres restrictions. Bien que Microsoft vous permette de désactiver le mode S en quelques étapes simples, le processus ne se déroule pas toujours sans heurts. Si vous rencontrez des difficultés pour quitter le mode S sous Windows 11, ce guide vous aidera à résoudre le problème.
Il convient de noter que le passage du mode S est une opération à sens unique. Une fois que vous avez quitté le mode S, vous ne pouvez plus revenir en arrière. Toutefois, si vous avez besoin d'un logiciel qui n'est pas disponible dans le Microsoft Store, vous devez quitter le mode S.
Voici quelques conseils de dépannage que vous pouvez essayer si vous ne parvenez pas à sortir du mode S malgré plusieurs tentatives.
1. Sortie du mode S avec MICROSOFT STORE PAGE LINK
Si vous ne voyez pas d'option pour quitter le mode S dans l'application Paramètres, vous pouvez utiliser le lien suivant pour accéder directement à une page "Passer du mode S.Dans la boutique Microsoft.
Sur la page de basculement du mode S, cliquez sur le bouton الحصول على Et suivez les instructions à l'écran pour quitter le mode S.
2. Démarrez ou redémarrez le service de mise à jour Windows
Windows Update Service (ou wuauserv) est un petit programme qui permet de détecter Mises à jour, téléchargement et installation pour Windows et ses applications. Vous pouvez avoir des difficultés à quitter le mode S si le service ne s'exécute pas en arrière-plan. Voici comment vérifier.
Étape 1: Appuyez sur la touche Windows + R Ouvre la boîte de dialogue Courir. Type services.msc Sur le terrain Ouvert Et presse Entrer.
Étape 2: Dans la fenetre الخدمات Faites défiler vers le bas pour sélectionner site de service wuauserv dans la liste. Faites un clic droit dessus et sélectionnez Démarrer. Si le service est déjà en cours d'exécution, sélectionnez Redémarrer.
Après avoir terminé les étapes ci-dessus, essayez de quitter le mode S.
3. Videz le cache de MICROSOFT STORE
Étant donné que le passage du mode S nécessite que vous utilisiez le Microsoft Store, vous pouvez provoquer Problèmes liés à l'application Store dans la survenue de telles anomalies. Vous pouvez essayer de vider le cache du Microsoft Store pour voir si cela améliore la situation.
Pour vider le cache du Microsoft Store, appuyez sur la touche Windows + R pour ouvrir la boîte de dialogue Exécuter. Tapez wsreset.exe dans le champ Ouvrir et appuyez sur Entrée.
Une fenêtre d'invite de commande vide apparaîtra et exécutera la commande. Après avoir vidé le cache, le Microsoft Store se lancera automatiquement. Ensuite, vous pouvez utiliser le lien de la méthode XNUMX ci-dessus pour passer du mode S.
4. RÉPARER OU RÉINITIALISER L'APPLICATION WINDOWS STORE
Si l'effacement du cache ne fonctionne pas, vous pouvez essayer Réparation de l'application Microsoft Store En suivant les étapes ci-dessous.
Étape 1: Ouvrir un menu Commencer et cliquez sur l'icone Équipement Courir Application des paramètres.
Étape 2: Passer à Onglet Candidatures Et cliquez Applications installées.
Étape 3: Faites défiler vers le bas ou utilisez la barre de recherche pour sélectionner Site Web de la boutique Microsoft dans la liste. Cliquez sur Icône de menu triple points adjacents et sélectionnez Options avancées.
Étape 4: Faites défiler jusqu'à une section Réinitialisez et cliquez sur Réparer.
Windows essaiera de réparer l'application Microsoft Store, après quoi vous pourrez quitter le mode S.
Si L'application Repair n'a pas aidé, vous pouvez essayer de réinitialiser le Microsoft Store à partir du même menu. Notez que cela supprimera toutes les données de l'application et réinitialisera le Microsoft Store à son état par défaut.
5. Créer un nouveau compte d'utilisateur
Des problèmes avec votre compte d'utilisateur existant peuvent également vous empêcher de quitter le mode S sous Windows 11. Si tel est le cas, vous pouvez créer un nouveau compte d'utilisateur et y accéder. Voici comment:
Étape 1: Appuyez sur la touche Windows + I Pour ouvrir une application Paramètres. Allez dans l'onglet Comptes et cliquez sur autres utilisateurs.
Étape 2: Cliquez sur le "Ajouter un compte.
Étape 3: Suivre Aide Apparaissant sur L'écran pour créer un nouveau compte utilisateur.
Entrez avec votre nouveau compte et essayez à nouveau de quitter le mode S.
6. Attendez un peu et réessayez
Le passage en mode S implique que les serveurs de Micorosft acceptent votre demande après avoir vérifié tous les détails nécessaires. Si les serveurs Microsoft rencontrent des problèmes, vous pouvez voir le message « Réessayez plus tard ». Quelque chose s'est mal passé avec notre message d'erreur. Dans ce cas, votre meilleure option est d'attendre, puis d'essayer de quitter le mode S.
Plus de limites
Bien que le mode S offre une meilleure sécurité et de meilleures performances, vous souhaiterez peut-être le désactiver pour diverses raisons. La sortie du mode S vous permet d'installer vos applications tierces préférées à partir du Web et d'accéder aux outils de ligne de commande sous Windows. Nous espérons que les solutions ci-dessus vous ont été utiles et que vous avez pu passer du mode S.