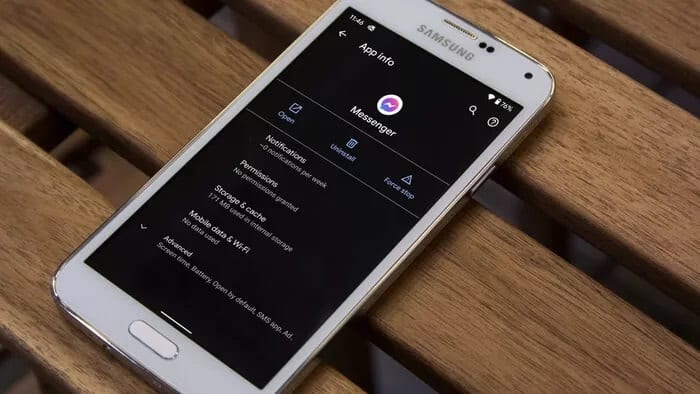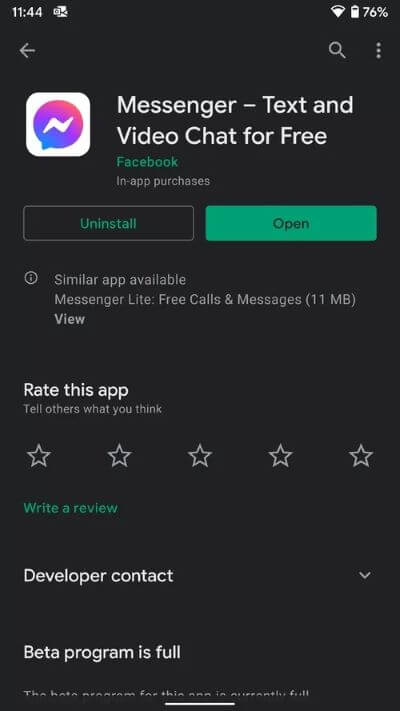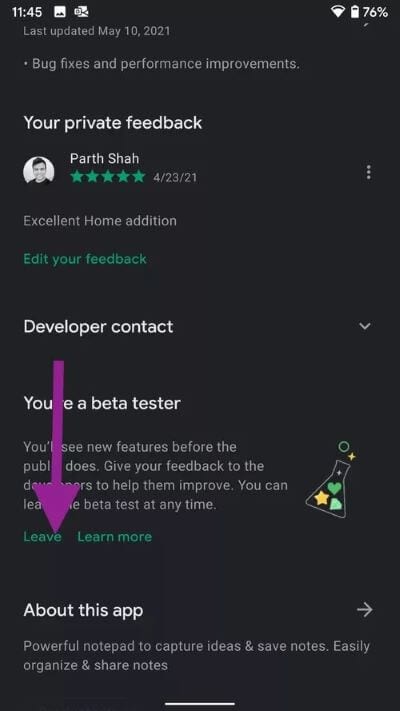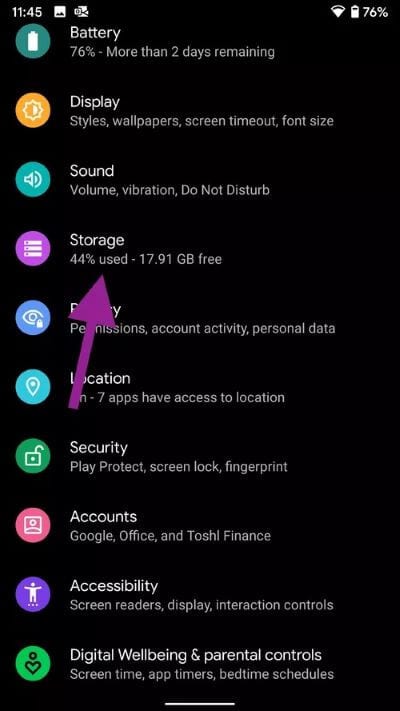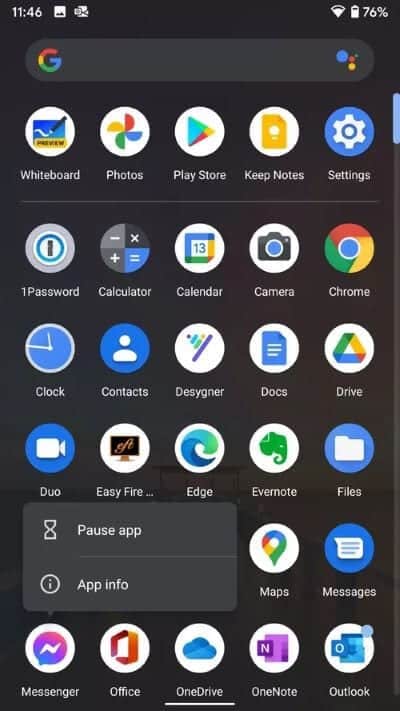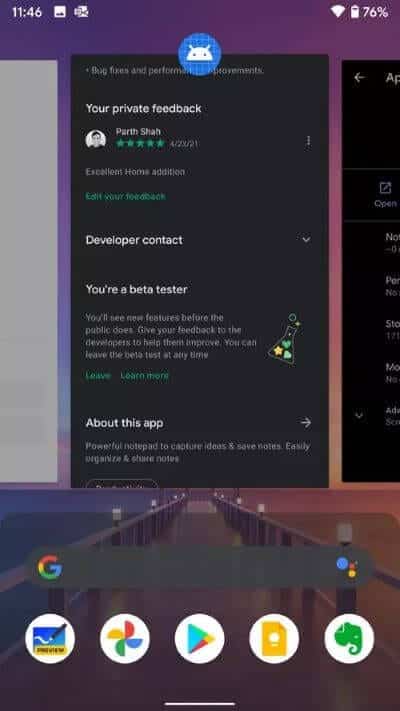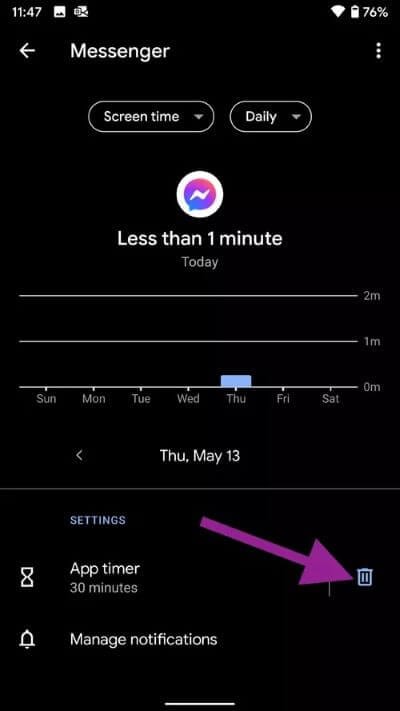Les 8 meilleures façons de résoudre "Malheureusement, Messenger s'est arrêté sur Android."
L'application Facebook Messenger fait partie intégrante de millions d'utilisateurs Facebook. Cependant, vous pouvez rencontrer des problèmes tels que Messenger qui ne répond pas ou se bloque lors du transfert direct avec vos amis et votre famille. Lisez la suite pour découvrir pourquoi cela se produit et comment résoudre l'erreur «Malheureusement, Messenger s'est arrêté» sur Android.
1. Redémarrez l'application
Parfois, une simple astuce comme restreindre L'application peut résoudre le problème pour vous. Vous pouvez ouvrir le menu multitâche, fermer L'application, puis rouvrir L'application pour vérifier l'application Messenger.
2. Mettez à jour l'application MESSENGER
Facebook publie fréquemment des mises à jour de l'application Messenger pour ajouter de nouvelles fonctionnalités et corriger les bogues. La création récente de la mise à jour a peut-être gâché l'application Messenger pour vous. La société résout rapidement ces problèmes avec les mises à jour de l'application via le Google Play Store.
Ouvrez le Google Play Store sur votre téléphone. Accédez à la description de l'application Messenger et mettez à jour L'application vers la dernière version. Après une installation réussie, ouvrez L'application et vous ne recevrez pas le message d'erreur « Malheureusement, Messenger s'est arrêté ».
3. Quittez le programme MESSENGER BETA
Si vous avez participé aux tests bêta de Messenger et que vous recevez toujours le message d'erreur "Malheureusement, Messenger s'est arrêté", il est temps de quitter le programme.
Ouvrez le Google Play Store sur votre téléphone et accédez à la page de l'application Messenger. Faites défiler vers le bas et vous verrez une option pour quitter le programme. Désinstallez L'application et téléchargez la version stable depuis Google Play Store.
4. Effacer le stockage MESSENGER
Si vous utilisez beaucoup l'application Messenger, cela consommera une énorme quantité de stockage sur l'appareil. Parfois, cela peut ralentir la réponse de l'application et générer l'erreur "Malheureusement, Messenger s'est arrêté".
Le système d'exploitation Android vous permet d'effacer l'espace de stockage sur le téléphone. Voici comment faire.
Étape 1: Ouvrir une application Paramètres Sur ton téléphone
Étape 2: Faites défiler jusqu'à Stockage.
Étape 3: Sélectionner Applications Autre.
Étape 4: je cherche Messager De la liste. Clique dessus.
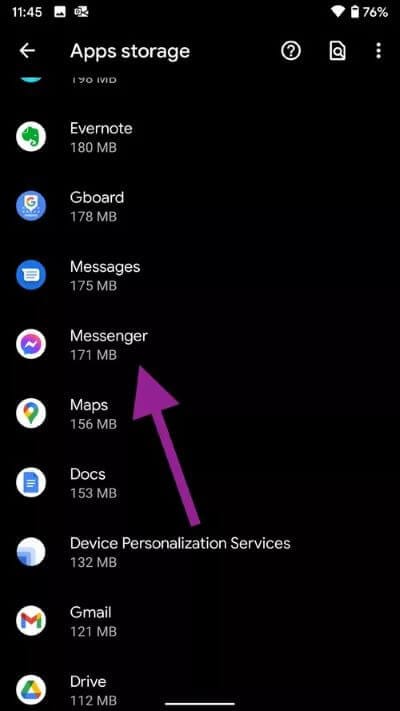
Étape 5: Clique sur Stockage clair Dans la liste suivante.
Maintenant, cela fait beaucoup d'étapes pour effectuer une tâche. Alternativement, vous pouvez appuyer longuement sur l'icône de l'application Messenger et sélectionner l'option Informations sur l'application pour accéder directement à la section Stockage.
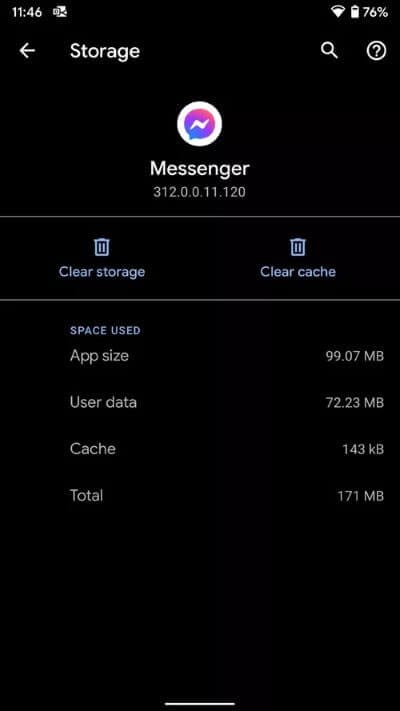
5. Vider le cache
Une mauvaise cache peut gâcher votre journée. Chaque application Android collecte des données de cache pour mémoriser les informations d'enregistrement d'Entrée et d'autres données pour accélérer le processus de navigation et d'ouverture de l'application. Effacer le cache de l'application Messenger peut corriger l'erreur »Malheureusement, Messenger s'est arrêté"Pour toi. Suivez les étapes ci-dessous.
Étape 1: Ouvrir une application Paramètres Sur ton téléphone
Étape 2: Faites défiler jusqu'à Stockage.
Étape 3: Sélectionner Applications Autre.
Étape 4: je cherche Messager De la liste. Clique dessus.
Étape 5: Clique sur Vider le cache Dans la liste suivante.
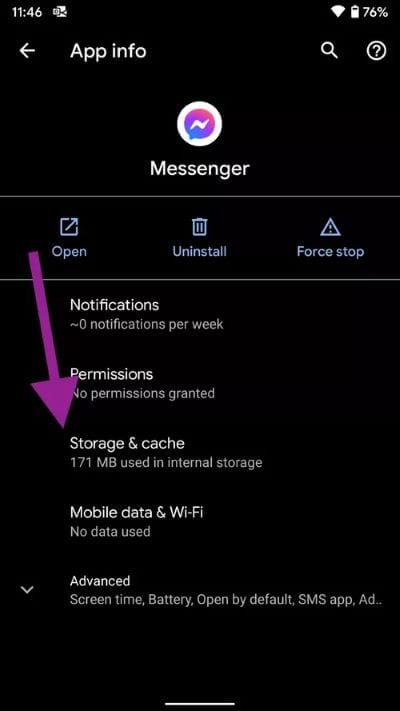
Comme nous l'avons mentionné ci-dessus, vous pouvez appuyer longuement sur l'icône de l'application Messenger et sélectionner L'application info dans le menu flottant. Cela vous mènera directement à l'écran d'informations de l'application Messenger qui est enterré dans les paramètres.
6. Supprimez les applications de la liste multitâche
Si vous utilisez un téléphone Android avec seulement 3 Go ou 4 Go de RAM, il n'est peut-être pas judicieux de garder autant d'applications ouvertes en arrière-plan. Vous devez supprimer ces applications de la liste et faire de la place pour que de nouvelles applications comme Messenger les ouvrent.
Ouvrez le menu multitâche sur votre téléphone et supprimez les applications non liées de la liste.
7. Exclure Messenger du bien-être numérique
Messenger est définitivement une application addictive. Avec l'application Digital Wellbeing, vous pouvez définir le temps limite d'utilisation de L'application pour la journée. Si vous avez atteint la limite de temps pour utiliser Messenger pour la journée, vous verrez une icône d'application grise et vous n'utiliserez pas l'application. Suivez les étapes ci-dessous pour exclure Messenger de la liste des limites d'application. Voici comment faire.
Étape 1: Ouvrir une application Paramètres Sur ton téléphone
Étape 2: Faites défiler jusqu'à Bien-être numérique et contrôle parental.
Étape 3: Clique sur Le graphique Utiliser.
Étape 4: Faites défiler vers le bas pour voir une application Messager Avec une limite de temps.
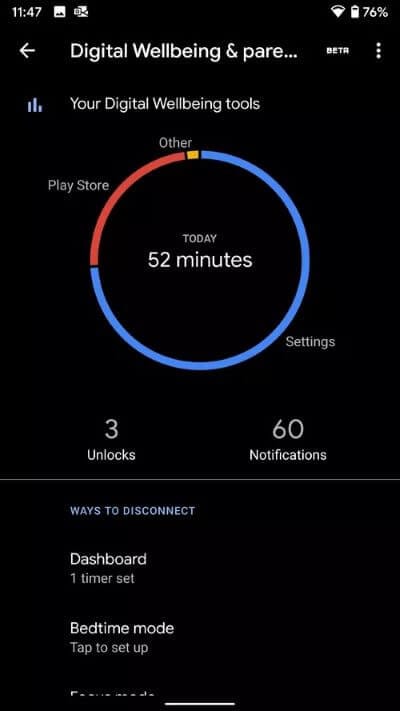
Étape 5: Cliquez dessus et choisissez Supprimer dans le menu suivant.
8. Utilisez Messenger Lite
Si l'application Messenger par défaut vous pose toujours des problèmes fréquents, il est temps de choisir l'application Messenger Lite sur Google Play Store. La version Messenger Lite ne contient pas toutes les fonctionnalités de l'application Messenger. D'une certaine manière, Messenger Lite est une version allégée de l'application Messenger.