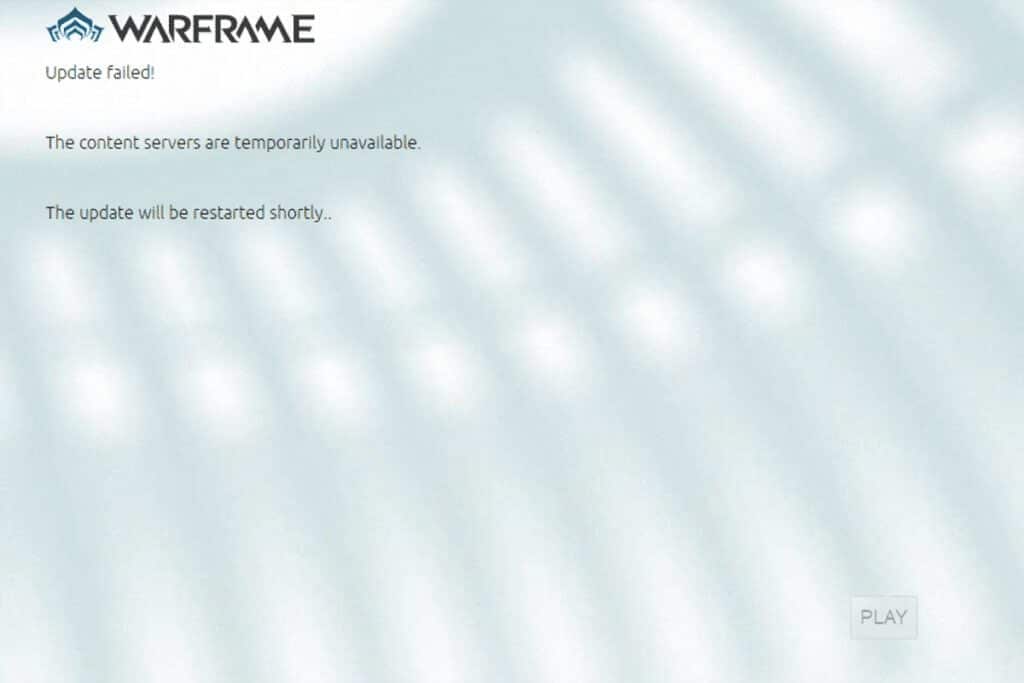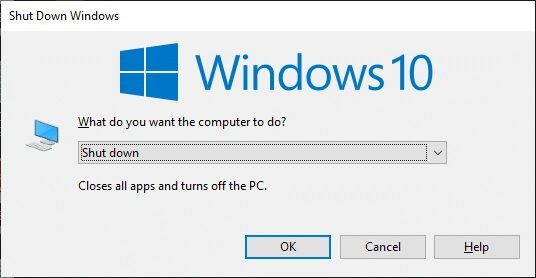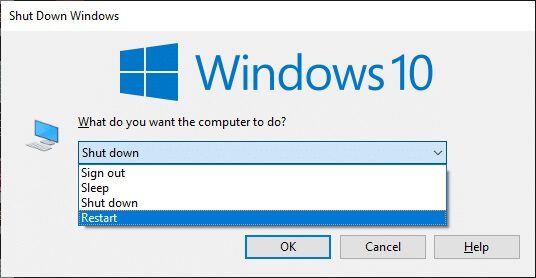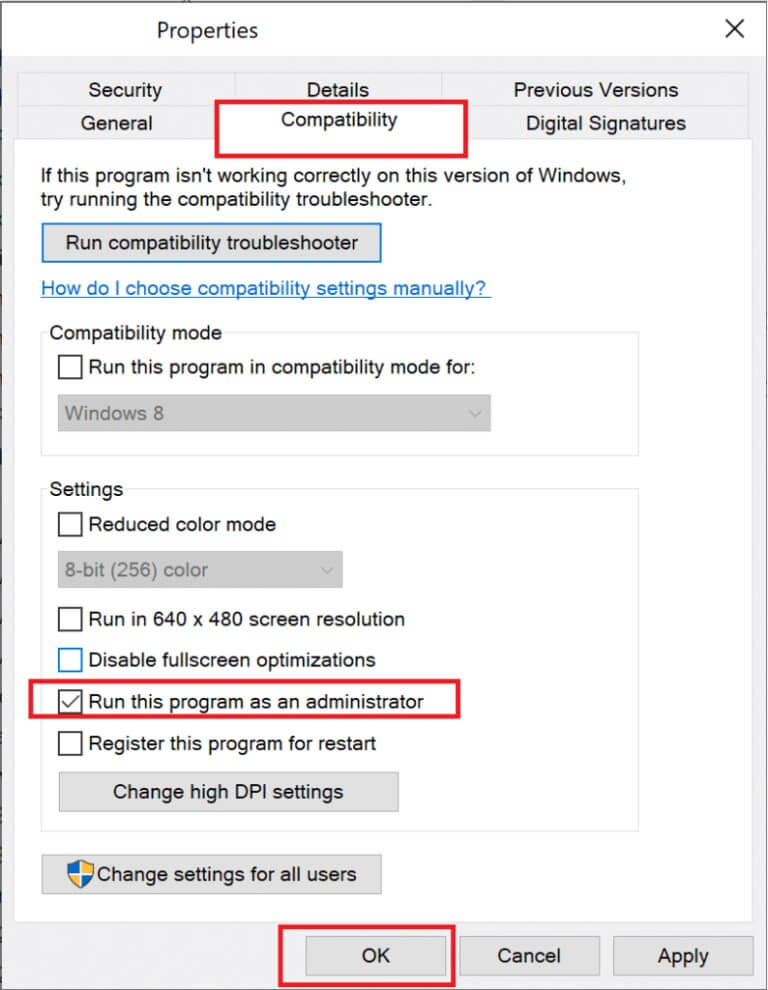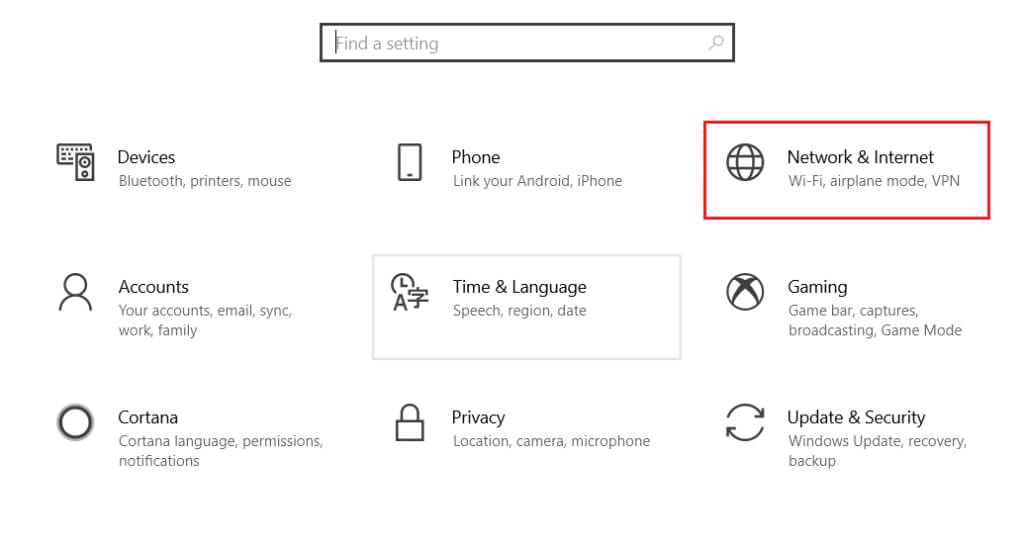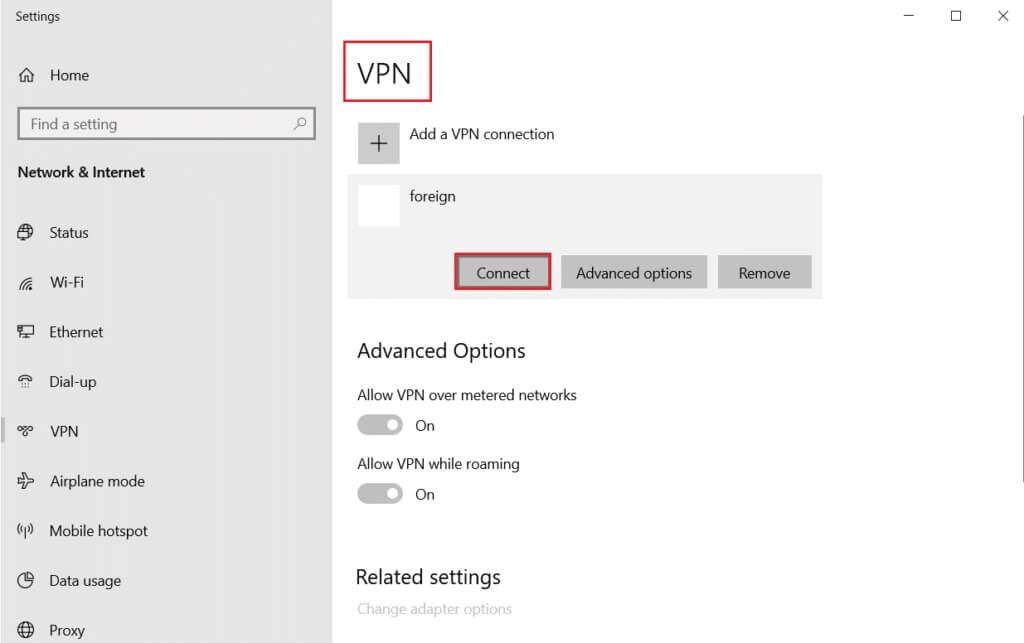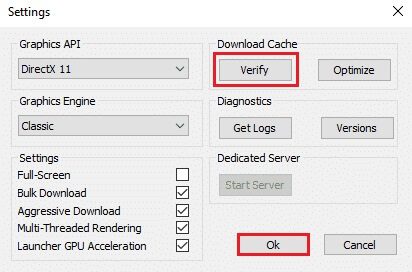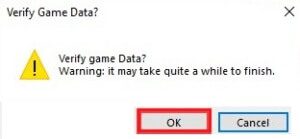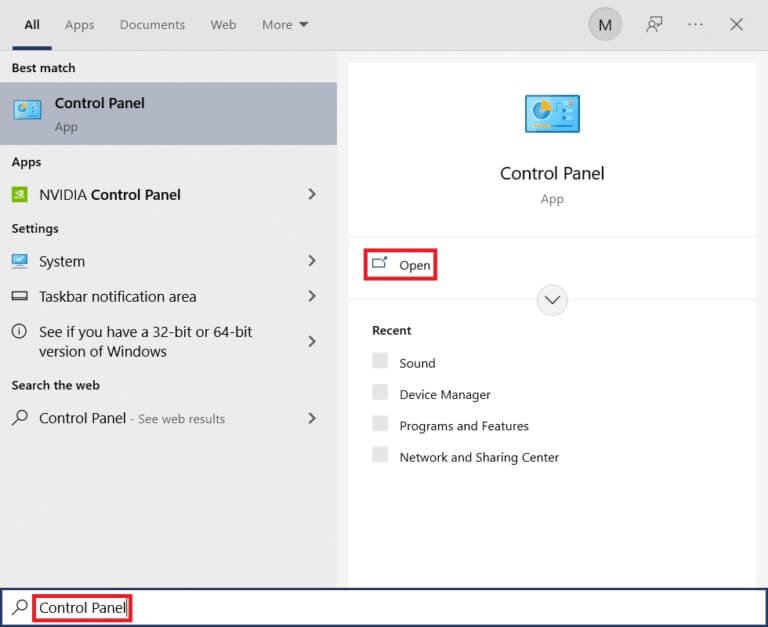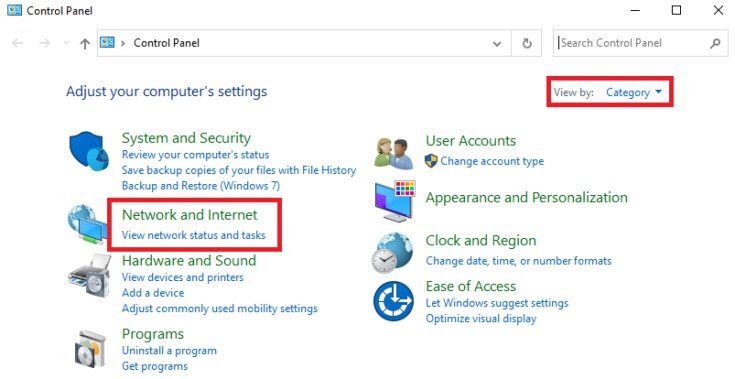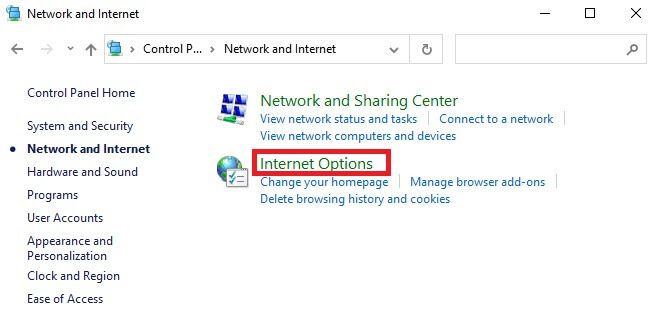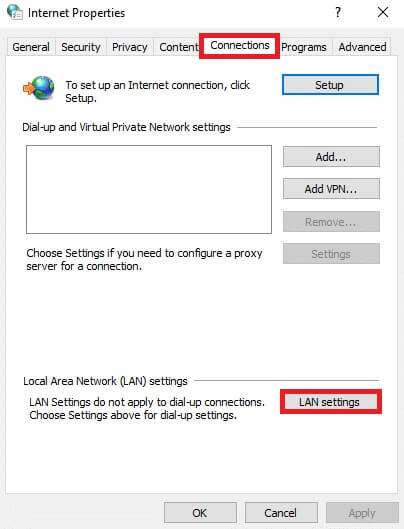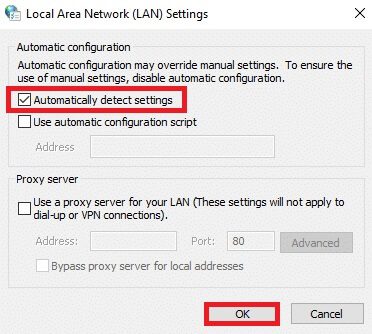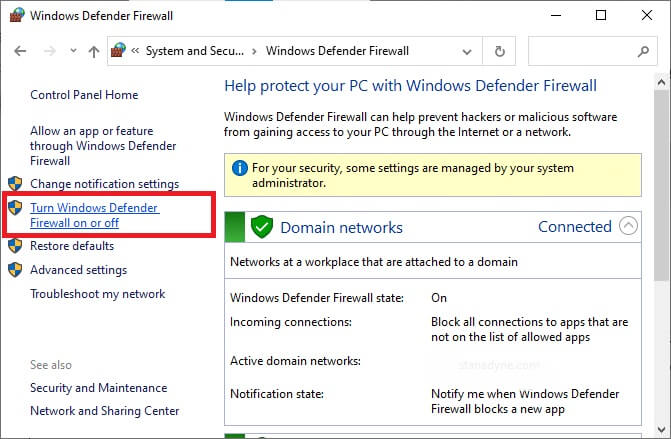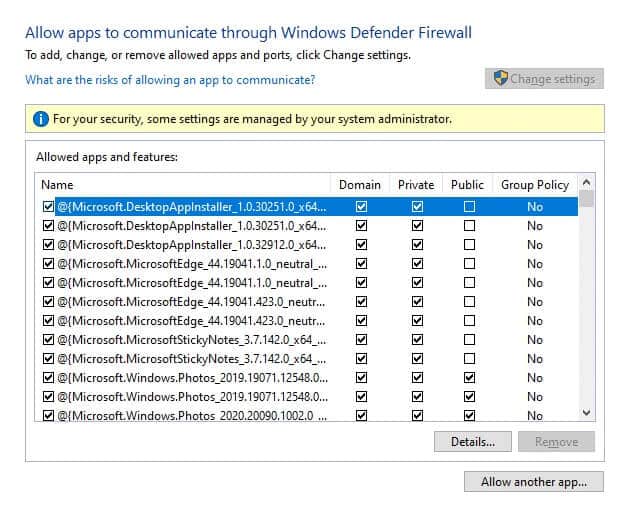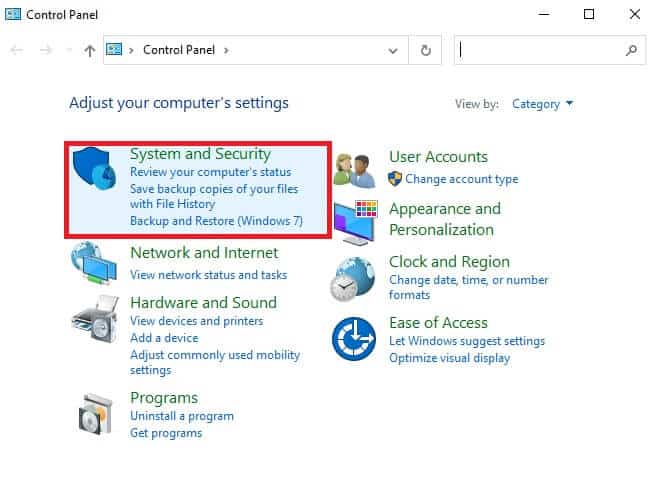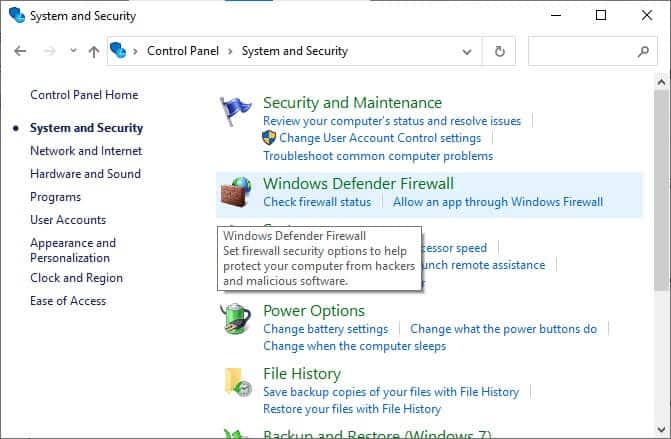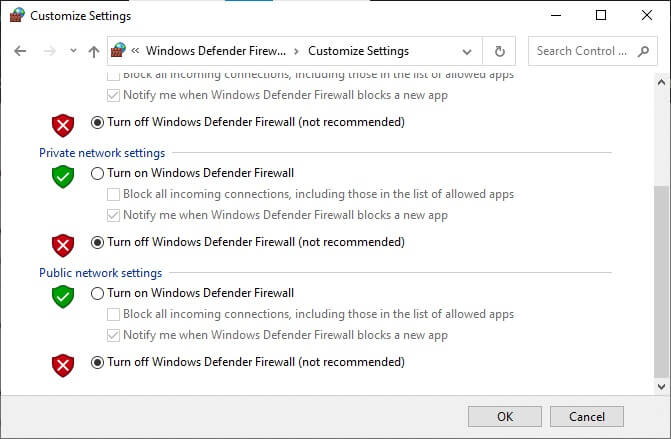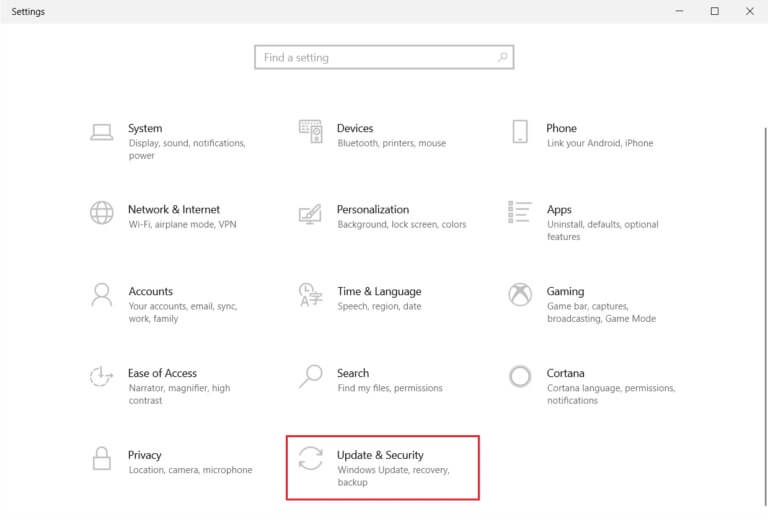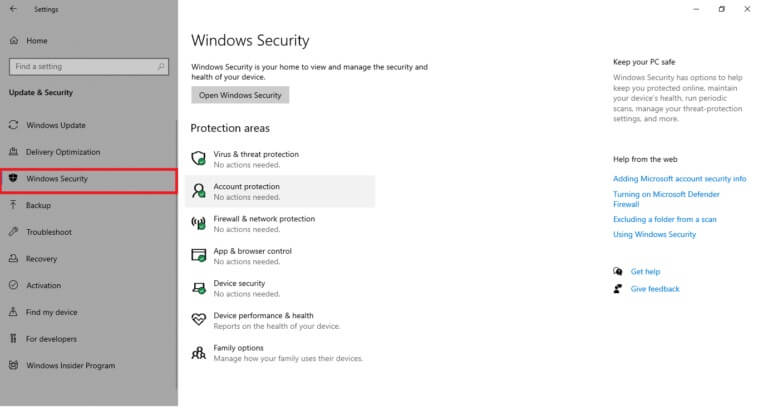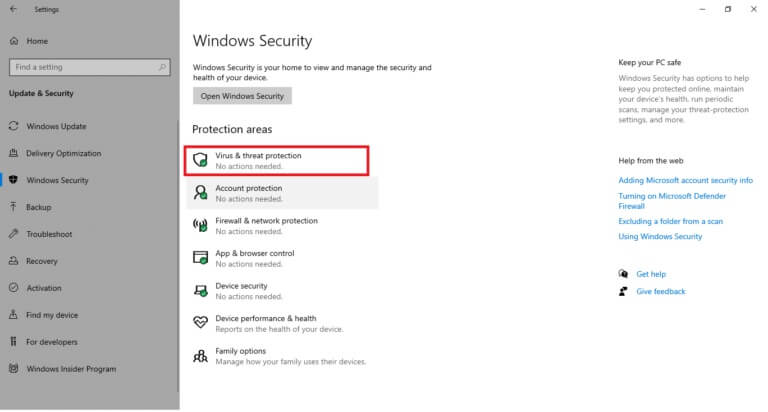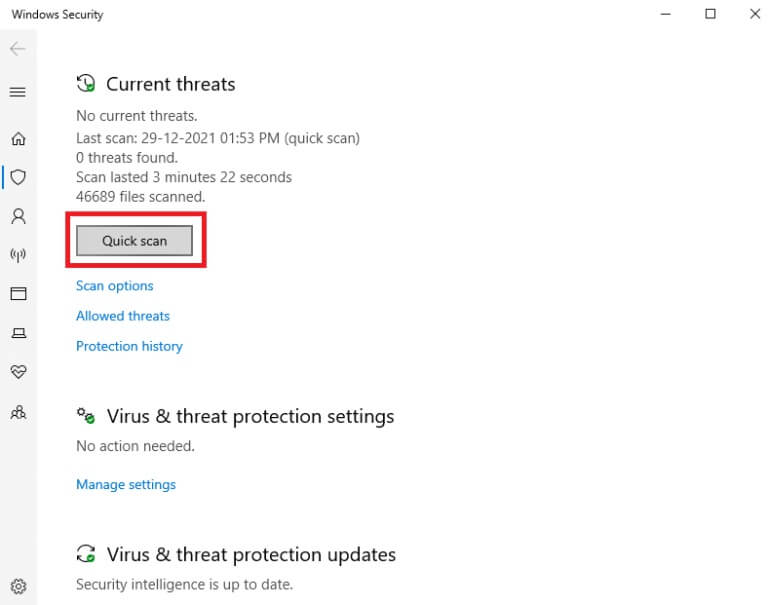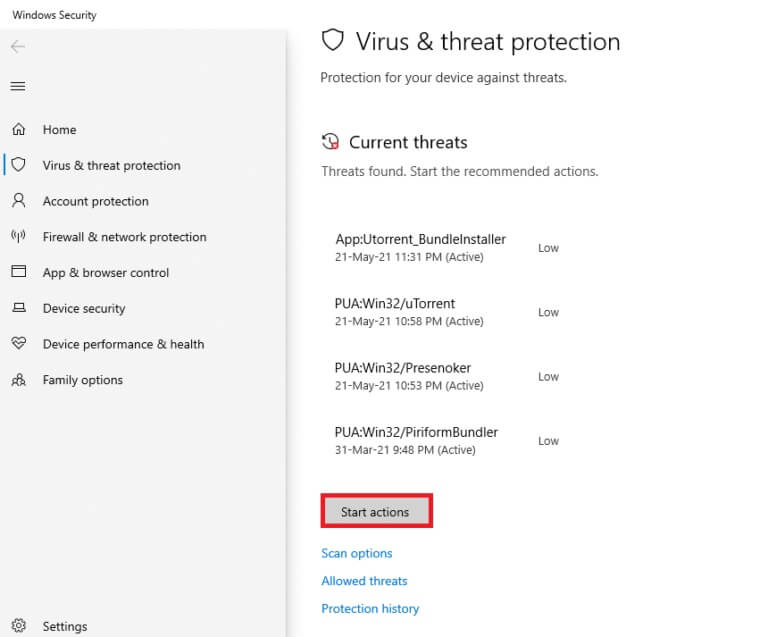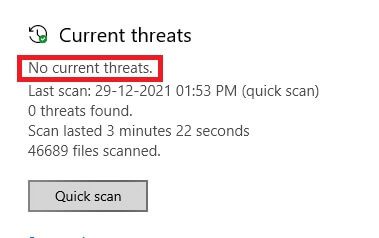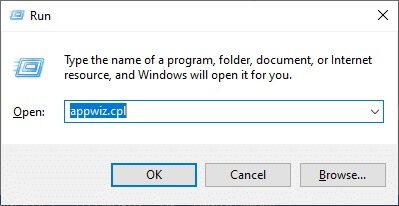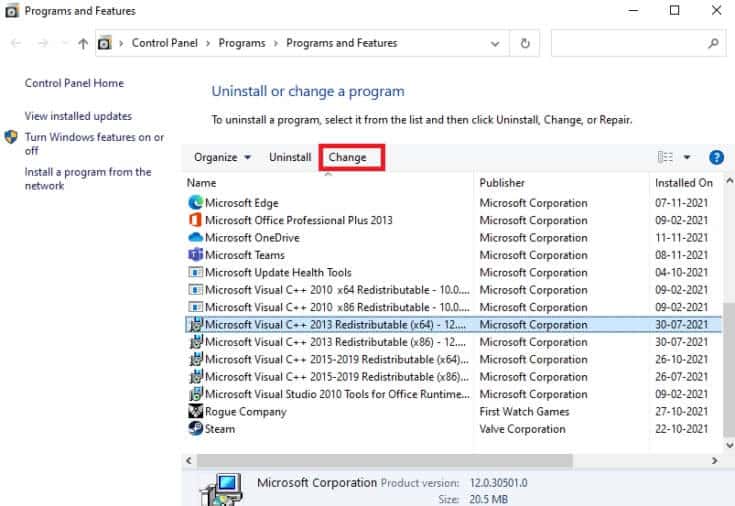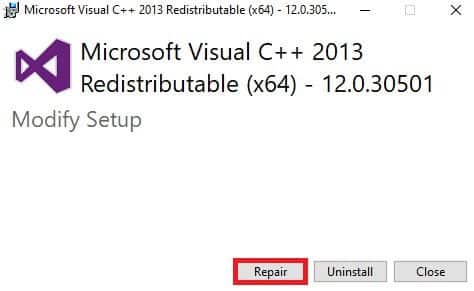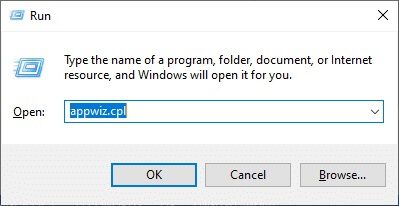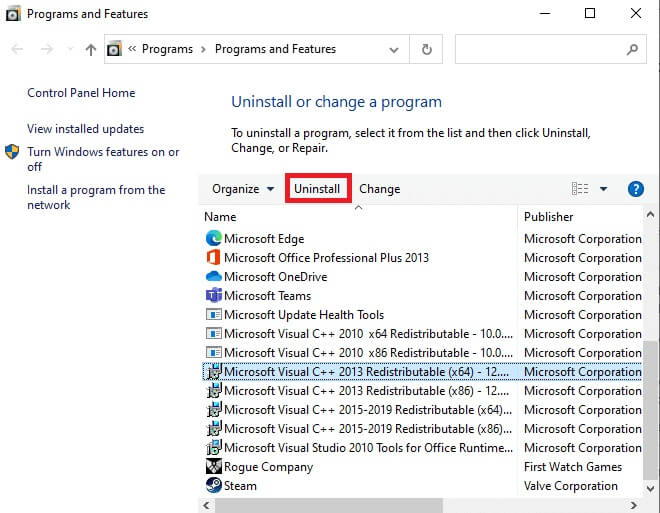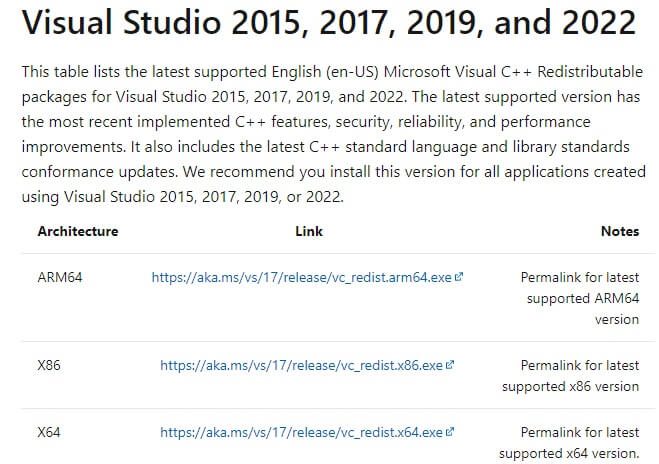Correction de l'échec de la mise à jour de Warframe
Warframe est mon jeu de tir multijoueur en ligne préféré car il est gratuit et facilement accessible. Vous pouvez télécharger ce jeu sur Steam Gratuit. Plusieurs mises à jour sont publiées périodiquement pour improviser le jeu. Cependant, une mauvaise configuration du réseau a provoqué l'échec de la mise à jour de Warframe. Si vous rencontrez des difficultés lors de la mise à jour du jeu, cet article vous aidera beaucoup. Nous fournissons un guide parfait qui vous aidera à corriger l'échec de la mise à jour de Warframe. Alors, lisez la suite !
Comment réparer l'échec de la mise à jour de Warframe sur Windows 10
Plusieurs raisons conduisent à ce problème. Des paramètres Internet à la présence de logiciels malveillants, vous pouvez rencontrer le problème à tout moment. Lisez attentivement cette section pour connaître les facteurs à l'origine de cette erreur sous Windows 10.
- Package redistribuable Microsoft Visual C++ corrompu : Un package redistribuable Microsoft Visual C++ incorrect peut entraîner des problèmes avec les mises à jour. Si vous rencontrez des conflits lors de l'installation de ce package, annulez le processus et redémarrez à nouveau. De plus, si vous avez mal installé le package, réparez-le manuellement pour résoudre le problème.
- Conflit de paramètres Internet : Fournir une connexion Internet suffisante est nécessaire non seulement pour Warframe mais également pour tous les jeux en ligne. Vous serez souvent interrompu pendant le jeu si vous ne disposez pas d'une source Internet stable. Si vous utilisez un réseau Wi-Fi, vérifiez combien d'utilisateurs sont connectés dans la file d'attente car le dernier utilisateur ne recevra pas la bonne alimentation réseau. Si vous utilisez une connexion Ethernet, assurez-vous qu'elle est activée ou non. Il est recommandé d'utiliser une connexion filaire au lieu d'un réseau sans fil pour un service continu.
- Téléchargement groupé dans les paramètres du lecteur Warframe : Si le lanceur Warframe a des problèmes avec ses paramètres, vous rencontrerez ces problèmes lors de la mise à jour. Il existe une option appelée téléchargement en masse dans ses paramètres, qui facilitera le téléchargement des mises à jour en file d'attente. Cette fonctionnalité considérera tous les téléchargements comme un seul package et les téléchargera tous ensemble. Si vous désactivez cette fonctionnalité dans les paramètres Warframe, vous pouvez corriger cette erreur.
- Installation DirectX corrompue : DirectX est un ensemble de composants Windows qui connectent vos logiciels/jeux directement à votre matériel vidéo et audio. Warframe DirectX est utilisé pour améliorer l'expérience multimédia. Si vous avez des fichiers d'installation corrompus ou si vous avez perdu certains fichiers au cours du processus, vous ne pourrez peut-être pas mettre à jour le jeu facilement. Cela pose un problème lors de la mise à jour de Warframe, et pour le résoudre, installez la dernière version de DirectX sur votre système.
- Cache du jeu corrompu : Cache du jeu à partir du cache du jeu pour un accès plus rapide la prochaine fois que vous le lancerez. Plus tard, le cache du jeu peut s'accumuler dans votre système au fil du temps, provoquant le problème. Le cache du jeu corrompu peut être effacé manuellement comme indiqué dans les méthodes ci-dessous.
- وPrésence de logiciels malveillants : Les logiciels malveillants ou les logiciels malveillants sont toujours une menace pour votre système, interrompant les fonctions de routine normales. Si vous pensez que l'erreur de mise à jour avec Warframe est causée par un logiciel malveillant, exécutez une analyse antivirus pour le confirmer. Supprimez complètement le logiciel de votre système et vérifiez si vous avez résolu le problème.
- Le pare-feu Windows Defender bloque Warframe : Le titre en dit plus ! Le pare-feu Windows Defender est une suite de sécurité qui bloque l'ouverture de sites Web, de jeux, de programmes ou d'applications, le considérant comme une menace. Pour le réparer, désactivez-le temporairement, ce qui n'est pas recommandé, ou mettez le jeu sur liste blanche dans le pare-feu Windows Defender.
- Applications gourmandes en CPU exécutées en arrière-plan : S'il y a trop d'applications en arrière-plan pendant la mise à jour ou si vous utilisez des programmes qui consomment beaucoup de ressources comme Netflix ou Twitch pendant la mise à jour, vous serez confronté au problème. Fermez les applications exécutées en arrière-plan et essayez à nouveau de mettre à jour le jeu.
- Pilotes réseau en conflit : Ici, deux situations provoquent l'apparition de cette erreur. Premièrement, si vos pilotes réseau sont obsolètes, les anciens pilotes seront incompatibles avec la dernière version du jeu, ce qui causera le problème. Alors, mettez à jour vos pilotes réseau vers leur dernière version. Deuxièmement, si vous rencontrez des problèmes de mise à jour après la mise à jour du pilote réseau, cela signifie que la dernière version du pilote n'est pas compatible avec le jeu. Donc, dans ce cas, ramenez les pilotes à la version précédente.
- Ancien système d'exploitation Windows : Peu de versions de jeux en ligne peuvent fonctionner correctement à moins que vous ne disposiez du dernier système d'exploitation Windows. Si vous ne disposez pas de cette fonctionnalité, vous ne pouvez pas mettre à jour le jeu facilement car cela entraîne de nombreux problèmes contradictoires. Mettez à jour le système d'exploitation et vérifiez si le problème est résolu.
Cette section a compilé une liste de façons de résoudre le problème de mise à jour. Les trois premières méthodes sont des étapes de dépannage simples qui vous aideront à résoudre le problème en quelques étapes. Si vous n'obtenez aucun correctif en suivant ces méthodes simples, passez aux principales méthodes de dépannage.
Méthode XNUMX : Basculer vers une connexion Ethernet
Assurez-vous que votre connexion Internet est stable ou non. Lorsque la connexion Internet n'est pas optimale, la connexion s'interrompt fréquemment, ce qui entraîne un processus de mise à jour incomplet. Suivez les instructions données pour réparer votre connexion Internet.
- Tu peux faire test de rapidité Pour connaître le niveau optimal de vitesse du réseau.
- Vous pouvez également préférer un nouveau forfait Internet plus rapide et l'acheter auprès de votre fournisseur de réseau.
- Parfois, la connexion au réseau sans fil n'est pas suffisante pour répondre aux exigences du jeu. Dans ce cas, le passage à une connexion Ethernet peut résoudre les problèmes de serveur et les problèmes de mise à jour.
Méthode 2 : Redémarrez l'ordinateur
Avant d'essayer le reste des méthodes, il est conseillé de redémarrer votre système. Dans la plupart des cas, un simple redémarrage résoudra le problème sans aucune mise en page difficile. Alors, essayez de redémarrer votre système. Pour ça -
1. Aller à sur Bureau Cliquez sur Gagner + touche D À la fois.
2. Maintenant, appuyez sur Alt + F4 ensemble. Vous verrez une fenêtre contextuelle Éteindre Comme indiqué ci-dessous.
3. Maintenant, cliquez sur la liste déroulante et sélectionnez une option Redémarrer.
4. Enfin, appuyez sur Entrer Ou cliquez sur Ok pour redémarrer votre système.
Méthode XNUMX : Exécuter Warframe en tant qu'administrateur
Vous avez besoin de privilèges administratifs pour accéder à certains fichiers et services dans Warframe. Si vous ne disposez pas des droits d'administrateur requis, la mise à jour de Warframe peut échouer. Cependant, quelques utilisateurs ont suggéré que le problème peut être résolu lors de l'exécution du programme en tant qu'administrateur.
1. Clic droit Acronyme Warframe Au sur Bureau ou emménager Guide d'installation Et faites un clic droit dessus.
2. Maintenant, cliquez Propriétés.
3. À la fenêtre Caractéristiques , Passer à l'onglet Compatibilité.
4. Maintenant, cochez la case Exécutez ce programme en tant qu'administrateur.
5. Enfin, cliquez sur « Appliquer » > « OK » Pour enregistrer les modifications.
Maintenant Redémarrer programme pour voir si le problème est maintenant résolu.
Méthode XNUMX : Utiliser une connexion VPN
Si votre problème n'est pas résolu en suivant les méthodes ci-dessus, il y a peu de risques de problèmes de connexion avec votre réseau. Les serveurs de jeu et le FAI peuvent rencontrer des conflits pendant la transmission, donc si vous utilisez un VPN, vous pouvez résoudre le problème. De nombreux VPN proposent un essai avant de le télécharger. Par conséquent, utilisez-le et téléchargez la mise à jour si possible. Suivez les étapes indiquées pour connecter le VPN dans Windows 10.
1. Clique sur Touche Windows + I Ensemble pour jouer Paramètres.
2. Sélectionner Réseau et internet , Comme montré.
3. Cliquez VPN dans le volet de droite, puis cliquez sur le bouton . "Contact" opposé Pour un client VPN Votre.
Méthode XNUMX : vérifier le téléchargement du cache
Maintenant, si vous avez un cache de téléchargement corrompu dans votre jeu, vous rencontrerez des erreurs lors de la mise à jour de Warframe. Maintenant, pour résoudre le problème, suivez les étapes mentionnées ci-dessous pour vérifier le cache de téléchargement comme indiqué ci-dessous.
1. 11 Exécuter Warframe Et cliquez Icône Paramètres dans le coin supérieur droit comme indiqué ci-dessous.
2. Maintenant, cliquez sur l'option "vérification" Sous "cache de téléchargement" Et cliquez OK. Reportez-vous à la photo.
3. Maintenant, confirmez l'invite, vérifiez les données du jeu ? Avertissement : Cela peut prendre un certain temps pour terminer en cliquant sur OK. Reportez-vous à la photo.
Maintenant, attendez que le processus soit terminé et vérifiez si le problème est résolu.
Méthode 6 : réinitialiser les paramètres du réseau local
Plusieurs problèmes de connectivité réseau peuvent également entraîner de tels problèmes, et vous pouvez les résoudre en réinitialisant les paramètres du réseau local comme indiqué ci-dessous.
1. Ouvrir Panneau de contrôle En l'écrivant dans Rechercher dans le menu.
2. Maintenant, définissez l'option Voir par catégorie Et sélectionnez Connexion réseau et Internet Comme indiqué ci-dessous.
3. Ici, cliquez sur "Options Internet" Comme indiqué ci-dessous.
4. Maintenant, dans la fenêtre Propriétés Internet , Passer à l'onglet Connexions Et sélectionnez Paramètres LAN Comme indiqué ci-dessous.
5. Ici, cochez la case Détecter automatiquement les paramètres Assurez-vous de ne pas cocher la case Utilisez un serveur proxy pour le réseau local (sauf si vous en avez besoin).
6. Enfin, cliquez sur Ok Pour enregistrer les modifications et vérifier si le problème est résolu.
Méthode XNUMX : Autoriser Warframe dans le pare-feu Windows Defender
Le pare-feu Windows Defender peut bloquer les téléchargements de Warframe, ce qui peut entraîner l'échec de la mise à jour de Warframe. Suivez donc ces étapes pour autoriser Warframe dans le pare-feu Windows Defender.
1. Clique sur Touche Windows Et le type Panneau de contrôle En Barre de recherche Windows Et cliquez ouvrir.
2. Ici, définissez la largeur Par : > Grandes icônes Et cliquez Pare-feu Windows Defender Pour continuer.
3. Après cela, cliquez sur Autoriser l'application ou caractéristique à travers Pare-feu Windows Defender.
4A. Rechercher et autoriser Warframe Via le pare-feu en cochant les cases privé et public.
4b. Alternativement, vous pouvez cliquer sur "Modifier les paramètres" , puis le bouton . "Autoriser une autre application..." À parcourir Application Warframe et ajoutez-le à la liste. Cochez ensuite les cases correspondantes.
5. Enfin, cliquez sur Ok Pour enregistrer les modifications.
Méthode 8 : Désactiver le pare-feu Windows Defender (non recommandé)
Certains utilisateurs ont signalé que l'erreur de mise à jour avait disparu lorsque le pare-feu Windows Defender était désactivé. Suivez ces étapes pour le désactiver afin de corriger l'erreur d'échec de la mise à jour de Warframe.
NOTE: La désactivation du pare-feu rend votre système plus vulnérable aux attaques de logiciels malveillants ou de virus. Par conséquent, si vous choisissez de le faire, assurez-vous de l'activer peu de temps après la résolution du problème.
1. Exécutez Panneau de contrôle Comme décrit ci-dessus et sélectionnez Système et sécurité.
2. Maintenant, cliquez Pare-feu Windows Defender , comme indiqué ici.
3. Sélectionnez une option Activer le pare-feu Windows Defender ou Éteignez-le dans le menu de gauche. Reportez-vous à la photo ci-dessous.
4. Maintenant, cochez les cases à côté de l'option Désactiver le pare-feu Windows Defender (non recommandé) Où disponible sur cet écran. Reportez-vous à l'image donnée.
5. Redémarrage votre système. Vérifiez si le problème est maintenant résolu.
Méthode XNUMX : Exécutez une analyse des logiciels malveillants
Les défenseurs de Windows peuvent ne pas reconnaître la menace lorsqu'un virus ou un logiciel malveillant warframe.exe est utilisé. Ainsi, les pirates peuvent facilement s'introduire dans votre système. Peu de logiciels malveillants comme les vers, les bogues, les bots, les logiciels publicitaires, etc. peuvent également contribuer à ce problème. Puisqu'ils sont destinés à endommager le système d'un utilisateur, à voler des données privées ou à espionner un système sans en informer l'utilisateur.
NOTE: Il est déconseillé d'ouvrir un e-mail suspect ou de cliquer sur un lien menacé pour éviter un tel problème.
Cependant, vous pouvez déterminer si votre système est soumis à une menace malveillante par le comportement inhabituel de votre système d'exploitation.
- Vous remarquerez plusieurs accès non autorisés.
- Votre système plantera fréquemment.
Voici les étapes à suivre pour exécuter une analyse des logiciels malveillants afin de corriger l'échec de la mise à jour de Warframe.
1. Clique sur Touche Windows + I En même temps pour courir Paramètres.
2. Ici, cliquez sur Paramètres de mise à jour et de sécurité Comme montré.
3. Aller à Sécurité Windows Dans le volet droit.
4. Cliquez sur une option Protection contre les virus et les menaces Dans le volet droit.
5. Cliquez sur le bouton Quick Scan Pour rechercher Malware.
6 un. Une fois le scan terminé, il sera Afficher toutes les menaces. Cliquez commencer l'action Parmi les menaces actuelles.
6b. S'il n'y a pas de menace dans votre appareil, l'appareil affichera l'alerte qu'il n'y a pas de menaces actuelles.
Méthode XNUMX : Réparer le redistribuable Microsoft Visual C++
Comme indiqué, si vous avez des packages redistribuables Microsoft Visual C ++ corrompus, vous pouvez rencontrer un problème d'échec de la mise à jour de Warframe et pour le résoudre, corrigez-le en suivant les étapes indiquées ci-dessous.
1. Appuyez et maintenez Ma clé Windows + R ensemble et écrire appwiz.cpl Comme indiqué ci-dessous.
2. Maintenant, cliquez Ok Et sélectionnez Paquets Microsoft Visual C++ redistribuable.
NOTE: Dans cet article, les étapes de réparation d'un seul package sont décrites. Répétez les étapes pour réparer tous les packages.
3. Ici, cliquez sur une option Réformer Et suivez les instructions à l'écran pour terminer le processus.
4. Enfin, vérifiez si vous avez résolu le problème.
Méthode 11 : réinstaller le package redistribuable Microsoft Visual C++
Il résoudra le problème d'échec de la mise à jour lors de la réparation des packages redistribuables Microsoft Visual C++. Cependant, si vous n'obtenez aucun correctif, réinstallez les packages comme indiqué ci-dessous pour résoudre le problème d'échec de la mise à jour de Warframe.
1. Encore une fois, appuyez et maintenez Touches Windows + R. ensemble et écrire appwiz.cpl Comme indiqué ci-dessous.
2. Maintenant, cliquez sur "Accès" et sélectionnez Packages redistribuables Microsoft Visual C++.
NOTE: Dans cet article, les étapes de réinstallation d'un seul package sont décrites. Répétez les étapes pour réparer tous les packages.
3. Ici, cliquez sur une option Désinstaller Et suivez les instructions à l'écran pour terminer le processus.
4. Signez maintenant Télécharger le redistribuable Microsoft Visual C++ depuis le site officiel et installez-le.
Enfin, vérifiez si vous avez résolu le problème.
Voici quelques correctifs supplémentaires qui vous aideront à résoudre le problème de mise à jour lorsque toutes les autres méthodes ne le feront pas. Suivez-les et vérifiez si vous avez résolu le problème.
Nous espérons que ce guide vous a été utile et que vous pouvez corriger l'échec de la mise à jour de Warframe dans Windows 10. Dites-nous quelle méthode vous convient le mieux. De plus, si vous avez des questions/suggestions concernant cet article, n'hésitez pas à les laisser dans la section des commentaires.