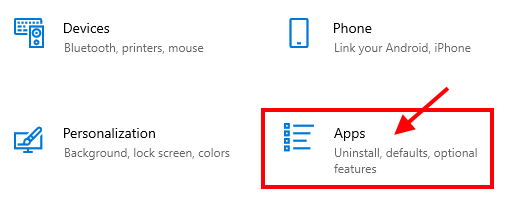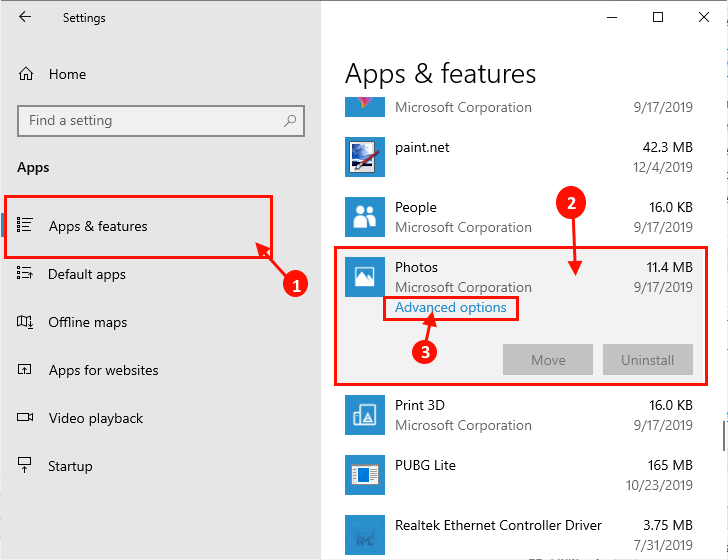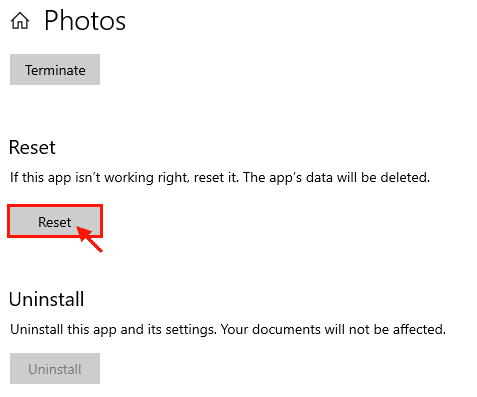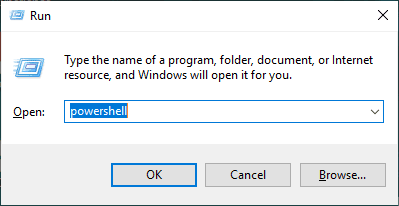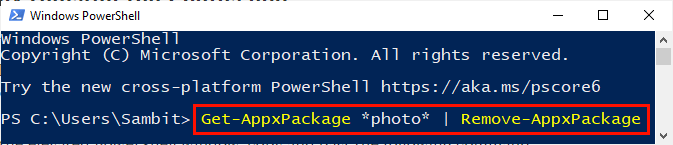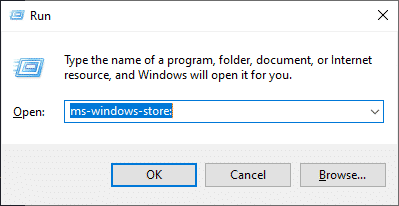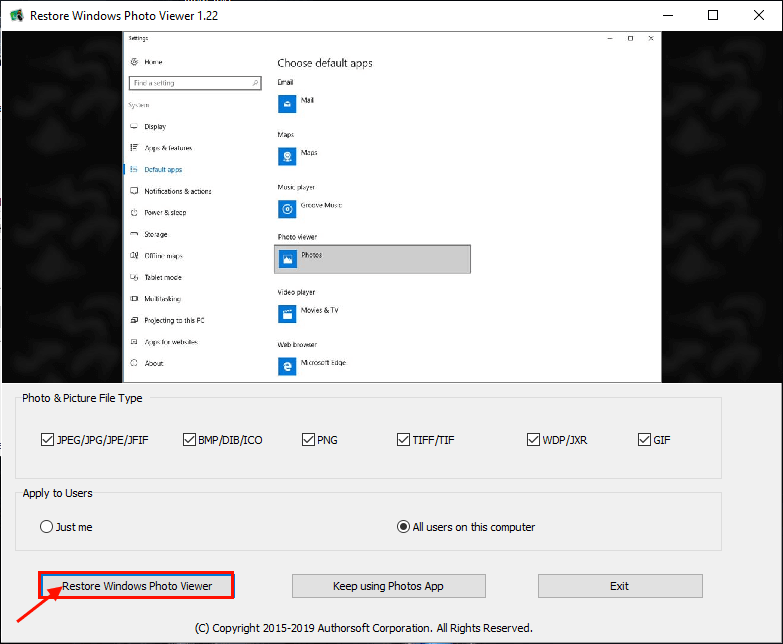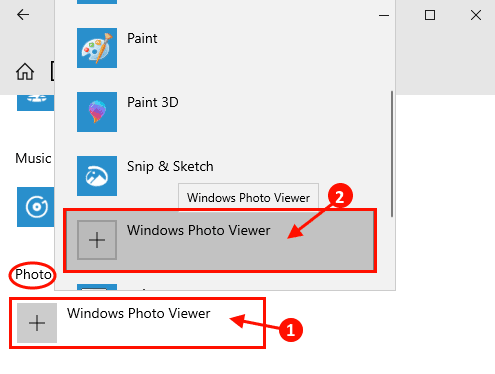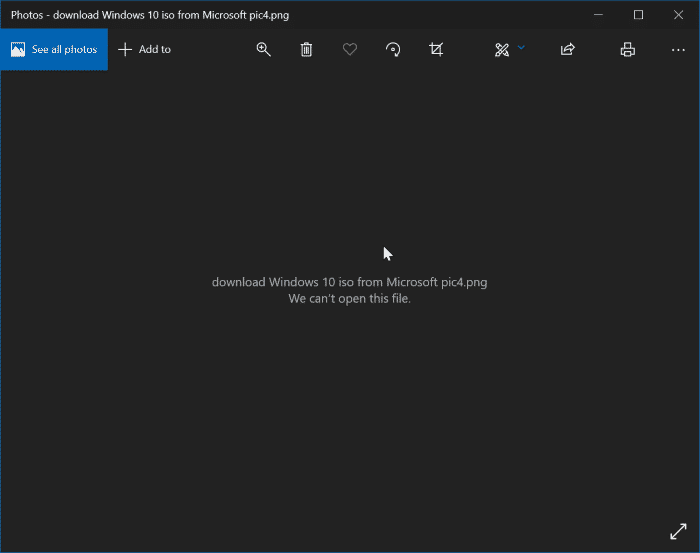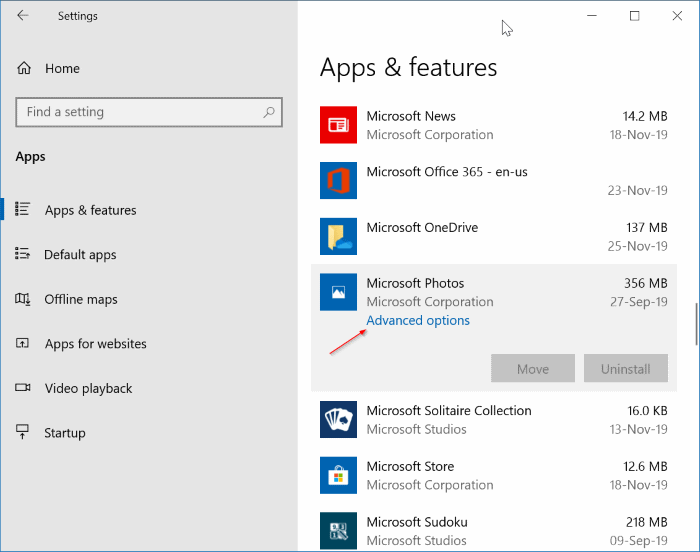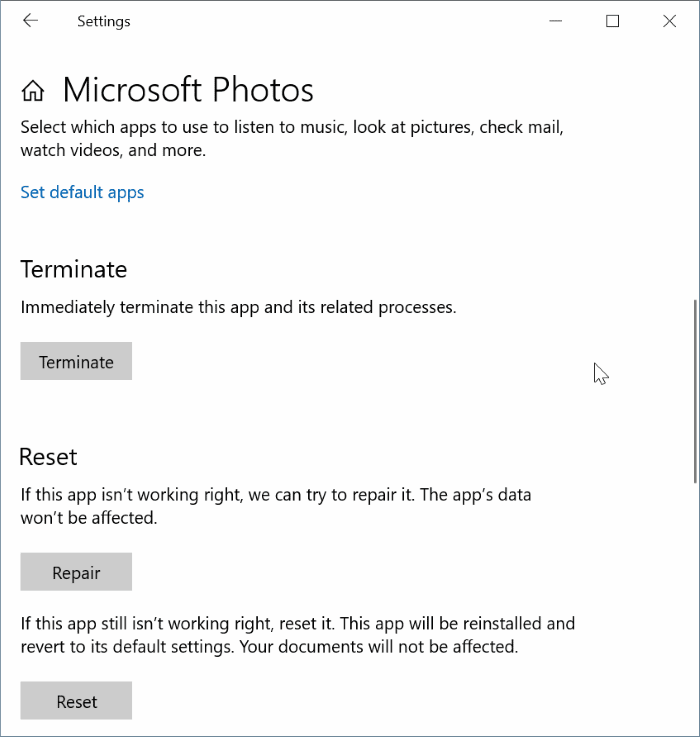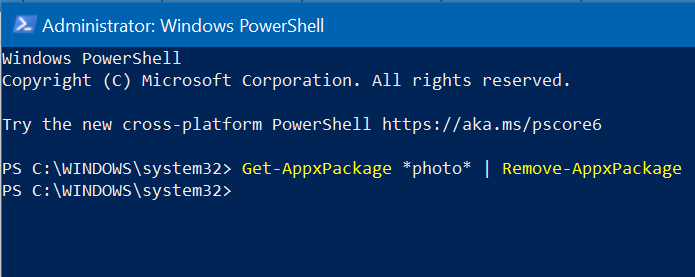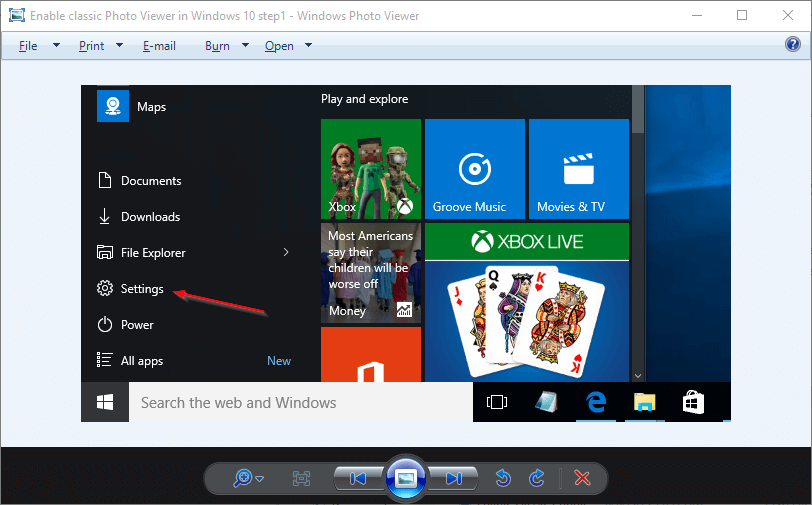Ce fichier ne peut pas être ouvert dans Photos sur Windows 10
L'application Photos de Windows 10 est une application de visualisation très efficace. Il prend en charge un large éventail de types d'images. Mais certains utilisateurs de Windows 10 rencontrent un problème lorsqu'ils essaient d'ouvrir un certain type d'image dans Windows 10. Au lieu de voir l'image sur leur écran, ils reçoivent un message disant "Nous ne pouvons pas ouvrir ce fichier" sur leur PC. Si vous rencontrez le même problème de votre côté, ne vous inquiétez pas. Suivez simplement ces correctifs sur votre ordinateur et votre problème sera résolu en un rien de temps. Mais avant d'aller de l'avant avec les correctifs, essayez d'abord ces solutions.
Solutions initiales -
1. Vérifiez si le fichier est endommagé ou endommagé.
2. Essayez de l'ouvrir avec n'importe quelle autre application (comme Paint, Snip et Sketch).
Si vous rencontrez toujours le même problème, accédez aux solutions
Fix -1 Vérifiez si le type d'image est pris en charge par Photos-
Comme nous l'avons vu précédemment, les images prennent en charge une grande variété de types de fichiers. Cependant, si votre image est dans un format plus récent tel que (WebP, HEIC et JPEG XR), cela peut provoquer un problème pour les images. Si votre image est dans un format plus récent
1. 11 Convertissez le fichier en .JPEG ou .JPG Utilisation de sites de conversion de format en ligne.
2. Utilisez une application tierce pour accéder aux fichiers.
Réparation 2 Fixez ou réinitialisez les photos -
1. Appuyez sur la touche Windows + I Ouvrir une fenêtre Paramètres. Cliquez “Applications" .
2. Maintenant, dans la partie droite du "Paramètres, Cliquez “Applications et fonctionnalités " , Puis sur le côté droit, faites défiler la liste des applications et cliquez sur "Des photosEt puis cliquez sur “Options avancées».
3. Maintenant, cliquez sur “RéinitialiserRéinitialisez L'application à l'état par défaut.
Redémarrez votre ordinateur. Essayez de rouvrir le fichier image sur votre ordinateur. Si vous rencontrez toujours le même problème sur votre appareil, passez au correctif suivant.
Fix -3 réinstaller l'application-
Réinstaller L'application peut résoudre votre problème.
1. Appuyez sur la touche Windows + R Pour exécuter une application Courir Appuyez ensuite sur "powershell"Et appuyez Entrer
2. Maintenant, copiez et collez cette commande dans une fenêtre Powershell Et appuyez sur Entrer.
Obtenir-AppxPackage * photo * | Supprimer-AppxPackage
4. Maintenant, appuyez sur Touche Windows + R Courir Courir Tapez ensuite "ms-windows-store: "Et appuyez sur Entrer.
5. Installer / تحديث "Images."
Vérifiez si vous pouvez accéder à l'image sur votre ordinateur. Si votre problème persiste, passez au correctif suivant.
Réparation 4 - Utilisation de Windows Photo Viewer-
La Visionneuse de photos Windows ne détectera pas dans l'écran d'application des paramètres par défaut ou dans le menu Démarrer. Téléchargez ce programme sur votre ordinateur et vous pourrez réutiliser Windows Photo Viewer sur votre ordinateur.
1. Téléchargement Restaurer la visionneuse de photos Windows.
2. Maintenant, activez "RestoreWindowsPhotoViewerSetupTéléchargé sur votre ordinateur. Suivez les instructions à l'écran pour installer "Restaurer la visionneuse de photos Windowssur ton ordinateur. Si L'application ne démarre pas automatiquement, lancez-la depuis le bureau avec les droits d'administration.
3. Maintenant, dans la fenêtre de restauration Visionneuse de photos Windows 1.22 , Cliquez “Restaurer la visionneuse de photos Windows" .
4. Vous serez automatiquement dirigé vers la fenêtre des paramètres. Maintenant, cliquez sur "Visionneuse d'imagesSélectionnez ensuite "Visionneuse de photos WindowsDans la liste des applications.
5. Fermez chaque fenêtre Application.
Essayez de rouvrir l'image sur votre ordinateur. Il devrait s'ouvrir dans la visionneuse de photos Windows.
Vous devez résoudre votre problème.
Erreur Nous ne pouvons pas ouvrir ce fichier dans les images Windows 10
L'application Photos intégrée de Windows, 10, prend en charge la plupart des formats d'image courants, y compris JPEG, JPG, GIF, PNG et BMP.
Cependant, parfois, lorsque vous essayez d'ouvrir un fichier image à l'aide du paramètre "Des photos"Le fichier image peut ne pas s'ouvrir et afficher le message d'erreur"Nous ne pouvons pas ouvrir ce fichier" Sinon.
Si vous recevez également Messageخطأ "Nous ne pouvons pas ouvrir ce fichierTout en essayant d'ouvrir un fichier image, vous pouvez essayer les solutions suivantes pour résoudre le problème à tout moment.
Vérifiez si le fichier image est endommagé
Le plus souvent, l'application image affiche l'erreur lorsque le fichier image que vous essayez d'ouvrir est corrompu. Pour vous assurer que le fichier image n'est pas corrompu, cliquez avec le bouton droit sur le fichier image dans l'Explorateur de fichiers, cliquez sur Ouvrir avec, puis sélectionnez Paint dans la liste.
Si le fichier image s'ouvre sans aucun problème dans le programme Paint, il y a une erreur dans l'application image.
Vérifiez si le format d'image est pris en charge par l'application photo
Avant de réparer, de réinitialiser ou de réinstaller l'application Photo, il est important de vous assurer que l'application Photo prend en charge le format de fichier image que vous essayez d'ouvrir. Comme mentionné précédemment, il prend en charge presque tous les formats d'image courants. Si le format de fichier est relativement nouveau, vous devrez peut-être essayer une visionneuse de photos tierce. Si le format du fichier est HEIC, voir Comment afficher des images HEIC dans le répertoire Windows 10.
Correction et réinitialisation de l'application photo
Windows 10 vous permet de corriger et de réinitialiser l'application photo afin que vous puissiez résoudre tout problème avec l'application photo sans avoir à la réinstaller. Voici comment réparer et réinitialiser l'application Photos.
Étape 1: vas au Paramètres> Les applications> Les applications Et caractéristiques.
Étape 2: Recherchez une entrée Microsoft Pictures. Cliquez dessus pour voir le lien caché des options avancées. Cliquez sur le même.
اÉtape 3: Faites défiler vers le bas pour voir la section Réinitialiser. Cliquez sur le bouton Réparer. Cela corrigera l'application photo. Vérifiez si cela résout le problème. Sinon, passez à l'étape suivante.
Étape 4: Cliquez sur le bouton Réinitialiser. Lorsque vous obtenez le dépliant de confirmation, cliquez sur le bouton "Réinitialiser" Encore une fois. Lorsque vous réinitialisez l'application Photo, Windows 10 la réinstalle. Par conséquent, cela devrait résoudre le problème.
Réinstaller manuellement l'application Photo
Si les solutions ci-dessus ne parviennent pas à corriger l'erreur d'application Phots, essayez de la réinstaller manuellement. Étant donné que l'application Photos ne peut pas être désinstallée via l'application Paramètres, vous devez utiliser PowerShell pour la désinstaller. Ici, vous pouvez savoir comment procéder.
Étape 1: Dans la fenetre PowerShell Copiez et collez la commande suivante:
Obtenir-AppxPackage * photo * | Supprimer-AppxPackage
Appuyez sur la touche Entrer Pour désinstaller l'application photo.
Étape 2: Lancer une application 10 du Windows Store , je cherche Microsoft Pictures Installez-vous ensuite.
Reportez-vous à Comment réinstaller l'application Photo dans le guide Windows 10 pour obtenir des instructions pas à pas.
Activer la visionneuse de photos Windows classique
Windows Photo Viewer Classic est désactivé par défaut dans Windows 10. Vous pouvez l'activer et le définir par défaut si vous rencontrez des problèmes avec l'application Photos.