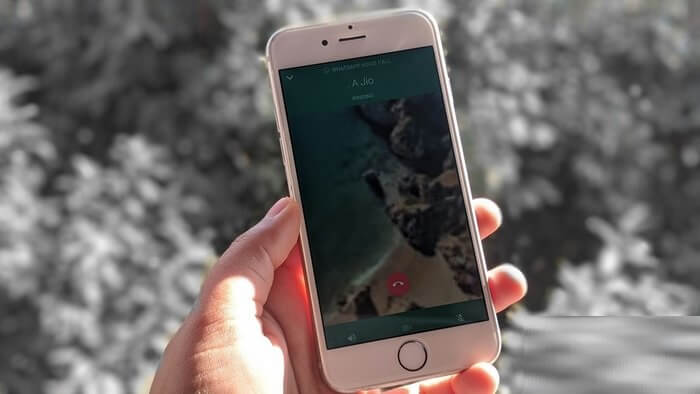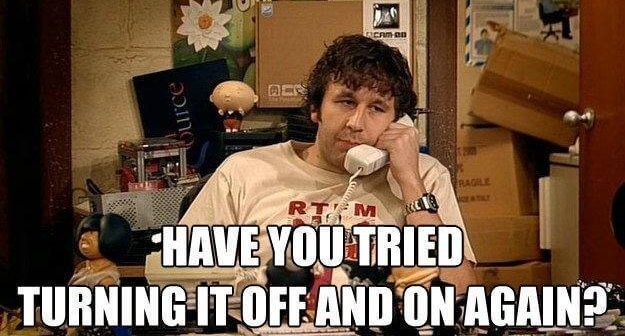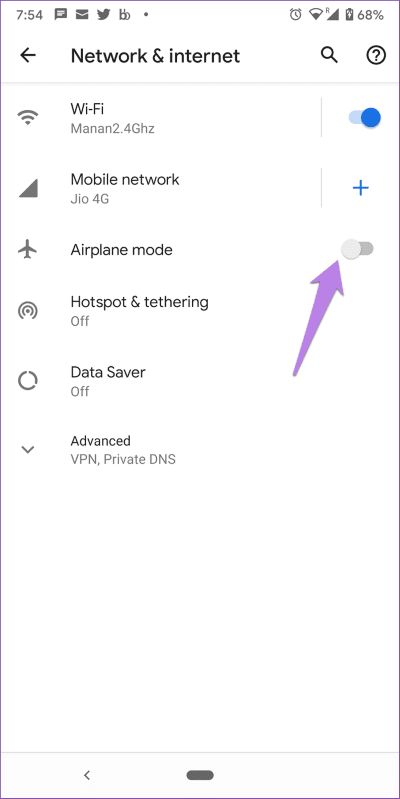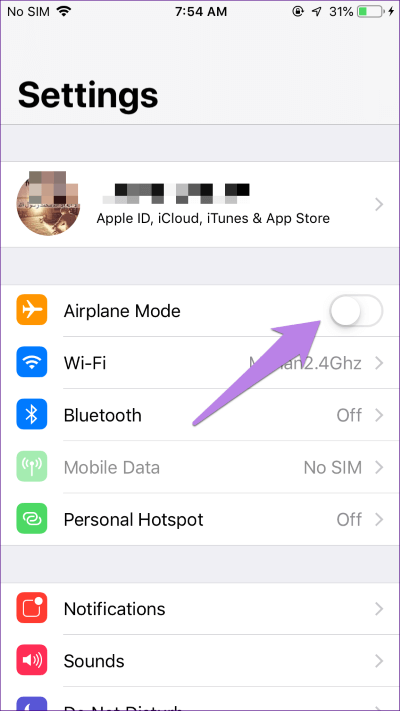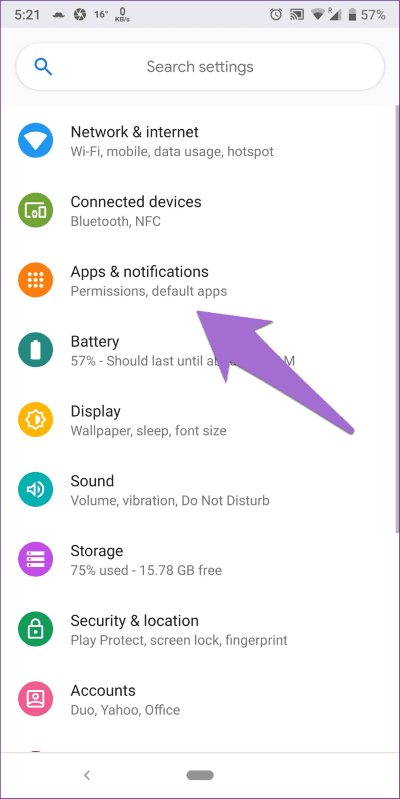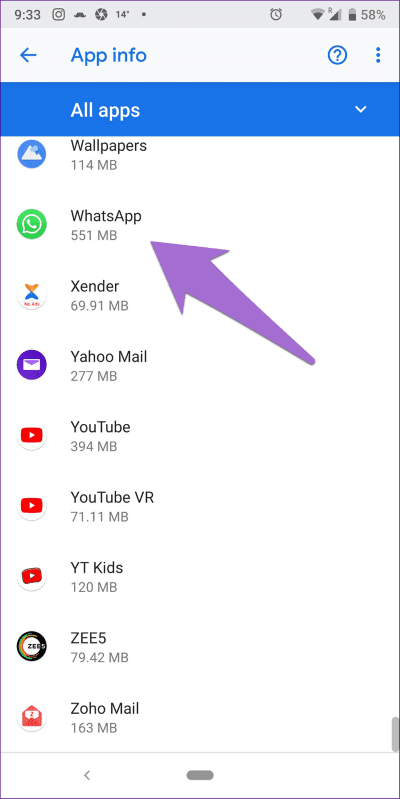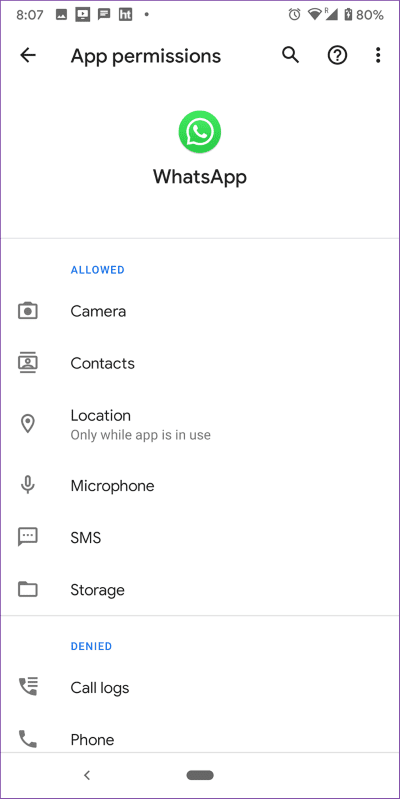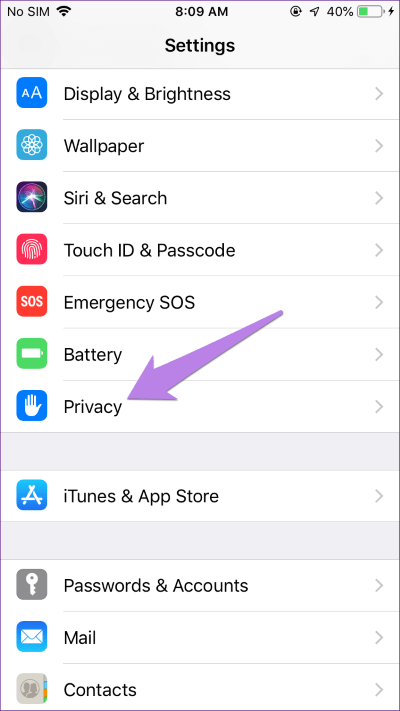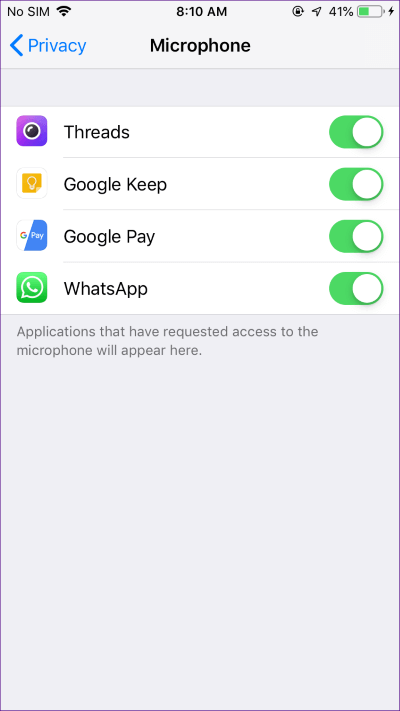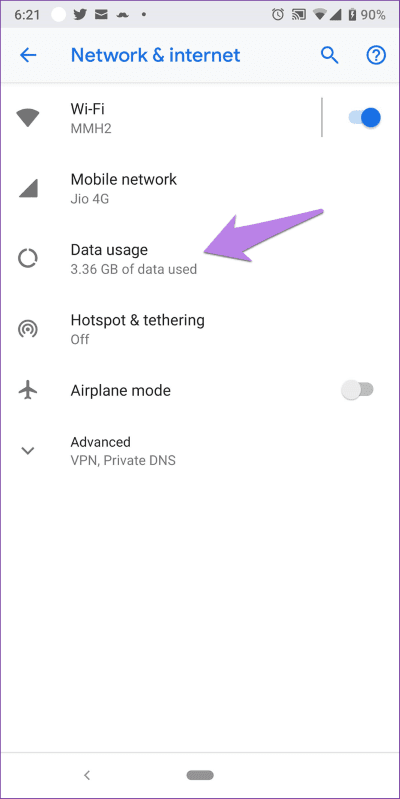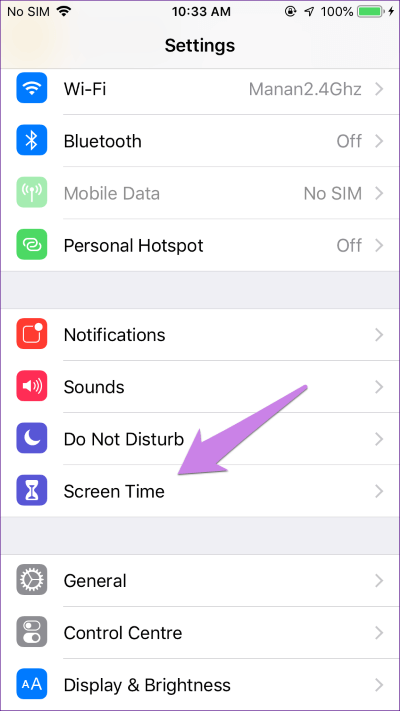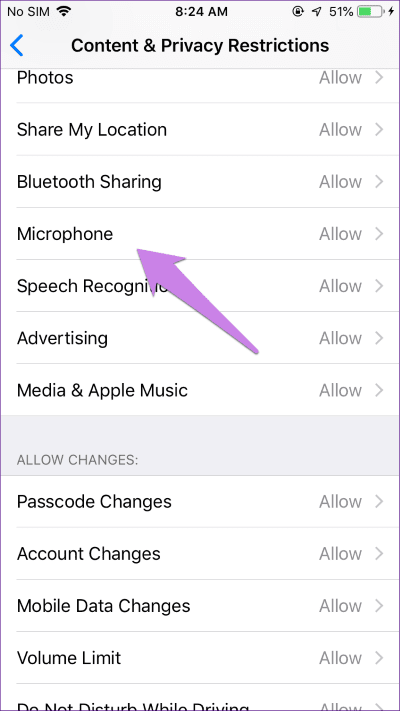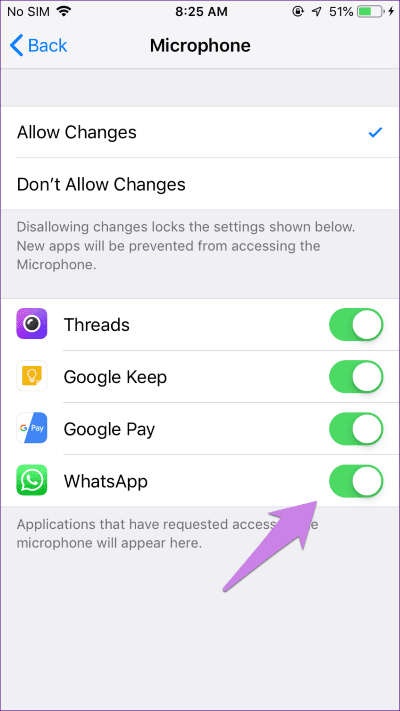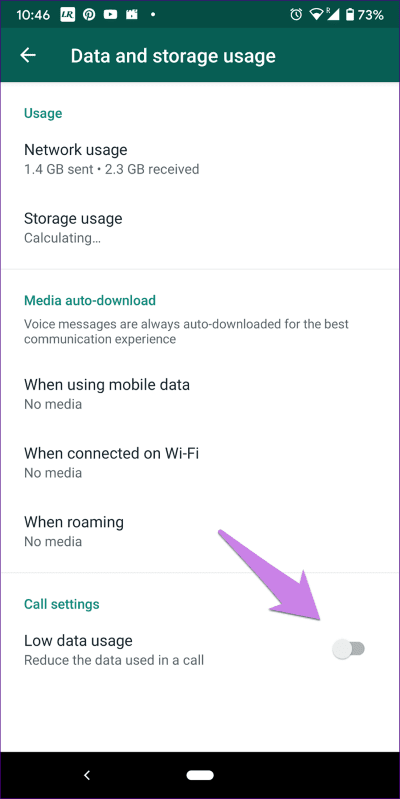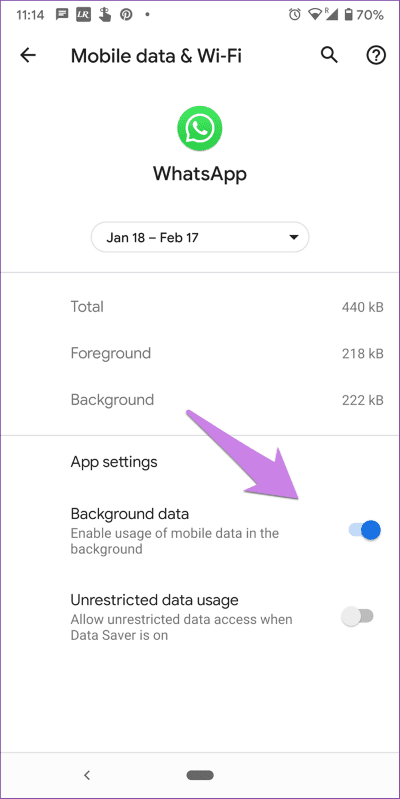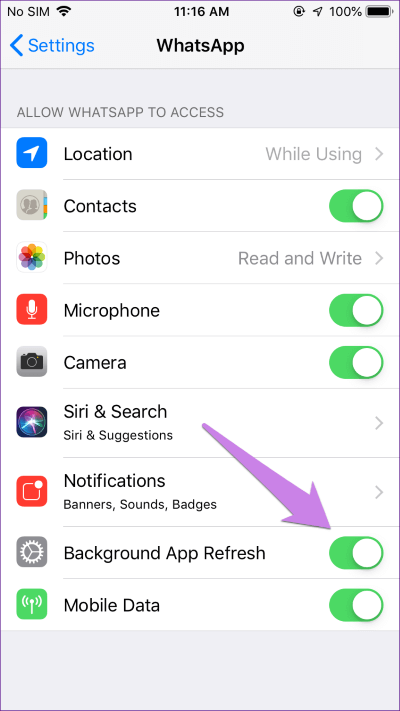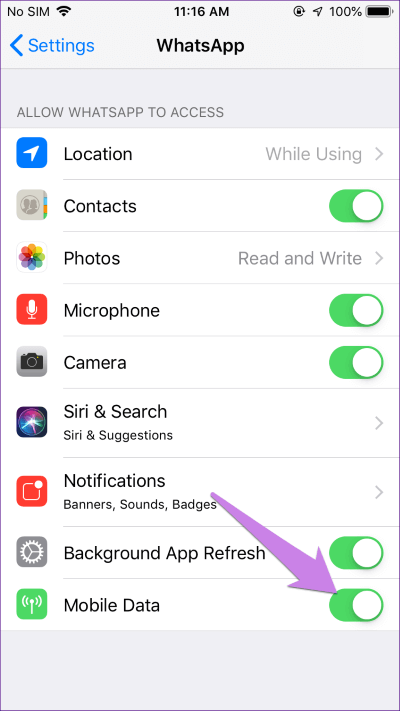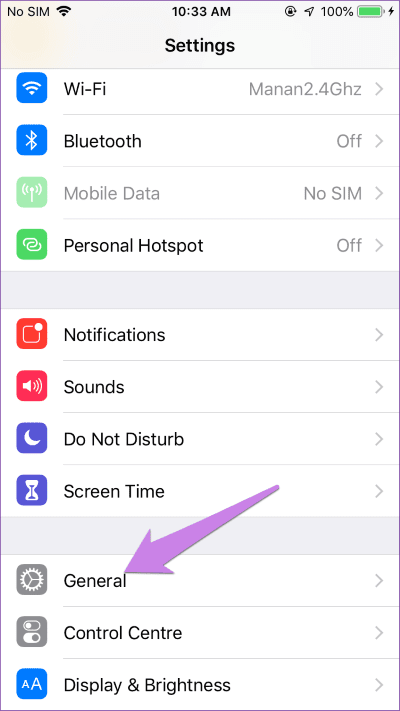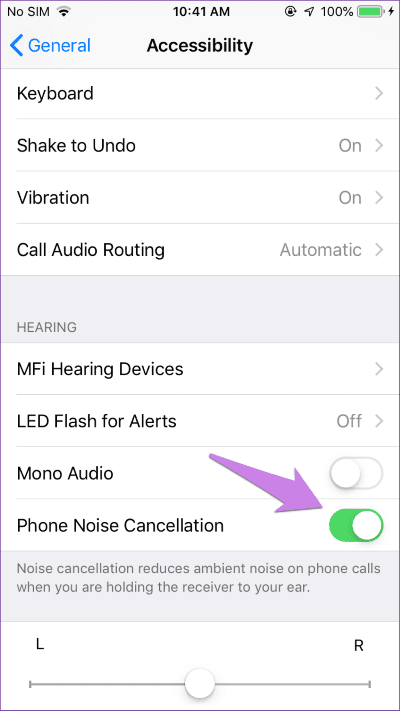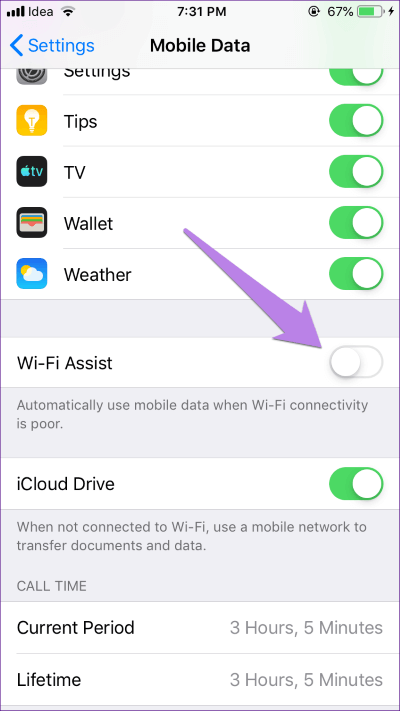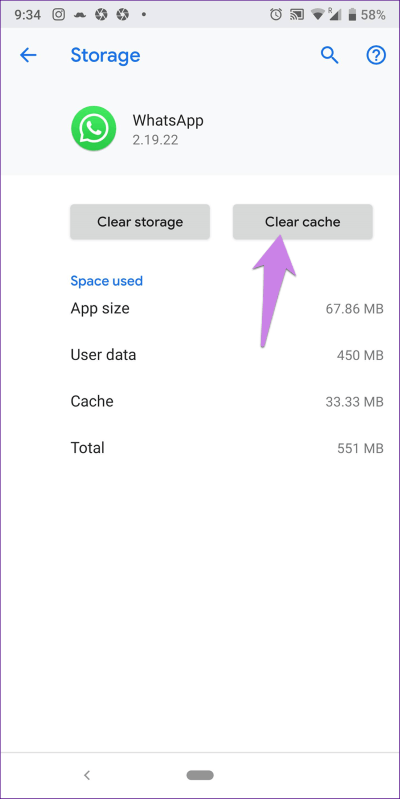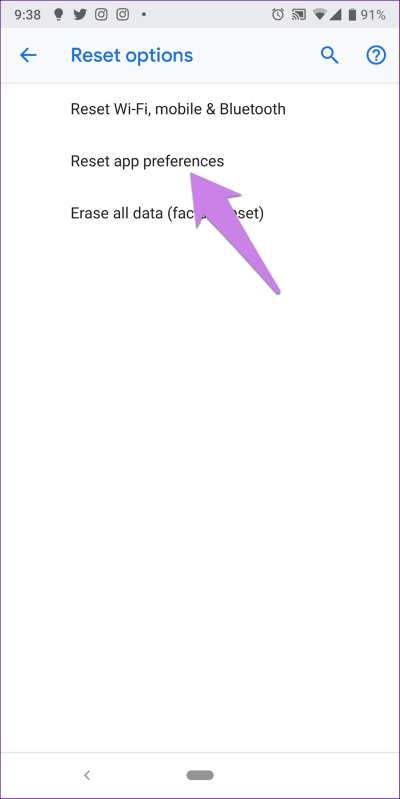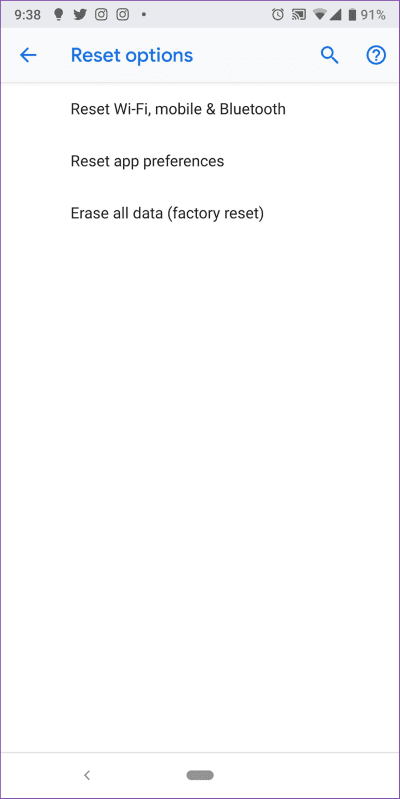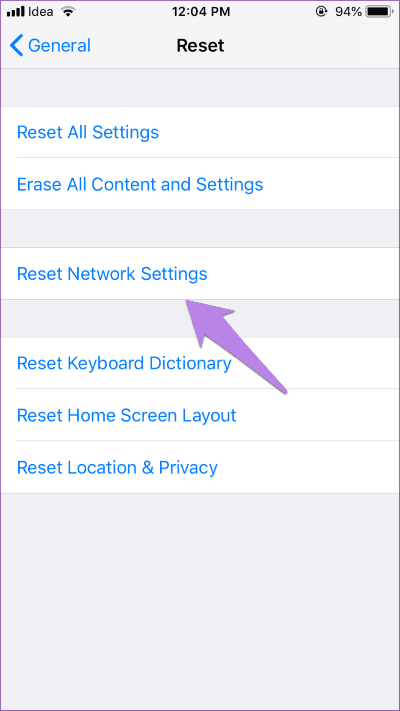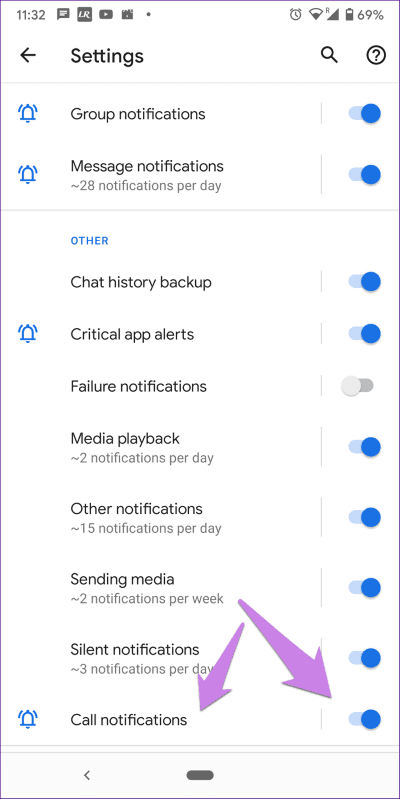Voici les 21 meilleures façons de corriger l'erreur d'appels WhatsApp qui ne fonctionne pas
A été lancé WhatsApp en tant qu'application de messagerie, Mais il a bientôt ajouté des fonctionnalités vocales comme Connexion وMessagerie vocale. Maintenant, vous pouvez passer des appels audio et vidéo. Vous pouvez même passer des appels vidéo de groupe. Bien que tout cela soit parfait, le service d'appel nous pose parfois beaucoup de problèmes. Si vous rencontrez des problèmes lors de l'utilisation Appels WhatsApp , Apprenez à résoudre ce problème dans cet article.
Les appels peuvent ne pas fonctionner WhatsApp Pour diverses raisons. Il s'agit notamment des restrictions des données d'arrière-plan, du manque d'autorisations requises telles que le microphone, des problèmes de réseau, etc.
Mais ne vous inquiétez pas. Ce message vous aidera à résoudre tous Vos problèmes liés aux appels WhatsApp. Vérifions les solutions Android et iPhone.
1. Redémarrez les appareils
Vous devriez commencer par une solution typique pour redémarrer votre Android ou iPhone. Donc, éteignez l'appareil, puis allumez-le ou utilisez l'option de redémarrage d'origine. Si possible, déconnectez également le routeur pendant 20 secondes, puis rebranchez-le.
2. Assurez une bonne connexion Internet
WhatsApp a besoin d'Internet pour fonctionner. Que ce soit des messages ou des appels. Mais pour les appels, il nécessite une connexion fixe et au moins un réseau 3G si vous utilisez des données mobiles. Vérifiez si vous disposez d'une connexion Internet solide. Vous devez également désactiver votre connexion réseau (Wi-Fi ou données mobiles).
3. Commutateur de réseau
Parfois, le problème peut être uniquement votre réseau. Essayez donc de vous connecter à un autre réseau. Autrement dit, si vous utilisez le Wi-Fi, connectez-vous via les données mobiles et vice versa.
Remarque: si vous avez Routeur Double bande, essayez de connecter un téléphone compatible 5 GHz à partir de votre routeur.
4. Activer le airplane mode
Le airplane mode comme sauveur dans des situations spécifiques. Bien qu'il soit conçu pour empêcher toutes les connexions, il permet également de résoudre les problèmes de réseau sur le téléphone. Par conséquent, activez-le pendant 20 secondes sur votre téléphone, puis désactivez-le. Essayez ensuite de contacter des personnes utilisant WhatsApp. Vous trouverez le mode Avion sous Paramètres rapides sur Android. Aussi accessible dans Paramètres> Réseau.
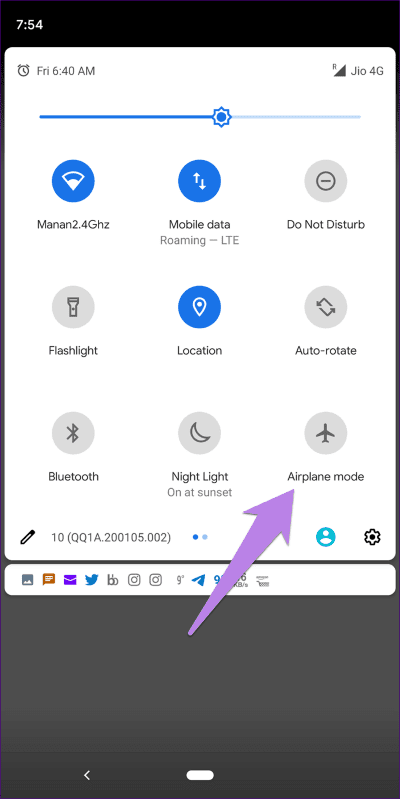
Sur iPhone, c'est allumé Centre de contrôle Et sous Paramètres.
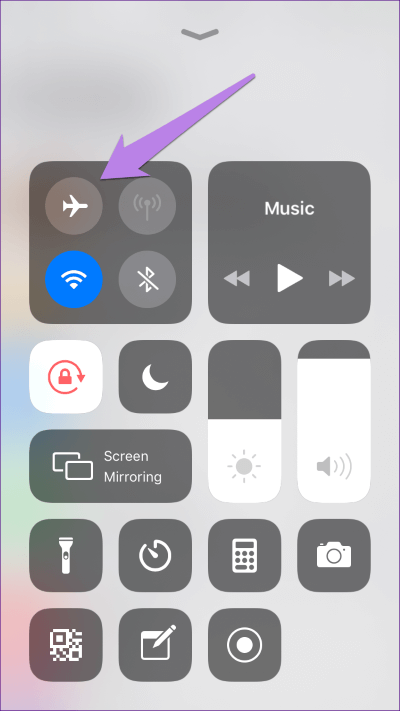
5. Désactiver l'économie de batterie
Le mode s'arrête économiser l'énérgie Exécution d'applications en arrière-plan. Vérifiez si le mode d'économie de batterie est activé sur votre téléphone. Si tel est le cas, désactivez-le ou excluez-en WhatsApp. Vous trouverez généralement le mode sous Paramètres de la batterie.
6. Désactivez le Bluetooth
Parfois, c'est Bluetooth Responsable du mauvais comportement des appels WhatsApp. Surtout si vous avez un casque ou un haut-parleur sans fil connecté. Bien que cela ne devrait pas être le cas, il n'y a rien de mal à le désactiver pendant un certain temps pour explorer WhatsApp.
7. Accordez les autorisations nécessaires à WHATSAPP
La principale raison des problèmes derrière les appels WhatsApp est le manque d'autorisations appropriées. WhatsApp a besoin d'un microphone et d'autres autorisations pour passer des appels. Vous devez donc vérifier s'il dispose de ces autorisations.
Voici comment le faire sur Android et iPhone.
Vérifiez les autorisations WhatsApp sur Android
Étape 1: Ouvert Paramètres Sur votre téléphone et accédez à Les applications ou Applications et notifications.
Étape 2: Clique sur WhatsApp Sous Toutes les applications.
Étape 3: Clique sur Les permissions. Accordez des autorisations à la caméra et au microphone. Par conséquent, cliquez sur un nom Permission Et laisse le Ou allumez l'interrupteur.
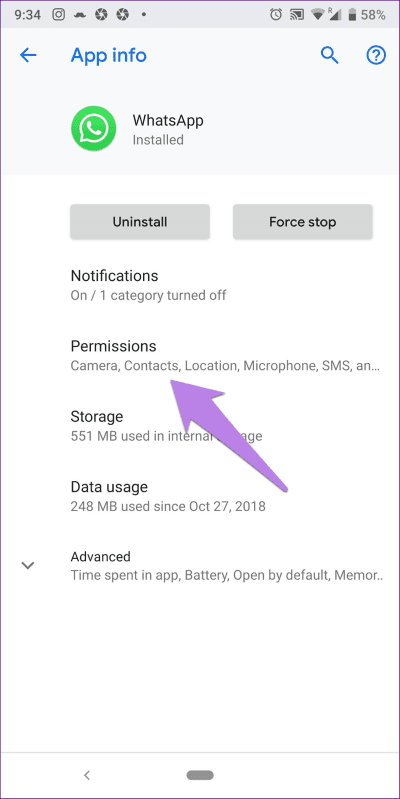
Vérifiez les autorisations WhatsApp sur iPhone
Étape 1: Ouvrir une application Paramètres Et aller à Confidentialité.
Étape 2: Clique sur Le micro. Activez la commutation à côté de WhatsApp. S'il est déjà en cours d'exécution, désactivez-le, puis réactivez-le.
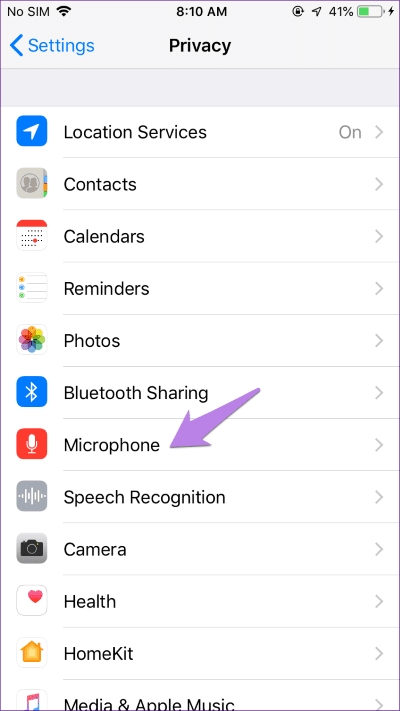
Conseil: vous devez également vérifier Paramètres> WhatsApp. Assurez-vous que le microphone est activé.
8. Désactivation du mode d'enregistrement des données
La tâche du mode d'économie de données est une consommation de données moindre. Ce faisant, il bloque certaines fonctionnalités d'applications comme WhatsApp. Essayez de désactiver l'économiseur d'écran ou le mode de données faibles sur votre Android et iPhone. Pour ce faire, saisissez le mode fournisseur de données dans la recherche dans les paramètres. Ensuite, éteignez-le.
Astuce: sur Android, vous trouverez l'option de limite de données. Augmentez-le ou désactivez-le.
9. Vérifiez les restrictions sur WHATSAPP (IPHONE uniquement)
Étape 1: Ouvert Paramètres Et presse Temps d'écran.
Étape 2: Clique sur Contenu et restrictions de confidentialité. Clique sur Le micro.
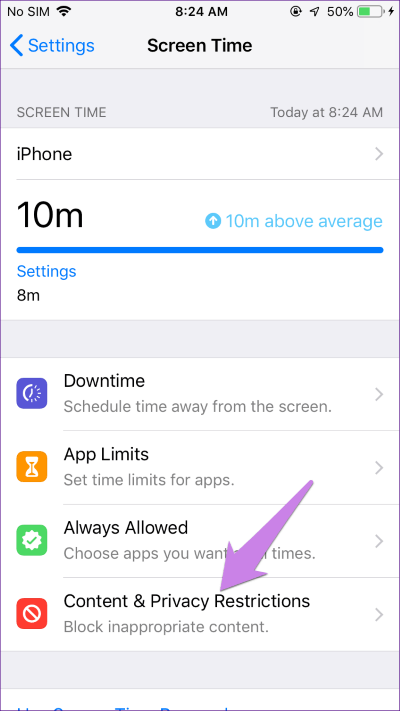
Étape 3: Vérifiez le commutateur à côté de WhatsApp. Il doit être vert. Sinon, cliquez sur "Autoriser les modifications«Allumez l'interrupteur.
10. Modifiez la façon dont vous utilisez les données faibles
WhatsApp fournit un paramètre d'origine Pour réduire l'utilisation des données. Vous devriez essayer de l'activer ou de le désactiver pour vérifier si cela résout le problème pour vous.
Pour le changer, ouvrez Paramètres WhatsApp Depuis l'application. Cliquez sur Utiliser Données et stockage. Désactivez le commutateur à côté de Faible utilisation de données.
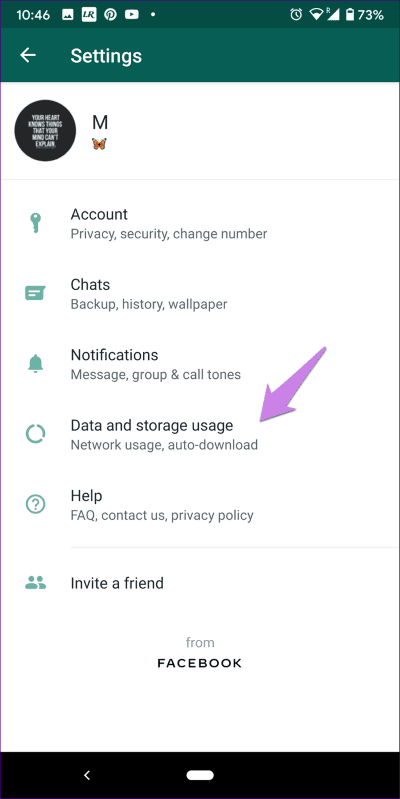
11. Utilisation de données de base exécutée en arrière-plan
Pour ce faire sur Android, ouvrez Paramètres et accédez à Applications> WhatsApp. Appuyez sur Utilisation des données ou Données mobiles et Wi-Fi. Activez les données d'arrière-plan.
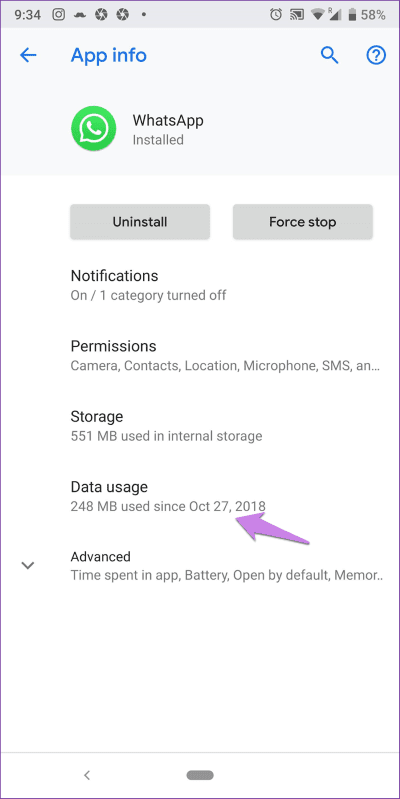
Sur iPhone, ouvrez Paramètres Et allez sur WhatsApp. Exécuter Basculez à côté de l'application Mettre à jour en arrière-plan.
12. Désactivez la restriction de l'exécution des applications sur les données mobiles (IPHONE)
Sur iPhone, vous pouvez empêcher les applications de s'exécuter sur les données mobiles. Si le paramètre est activé pour WhatsApp, vous rencontrerez des problèmes. Pour y remédier, ouvrez Paramètres sur iPhone. Faites défiler vers le bas et appuyez sur WhatsApp. Exécuter Passer à côté des données mobiles. Vous devriez également essayer d'autres astuces pour réparer les applications qui ne fonctionnent que sur Wi-Fi pas sur les données mobiles
13. Désactiver la suppression du bruit (IPHONE)
En cas de problème audio avec les appels WhatsApp, essayez de désactiver la suppression du bruit sur iPhone. Par conséquent, suivez ces étapes:
Étape 1: Ouvrir une application Paramètres Et cliquez Public.
Étape 2: Clique sur Accessibilité. Éteignez l'interrupteur sur le côté Annulation du bruit.
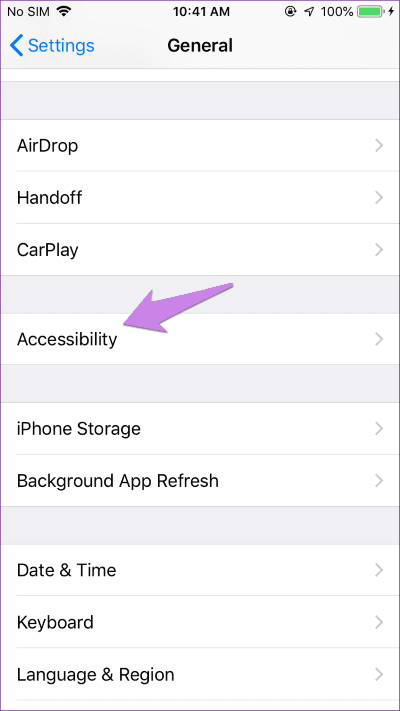
14. WI-FI Helper Off (IPHONE)
Pour ce faire, ouvrez Paramètres Et aller à Données mobiles. Faites défiler vers le bas et désactivez le service Assistance Wi-Fi En désactivant l'interrupteur.
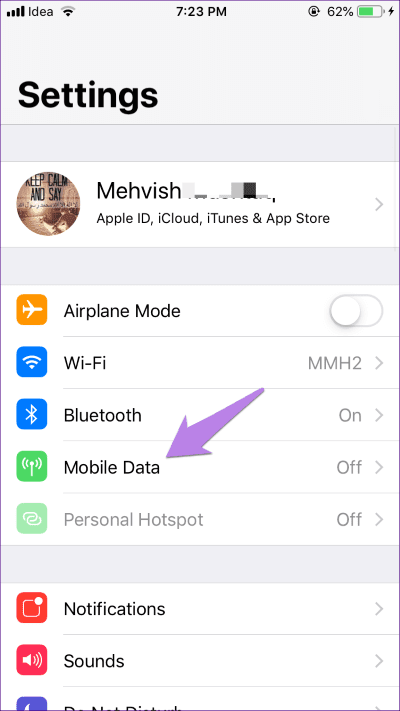
15. Effacer la mémoire de stockage (ANDROID)
Vider le cache ne supprimera aucune donnée personnelle de votre téléphone. Il supprime simplement les fichiers temporaires. Cependant, ne cliquez pas sur effacer le stockage ou effacer les données car cela supprimera toutes les conversations WhatsApp.
Pour effacer le cache WhatsApp, ouvrez Paramètres Sur votre téléphone et accédez à Les applications ou Applications et notifications. Clique sur WhatsApp Dans toutes les applications. Clique sur Stockage Suivi d'une enquête Cache.
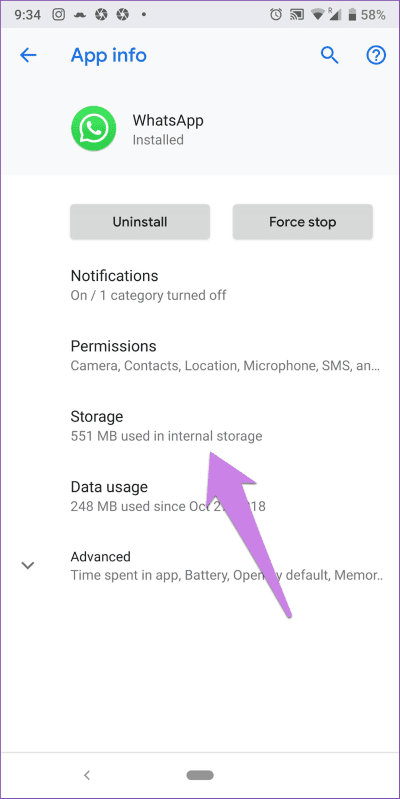
Astuce: vous devez essayer d'effacer le cache du navigateur par défaut sur Android et iPhone.
16. Réinitialiser les préférences de l'application (ANDROID)
Sur les téléphones Android, vous devriez également essayer Réinitialiser les préférences de l'application. Similaire à re Ajuster les paramètres réseau , Il ne supprimera aucune donnée, mais il ramènera tous les paramètres de votre téléphone à leurs valeurs d'origine (d'usine).
Pour ce faire, ouvrez Paramètres Et aller à Système. Clique sur Réinitialiser Suivi Re Définir les préférences d'application. À la place, utilisez la barre de recherche dans les paramètres pour trouver les préférences de réinitialisation de l'application.
17. Découvrez les applications tierces
Avez-vous récemment installé une application ou une application appelante? VPN? Jetez un œil à vos applications récemment installées. Quelqu'un pourrait interférer avec l'appel WhatsApp.
Sur les téléphones Android, vous devez vérifier les applications de nettoyage de sécurité ou de mise en file d'attente préinstallées. Parfois, ils modifient des autorisations d'application spécifiques, ce qui provoque des problèmes.
18. Mettre à jour WHATSAPP
Parfois, le problème vient de l'application elle-même et la dernière version le résoudra. Alors, ouvrez WhatsApp sur l'App Store (iPhone) etGoogle Play Store (Android) pour le mettre à jour. Sachez aussi Comment savoir si L'application doit être mise à jour ou non.
19. Réinitialiser les paramètres réseau
Android et iPhone fournissent un paramètre d'origine pour restaurer les paramètres réseau à leurs valeurs d'origine. Ce faisant, les problèmes liés au réseau sont résolus. Essayez donc ceci si les appels WhatsApp ne fonctionnent pas. La réinitialisation des paramètres réseau ne supprimera aucune donnée de votre téléphone. Apprenez en détail ce Cela se produit en réinitialisant les paramètres réseau.
Pour réinitialiser Paramètres réseau Sur Android, ouvrez Paramètres Et aller à Système. Cliquez sur "Réinitialiser" puis Réinitialiser «Wi-Fi», mobile et Bluetooth. Vous pouvez également utiliser la barre de recherche pour trouver les paramètres de réinitialisation.
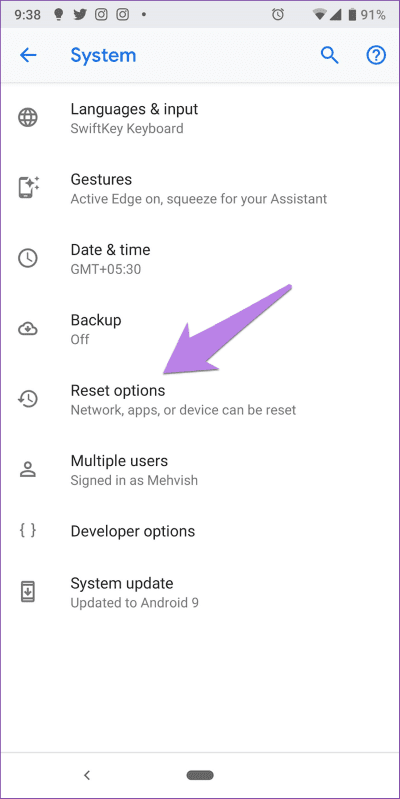
Sur votre iPhone, allez à Paramètres> Général> Réinitialiser> Réinitialiser les paramètres réseau.
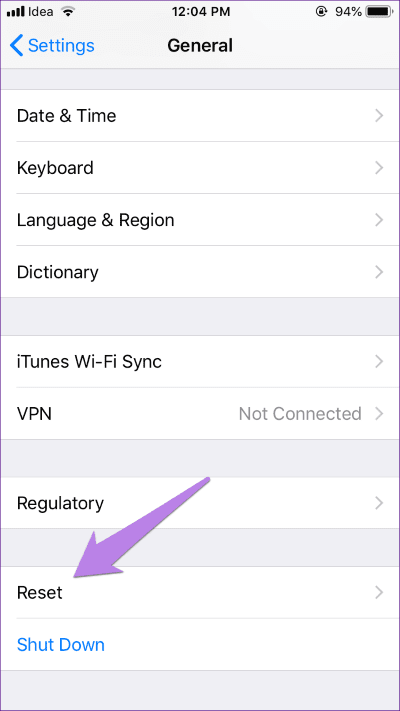
20. Réinstallez WATSAPP
Si le problème persiste, faites Désinstaller WhatsApp depuis votre téléphone. Faites une sauvegarde de vos données avant de désinstaller L'application car cela supprimera vos chats. Une fois désinstallé, réinstallez L'application. Voyez en détail ce qui se passe après la désinstallation de WhatsApp.
21. Remplacez le microphone
Avez-vous changé l'écran de votre téléphone récemment? Cela peut entraîner des problèmes de microphone. Retournez au magasin de réparation de téléphone et faites-le réparer.
Bonus: les notifications de connexion WATSAPP ne fonctionnent pas
Si vous ne recevez pas de notifications pour les appels WhatsApp, les paramètres de notification peuvent avoir changé.
Pour le réparer sur Android, ouvrez Paramètres> Applications> WhatsApp. Clique sur Notifications. Activer Notifications. Vous verrez également des notifications de contact. Activez-le. Cliquez sur les types de notifications pour les personnaliser.
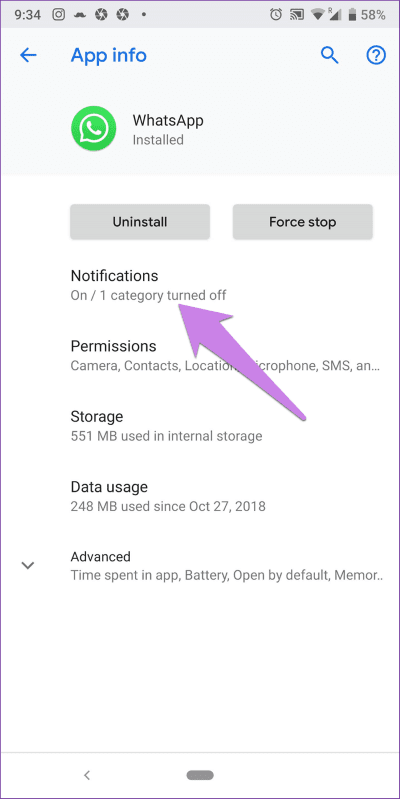
Sur iPhone, ouvrez Paramètres> WhatsApp> Notifications. Activez le type de notification requis.
Ce n'est pas toi
Si les appels WhatsApp continuent d'essayer de refuser, ou si vous ne parvenez pas à entendre l'autre personne, le problème peut être juste à la fin. Essayez d'appeler quelqu'un d'autre et voyez comment ça se passe. Aussi, c'est fait Bloquer la connexion WhatsApp Dans certains pays comme les Émirats arabes unis. Donc, si vous essayez de contacter les gens là-bas, vous pourriez avoir des problèmes.