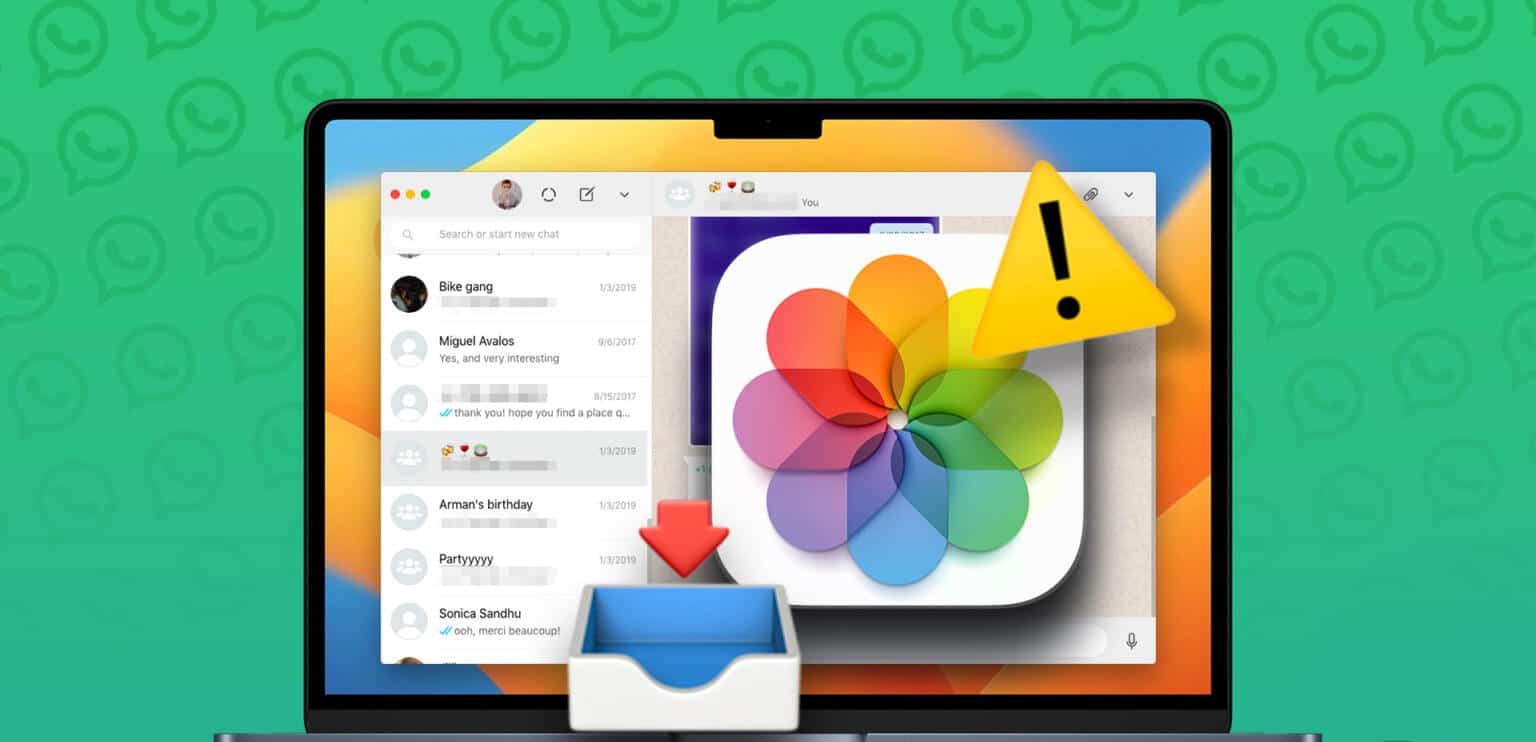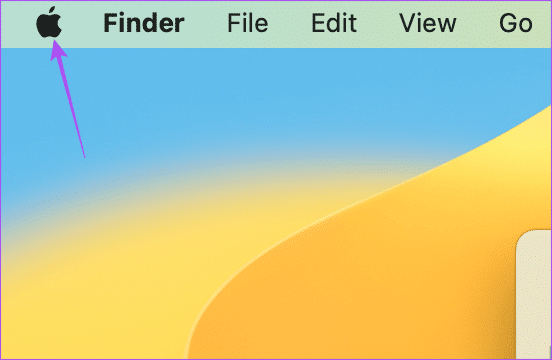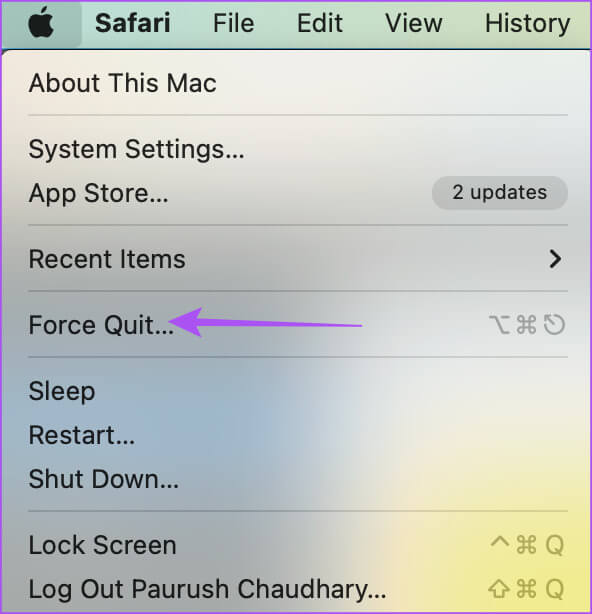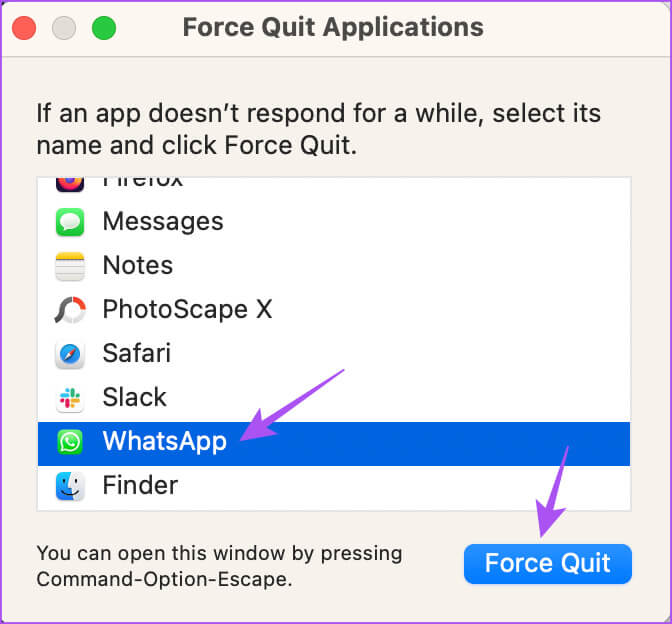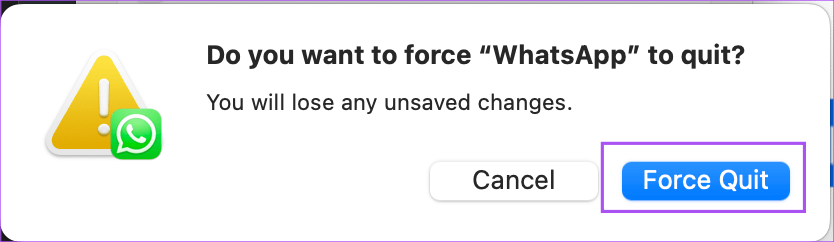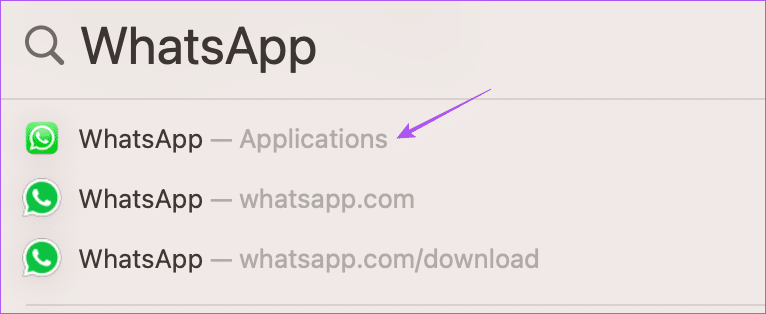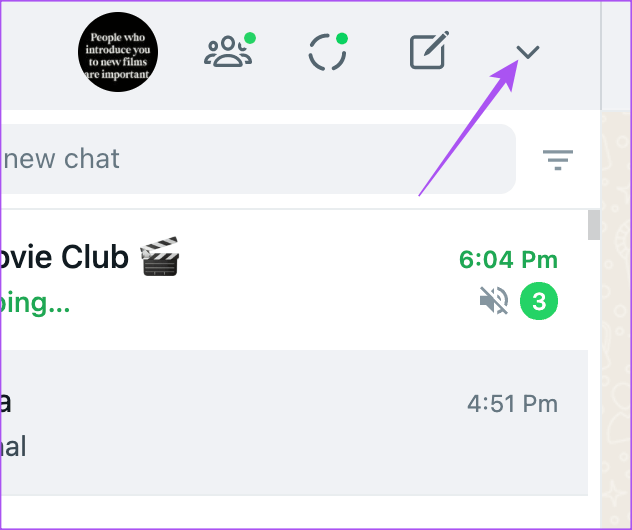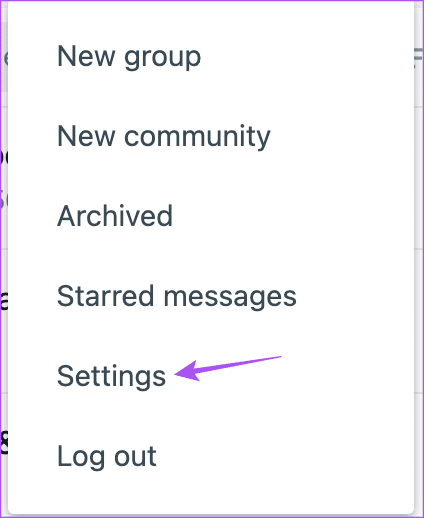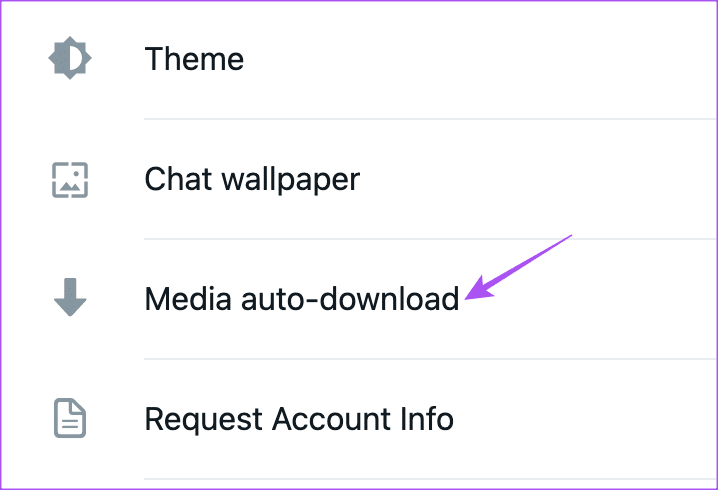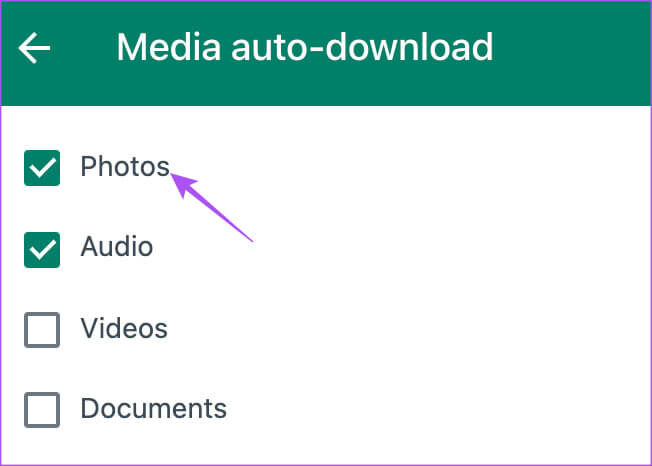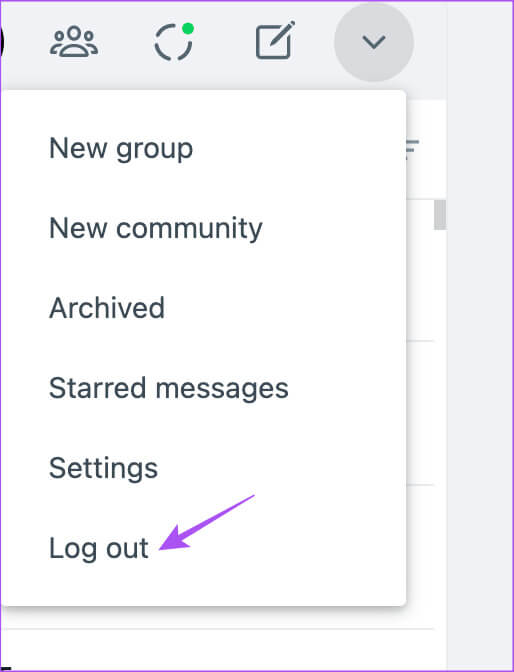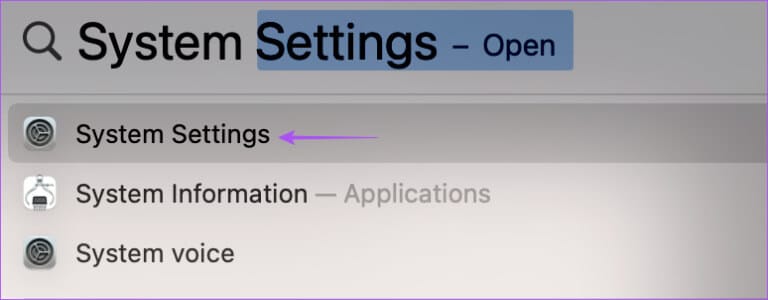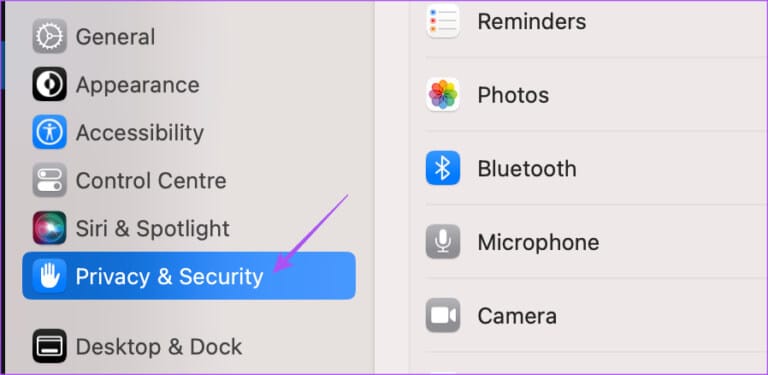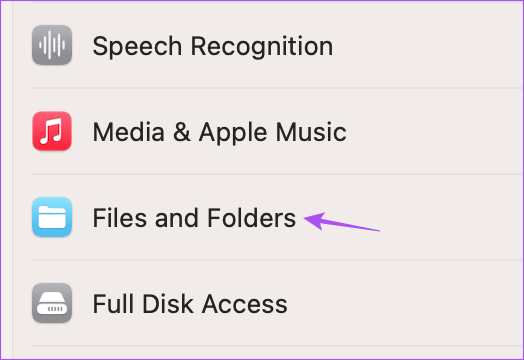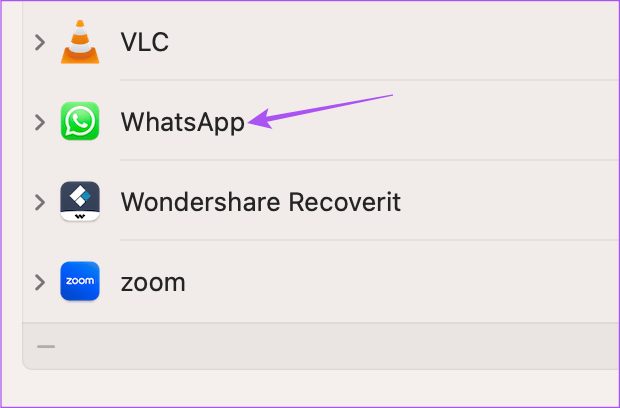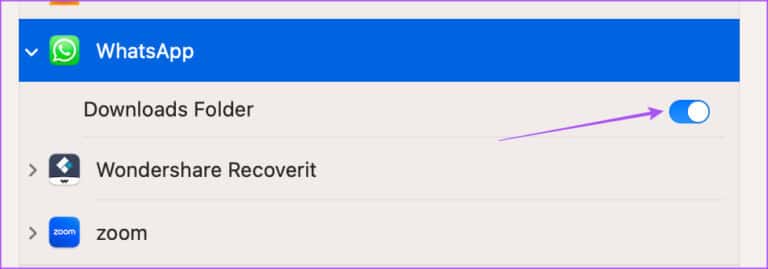Top 8 des correctifs pour WhatsApp Desktop ne téléchargeant pas d'images sur Mac
WhatsApp Desktop pour Mac vous permet de discuter avec vos contacts et de lire des messages tout en faisant une pause sur votre téléphone. Bien qu'il s'agisse de la même application WhatsApp, mais pour un écran de bureau plus grand, vous pouvez Passer des appels vocaux ou vidéo avec vos contacts sans utiliser votre téléphone. Alors que WhatsApp Desktop fonctionne très bien jusqu'à ce que vous ne puissiez pas télécharger de photos de vos contacts sur votre Mac. Cela va à l'encontre de l'objectif d'utiliser l'application de bureau et de ne pas utiliser le téléphone. Heureusement, ce problème est résoluble. Nous avons compilé quelques correctifs pour WhatsApp Desktop ne téléchargeant pas de photos sur Mac.
1. Vérifiez votre connexion Internet
En partant d'une solution de base, vous devez Exécuter un test de vitesse Pour vérifier la force de votre connexion Internet. Si vous téléchargez plusieurs photos envoyées par vos contacts, la connexion intermittente peut toujours vous montrer une erreur. Après avoir effectué le test de débit, vous vous renseignerez sur la stabilité et la fiabilité de vos connexions internet pour passer à d'autres solutions.
2. Vérifiez le stockage interne de votre MAC
Après les vitesses Internet, vous devez vérifier s'il y a beaucoup d'espace de stockage disponible sur votre Mac. Comme mentionné précédemment, le téléchargement de plusieurs fichiers nécessite suffisamment d'espace de stockage sur votre Mac. Bien sûr, bien que les Mac soient équipés d'un stockage SSD plus rapide, leur taille est limitée. Vous pouvez donc vous référer au post Vérifiez et optimisez le stockage de votre Mac Surtout lorsque WhatsApp Desktop ne télécharge pas de photos sur votre Mac.
3. Forcer à quitter et redémarrer WhatsApp
Parfois, les processus ou activités d'arrière-plan de l'application vous empêchent d'apporter des modifications ou de télécharger quoi que ce soit. Vous pouvez donc forcer la fermeture de WhatsApp Desktop pour arrêter tous les threads bloqués ou persistants. Après cela, vous pouvez redémarrer WhatsApp Desktop sur votre Mac pour donner à L'application un nouveau départ.
Étape 1: Cliquez Logo Apple Dans le coin supérieur gauche de Barre de menu.
Étape 2: Sélectionner Imposition de la résiliation من Menu contextuel.
Étape 3: Sélectionner Whatsapp من Liste des applications.
Étape 4: Cliquez Forcer à quitter dans le coin inférieur droit.
Étape 5: Cliquez sur le bouton Imposition de la résiliation dans la fenêtre contextuelle pour confirmer votre décision.
Redémarrez WhatsApp sur votre Mac pour vérifier si le problème est résolu.
4. Activer le téléchargement multimédia automatiquement
WhatsApp vous offre la possibilité de télécharger automatiquement tout type de fichier multimédia sur votre Mac. Si vous rencontrez toujours le même problème, vous pouvez essayer de réactiver le téléchargement automatique des médias après avoir redémarré l'application. Voici comment.
Étape 1: Clique sur Commande + raccourci barre d'espace Courir Recherche Spotlight Et le type Whatsapp Et appuyez sur Revenir.
Étape 2: Cliquez symbole de flèche Dans le coin supérieur gauche.
Étape 3: Sélectionner Paramètres.
Étape 4: Faites défiler et cliquez Téléchargement automatique des médias.
Étape 5: Cochez la case à côté de Photos
Étape 6: Retourner à Chats privés votre et vérifier Résoudre le problème.
5. Entrée se connecter à WHATSAPP
Si vous rencontrez toujours le problème, vous pouvez essayer de reconnecter Entrée à votre compte WhatsApp sur votre Mac. Cela téléchargera toutes vos discussions et données vers l'application de bureau.
Étape 1: Clique sur Commande + raccourci barre d'espace Courir Recherche Spotlight Et le type Whatsapp Et appuyez sur Revenir.
Étape 2: Cliquez symbole de flèche Dans le coin supérieur gauche et sélectionnez "Se déconnecter".
Étape 3: Clair Scanner le code QR Encore une fois en utilisant votre téléphone pour enregistrer Entrée et vérifier Résoudre le problème.
Vous pouvez lire notre article si Le code QR WhatsApp n'est pas chargé sur votre Mac.
6. Vérifiez l'accès au téléchargement sur MAC
Chaque application que vous installez sur votre Mac nécessite l'autorisation d'accéder au stockage de votre Mac pour télécharger des fichiers. Si vous ne parvenez toujours pas à télécharger des photos depuis l'application de bureau WhatsApp, voici comment vérifier si l'accès au téléchargement est activé sur votre Mac.
Étape 1: Clique sur Commande + raccourci barre d'espace Pour commencer Recherche Spotlight Et le type Les paramètres du système Et appuyez sur Revenir.
Étape 2: Faites défiler et cliquez Confidentialité et sécurité.
Étape 3: Faites défiler vers le bas sur le côté droit et appuyez sur Fichiers et dossiers.
Étape 4: Cliquez sur la flèche à côté de WhatsApp.
Étape 5: Cliquez Commutateur à côté du dossier TéléchargementsActiver l'accès.
Étape 6: Fermez la fenêtre et ouvrez Whatsapp pour s'assurer de Résoudre le problème.
7. Mettez à jour l'application de bureau WhatsApp
Vous pouvez essayer d'installer une nouvelle version de WhatsApp Desktop sur votre Mac pour une expérience sans bogue. Cela devrait aider à télécharger les photos envoyées par vos contacts. Vous pouvez utiliser le lien ci-dessous pour mettre à jour WhatsApp.
Mettre à jour WhatsApp sur Mac
8. Passez à WHATSAPP WEB
Si aucune des solutions ne fonctionne pour vous, nous vous suggérons de passer à WhatsApp Web et d'essayer de télécharger des fichiers image. Ouvrez simplement votre navigateur, accédez à WhatsApp Web et accédez à votre compte.
Vous pouvez également lire notre article Si votre téléphone ne peut pas scanner le code QR sur WhatsApp Web.
Télécharger des images de WhatsApp
Ces solutions devraient vous aider à télécharger les photos envoyées par vos contacts WhatsApp vers votre Mac. Vous pouvez également lire notre article pour le savoir Comment créer des communautés sur WhatsApp.