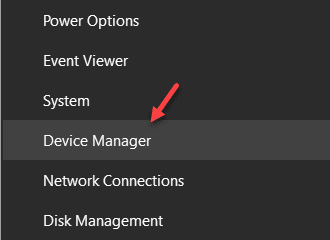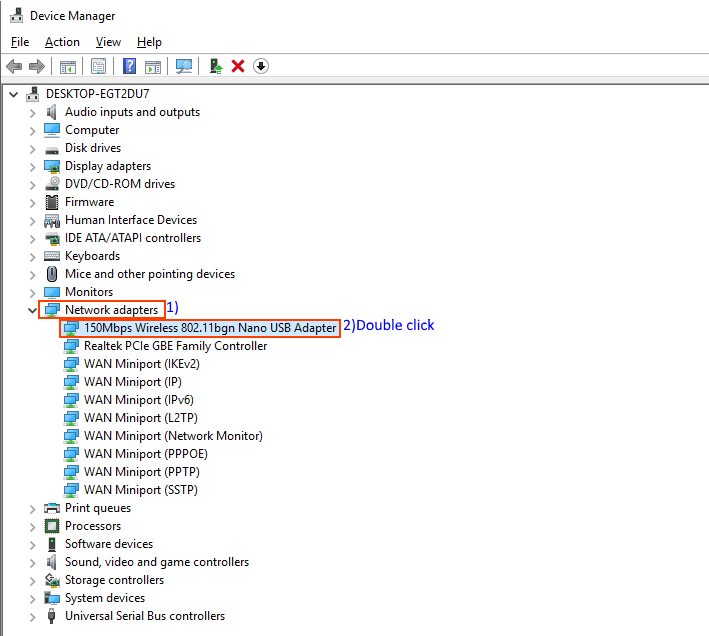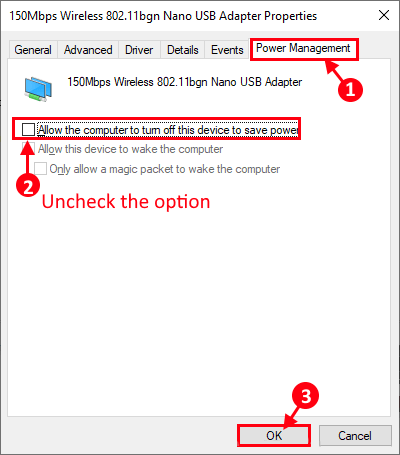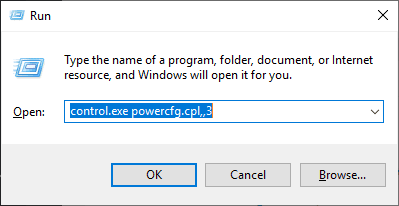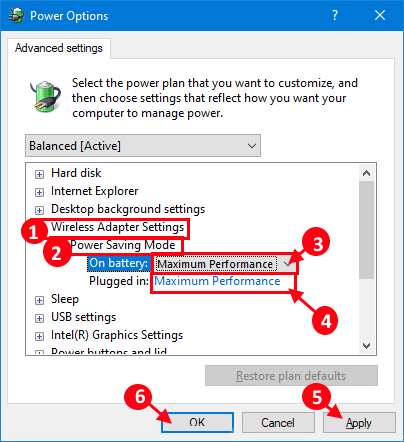Correction: le WiFi n'est pas connecté après une mise en veille ou une mise en veille prolongée dans Windows 10
Certains se plaignent Utilisateurs de Windows 10 D'un problème auquel ils sont actuellement confrontés WiFi Sur leurs appareils Windows 10 dans le forum. Selon eux, ils ne peuvent pas se connecter au WiFi lorsque l'ordinateur sort du sommeil ou de l'hibernation. Si vous rencontrez le même type de problème à la fin, ne vous inquiétez pas. Suivez le correctif décrit dans cet article et le problème sera résolu très facilement. Mais avant d'apporter des modifications à votre ordinateur, vous devriez envisager de suivre ces solutions initiales en premier lieu pour vérifier si elles apportent une aide plus simple au problème.
Solutions -
1. Essayez de redémarrer votre ordinateur. Après avoir redémarré votre appareil, vérifiez si l'ordinateur est capable de se connecter au réseau WiFi.
2. Vérifiez s'il y en a Windows Update Suspendu ou non.
Si aucune de ces solutions ne fonctionne, essayez celle-ci
Correctif - Modifiez l'état de gestion de l'alimentation de la carte réseau -
Pour de nombreux utilisateurs de Windows 10, les paramètres de l'adaptateur secteur de la carte réseau ont été modifiés. Suivez ces étapes simples pour faire de même
1. Appuyez sur la touche Windows + X Puis cliquez sur “Gestionnaire de périphériques«Dans la fenêtre haute. La fenêtre du gestionnaire de périphériques s'ouvre.
2. Dans leGestionnaire de périphériques, Cliquez “Adaptateurs de réseauPour développer pour afficher une liste des pilotes réseau sur votre ordinateur. Double-cliquez sur le pilote réseau que vous utilisez et il s'ouvrira Propriétés du pilote.
3. Dans la fenêtre Propriétés, allez à la "Gestion de l'énergieDésélectionner "Autoriser les ordinateurs à éteindre cet appareil pour économiser de l'énergieEt puis cliquez sur “Ok”Pour enregistrer les modifications sur votre ordinateur.
Fermer une fenêtre Gestion des appareils.
4. Appuyez sur la touche Windows + R Exécuter une fenêtre Courir. Maintenant, copiez cette commande coller dans la fenêtre de lancement et appuyez sur Entrer.
control.exe powercfg.cpl ,, 3
5. À la fenêtre Options d'alimentation (Options d'alimentation), cliquez sur "Paramètres de l'adaptateur sans fil(Paramètres de l'adaptateur sans fil) pour le développer, puis cliquez sur "Mode économie d'énergie«Pour l'étendre à nouveau. Maintenant, cliquez sur "Sur la batterie: "Et réglez-le sur"Performances maximales«Dans le menu déroulant. ConfigurerLivraison":"Aux performances maximales«Aussi. Enfin, cliquez sur "ApplicationEt Ok”Pour enregistrer les modifications sur votre ordinateur.
Redémarrez l'ordinateur pour activer les modifications. Après le redémarrage, le problème devrait être résolu sur votre appareil.