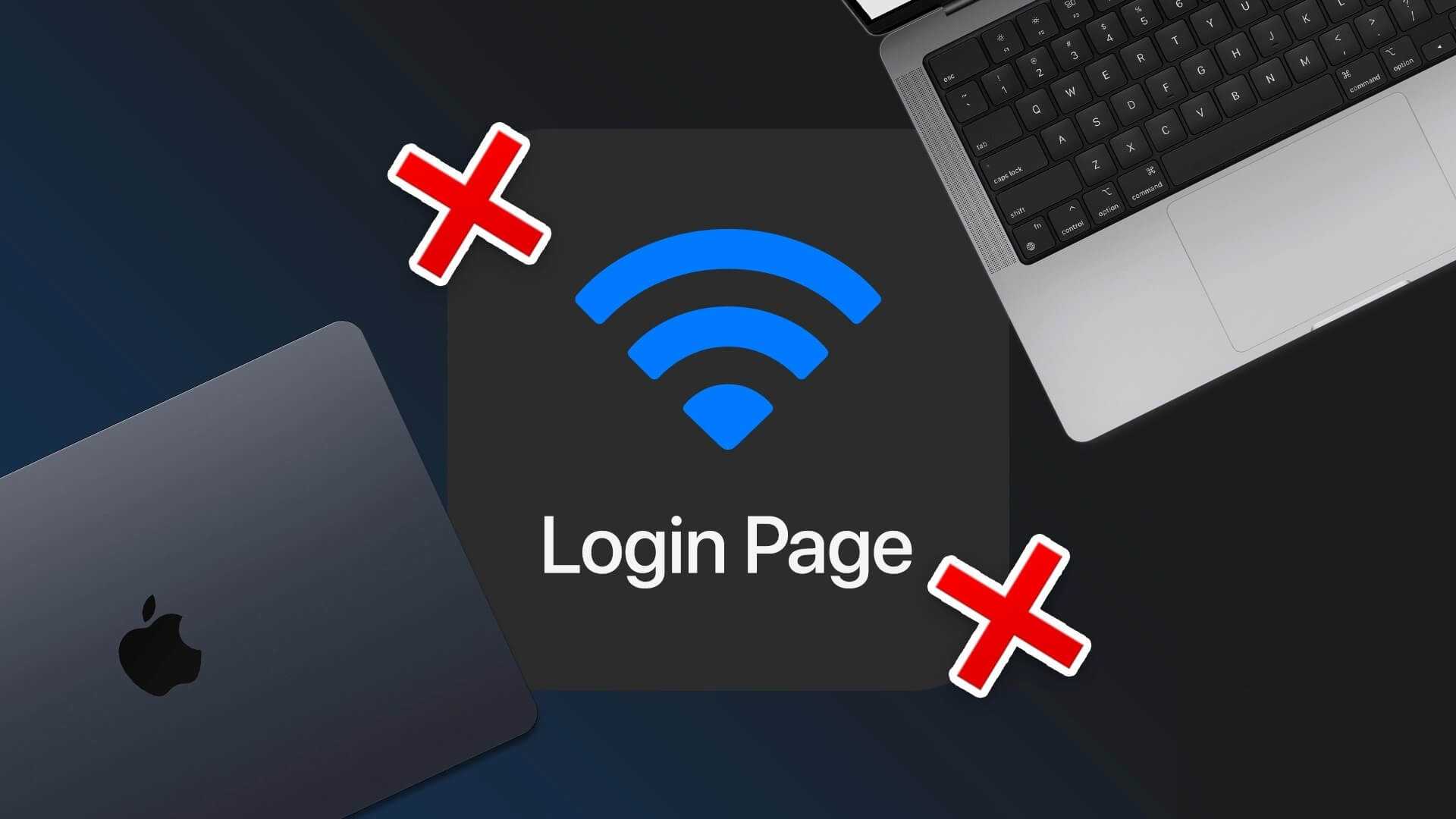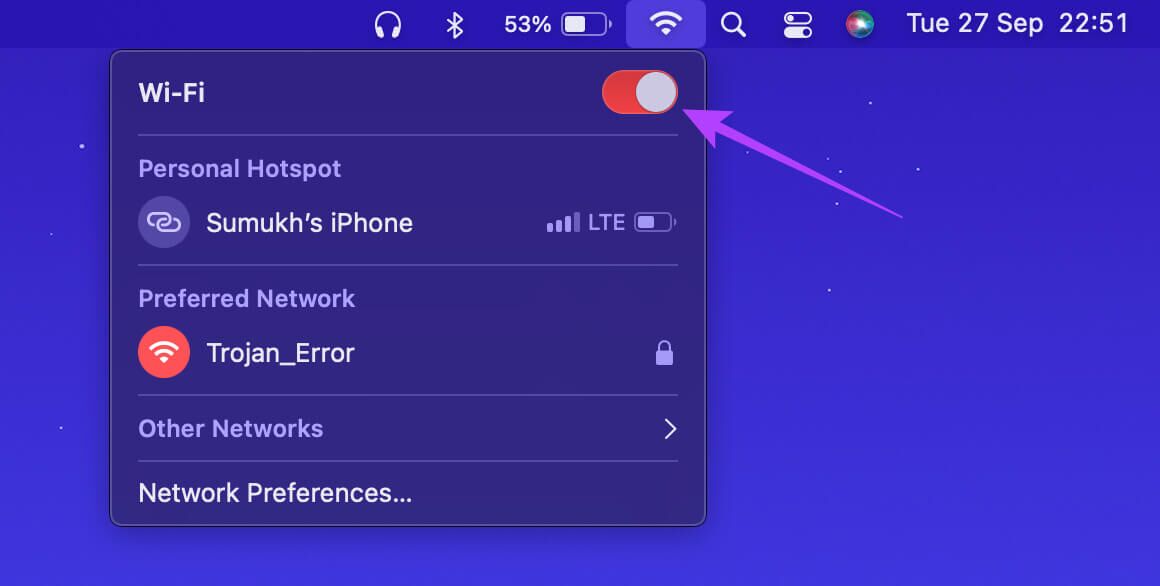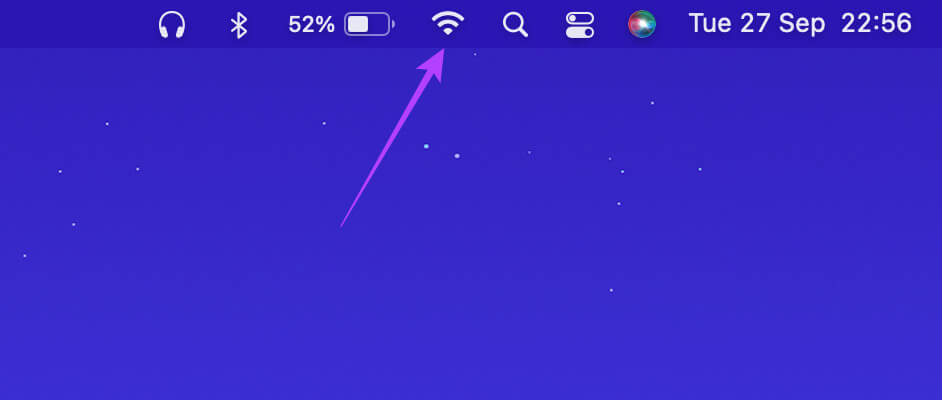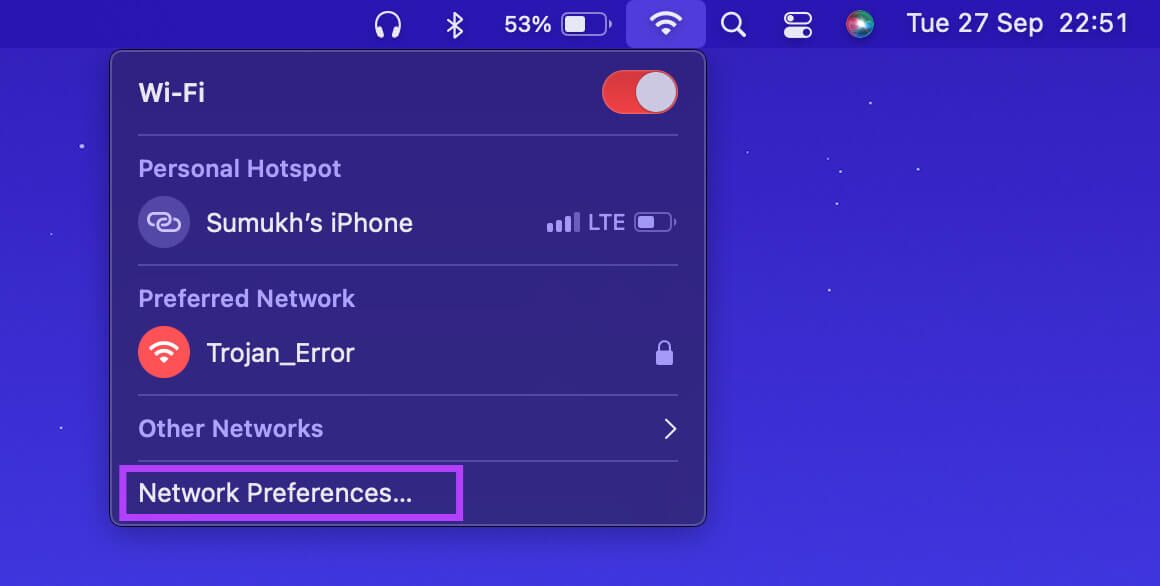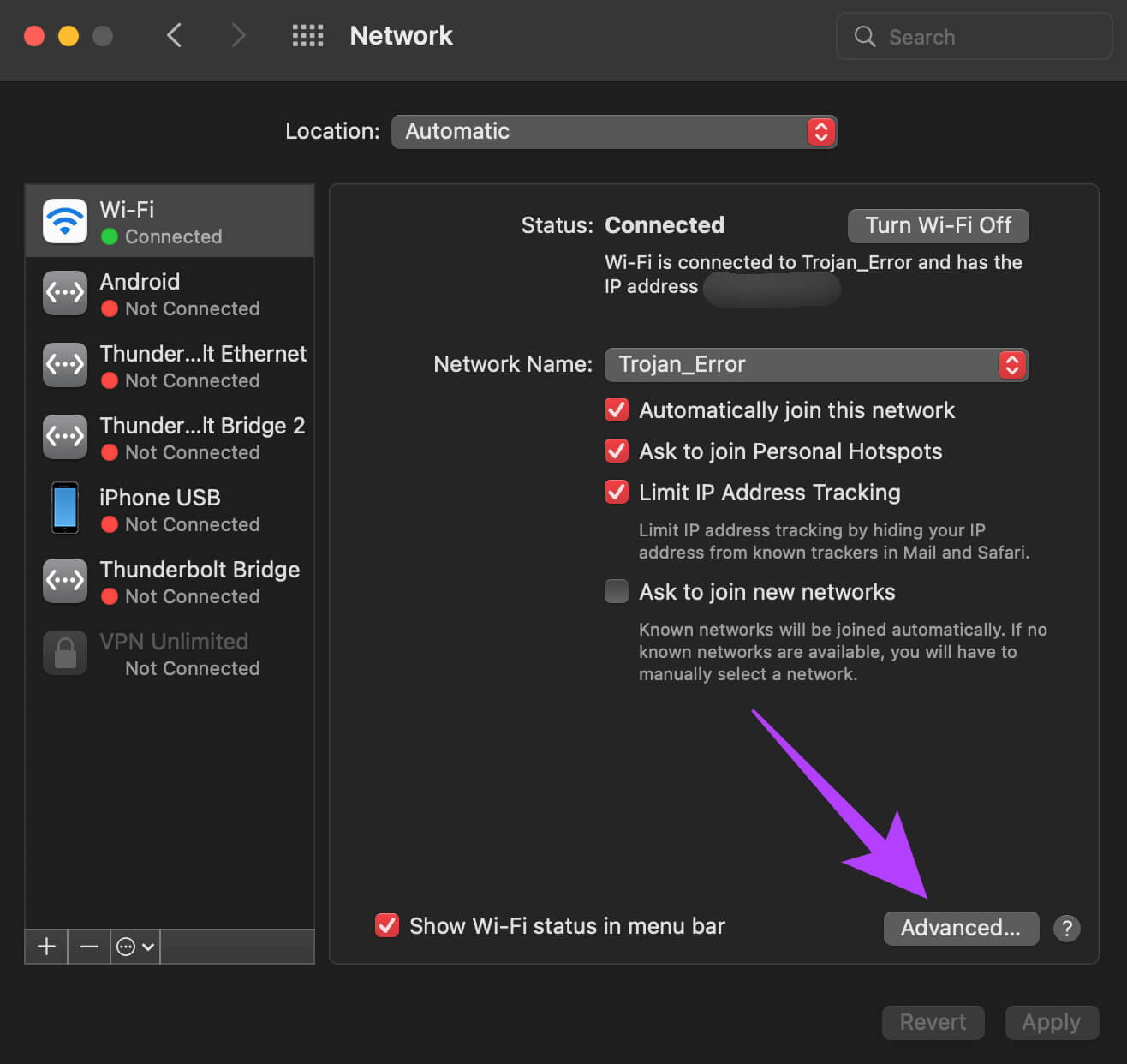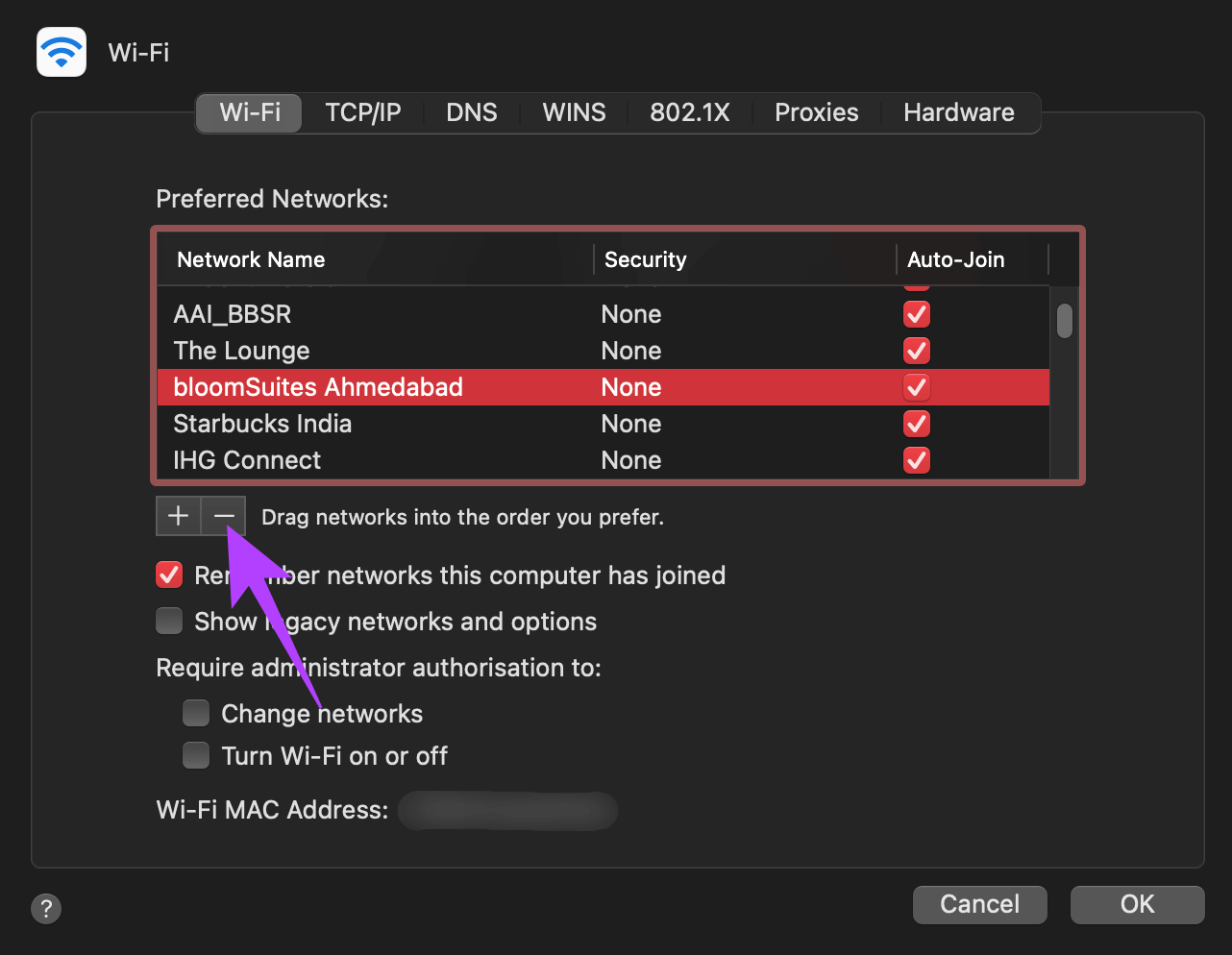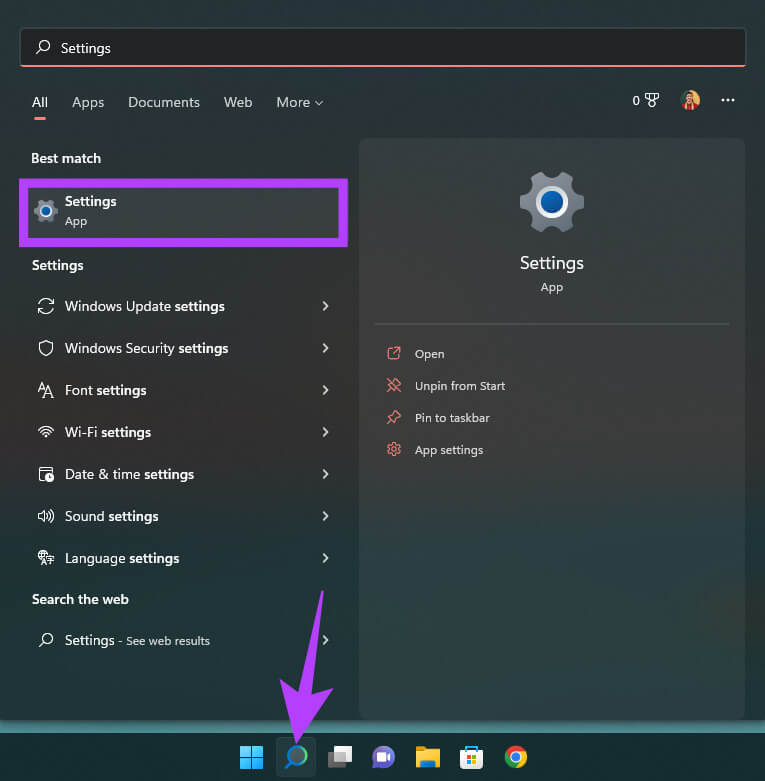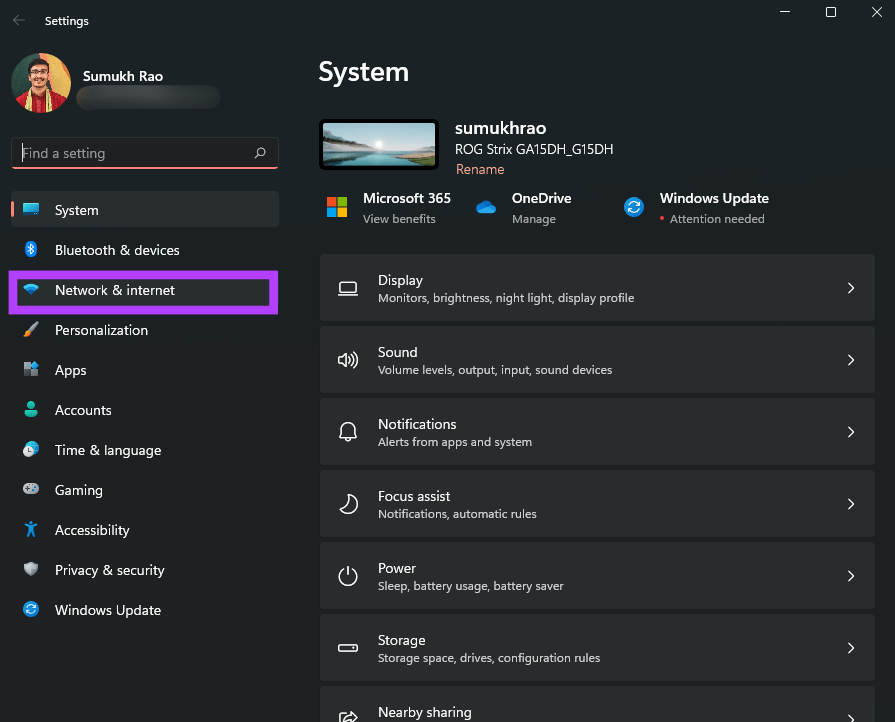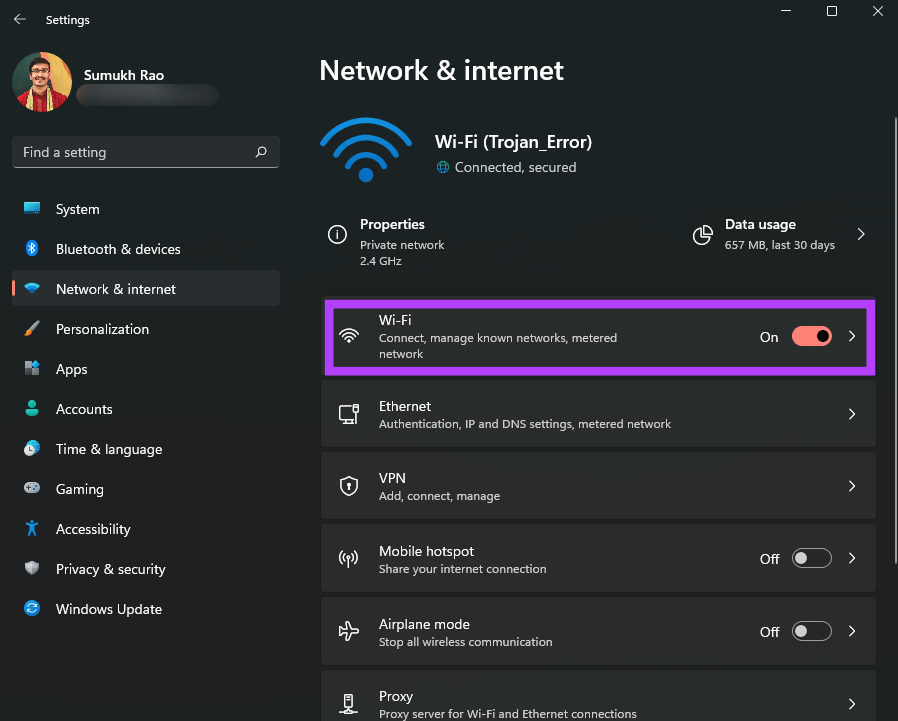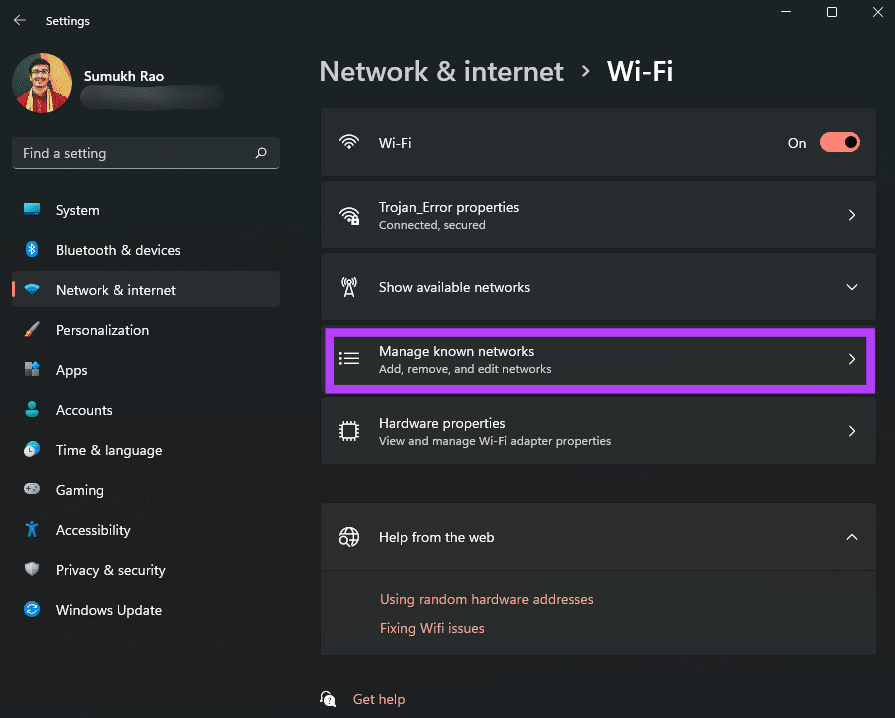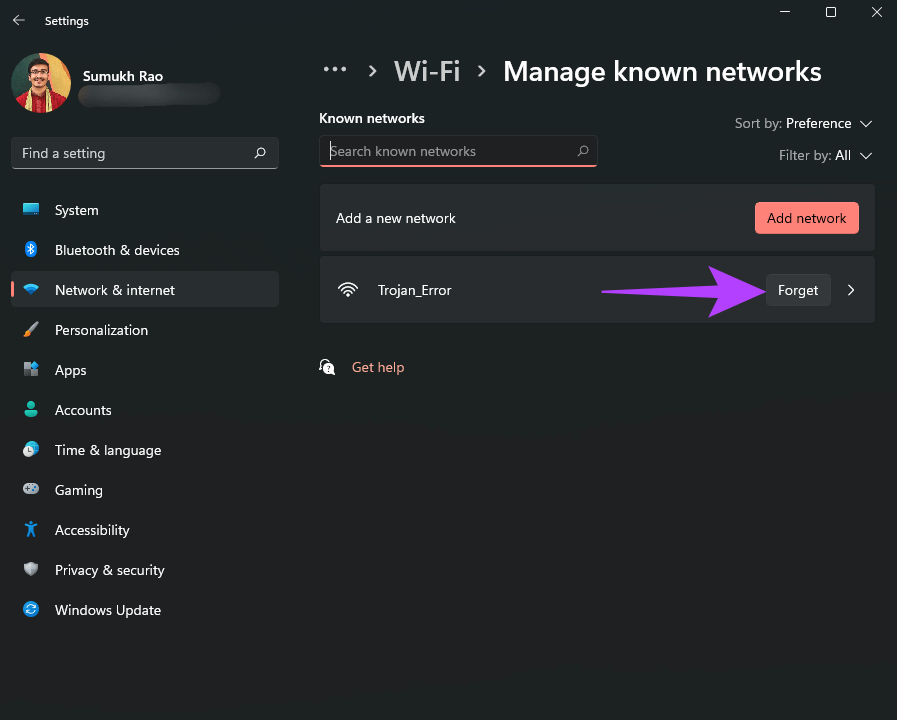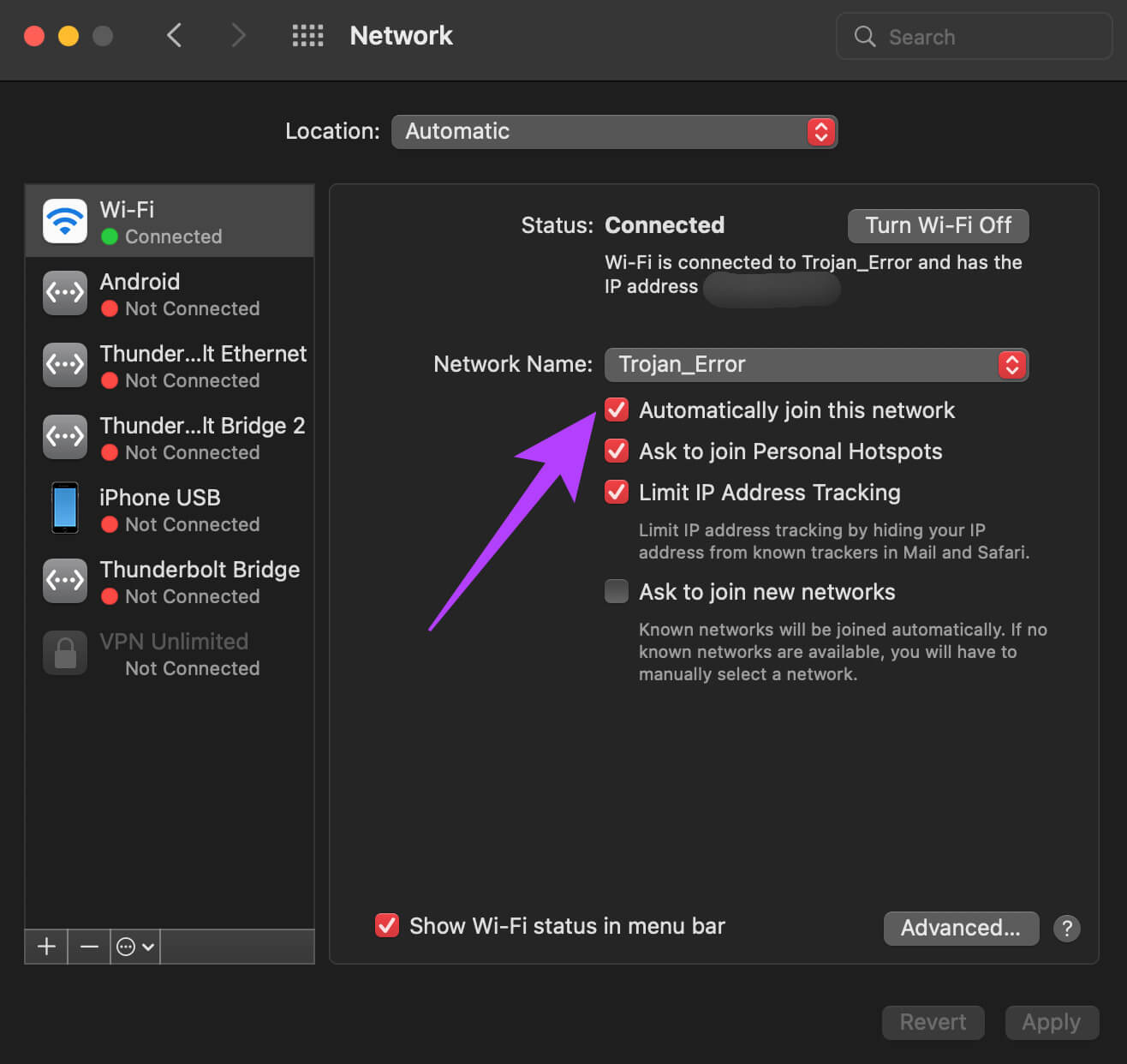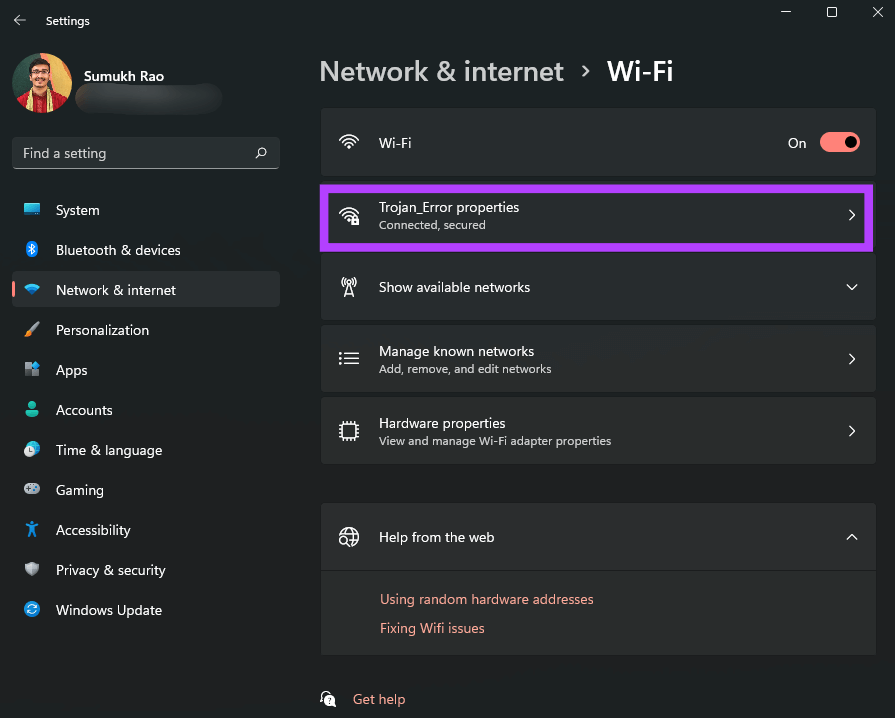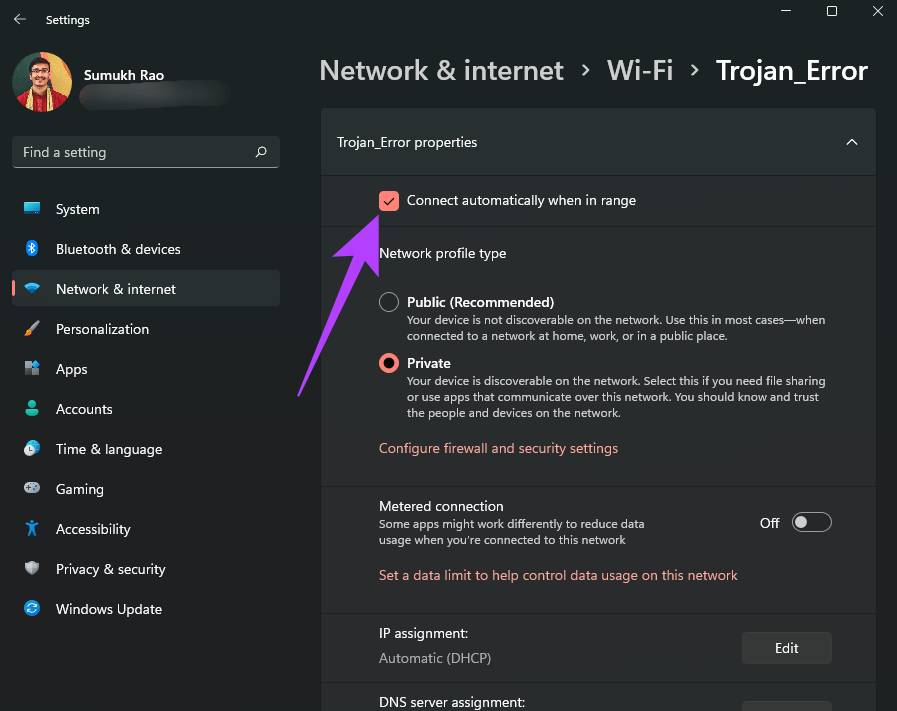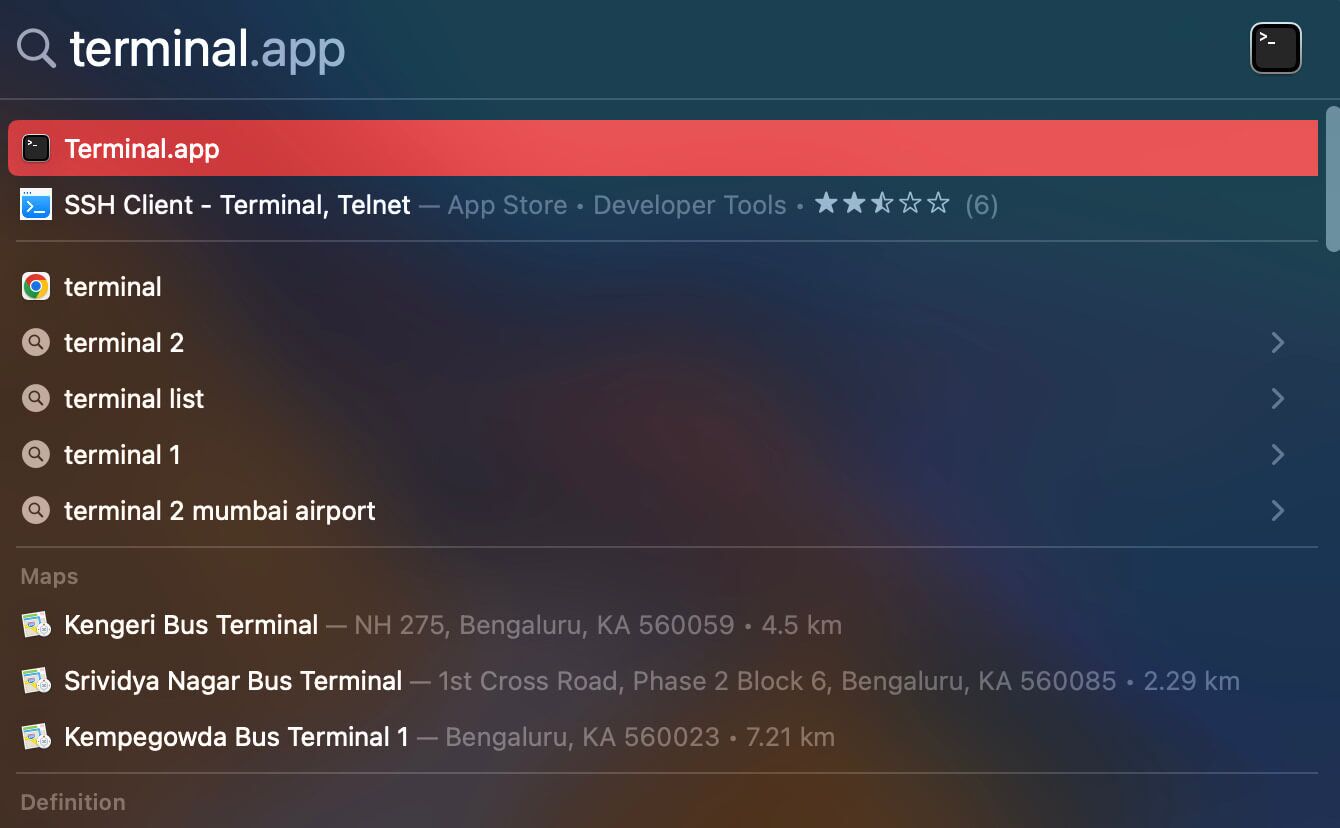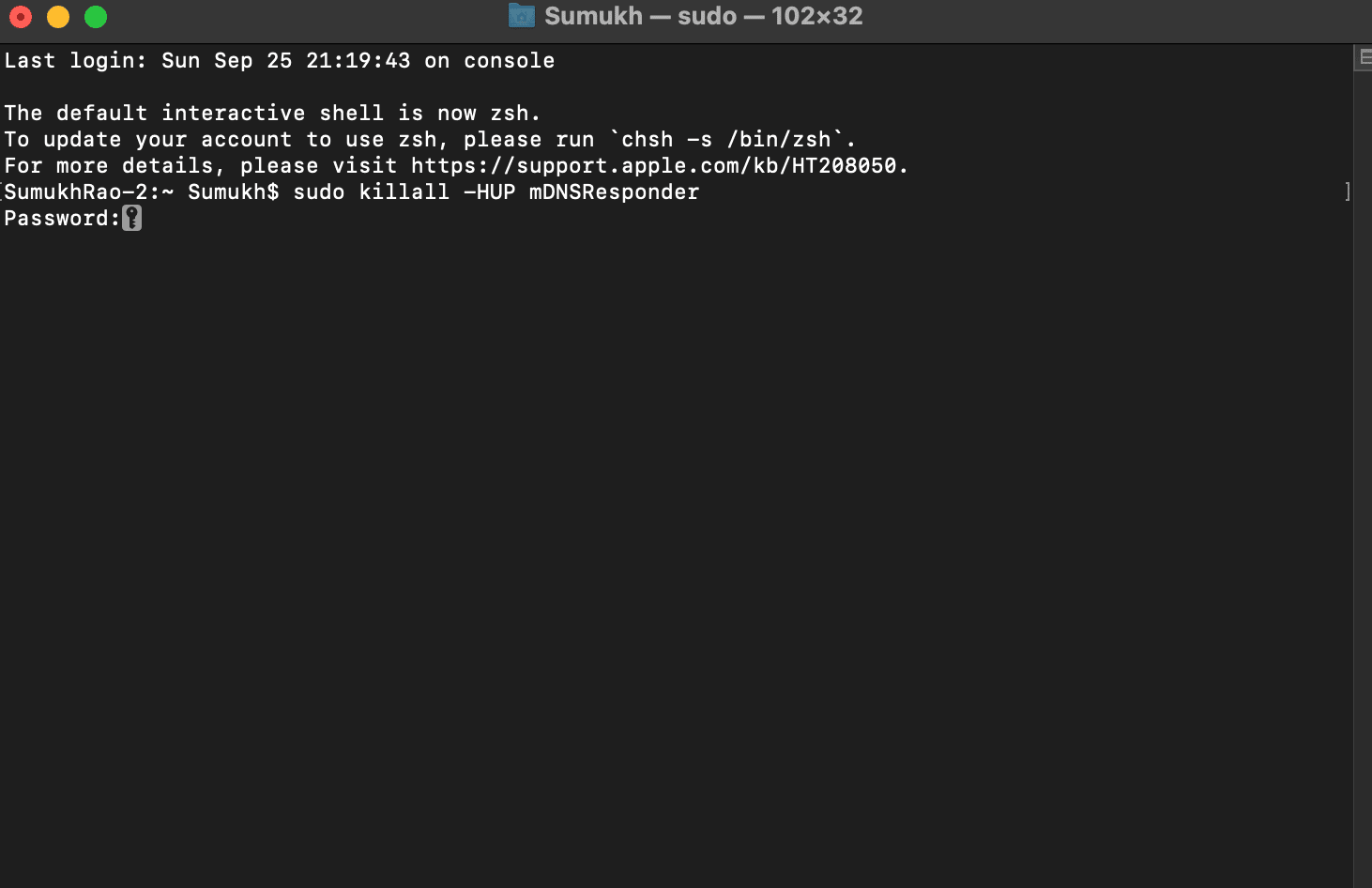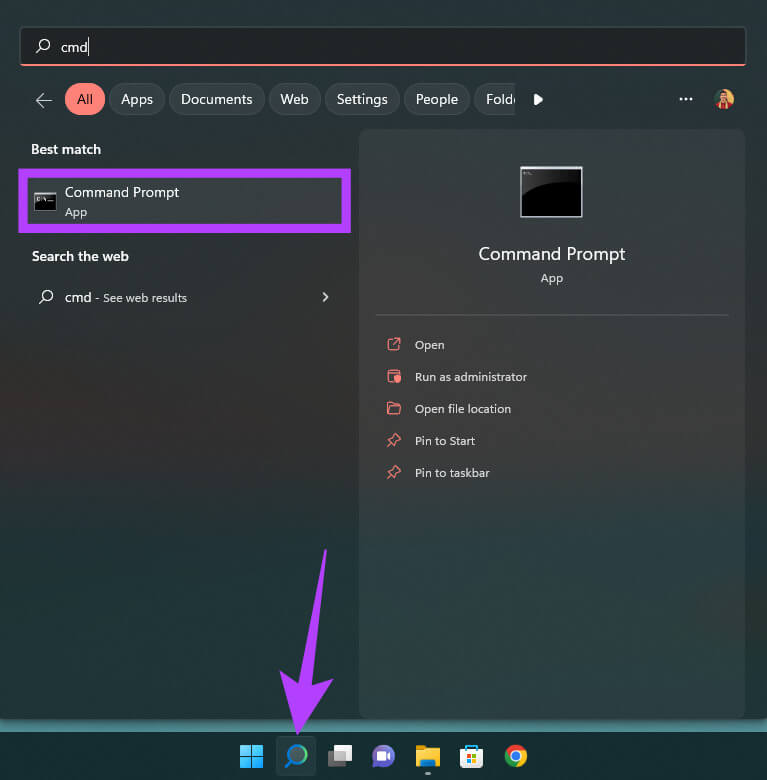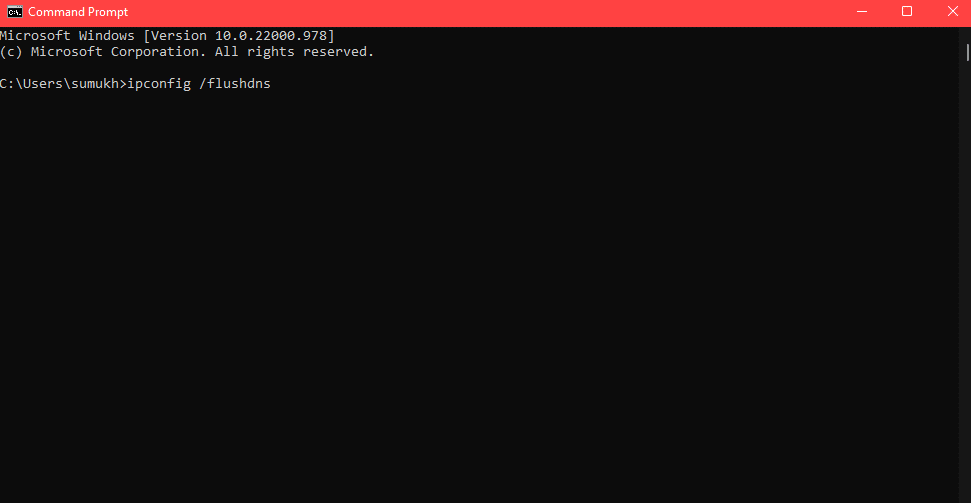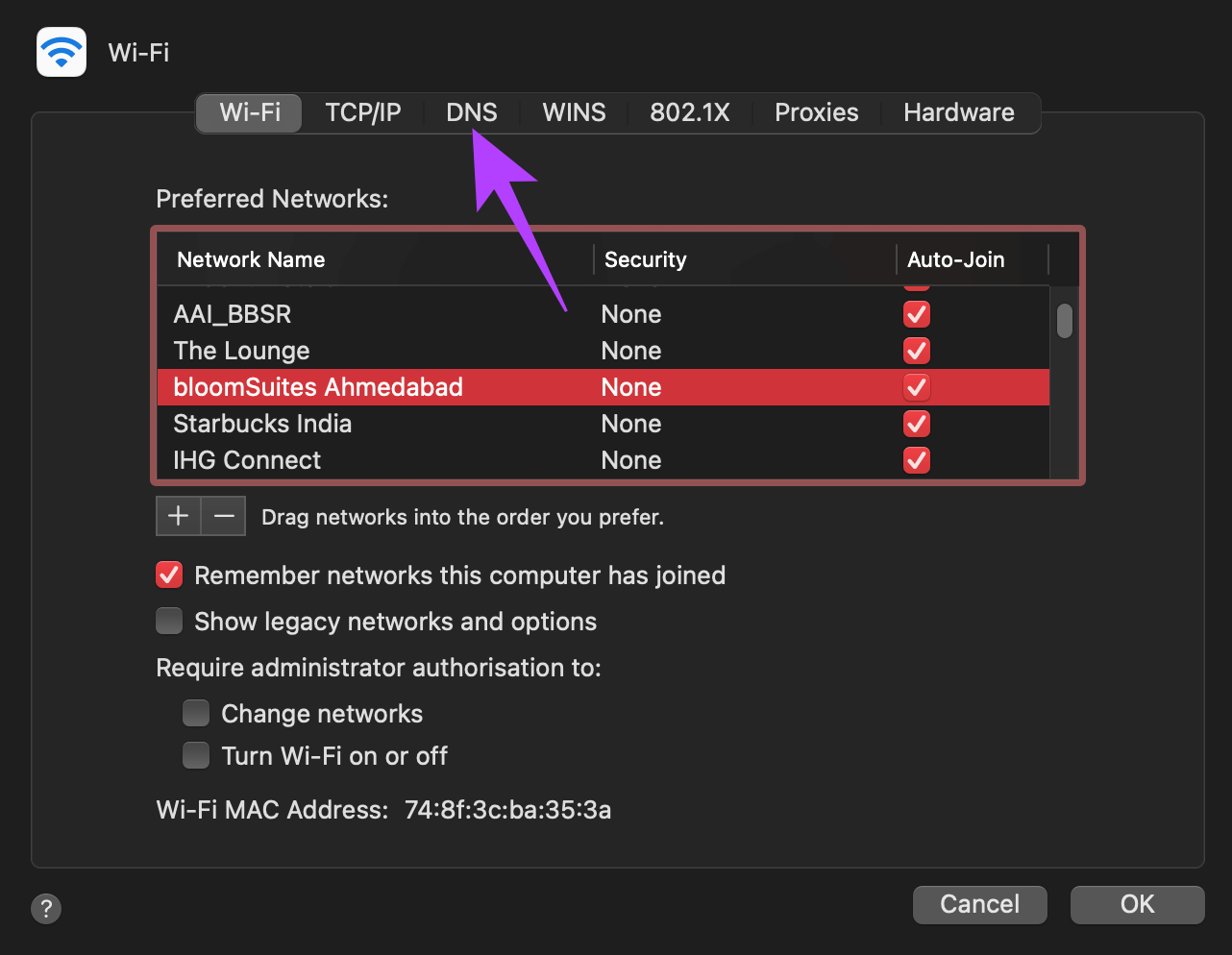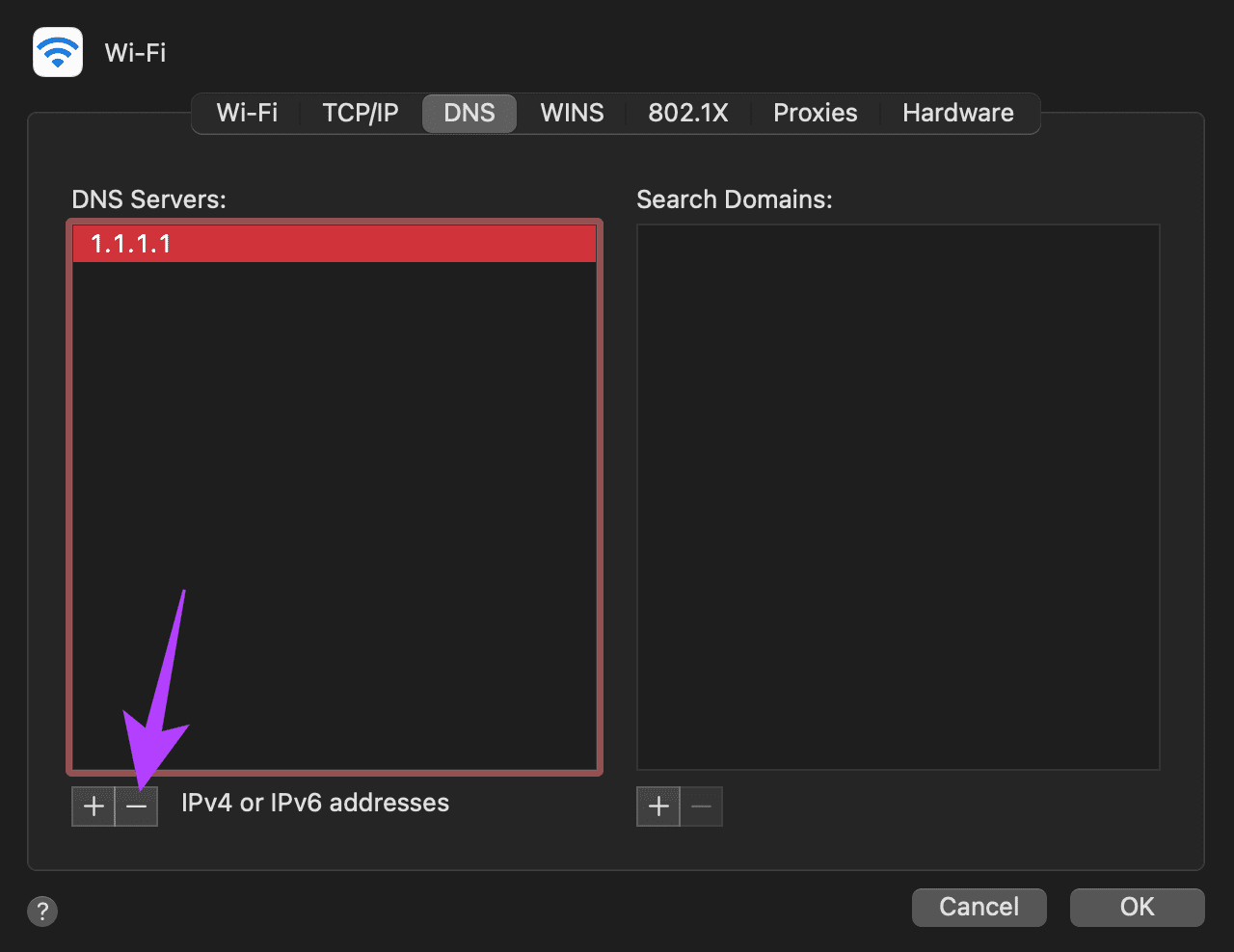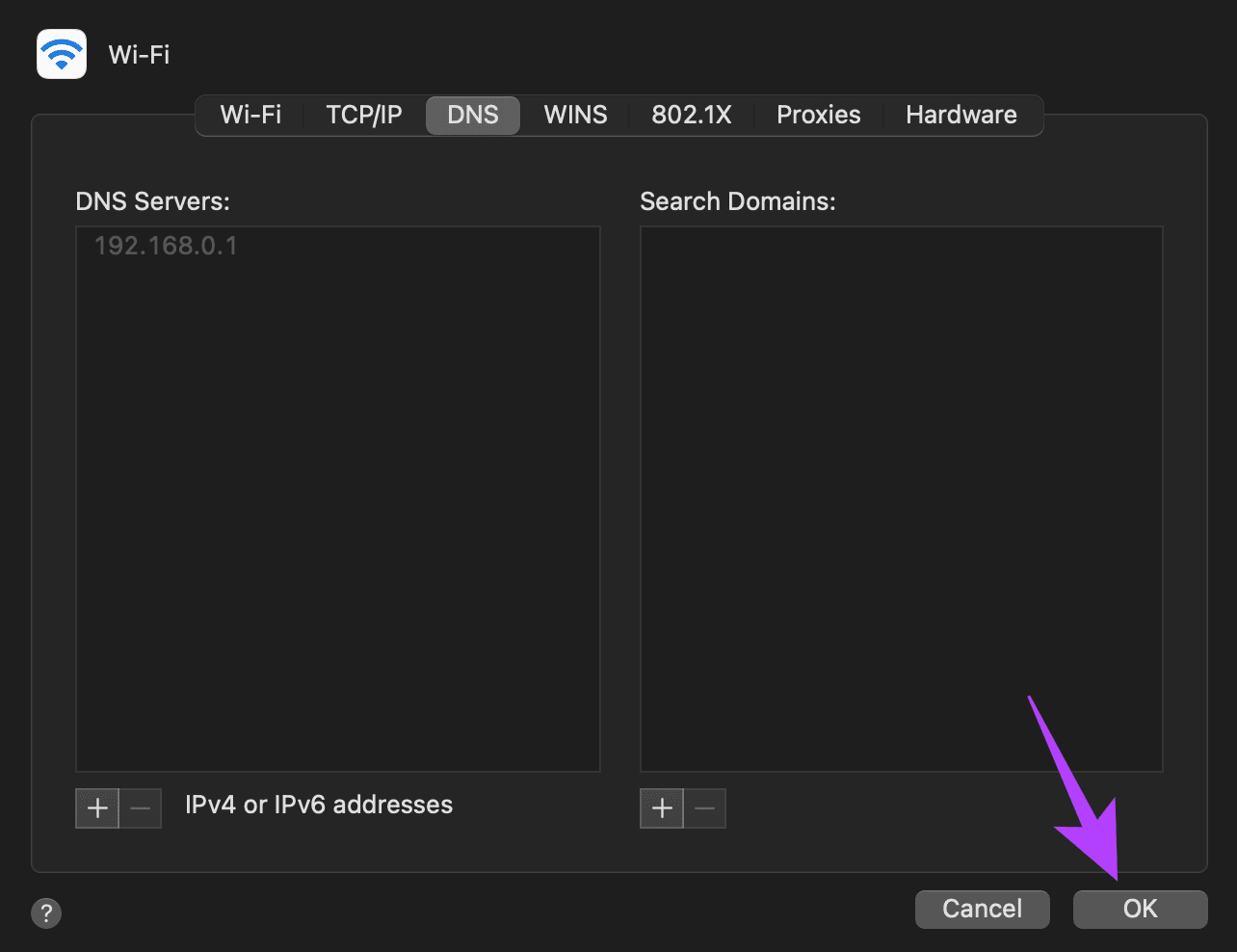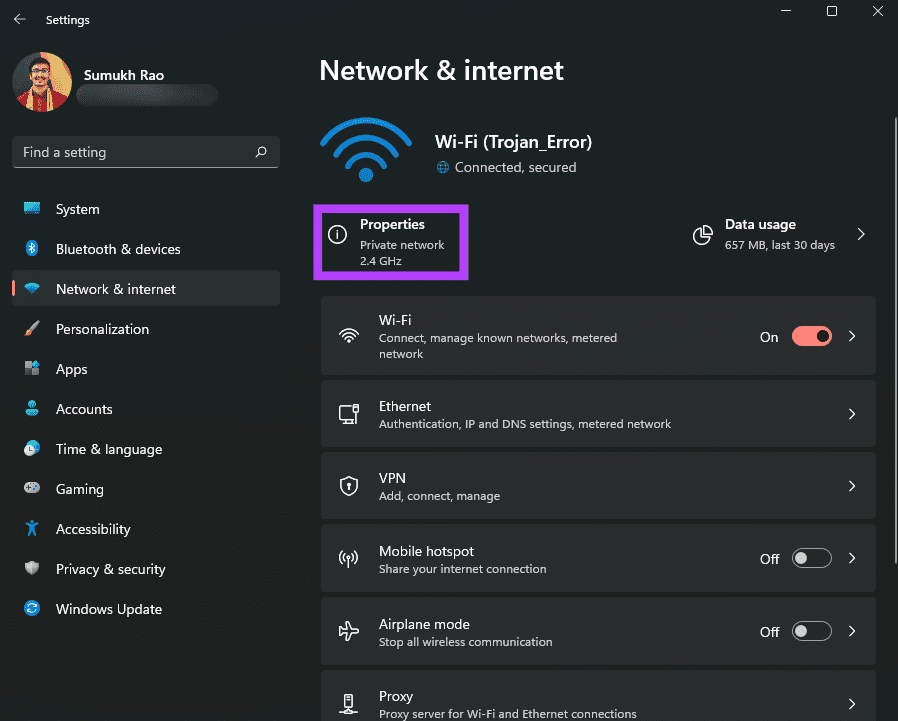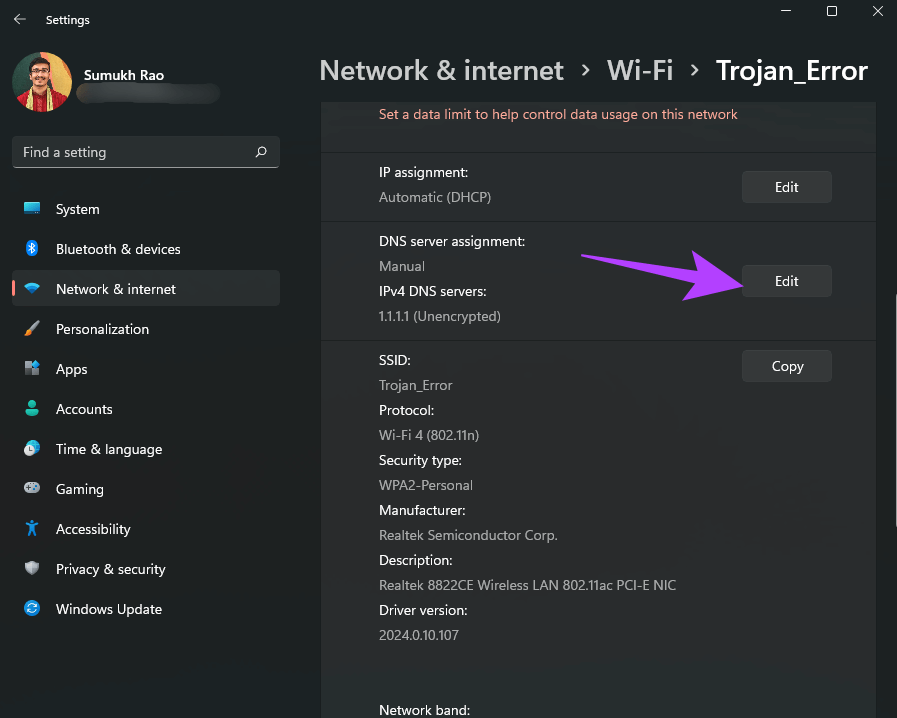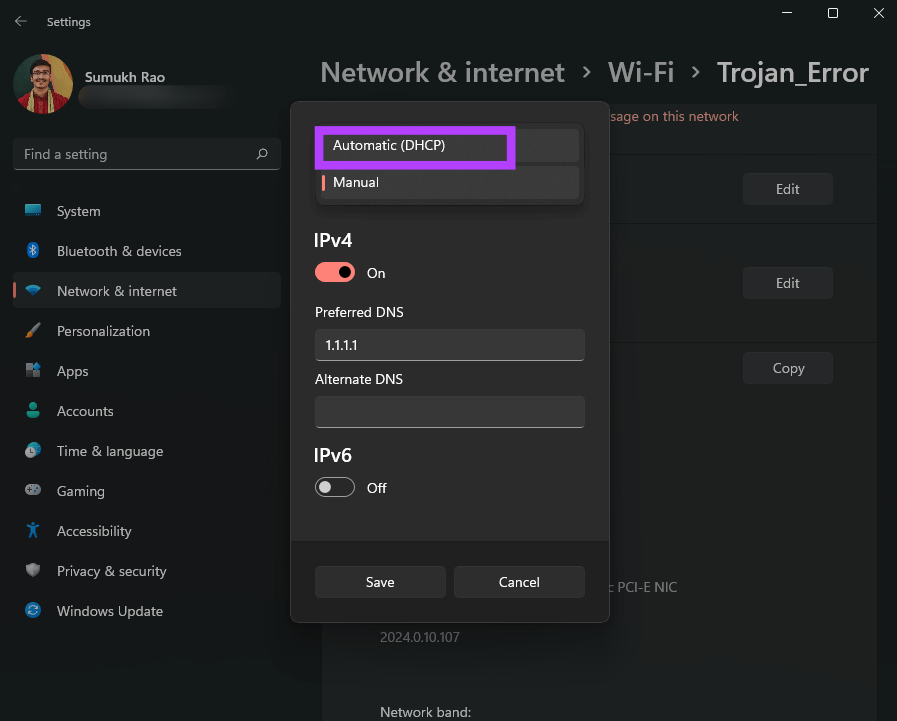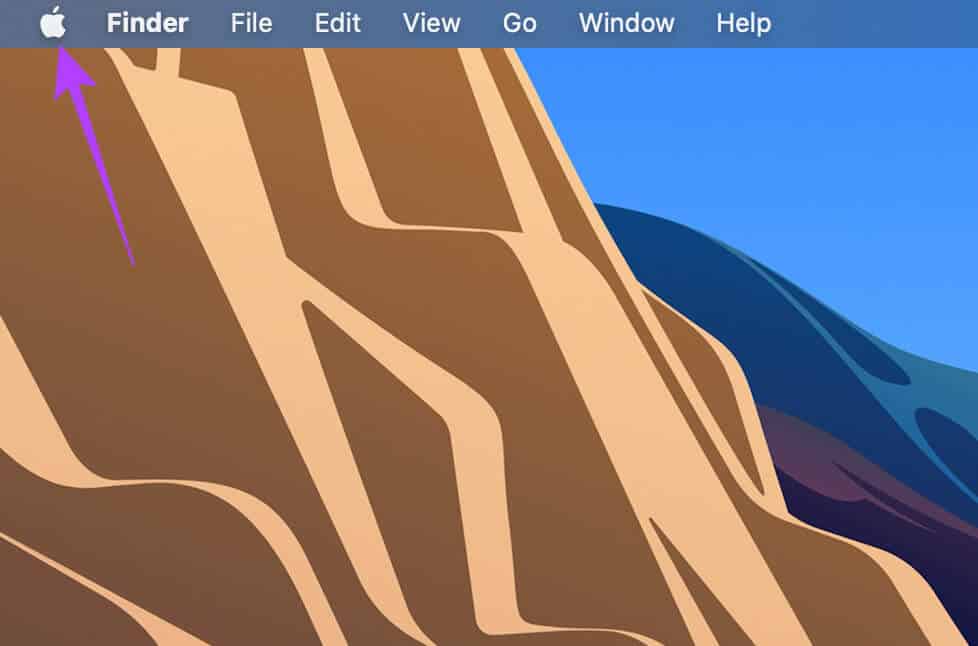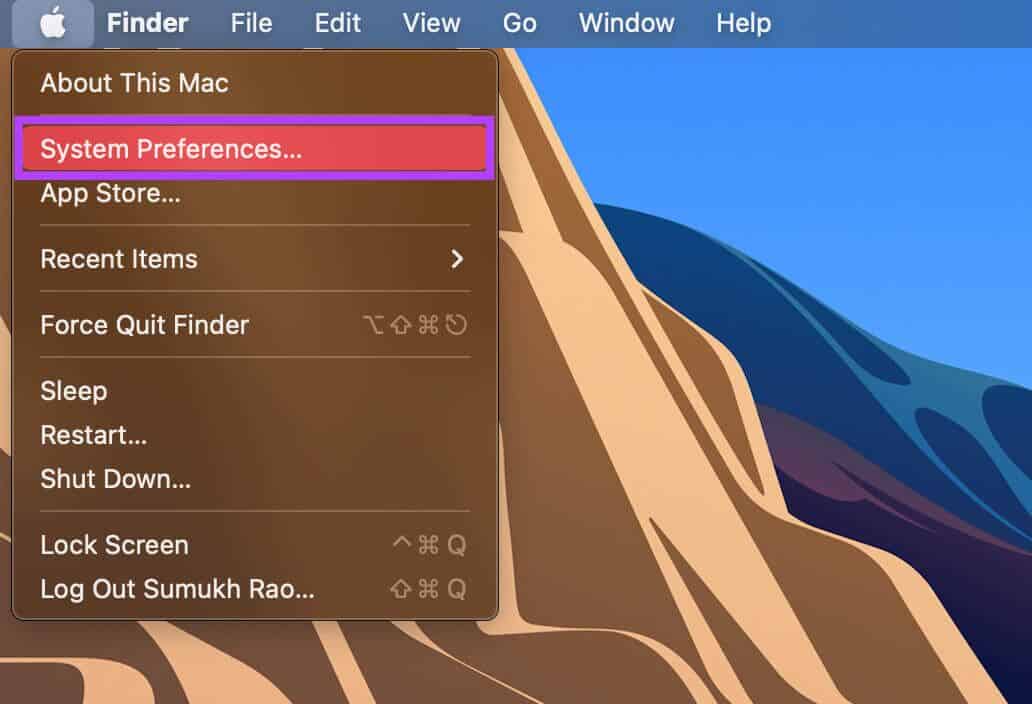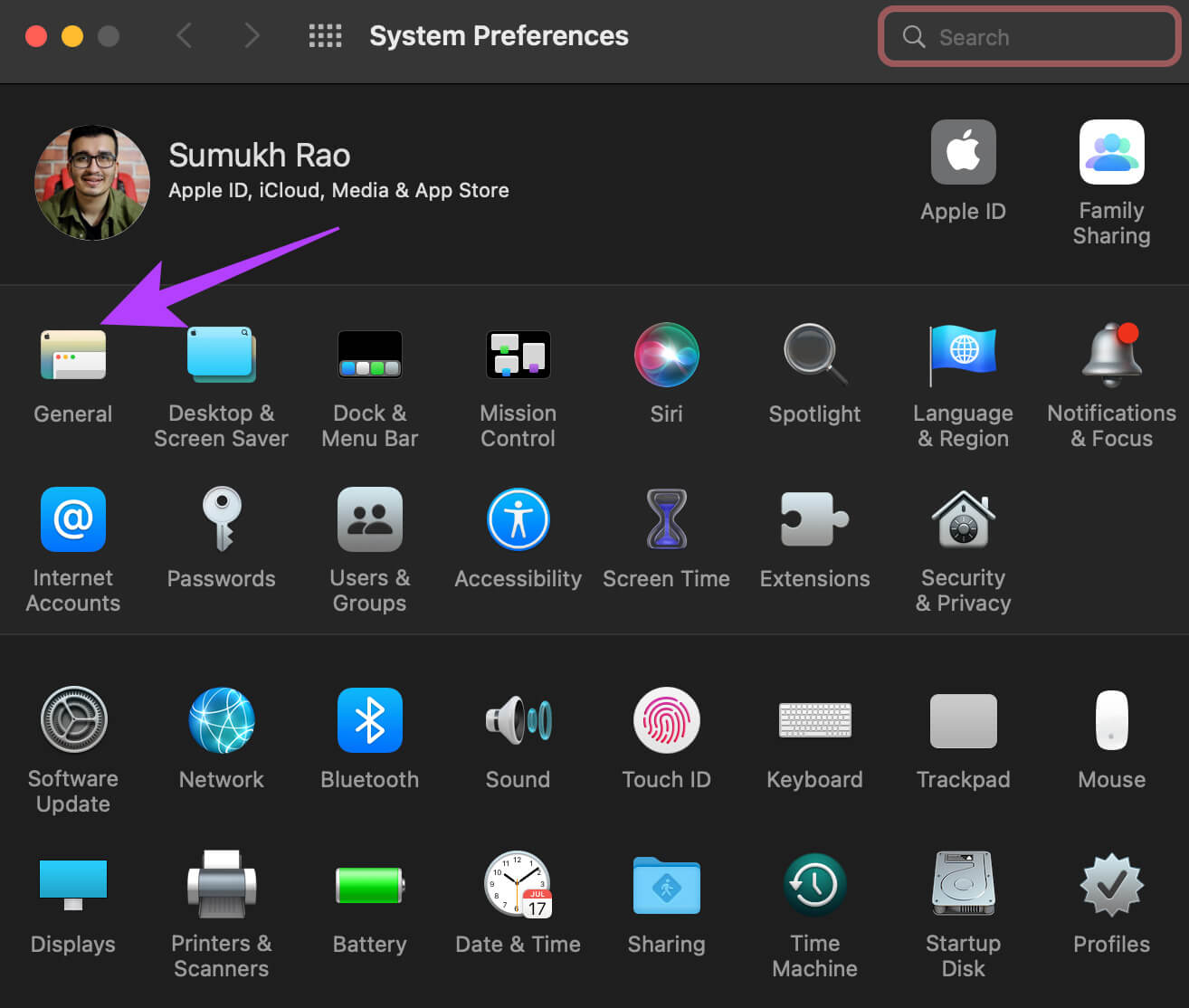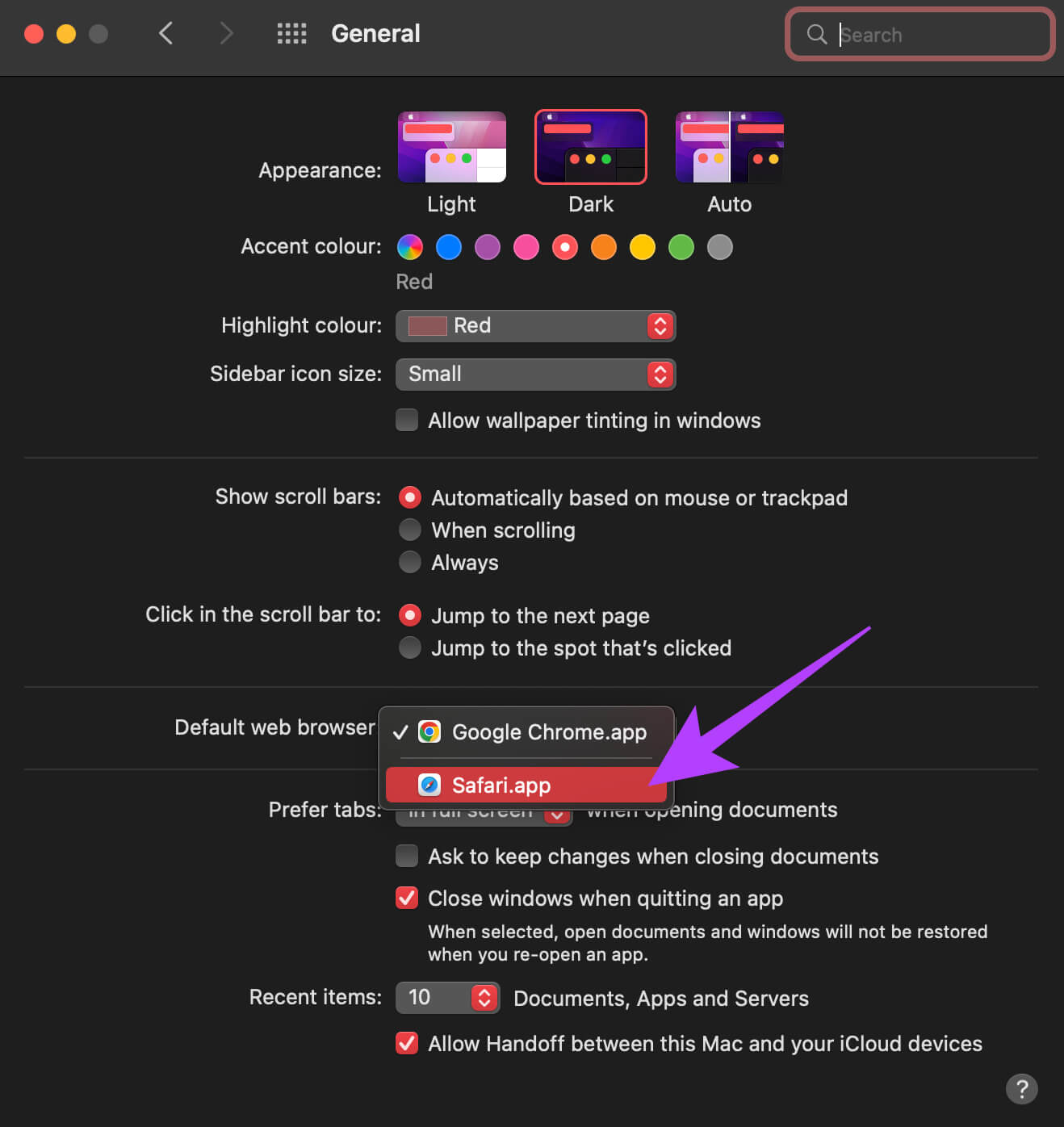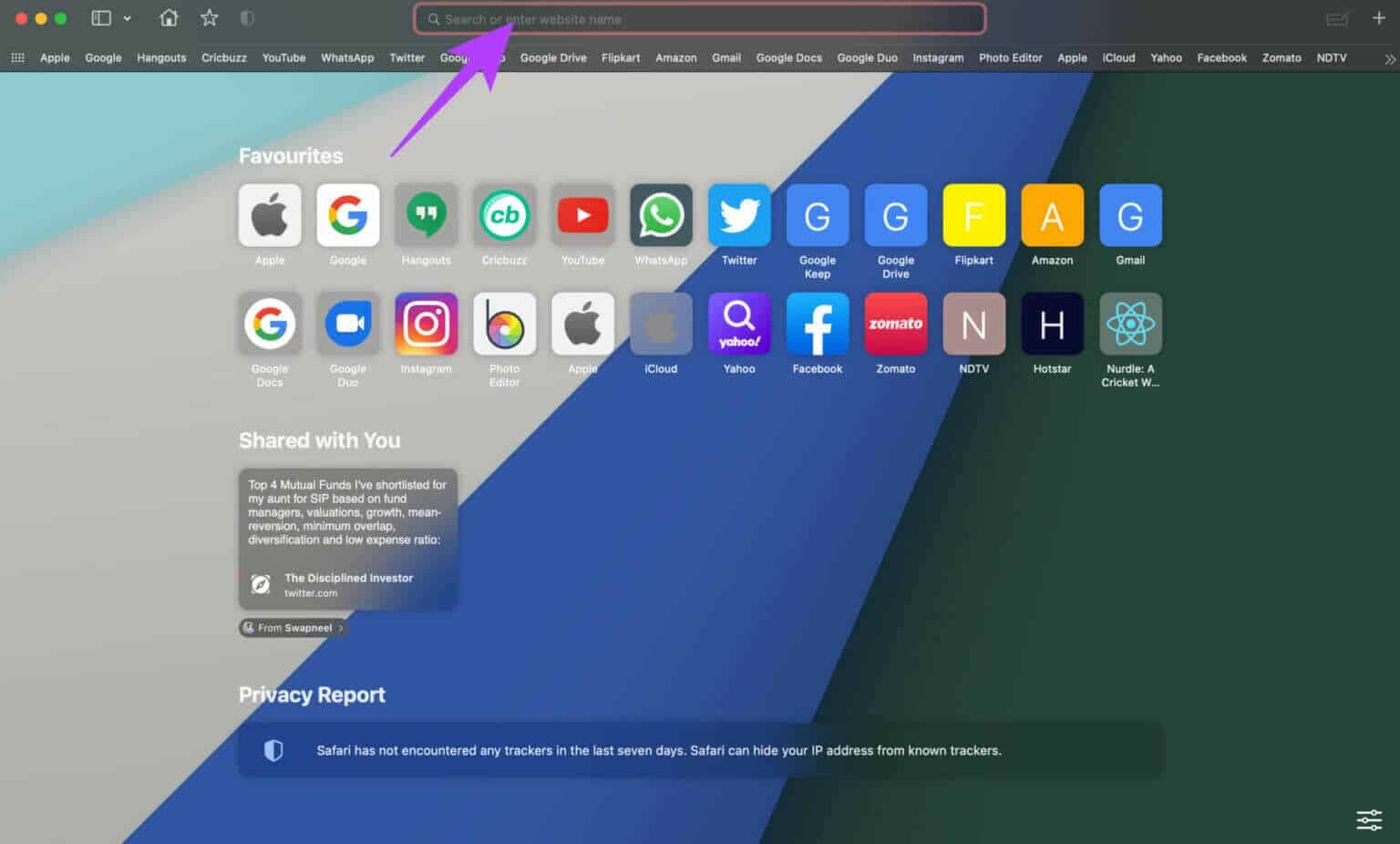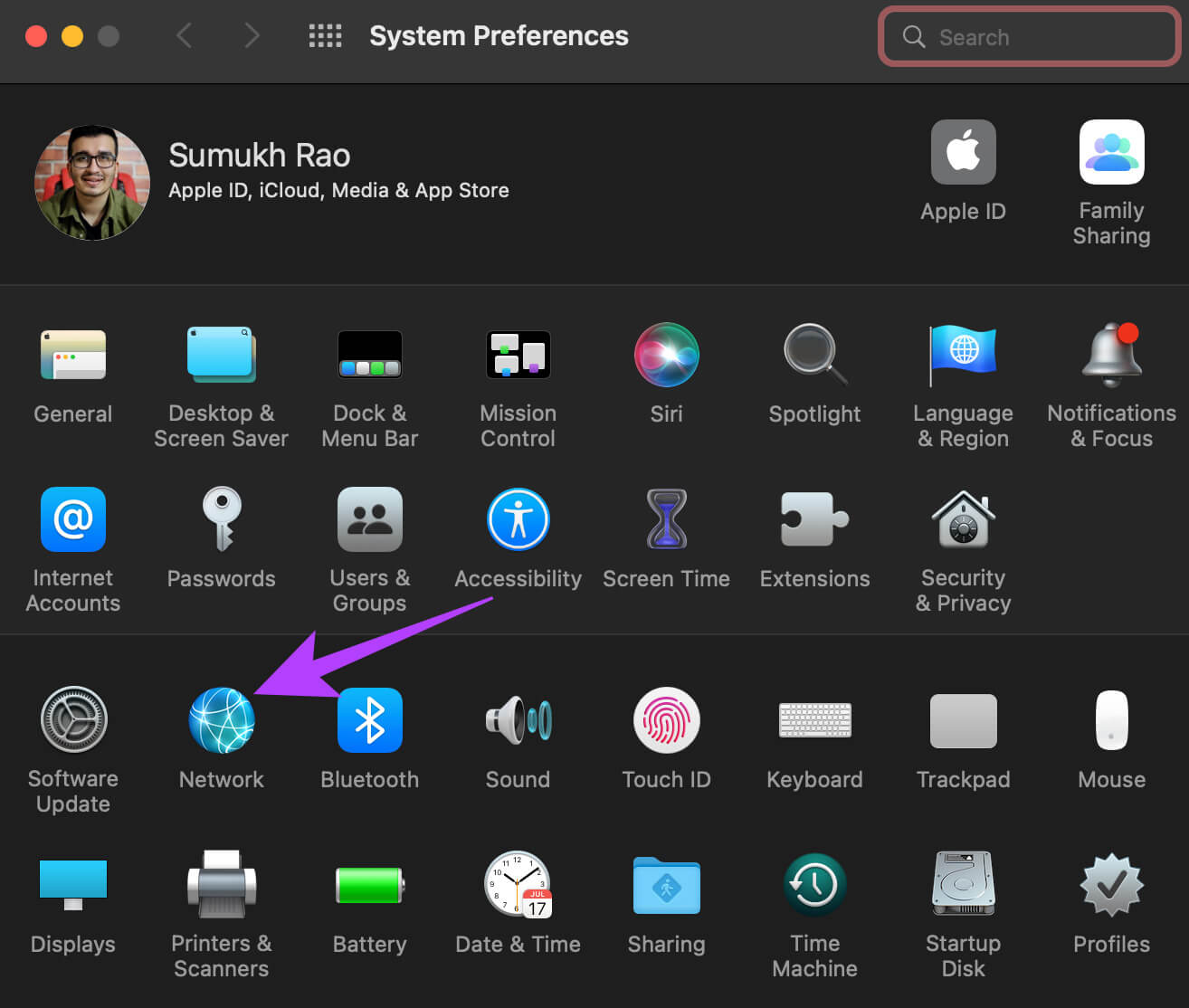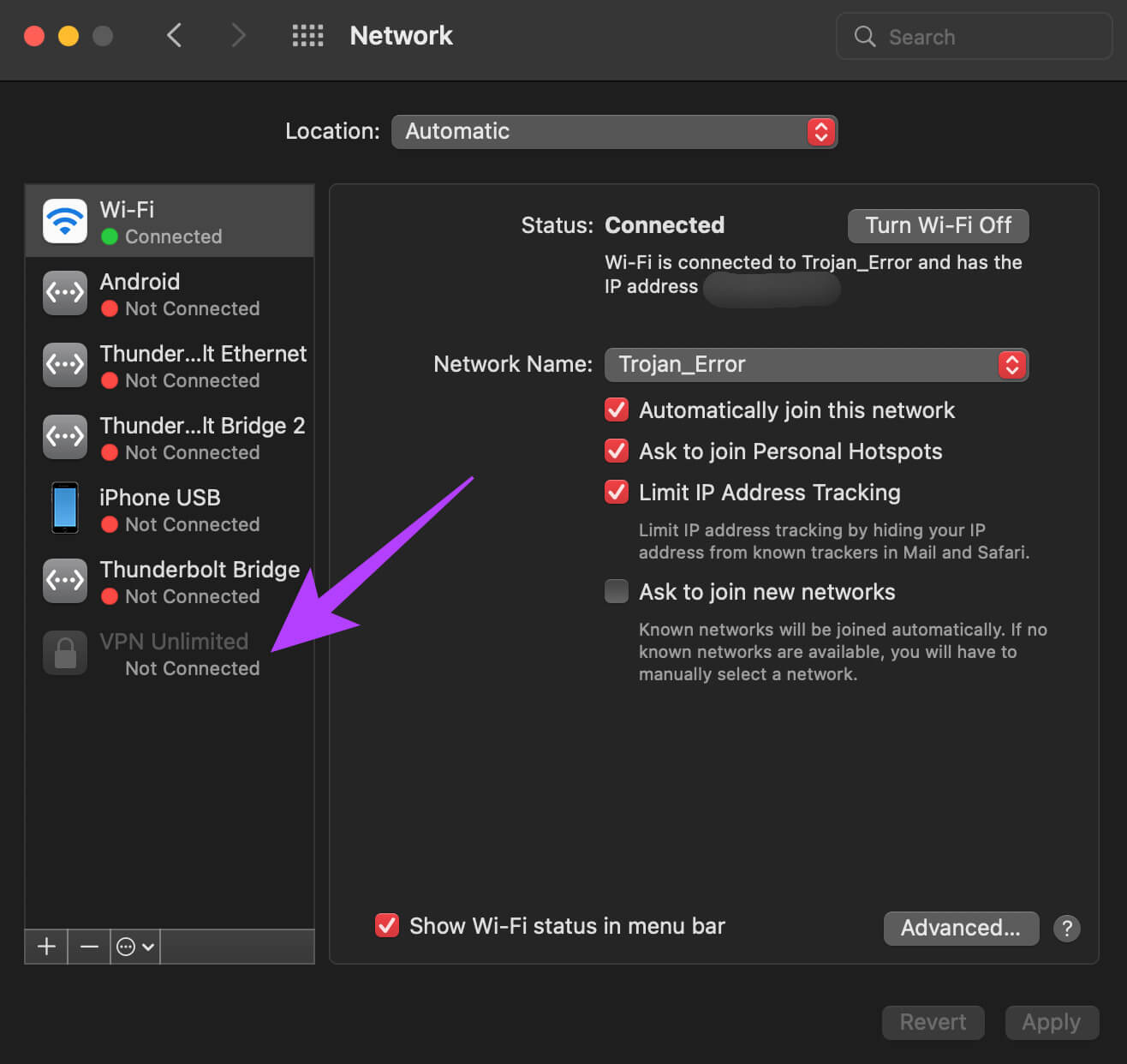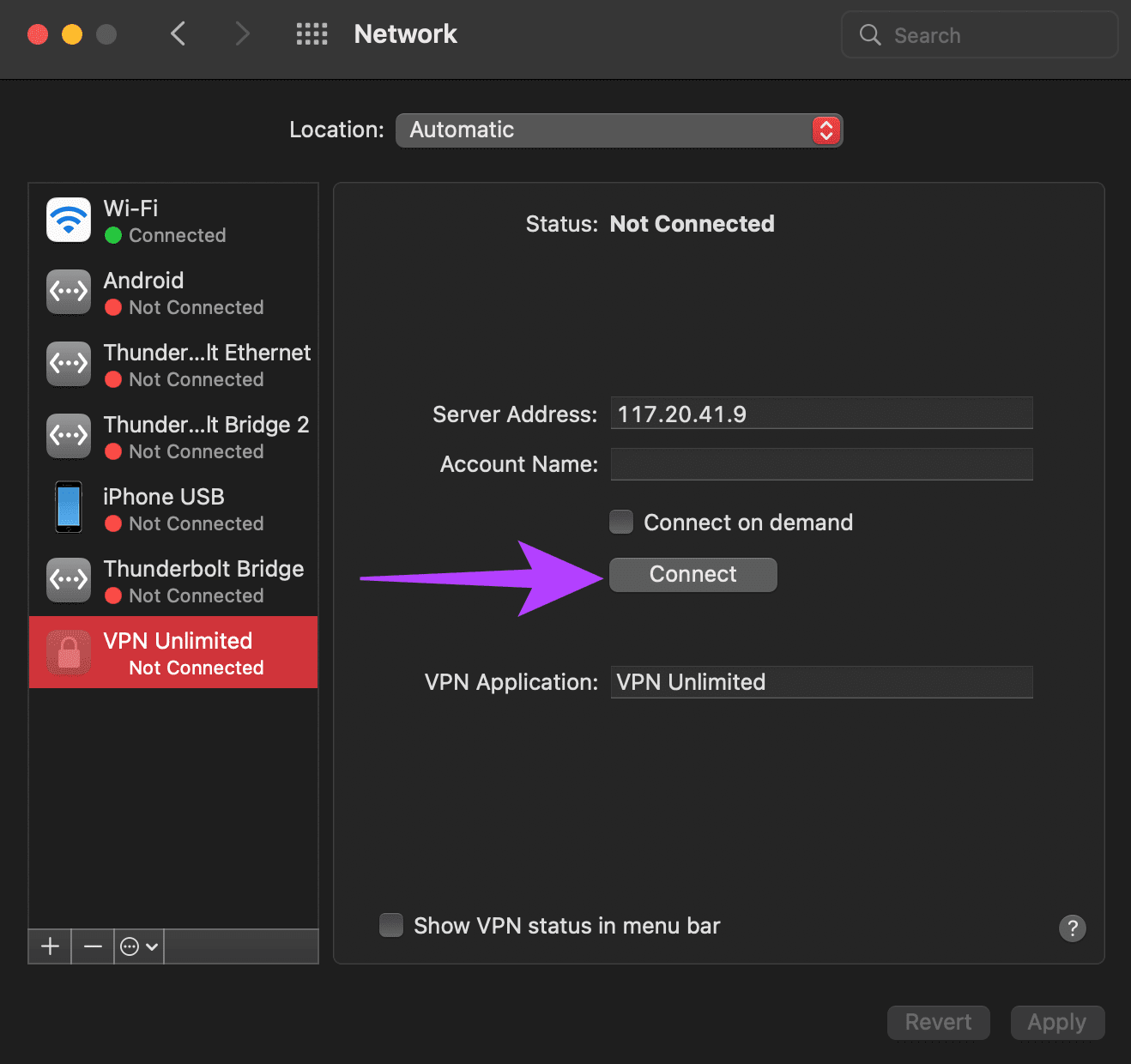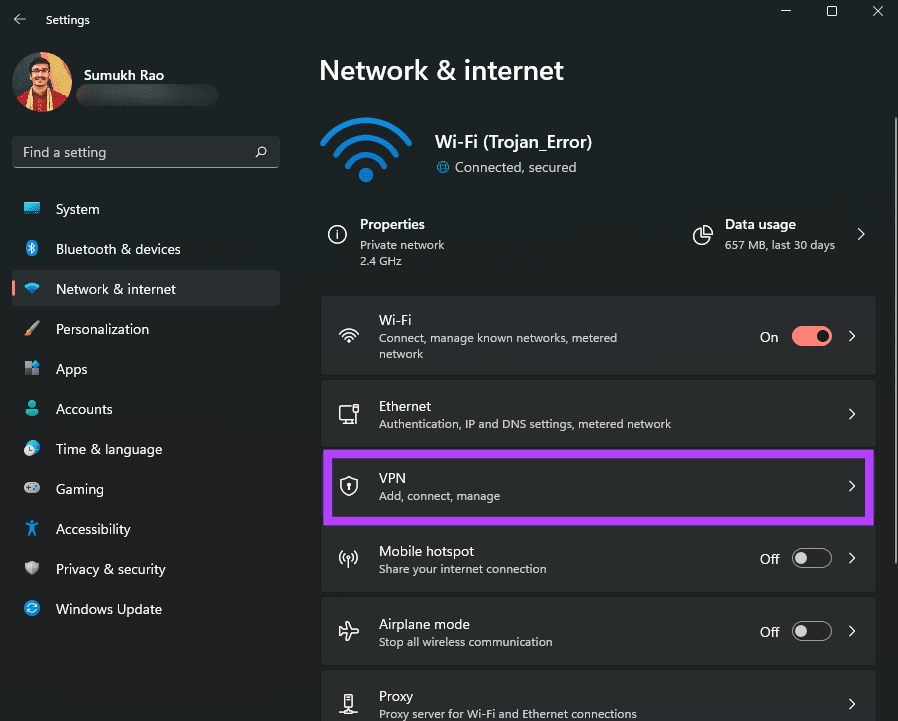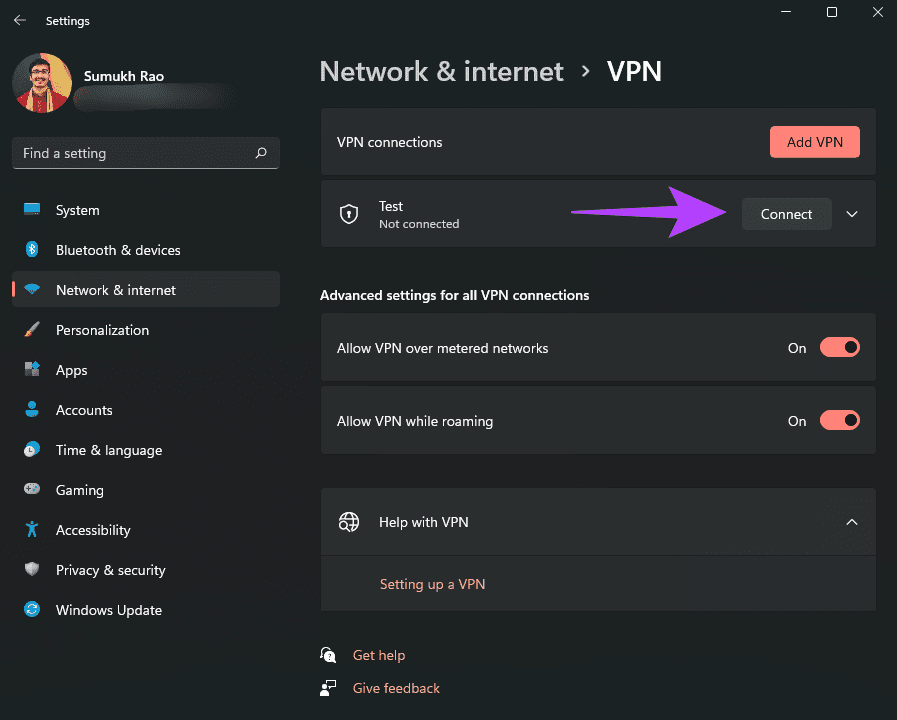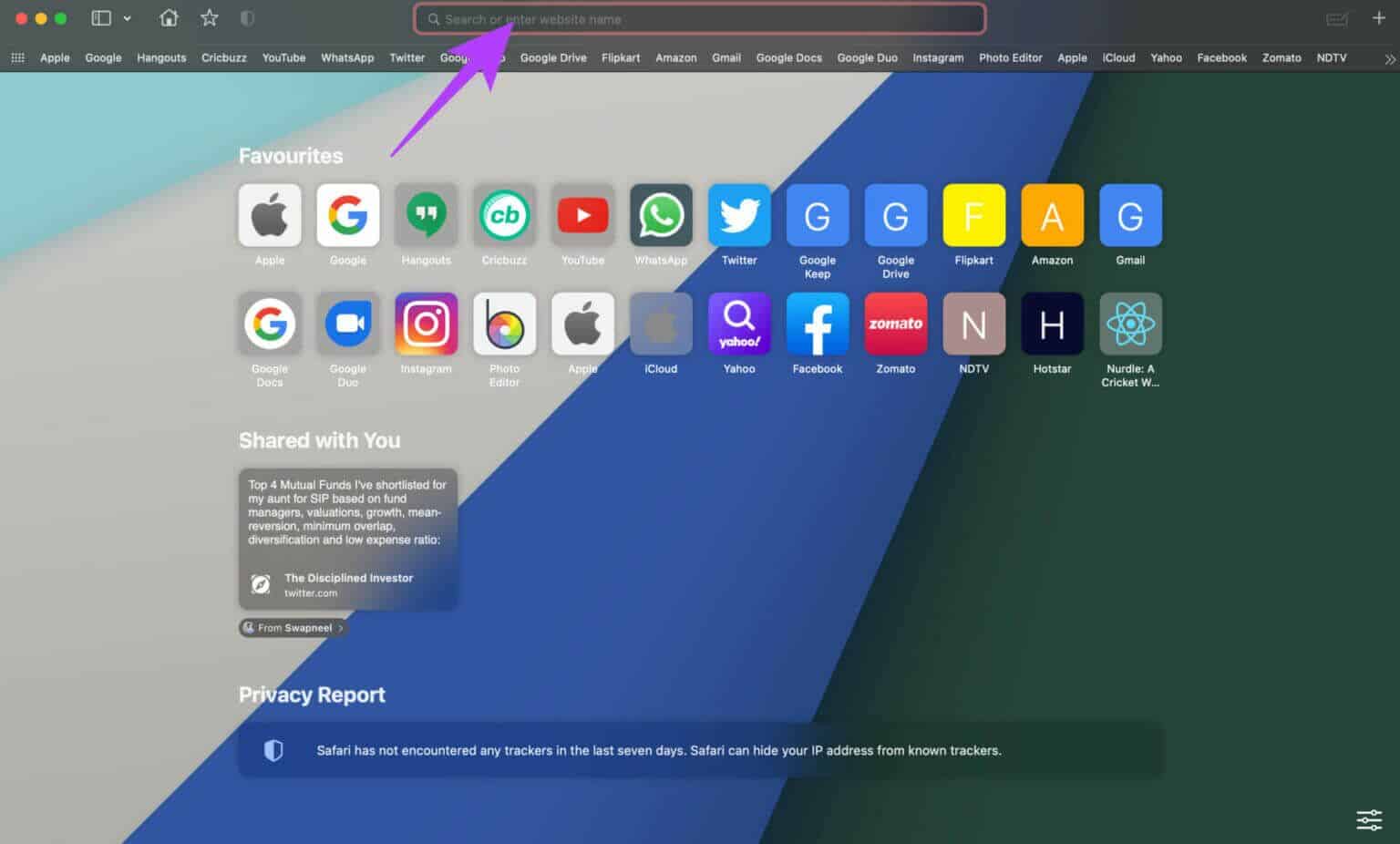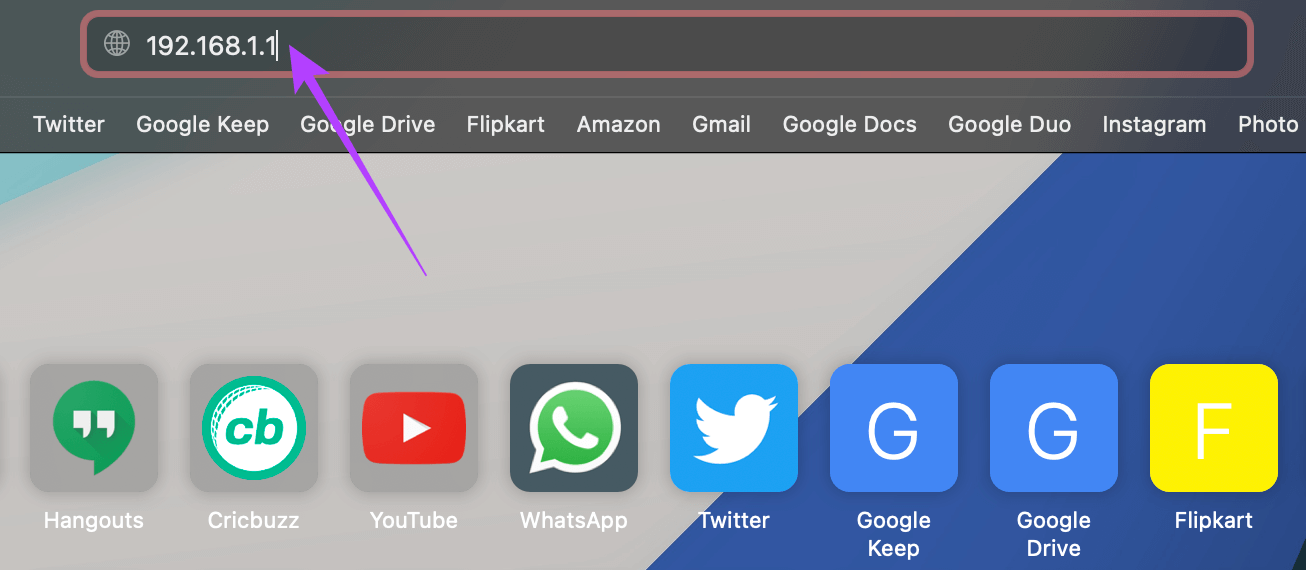10 correctifs pour la page de connexion Wi-Fi qui ne s'affiche pas sur Mac et Windows
Si vous êtes assis dans un café ou séjournez dans un hôtel, vous utilisez probablement le Wi-Fi public. La plupart de ces réseaux exigent que vous enregistriez votre Entrée avec des informations d'identification de base telles qu'un identifiant de messagerie ou un numéro de téléphone qui doivent être saisis sur la page d'enregistrement d'Entrée du portail captif. Mais que faites-vous si la page d'inscription Entrée n'apparaît pas sur votre ordinateur ?
Il peut arriver que vous vous connectiez plusieurs fois au Wi-Fi mais que la page d'enregistrement Entrée ne se charge pas. Dans de tels scénarios, vous ne pourrez pas vous connecter à Internet, ce qui n'est pas idéal. Heureusement, il existe des solutions rapides que vous pouvez essayer de résoudre le problème. Voici les meilleures façons de corriger la page d'enregistrement Entrée to Wi-Fi qui ne s'affiche pas sur Mac et Windows.
1. Éteignez le WI-FI et rallumez-le
Bien sûr, il faut commencer par la solution de base qui marche étonnamment bien dans bien des cas ! Parfois, le module Wi-Fi de votre ordinateur Mac ou Windows peut se bloquer et ne pas fonctionner comme prévu. Un bon moyen de résoudre ce problème consiste à désactiver le Wi-Fi via les commutateurs à chaud, puis à le réactiver après quelques secondes.
Maintenant, reconnectez-vous au réseau et l'écran Entrée Entry to Captive Gate apparaîtra automatiquement.
2. Oubliez le réseau et reconnectez-vous-y
Si une solution simple ne fonctionne pas, essayez la suivante ! Si vous êtes connecté à un réseau et que la page d'inscription Accès au Wi-Fi n'apparaît pas sur votre ordinateur portable Mac ou Windows, essayez d'oublier le réseau afin de pouvoir vous y reconnecter. De cette façon, vous créez une nouvelle connexion qui peut déclencher la page d'inscription Entrée. Voici comment procéder.
Sur votre Mac
Étape 1: Cliquez Icône Wi-Fi dans la barre de menu en haut. Cela conduira à Afficher les options Wi-Fi.
Étape 2: Sélectionner Préférences réseau.
Étape 3: Cliquez Options avancées. Vous verrez maintenant une nouvelle fenêtre.
اÉtape 4: Maintenant, sélectionnez الشبكة que vous voulez oublier et cliquez sur l'icône "-" (supprimer) en dessous.
Sous Windows
Étape 1: Cliquez icône de recherche dans la barre des tâches et recherchez Paramètres. Cliquez sur L'application pour l'ouvrir.
Étape 2: Aller à Réseau et Internet.
Étape 3: Sélectionnez une option Wi-Fi. Cela conduira à Afficher les paramètres détaillés liés à votre réseau.
Étape 4: Maintenant, cliquez "Gestion des réseaux connus".
Étape 5: Appuyez sur le bouton Oublier à côté du Wi-Fi.
3. Désactiver la connexion WI-FI automatique
Si votre ordinateur se connecte automatiquement à un réseau Wi-Fi que vous avez utilisé dans le passé, la page d'inscription Entrée ne se chargera probablement pas sur le portail captif. Pour cela, désactivez la bascule Auto-Join pour vous assurer que vous vous connectez manuellement au réseau et activez la page d'inscription Entrée to Guest Wi-Fi.
Tout d'abord, connectez-vous au réseau sur votre Mac ou PC. Ensuite, effectuez les étapes suivantes.
Sur votre Mac
Étape 1: Cliquez sur l'icône Wi-Fi dans la barre de menu en haut. Cela fera apparaître les options Wi-Fi.
Étape 2: Sélectionner Préférences réseau.
Étape 3: Vous verrez plusieurs options répertoriées sous Wi-Fi. Décochez la case à côté de "Rejoindre automatiquement ce réseau".
Étape 4: Maintenant oublie Réseau Wi-Fi Reconnectez-vous en suivant les étapes de la méthode XNUMX.
Sous Windows
Étape 1: Cliquez icône de recherche dans la barre des tâches et recherchez Paramètres. Cliquez sur L'application pour l'ouvrir.
Étape 2: Aller à Réseau et Internet.
Étape 3: Sélectionner Option Wi-Fi. Cela affichera les paramètres détaillés liés à votre réseau.
Étape 4: Maintenant, cliquez Réseau Wi-Fi auquel vous êtes connecté.
Étape 5: Décochez la case à côté de "Se connecter automatiquement lorsqu'il est à portée".
4. Forcez le redémarrage de votre ordinateur
L'ancienne solution à la plupart des problèmes techniques peut vous surprendre de temps en temps. Essayez de redémarrer votre ordinateur Mac ou Windows pour voir s'il résout le problème avec la page d'inscription Accès au Wi-Fi public qui n'apparaît pas.
Quel que soit l'ordinateur que vous possédez, maintenez enfoncé le bouton d'alimentation jusqu'à ce qu'il s'éteigne, et ne le relâchez qu'au redémarrage.
5. Effacer le cache DNS
Effacer le cache DNS est une solution qui a aidé de nombreuses personnes à résoudre le problème de l'absence de page d'inscription à l'accès au Wi-Fi, en particulier sur un Mac. Si vous vous demandez comment forcer une page de connexion Wi-Fi, c'est un bon moyen. Voici comment procéder.
Sur votre Mac
Étape 1: Ouvrez la recherche Spotlight en appuyant sur les touches Commande + Barre d'espace. Entrez dans le terminal et appuyez sur la touche Entrée.
Étape 2: Dans la fenêtre Terminal, tapez sudo killall -HUP mDNSResponder et appuyez sur la touche Entrée.
Étape 3: on vous demandera maintenant Entrez votre mot de passe Mac Votre. Entrez votre mot de passe et appuyez à nouveau sur Entrée.
Le cache système va maintenant être vidé Noms de domaine.
Sous Windows
Étape 1: Cliquez sur l'icône de recherche dans la barre des tâches et recherchez cmd. Cliquez sur L'application pour l'ouvrir.
Étape 2: Tapez ipconfig /flushdns et appuyez sur la touche Entrée.
6. Supprimer les autres DNS
Vous utilisez peut-être un DNS public ou le populaire DNS 1.1.1.1 de Cloudflare pour accélérer votre connexion Internet. Bien qu'il soit effectivement efficace, il peut empêcher le lancement de la page d'inscription Entrée to Wi-Fi lorsque vous êtes connecté à un nouveau réseau. Si la page Entrée Sign Up to Hotel Wi-Fi ne s'affiche pas, voici comment supprimer les autres DNS de votre ordinateur.
Sur votre Mac
Étape 1: Cliquez Icône Wi-Fi dans la barre de menu en haut. Cela fera apparaître les options Wi-Fi.
Étape 2: Sélectionner Préférences réseau.
Étape 3: Cliquez Option avancée. Sera montré Une nouvelle fenêtre.
Étape 4: Aller à Rubrique DNS en haut.
Étape 5: Sélectionner Serveur DNS que vous avez ajouté. Cliquez sur le bouton "-" (enlever) en bas.
Étape 6: Maintenant, cliquez Ok Pour enregistrer les modifications.
Sous Windows
Étape 1: Cliquez icône de recherche dans la barre des tâches et recherchez Paramètres. Cliquez sur L'application pour l'ouvrir.
Étape 2: Aller à Réseau et Internet.
Étape 3: Sélectionner Propriétés. Sera montré Les propriétés de votre réseau sont ici.
Étape 4: Faites défiler jusqu'à Définissez le serveur DNS. Cliquez sur le bouton Libération.
Étape 5: Cliquez sur le menu déroulant en haut. Sélectionnez Automatique (DHCP).
Étape 6: Enregistrer Des changements et tu es sur D'accord.
7. Utilisez SAFARI comme navigateur par défaut sur MAC
Cette solution est destinée à tous les utilisateurs de Mac. Si votre Mac ne se connecte pas au Wi-Fi public ou si l'accès à Internet ne s'affiche pas, envisagez de définir Safari comme navigateur par défaut sur macOS. Si vous utilisez un navigateur tiers, passez à Safari comme navigateur par défaut pour le moment et Entrée Entrée au réseau. Une fois cela fait, vous pouvez revenir au navigateur de votre choix.
Étape 1: Cliquez Logo Apple dans le coin supérieur gauche de votre écran.
Étape 2: Sélectionnez Préférences Système. Apparaîtra Fenêtre Préférences système Maintenant
Étape 3: Aller à Rubrique générale.
Étape 4: Cliquez Menu déroulant à côté du navigateur Web par défaut et sélectionnez Safari.
Oubliez le réseau et reconnectez-vous maintenant pour enregistrer l'entrée au réseau.
8. Entrez une URL aléatoire
Si la modification du navigateur par défaut ne vous aide pas, ouvrez Safari sur votre Mac ou n'importe quel navigateur de votre choix sous Windows. Visitez une page Web au hasard et la page d'inscription Entrée devrait apparaître d'elle-même. C'est un bon moyen d'afficher la page d'enregistrement Entrée sur le réseau Wi-Fi de l'hôtel. C'est ce que vous devez faire.
Étape 1: Ouvert Navigateur sur votre ordinateur Votre.
Étape 2: Ecrire un site web Comme https://www.a7la-home.com Dans la barre d'adresse et appuyez sur Entrée.
Cela pourrait être un bon moyen de lancer une page d'inscription Entrée Réseau Wi-Fi.
9. Désactivez le VPN
Souvent, ils peuvent se chevaucher VPN Avec la capacité de l'ordinateur à se connecter au Wi-Fi. Étant donné que le VPN modifie votre emplacement, le réseau Wi-Fi peut ne pas afficher la page d'inscription Entrée. Si vous utilisez un VPN sur votre PC, désactivez-le avant d'essayer de vous connecter au Wi-Fi public.
Sur votre Mac
Étape 1: Cliquez Logo Apple dans le coin supérieur gauche de votre écran.
Étape 2: Sélectionner Préférences Système. La fenêtre Préférences système apparaîtra maintenant.
Étape 3: Aller à Rubrique réseau.
Étape 4: Sélectionner VPN que vous utilisez dans le volet de droite. Si vous utilisez des réseaux VPN Multiple, sélectionnez-les un par un.
Étape 5: Si vous êtes connecté à un réseau VPN , appuyez sur le bouton Déconnecter.
Sous Windows
Étape 1: Cliquez sur l'icône de recherche dans la barre des tâches et recherchez Paramètres. Cliquez sur L'application pour l'ouvrir.
Étape 2: Accédez au réseau et à Internet.
Étape 3: Sélectionnez VPN. Vous verrez une liste de réseaux VPN Votre propre.
Étape 4: Si vous êtes connecté à un réseau VPN , cliquez sur le bouton Déconnecter à côté.
10. Ouvrez la page par défaut du routeur
Chaque routeur a une page par défaut qui peut être adressée en saisissant l'adresse IP du routeur dans la barre d'adresse. L'accès à cette page vous dirigera automatiquement vers la page d'enregistrement de l'Entrée vers le portail captif où vous pourrez entrer vos coordonnées pour inscrire l'Entrée au Wi-FI. Bien que cette méthode puisse ne pas fonctionner à chaque fois et dépende de la marque du routeur, il n'y a aucun mal à le tirer.
Étape 1: Ouvert Navigateur Sur ton ordinateur.
Étape 2: En Barre de titre , saisissez 192.168.1.1 ou 192.168.0.1 et appuyez sur Entrée.
Il s'agit généralement de l'adresse IP par défaut de la plupart des routeurs. Si l'adresse n'a pas changé, cela devrait vous conduire à la page d'inscription Entrée.
Ne manquez pas l'occasion de vous connecter au réseau WI-FI gratuit
Le Wi-Fi gratuit est difficile à trouver, alors lorsque vous avez la chance de l'utiliser, ne le manquez pas simplement parce que la page d'inscription Entrée au Wi-Fi ne s'affiche pas. Suivez toutes les étapes et vous devriez pouvoir régler le problème et récupérer votre entrée sur le réseau. Bon surf !