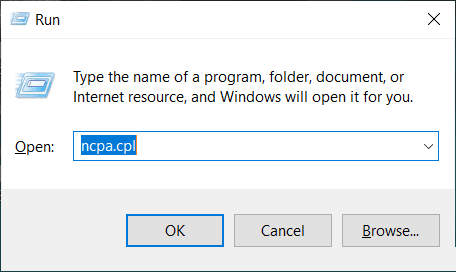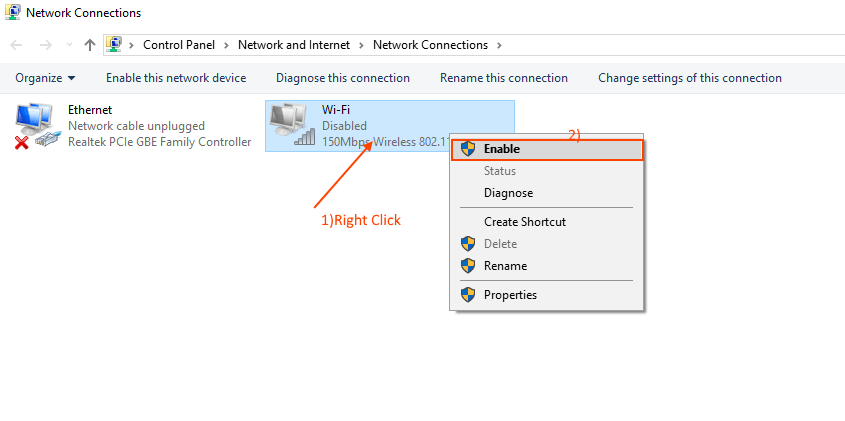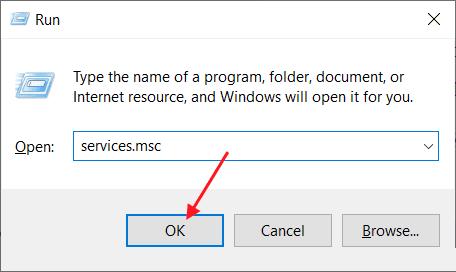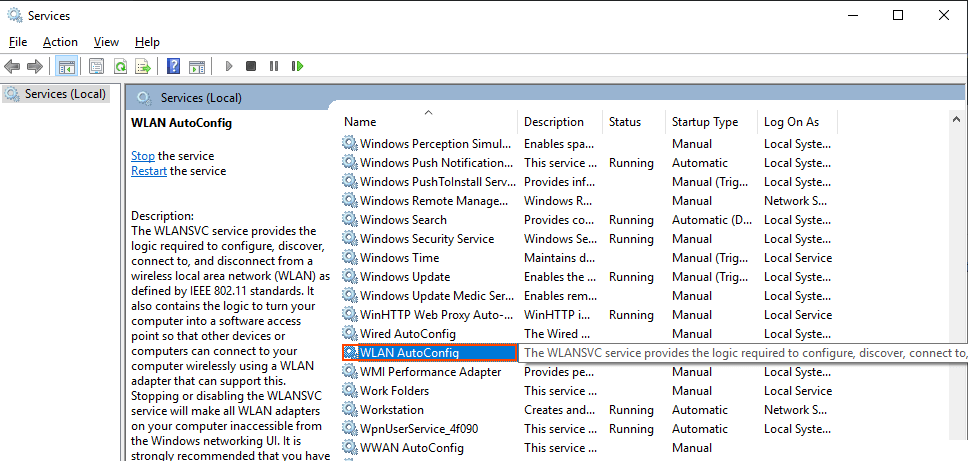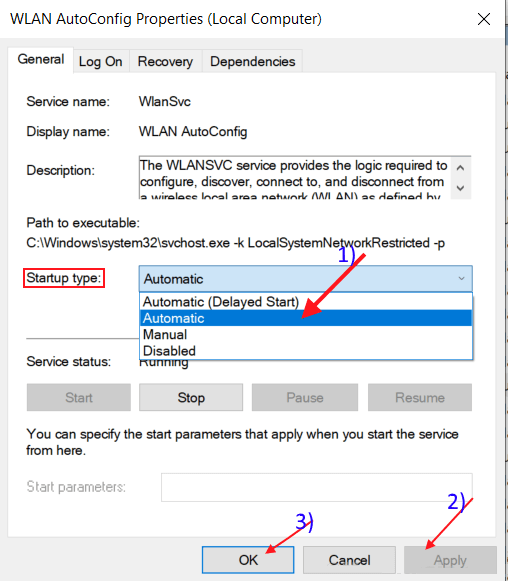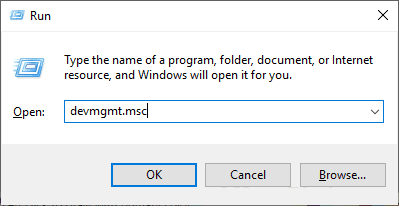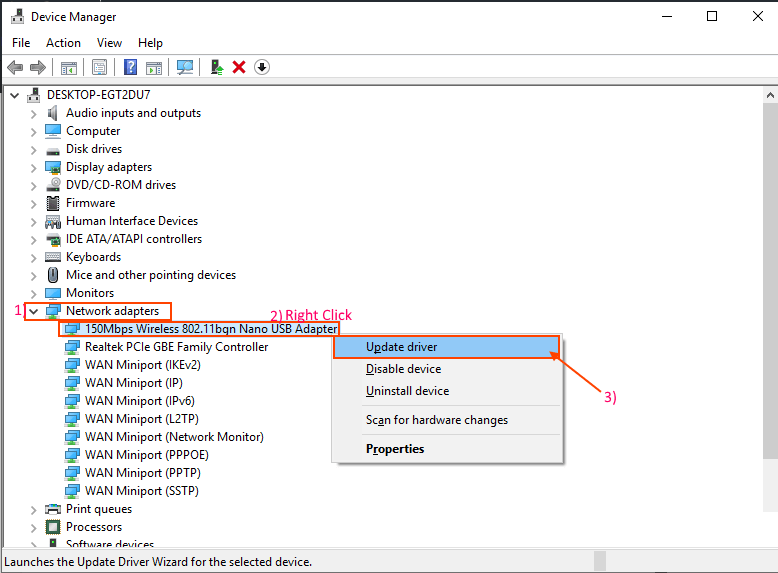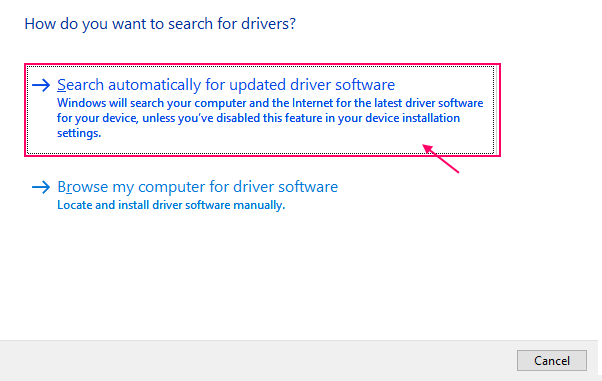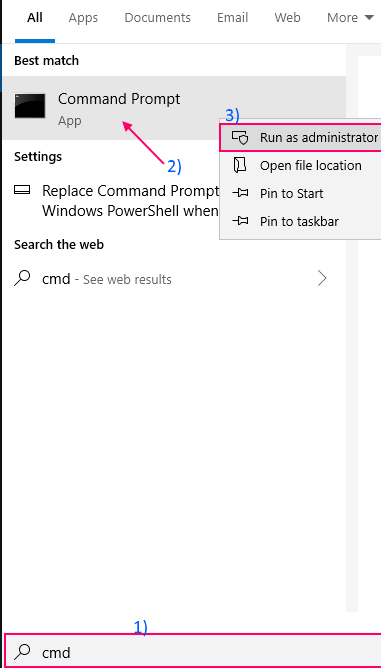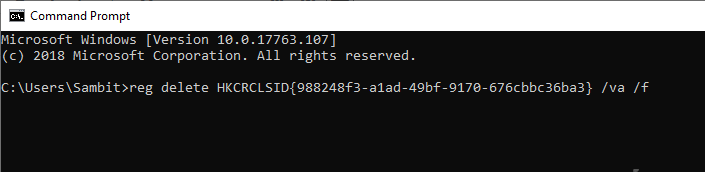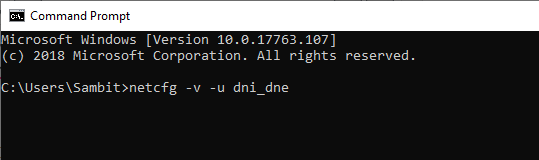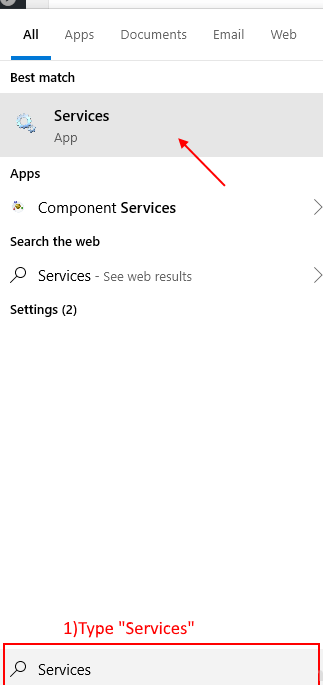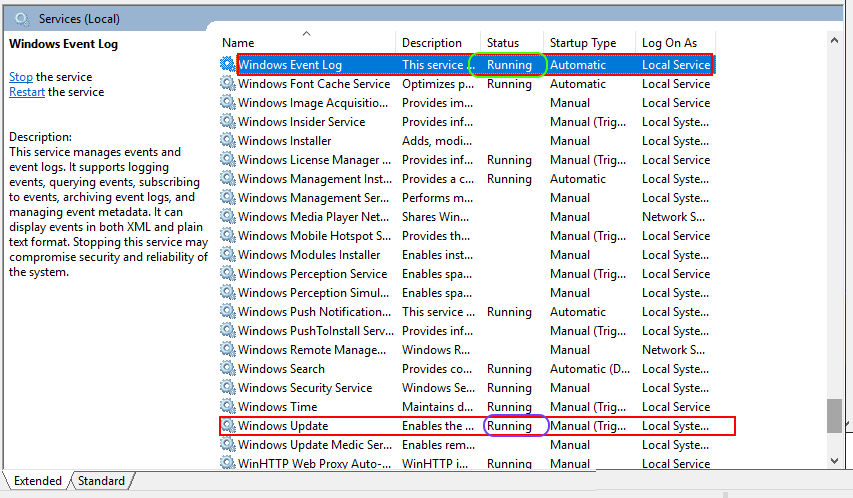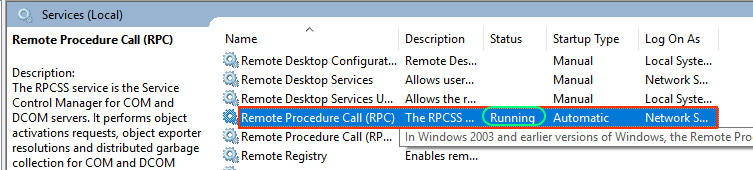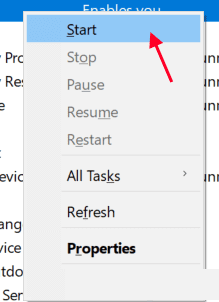Réparer un réseau WiFi invisible sur Windows 10
Informer certains Utilisateurs de Windows 10 À propos d'un problème dans Le WiFi n'apparaît pas Sur Windows 10. Maintenant, cette erreur peut se produire pour de nombreuses raisons, de l'ancien pilote WiFi incompatible à un ensemble d'inscriptions incorrectes. Le problème peut provenir de deux sources: matériel informatique / Appareils WiFi La cause du problème est que le problème est dû à des erreurs de code. Gardons la raison de côté et concentrons-nous sur les correctifs de ce problème -
Avant de poursuivre les correctifs, vous pouvez redémarrer votre ordinateur et voir si le réseau WiFi apparaît. Si l'erreur persiste, essayez ces correctifs -
Fix -1 activer le pilote réseau
si elle était Le WiFi n'est pas visible Sur Windows 10, cela peut se produire en raison de la désactivation d'un programme WiFi activé Sur votre ordinateur. L'activation du pilote réseau peut résoudre votre problème. Suivez ces étapes pour activer le pilote réseau -
1. Clique sur Touche Windows + R Pour ouvrir Courir Et écris “ncpa.cpl"Et appuyez Entrer. Cela conduira à Ouvrir le réseau de communication du panneau de commande.
2. Clic droit Programme de course WiFi Vous utilisez et cliquez sur "Activer". Le pilote WiFi sera activé à temps.
Fermez les connexions réseau et redémarrez l'ordinateur. Découvrez si votre ordinateur affiche le WiFi. Si vous ne voyez toujours pas le réseau WiFi, passez au correctif suivant.
Correctif - 2 Automatiser le service WLAN AutoConfig
WLAN AutoConfig Un service Windows qui détecte et se connecte à un réseau sans fil. Maintenant, il se peut que ce service ne démarre pas automatiquement, ce qui pourrait provoquer l'erreur. Suivez ces étapes pour automatiser le service WLAN AutoC0nfig.
1. Clique sur Touche Windows + R Pour ouvrir “Courir«Et écris»services.msc"Et cliquez sur"Ok“. La fenêtre Services s'ouvrira.
2. Faites défiler pour trouver "WLAN AutoConfig". Maintenant, double-cliquez dessus et le "Propriétés de configuration automatique du WLAN" .
3. Cliquez maintenant sur le menu déroulant à côté de "Type de démarrage:"Sélectionner"Automatique“. Cliquez “Application" Puis "Ok" .
4. Redémarrez votre ordinateur et essayez de vous connecter avec votre wifi. S'il est toujours là, optez pour ce prochain correctif.
Fix -3Mise à jour du pilote WiFi
Il n'apparaît pas WiFi Votre dû à un pilote réseau ancien / incompatible installé. La mise à jour du pilote WiFi peut résoudre le problème. Suivez ces étapes pour mettre à jour le réseau WiFi
1. Appuyez sur la touche Windows + R Pour ouvrir “Courir“. Maintenant, tapez “devmgmt.msc"Et appuyez Entrer. L'outil Gestionnaire de périphériques s'ouvrira.
2. Dans leGestionnaire de périphériques" , je cherche "Adaptateurs de réseau”Menu, et cliquez pour le développer. Maintenant, dans le menu déroulant, sélectionnez le pilote que vous utilisez. Faites un clic droit dessus et cliquez sur “Mettre à jour le pilote" .
3. On vous demanderaComment voulez-vous rechercher des pilotes?“. Sélectionnez le "Rechercher automatiquement le pilote mis à jour" .
Attends ça Recherches Windows Pour un pilote compatible pour le pilote WiFi, téléchargez-le et installez-le. Redémarrez ensuite l'ordinateur.
Vérifiez si vous pouvez vous connecter au réseau WiFi.
Fix-4 Arrêtez et allumez votre routeur
Souvent, il peut redémarrer Le routeur Votre aide vous aidera à vous connecter à votre réseau. Votre FAI attribue une adresse IP temporaire à votre routeur, qui change à intervalles réguliers. Si votre routeur ne gère pas l'adresse IP modifiée, il ne pourra pas se connecter à Internet et ne s'affichera pas sur l'ordinateur. L'arrêt et la mise sous tension du routeur peuvent vous aider dans ce processus.
1. Éteignez Allumez le routeur Votre avec Interrupteur manuel.
2. Déconnectez Le routeur pour la prise électrique.
3. Attendez une minute ou une minute.
4. Branchez la fiche sur votre routeur.
5. Allumez le routeur.
Vérifiez si votre Windows est capable de détecter le réseau. Si le problème persiste, passez au correctif suivant.
Correction 5 Supprimer les entrées de registre avec une invite de commande
Certaines entrées de registre corrompues peuvent être la raison pour laquelle le WiFi n'est pas trouvé sur votre ordinateur. La suppression de ces clés de registre à l'aide d'une invite de commande peut résoudre votre problème.
1. Type "cmdDans la zone de recherche à côté de l'icône Windows. Faites un clic droit sur "Invite de commandes"Et cliquez sur"Exécuter comme administrateur". L'invite de commande s'ouvrira en tant qu'administrateur.
2. Copiez et collez cette commande à l'invite de commande - "reg delete HKCRCLSID {988248f3-a1ad-49bf-9170-676cbbc36ba3} / va / f"Et appuyez Entrer.
3. Copiez et collez ceci dans l'invite de commande - "netcfg -v -u dni_dne"Et appuyez Entrer. Attendez la fin du processus. Fermez l'invite de commande.
4. Redémarrez votre ordinateur et voyez si le WiFi est visible pour vous. Si vous rencontrez toujours le même problème, passez au correctif suivant.
Fix -6 Vérifiez si les services nécessaires sont en cours d'exécution
La détection WiFi sur votre ordinateur nécessite l'activation de certains services de base. Si ces services de base ne fonctionnent pas, vous ne pourrez pas détecter le réseau WiFi sur votre ordinateur. Pour vérifier que les services de base sont en cours d'exécution, procédez comme suit -
1. Type "services"Dans la zone de recherche à côté de Icône Windows. Cliquez sur Services.
2. Recherchez ces deux services.Journal des événements WindowsEt Windows Update"Et vérifiez si leur état est."Sur" .
3. Vérifiez également si «Appel de procédure à distance (RPC) Appel de procédure à distance (RPC) ».
4. Si c'est fait Arrêt / désactivation / ne pas exécuter L'un de ces trois services, faites un clic droit dessus et cliquez sur "Commencer" .
5. FermerالخدماتRedémarrez l'ordinateur.
Vérifiez si vous pouvez détecter le réseau WiFi sur votre ordinateur.