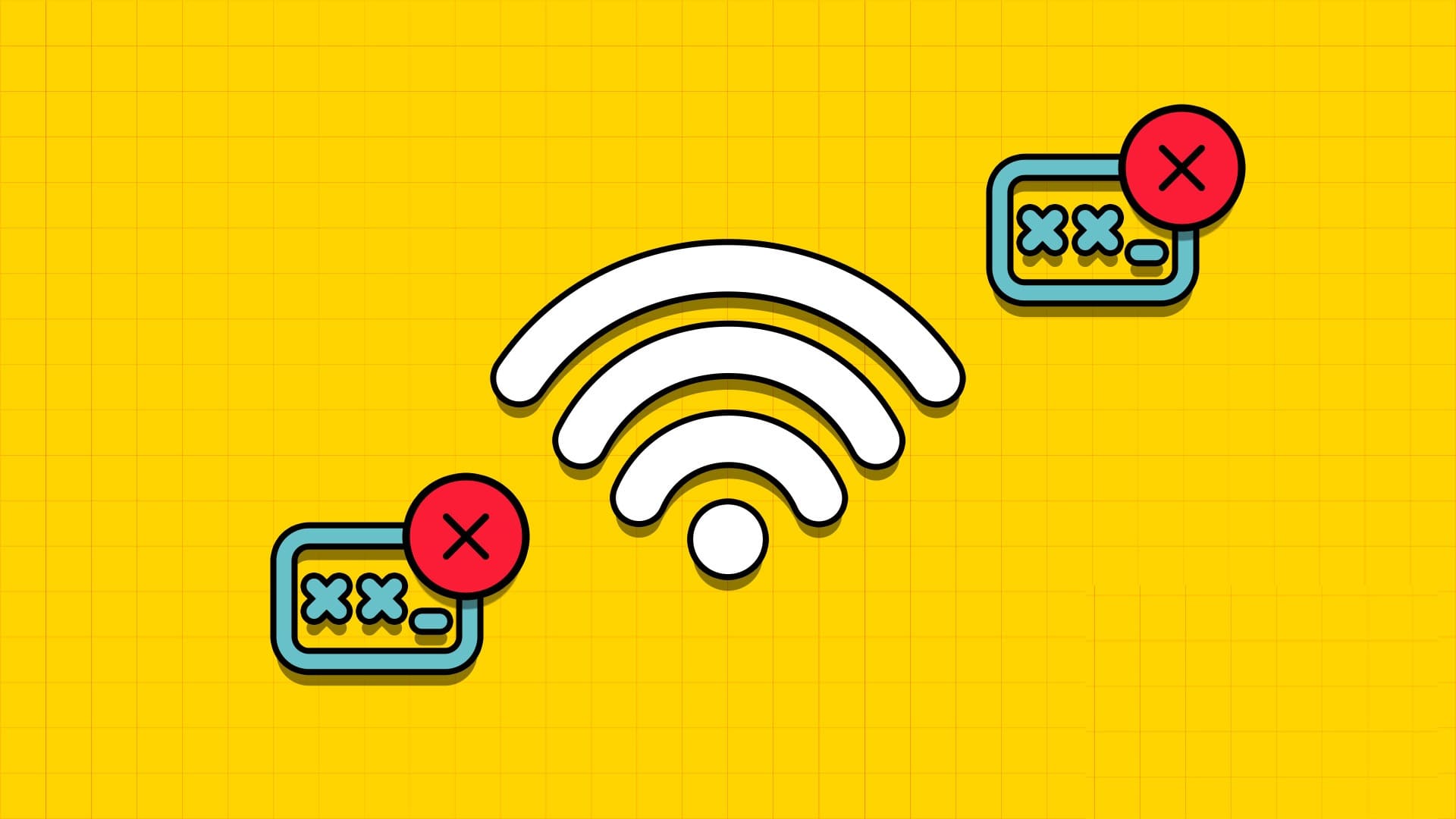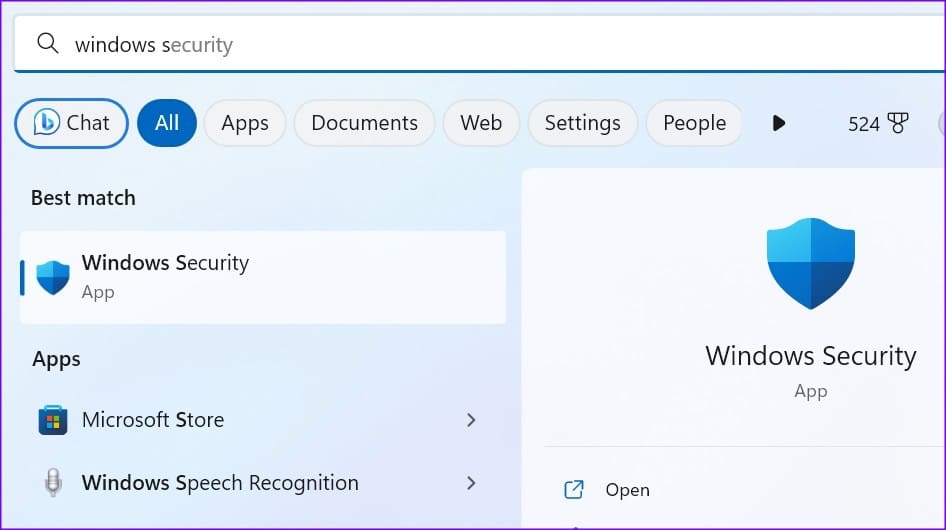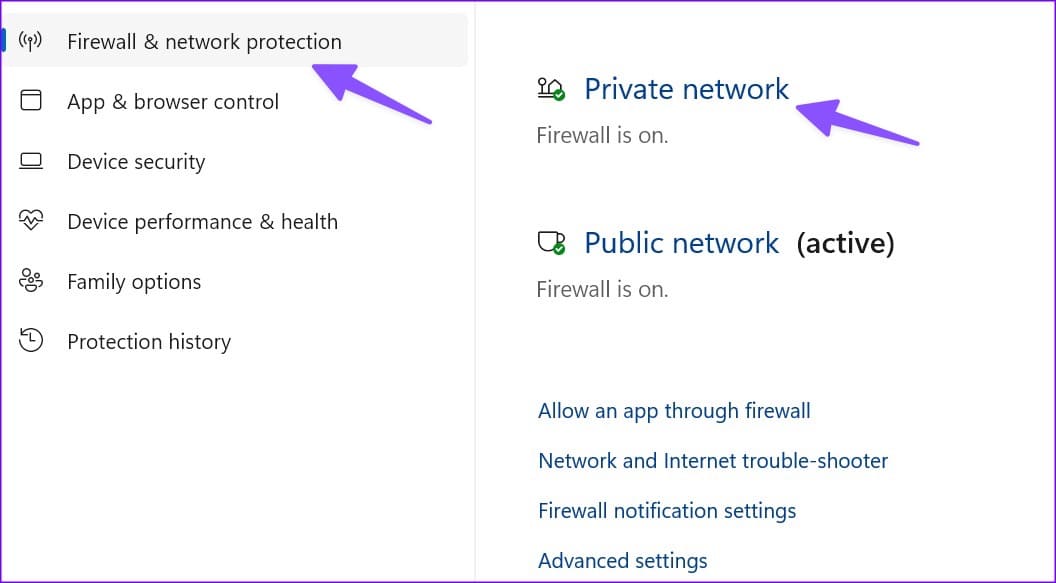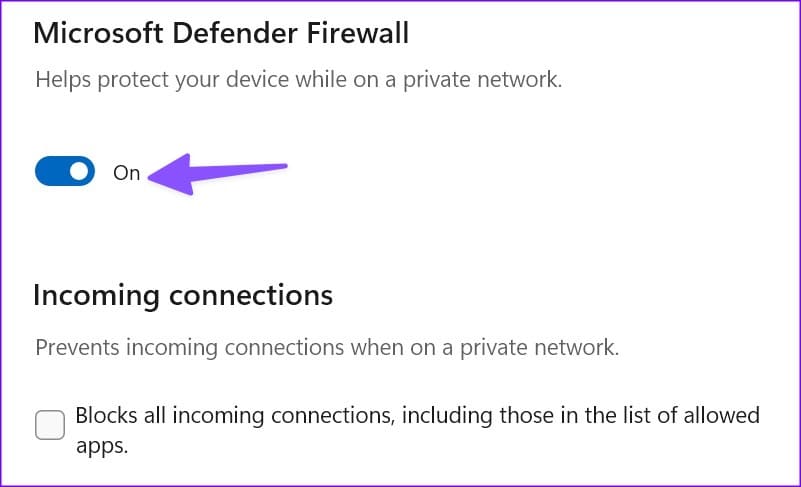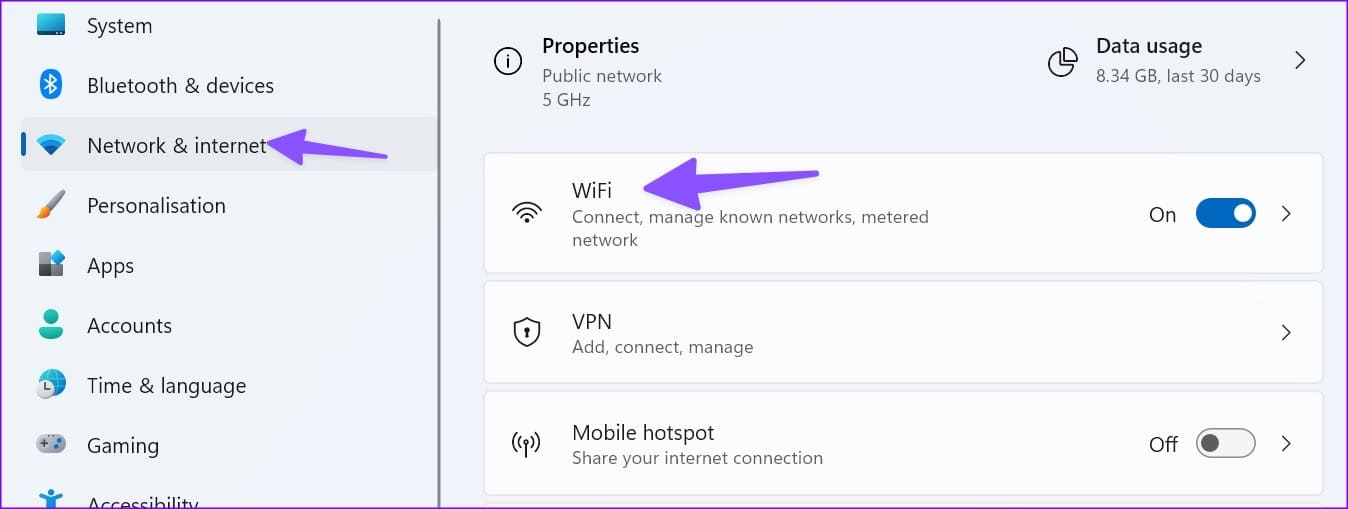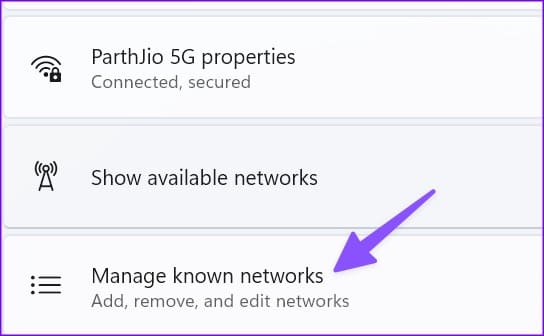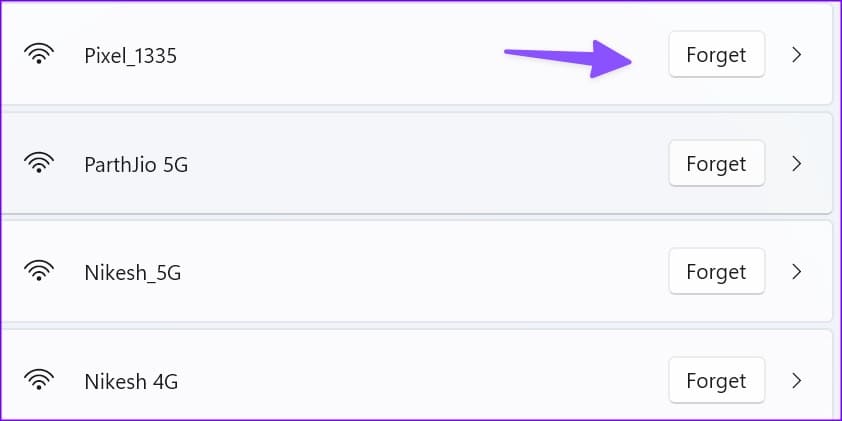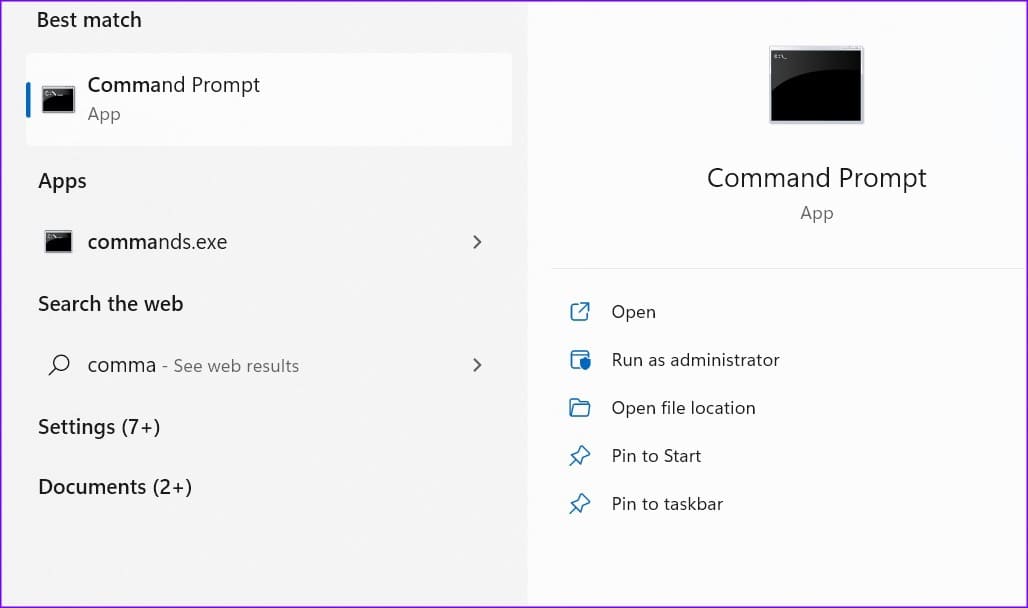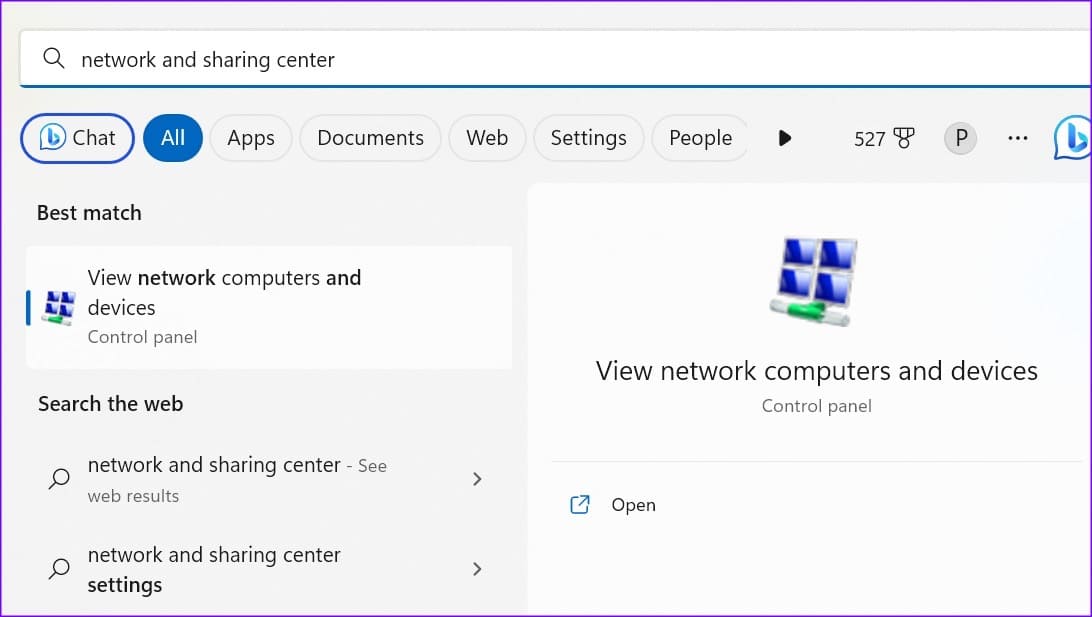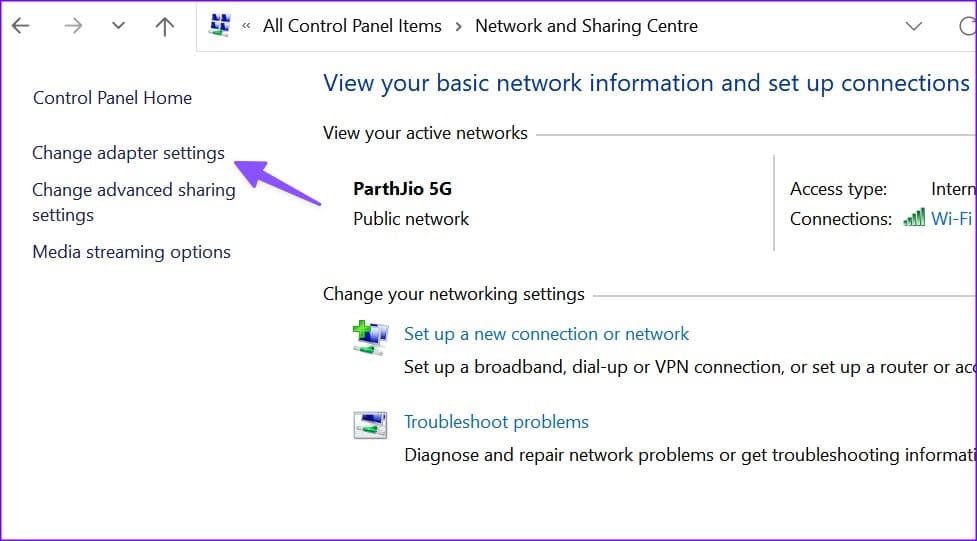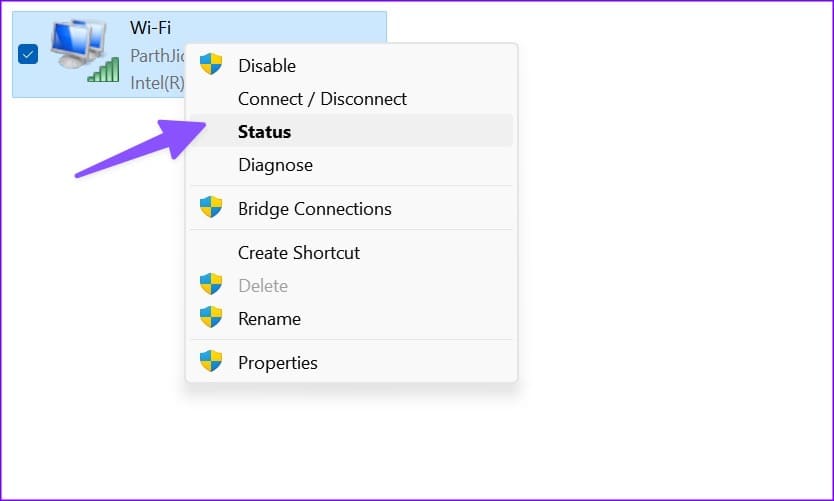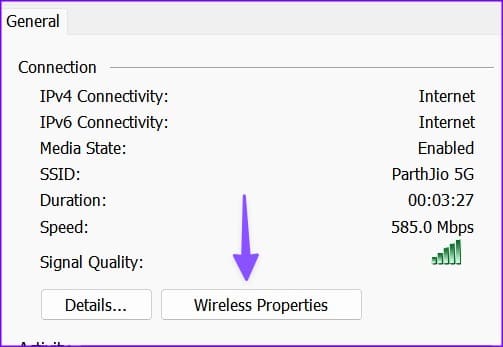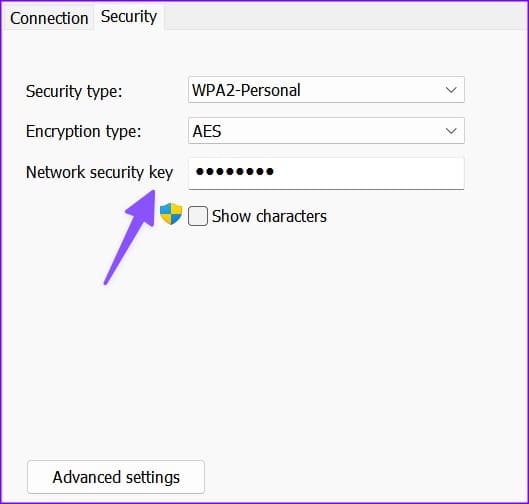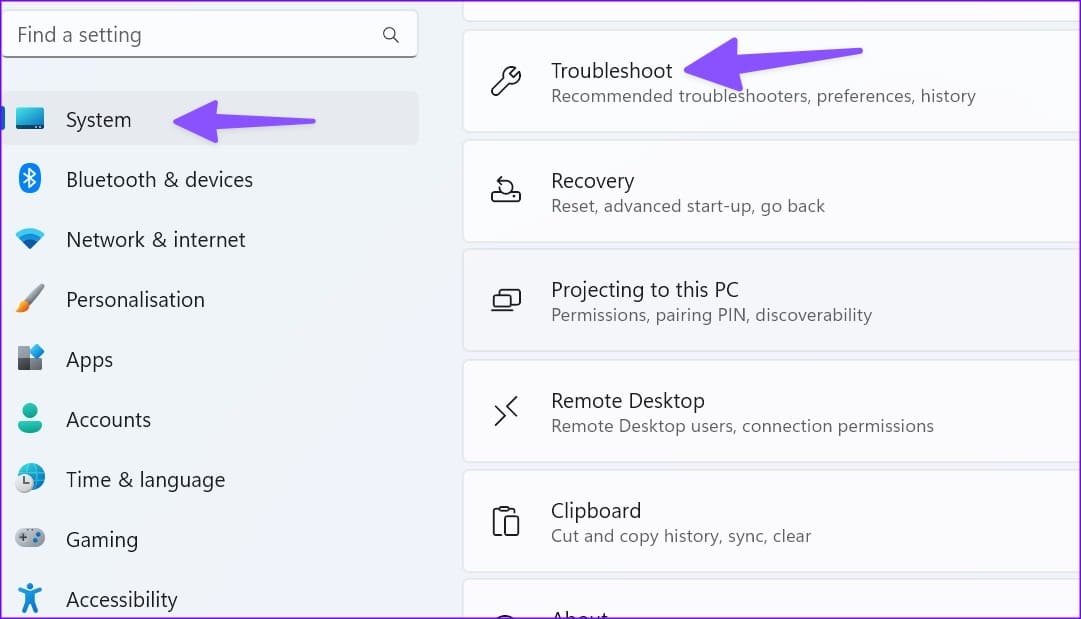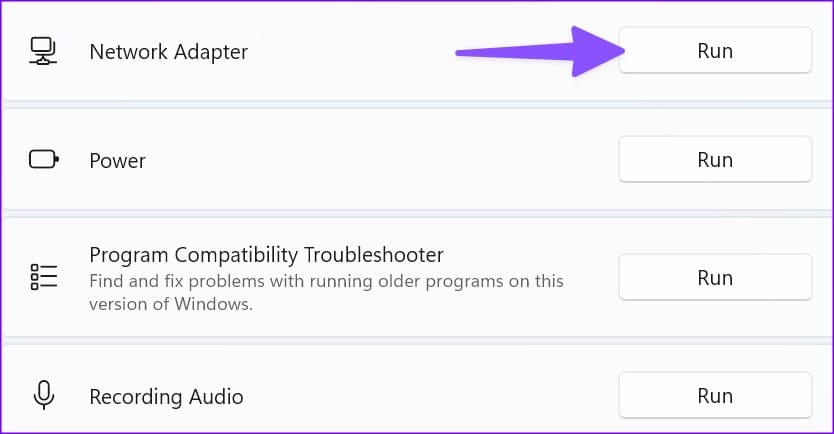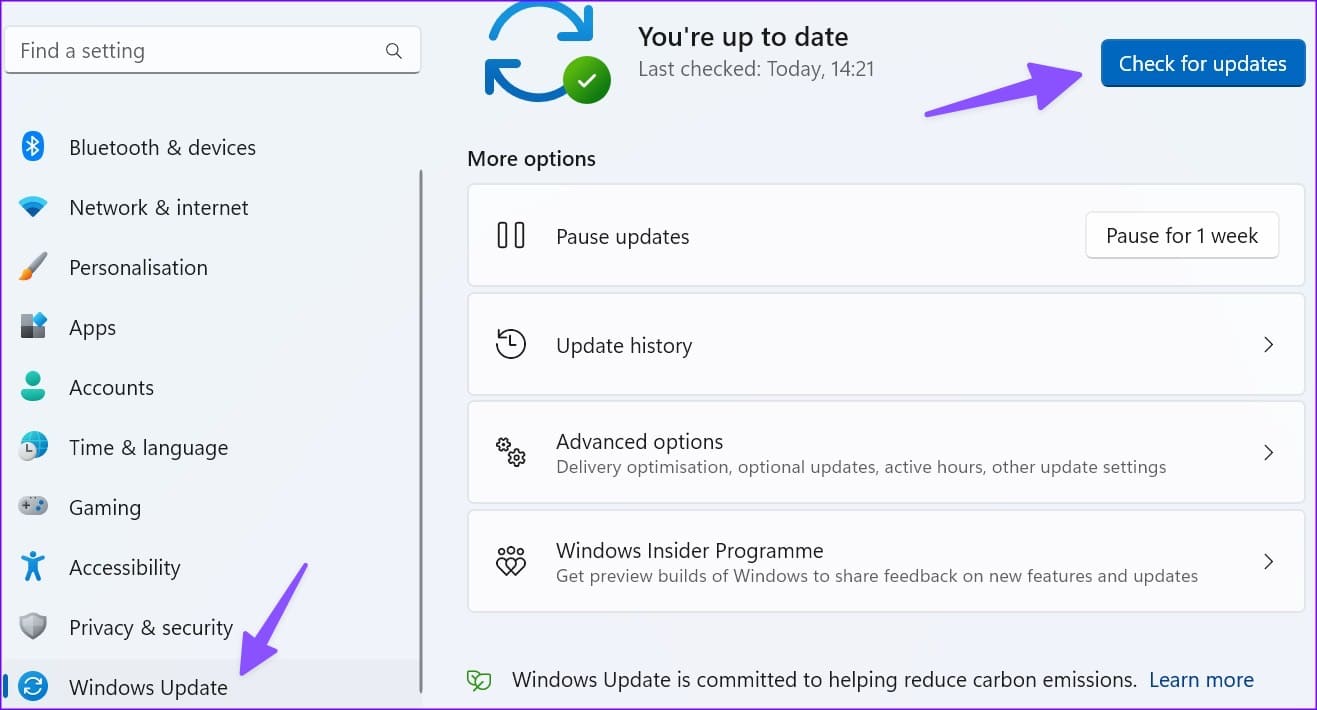10 meilleures façons de corriger le mot de passe Wi-Fi non demandé sous Windows
Il protège la plupart des utilisateurs Wi-Fi contre les accès non autorisés avec un mot de passe. Il vous aide à empêcher les étrangers d'utiliser votre bande passante Wi-Fi. Cependant, votre ordinateur portable ou PC Windows doit parfois demander le mot de passe Wi-Fi. Voici les meilleures façons de réparer le Wi-Fi qui ne demandera pas de mot de passe dans Windows.
Sans Wi-Fi, votre PC ou ordinateur portable Windows est utile pour diffuser des vidéos hors ligne et copier/déplacer des fichiers locaux. Vous avez besoin d'une connexion Internet active pour installer des applications et des logiciels sur votre ordinateur. Voici les meilleures façons de réparer le Wi-Fi ne demandant pas de mot de passe sur Windows 11.
1. Redémarrez le routeur
Le redémarrage du routeur est l'un des moyens les plus simples de réparer le Wi-Fi sans demander de mot de passe sous Windows. Vous pouvez éteindre le routeur, retirer l'adaptateur secteur et le rebrancher. Il corrige les problèmes de réseau habituels. Vous voudrez peut-être vous connecter au Wi-Fi et l'ordinateur vous demandera un mot de passe.
2. Mettez à jour le firmware du routeur
Si le micrologiciel du routeur est obsolète, le Wi-Fi peut ne pas demander de mot de passe. Vous devrez mettre à jour le micrologiciel du routeur et vérifier à nouveau. Si votre Wi-Fi échoue et ne demande pas de mot de passe, lisez la suite.
3. Désactivez votre antivirus et votre pare-feu
Un antivirus et un pare-feu actifs peuvent empêcher votre ordinateur de demander votre mot de passe Wi-Fi. Vous pouvez désactiver un antivirus tiers sur votre ordinateur et vérifier à nouveau.
Vous devrez désactiver temporairement un pare-feu actif. C'est ce que vous devez faire.
Étape 1: Clique sur Touche Windows lister Commencer Et faites attention à sécurité windows Et presse Entrer.
Étape 2: Sélectionnez “Pare-feu et protection du réseau » de la barre latérale. Cliquez sur Réseau خاصة.
Passons à l'étape 3 : Désactiver Pare-feu Microsoft Defender Dans la liste suivante.
4. Oubliez le réseau et réessayez
Avez-vous changé votre mot de passe Wi-Fi ? Normalement, le réseau Wi-Fi devrait demander un nouveau mot de passe sur votre ordinateur. Vous pouvez oublier le réseau et vérifier s'il demande un nouveau mot de passe ou non.
Étape 1: Appuyez sur Raccourci Clavier Windows + I Pour ouvrir Paramètres.
Étape 2: Sélectionner Réseau et internet dans la barre latérale et ouvrez Wi-Fi.
Passons à l'étape 3 : Sélectionner Gérer les réseaux Wi-Fi.
Étape 4: Anas Réseaux Wi-Fi enregistré et recherchez-le à nouveau.
Une fois qu'un réseau Wi-Fi familier est détecté, appuyez dessus et entrez un mot de passe.
5. Supprimer le profil WLAN
Vous pouvez supprimer le profil WLAN et essayer d'accéder au réseau Wi-Fi.
Étape 1: Clique sur Touche Windows lister Commencer Et faites attention à Invite de commandes Et sélectionnez Exécutez en tant qu'administrateur.
Étape 2: Tapez les commandes suivantes :
netsh wlan show profile
netsh wlan profile
Modifiez le profil avec le nom de votre réseau Wi-Fi.
6. Changer la clé de sécurité du réseau
Vous pouvez utiliser le panneau de contrôle et modifier la clé de sécurité Wi-Fi.
Étape 1: Clique sur Touche Windows Dans le menu Démarrer, recherchez Centre Réseau et partage Appuyez sur Entrée.
Étape 2: Cliquez "Changer les paramètres d'adaptation".
Passons à l'étape 3 : Clic droit Réseau Wi-Fi Et sélectionnez Statut.
Étape 4: Cliquez Propriétés Réseau sans fil et rendez-vous au panneau Onglet Sécurité.
Étape 5: Tu peux Changer votre mot de passe Et en appuyant sur Ok.
Vous pouvez également modifier le mot de passe Wi-Fi à partir de l'application de votre FAI local. Les étapes pour changer la clé de sécurité varient en fonction de votre FAI.
7. Exécuter le Dépannage réseau
Vous pouvez utiliser l'utilitaire de résolution des problèmes de réseau et résoudre le problème du Wi-Fi qui ne demande pas de mot de passe.
Étape 1: Appuyez sur un raccourci clavier Windows + I Pour ouvrir une application Paramètres. Cliquez Système dans la barre latérale gauche et cliquez sur Dépannage dans le volet de droite.
Étape 2: Ouvert Dépanneurs autre et cliquez sur exécuter à côté de Adaptateur de réseau.
Suivez les instructions à l'écran et vérifiez si le réseau Wi-Fi demande le mot de passe.
8. Retirez l'adaptateur WI-FI
Des problèmes avec votre adaptateur Wi-Fi peuvent empêcher le Wi-Fi de demander un mot de passe. Vous pouvez retirer l'adaptateur Wi-Fi du port USB et le reconnecter. Si votre adaptateur Wi-Fi ne fonctionne pas, procurez-vous-en un nouveau. Vous pouvez consulter notre liste des meilleurs adaptateurs Wi-Fi pour en choisir un.
9. Utilisez une connexion Ethernet
Votre ordinateur dispose-t-il d'un port Ethernet ? Vous devez vous débarrasser du réseau sans fil et créer un réseau Ethernet sur votre ordinateur. Une connexion Ethernet fournit une connexion Internet haute vitesse et puissante sur un ordinateur.
10. Mise à jour de Windows
Après avoir créé un réseau Ethernet sous Windows, mettez à jour votre ordinateur vers la dernière version. Une version obsolète de Windows peut causer des problèmes tels que "Le Wi-Fi ne demande pas de mot de passe".
Étape 1: Appuyez sur un raccourci clavier Windows + I Pour ouvrir une application Paramètres.
Étape 2: Sélectionner Windows Update dans la barre latérale gauche et cliquez sur le bouton "Vérifier les mises à jour" Pour récupérer et installer la dernière version de Windows sur votre ordinateur.
Connectez-vous au WI-FI sous Windows
Le Wi-Fi ne demandant pas de mot de passe entrave votre flux de travail. Les utilisateurs de PC peuvent utiliser le port Ethernet, les utilisateurs d'ordinateurs portables Windows doivent essayer les étapes ci-dessus pour résoudre le problème.