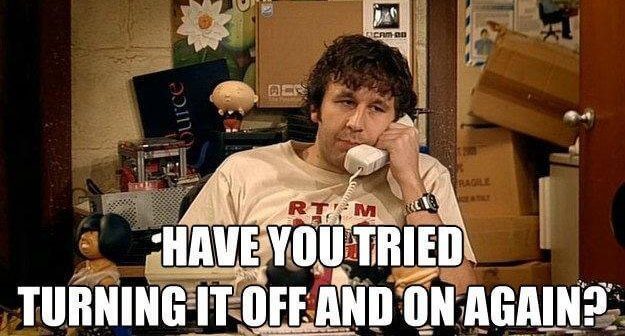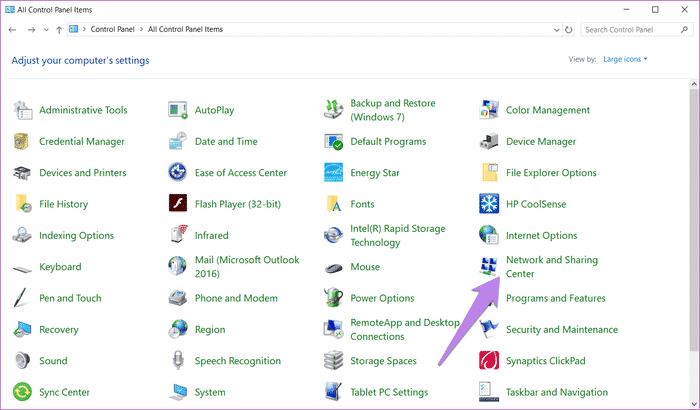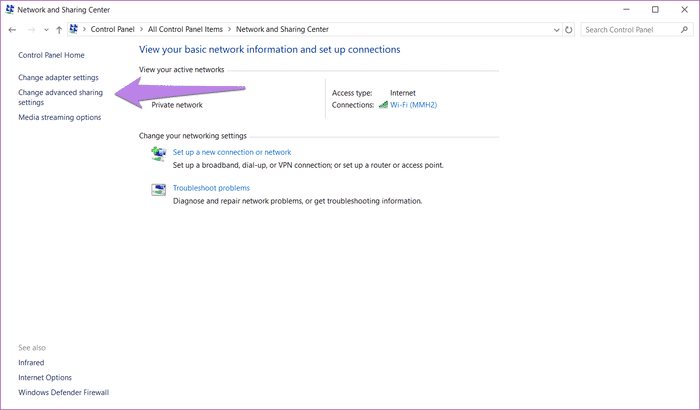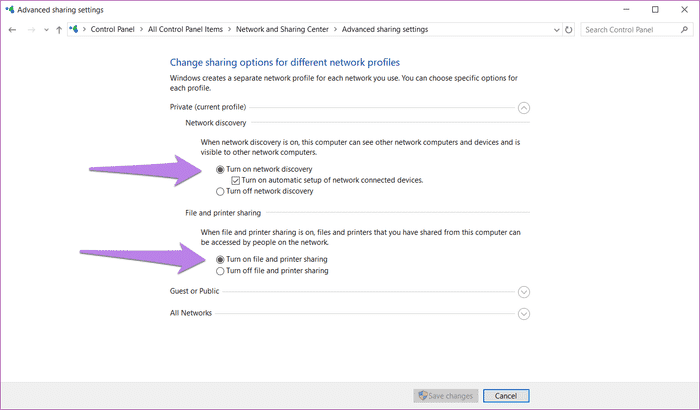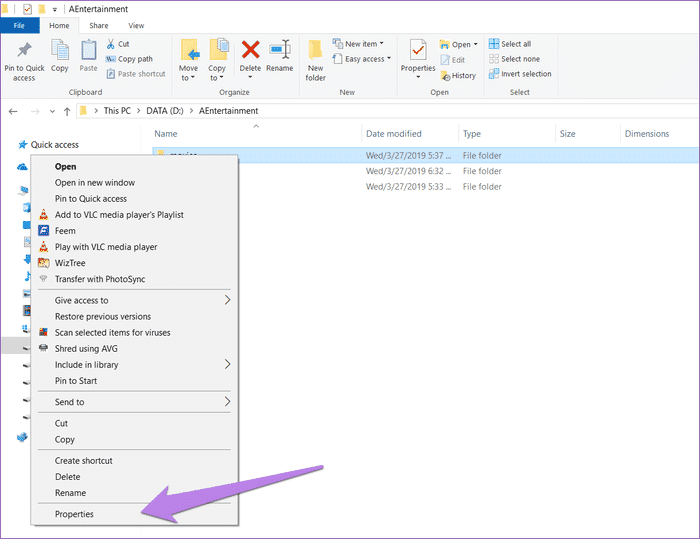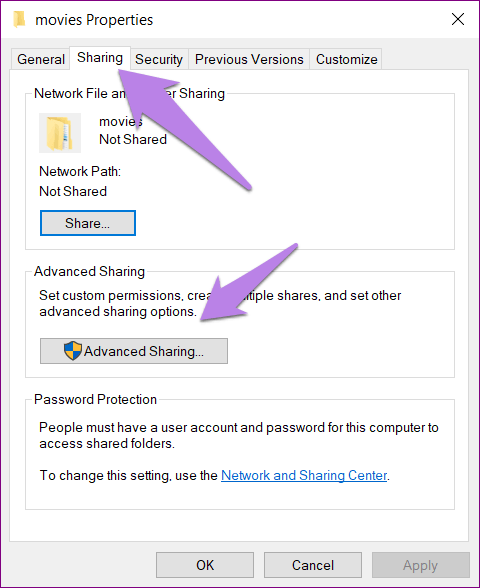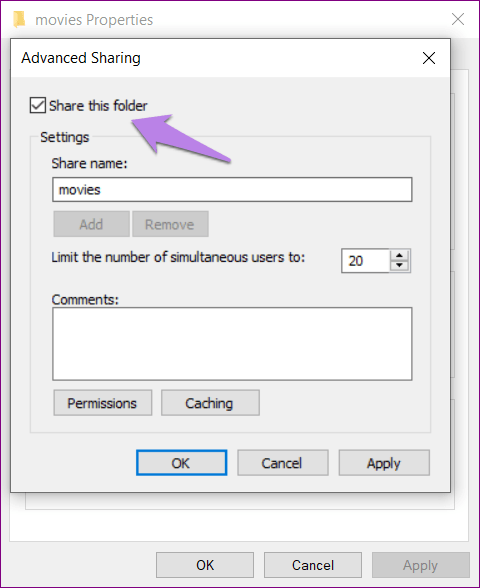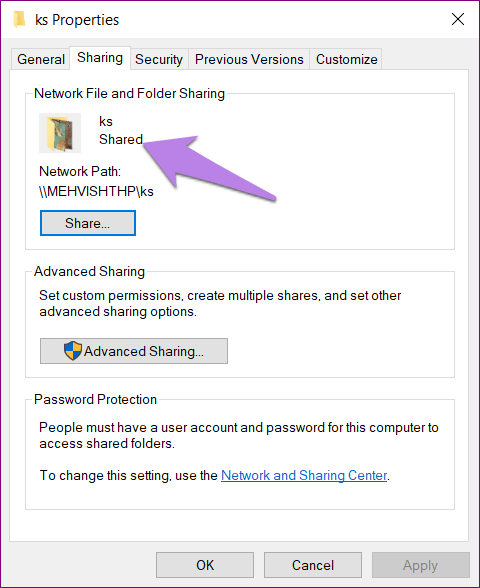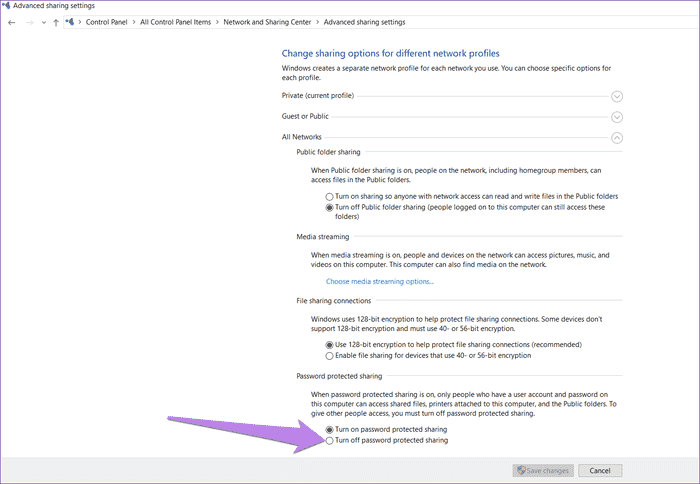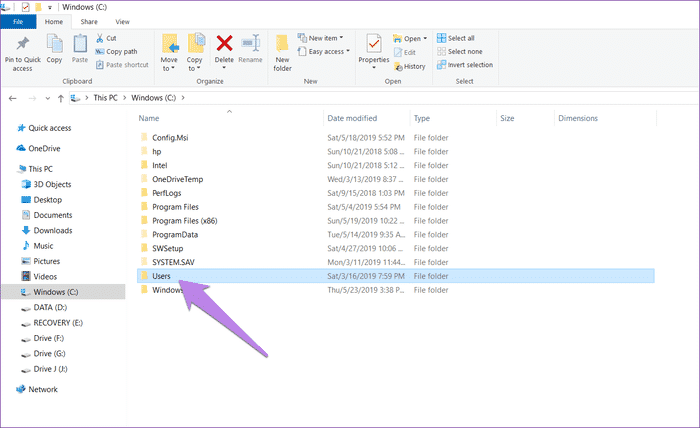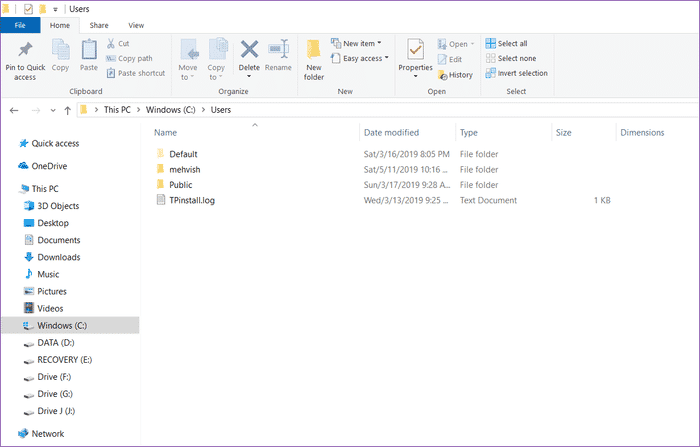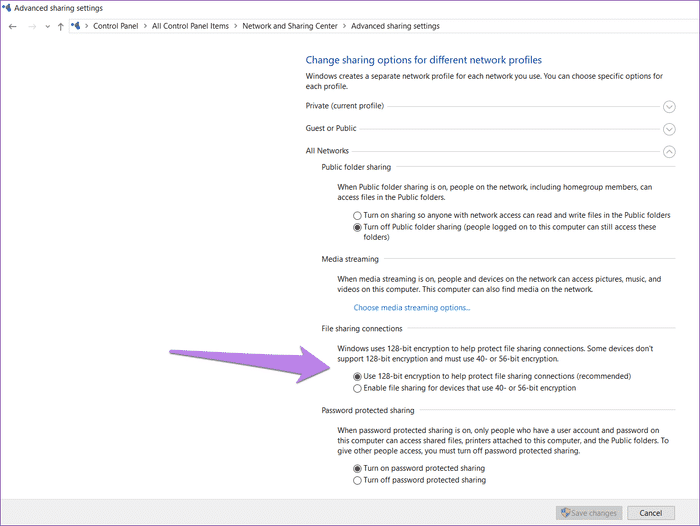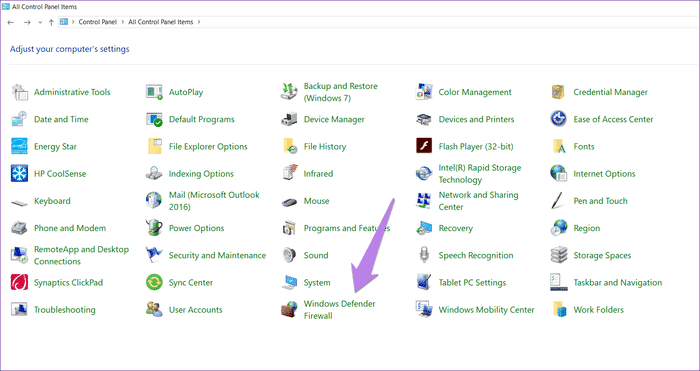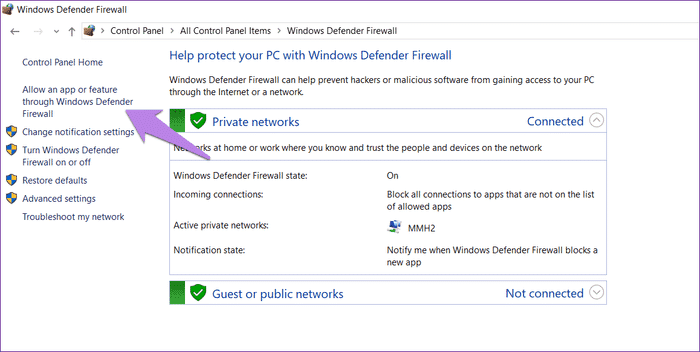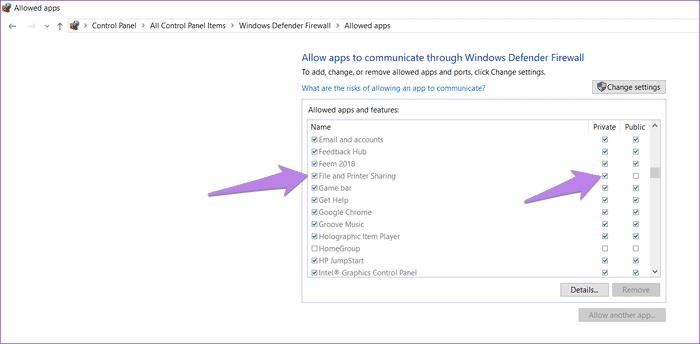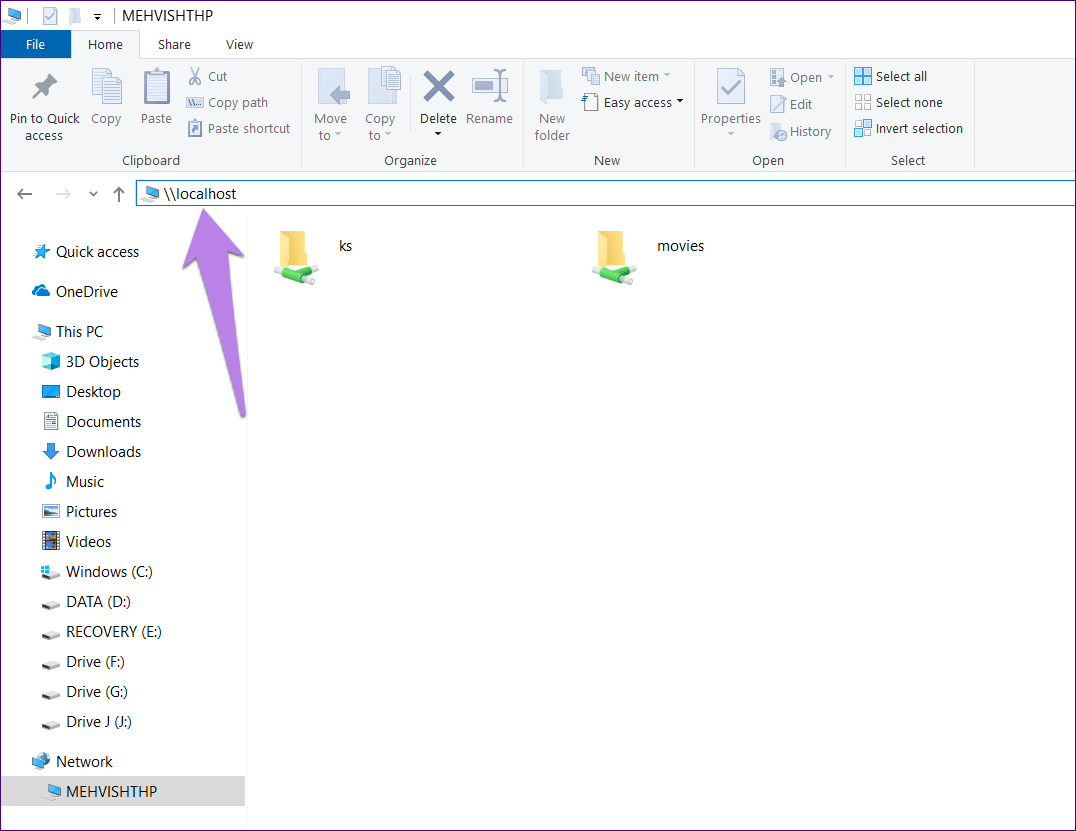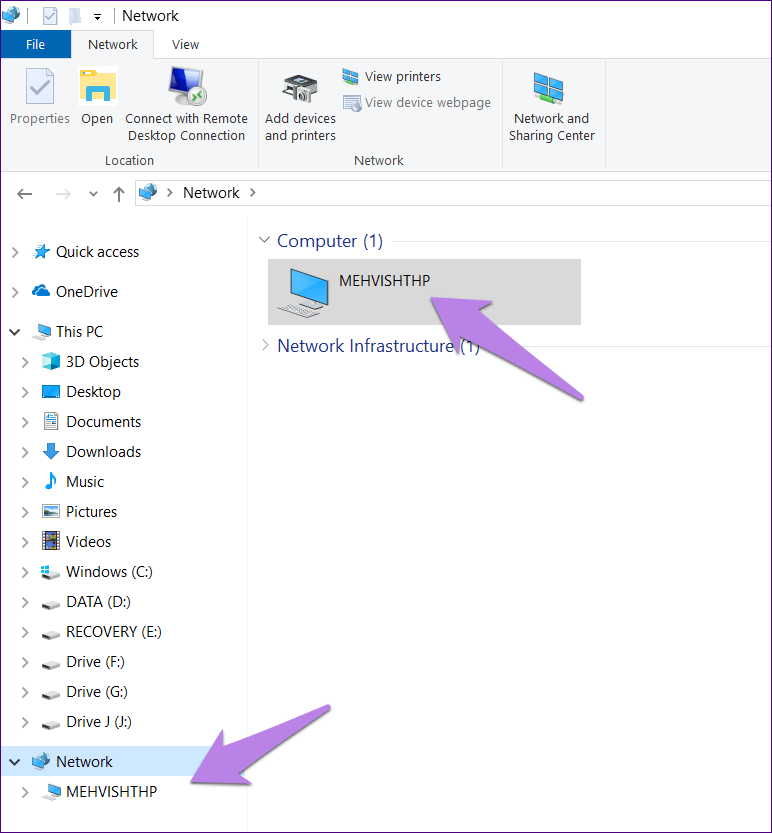7 est le meilleur moyen de résoudre un problème qui empêche le partage de fichiers sur Windows 10.
Ces dernières années, Microsoft a considérablement simplifié le partage de fichiers sous Windows. Maintenant, il vous suffit de cliquer sur un bouton ou deux pour que vos fichiers soient visibles par les autres utilisateurs du même réseau. Fait intéressant, Partager des fichiers Non seulement les ordinateurs Windows, mais vos fichiers sur votre téléphone Android.
Parfois, arrêtez Partager des fichiers Ne fonctionne pas ou vous ne pouvez pas afficher correctement vos fichiers sur d'autres appareils. Peut être très frustrant.
Mais ne vous inquiétez pas, nous vous aiderons à résoudre le problème. Vous trouverez ici les solutions 7 qui redistribuent les fichiers Windows 10 sur le chemin correct.
Commençons.
1. Redémarrez votre ordinateur
Ne soyez pas surpris. Si vous n'avez pas encore essayé de redémarrer votre ordinateur, ce sera tout de suite un bon choix.
2. Utiliser le partage de fichiers correctement
Il est important de suivre toutes les étapes correctement pour que le partage de fichiers fonctionne comme prévu. Tout d'abord, vous devez activer le partage de fichiers et le réseau. Deuxièmement, vous devez partager des fichiers. Voici les étapes pour chacun.
Activer le partage de fichiers
Bien que le partage de fichiers soit activé par défaut sur Windows 10 pour réseaux privés, vous devez commencer par le confirmer. Par conséquent, suivez ces étapes:
Étape 1: Recherchez et ouvrez le panneau de configuration de Windows Search.
Étape 2: Cliquez sur Centre réseau et partage.
Étape 3: Cliquez sur Modifier les paramètres avancés dans la barre latérale gauche.
Étape 4: Sous Secteur privé (profil actuel), veillez à examiner et à exécuter la découverte du réseau, puis à exécuter le partage de fichiers et d'imprimantes.
- Conseil: pour être du côté le plus sûr, accédez à Invité ou Public et assurez-vous que les deux paramètres sont désactivés. Activez toujours le partage de fichiers uniquement sur des réseaux privés tels que votre domicile et non dans des lieux publics tels que des cafés ou des aéroports.
Partager des fichiers
L'activation de la découverte du réseau et du partage de fichiers ne signifie pas que les ordinateurs de votre réseau pourront accéder automatiquement à tous vos fichiers. Vous devez partager l'élément manuellement, ce qui peut être un dossier ou un lecteur.
Par conséquent, suivez ces étapes:
Étape 1: Cliquez avec le bouton droit sur l'élément que vous souhaitez partager. Cliquez sur Propriétés.
Étape 2: Accédez à l'onglet Partage et cliquez sur Partage avancé.
Étape 3: Activez le partage de ce dossier et cliquez sur Appliquer, puis sur OK. Par défaut, les autorisations en lecture seule sont définies. Cela signifie que d'autres personnes ne peuvent voir que le dossier et ne peuvent pas le modifier. Pour modifier les autorisations, cliquez sur Autorisations et modifiez-les si nécessaire.
L'étape ci-dessus rend votre dossier visible pour tous les utilisateurs de votre réseau local. Pour le partager avec seulement quelques personnes spécifiques, cliquez sur Partager à l'étape 2. Dans la liste déroulante, sélectionnez l'utilisateur avec lequel vous souhaitez partager le fichier.
- Conseil PRO: Si la découverte du réseau et le partage de fichiers sont activés, désactivez-les une fois. Redémarrez l'ordinateur, puis réactivez-le.
Maintenant, vous pourrez accéder au dossier sur d'autres ordinateurs. De même, répétez les étapes pour les autres fichiers et dossiers.
Vérifiez si le dossier est partagé ou non
Cliquez avec le bouton droit de la souris sur n'importe quel dossier et allez sur "Accorder l'accès". L'option "Supprimer l'accès" s'affiche. Cela ne signifie pas que le dossier est partagé. Par défaut, l'option est disponible pour tous les dossiers.
Pour vérifier que le dossier est partagé, cliquez dessus avec le bouton droit de la souris et accédez à Propriétés. Ensuite, cliquez sur l'onglet Partage. Sous Partager des fichiers et des dossiers réseau, vous verrez l'étiquette partagée avec son chemin.
3. Activer et désactiver la protection par mot de passe
Lorsque vous activez le partage protégé par mot de passe, les autres utilisateurs doivent soit disposer d'un compte utilisateur sur votre ordinateur, soit connaître votre Nom d'utilisateur et votre mot de passe.
Vous pouvez essayer de désactiver cette fonctionnalité et voir si le partage fonctionne ou non. Pour le désactiver, accédez à Panneau de configuration> Centre Réseau et partage> Modifier les paramètres de partage avancés (dans le volet gauche).
Ensuite, sous Tous les réseaux, cochez la case en regard de Désactiver le partage protégé par mot de passe.
4. Utilisez les informations d'inscription correctes
Si vous souhaitez utiliser le mot de passe, assurez-vous de saisir le mot de passe correct sur les autres ordinateurs. Essayez d'utiliser à la fois votre nom d'utilisateur, votre mot de passe local et les détails de votre compte Microsoft. Pour confirmer Nom d'utilisateur, allez sur C Drive suivi de Users. Ici, les noms de dossier représentent les différents utilisateurs de votre ordinateur.
5. Basculer entre les connexions de partage de fichiers
Bien que la méthode recommandée consiste à utiliser le cryptage bit 128, certains appareils prennent en charge le cryptage bit 40 ou 56. Alors, essayez de passer à l’autre et voyez si cela résout le problème.
Pour ce faire, ouvrez Panneau de configuration> Centre Réseau et partage> Modifier les paramètres de partage avancés (dans la barre latérale gauche). Sous Tous les réseaux> Connexions de partage de fichiers, essayez les deux à la place.
6. Autoriser le partage de fichiers et d'imprimantes dans les paramètres du pare-feu
Pour ce faire, procédez comme suit:
Étape 1: Accédez au panneau de configuration suivi du pare-feu Windows Defender.
Étape 2: Autoriser une application ou une fonctionnalité via le pare-feu Windows Defender.
Étape 3: Assurez-vous que le partage de fichiers et d'imprimantes est activé dans la liste.
- Conseil PRO: Vous pouvez également essayer de désactiver temporairement Windows Defender pour vérifier si cela aide à résoudre le problème.
7. Désactiver le logiciel antivirus sur votre ordinateur
Parfois, un logiciel anti-virus est également responsable du mauvais comportement du partage de fichiers. Alors, essayez de le désactiver temporairement et voyez s'il résout le problème. Si le partage de fichiers fonctionne correctement après la désactivation du logiciel antivirus, vérifiez qu'une mise à jour est disponible pour votre logiciel antivirus ou vous pouvez utiliser un autre programme.
Astuce: sélectionnez les dossiers partagés
Pour voir quels dossiers sont actuellement partagés, tapez \\ localhost dans la barre d'adresse de l'explorateur de fichiers, puis appuyez sur Entrée.
Accédez plutôt à la grille dans le volet gauche de l'Explorateur de fichiers. Ici, cliquez sur le nom de votre ordinateur.
Partager facilement
Nous espérons que les solutions ci-dessus ont aidé à résoudre les problèmes de partage de fichiers. Si vous essayez Partager des fichiers Entre les PC et les appareils Android, vous pouvez également obtenir de l'aide d'applications tierces. À partager Les fichiers entre votre ordinateur et iOS, des applications tierces sont en cours de sauvegarde.