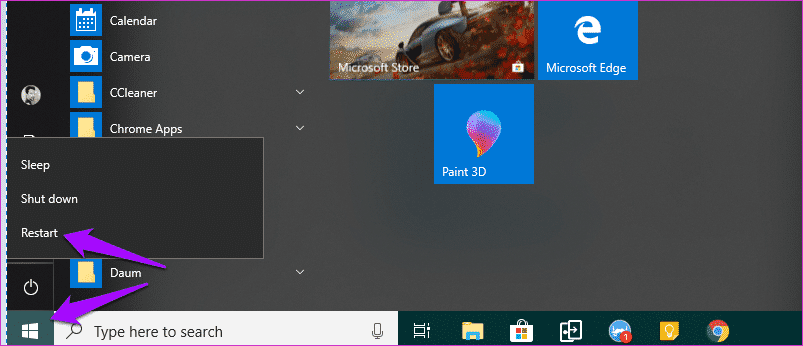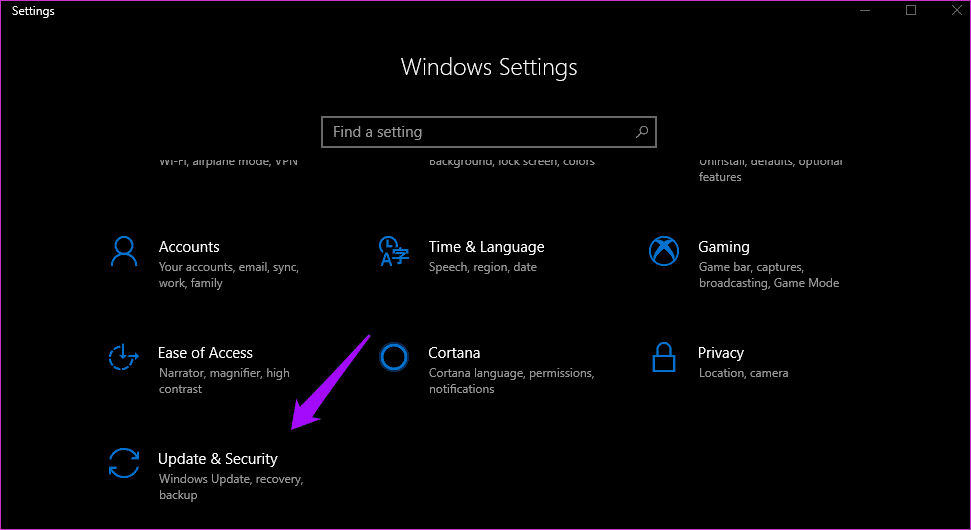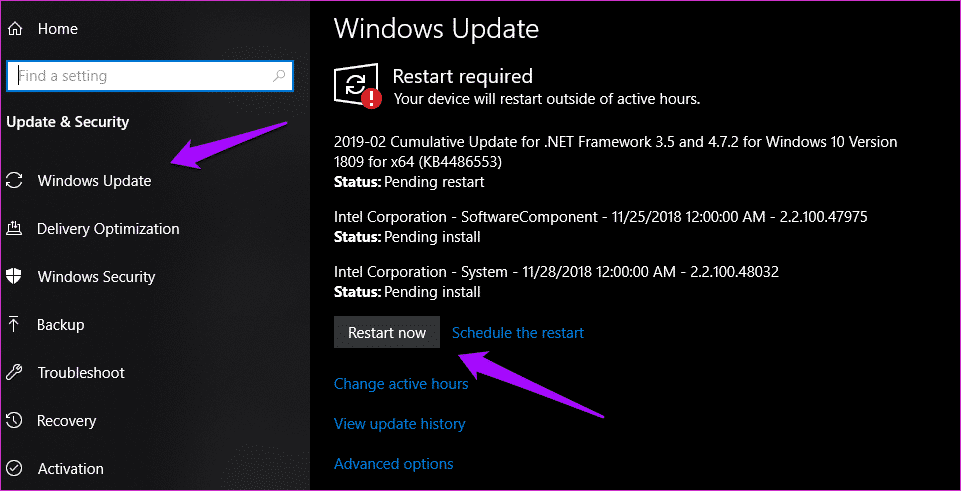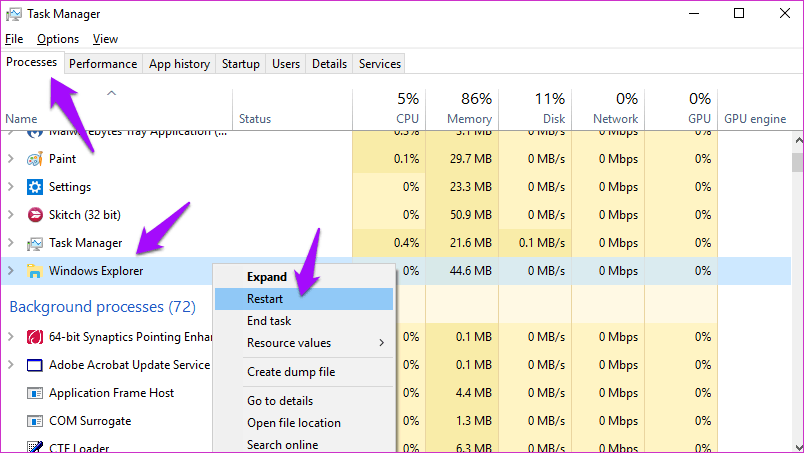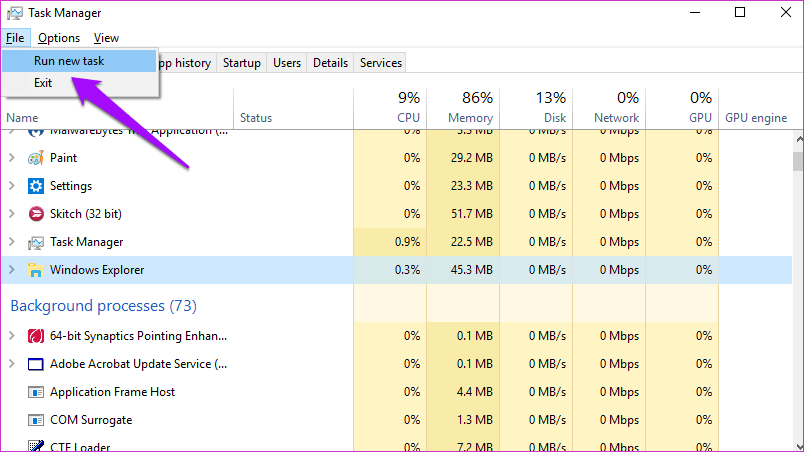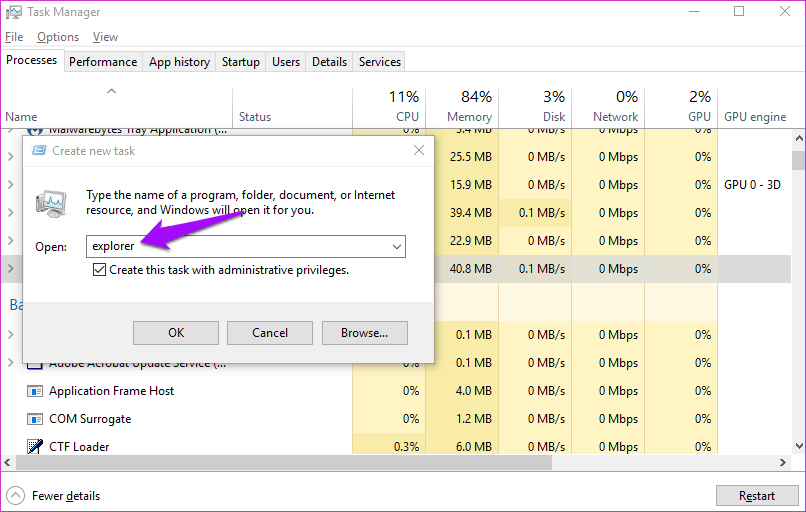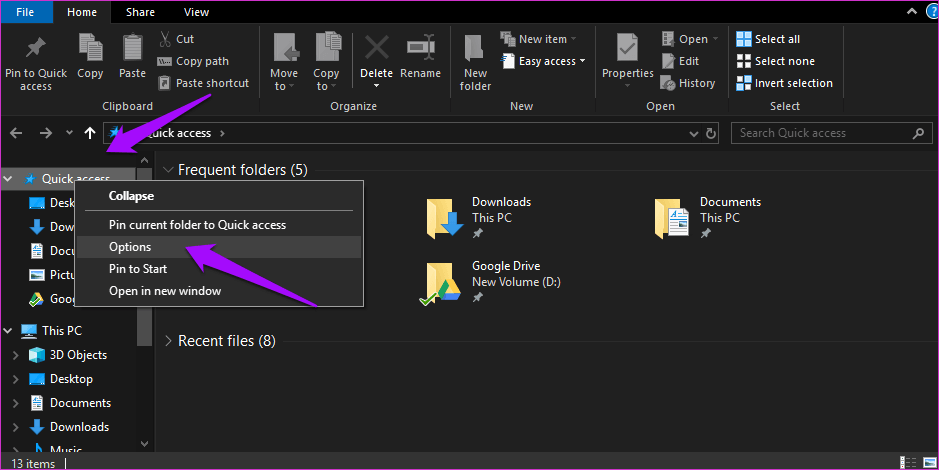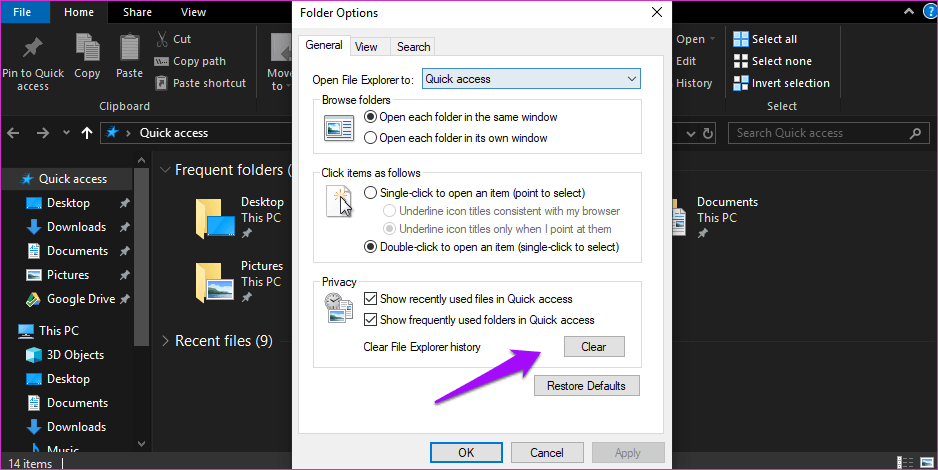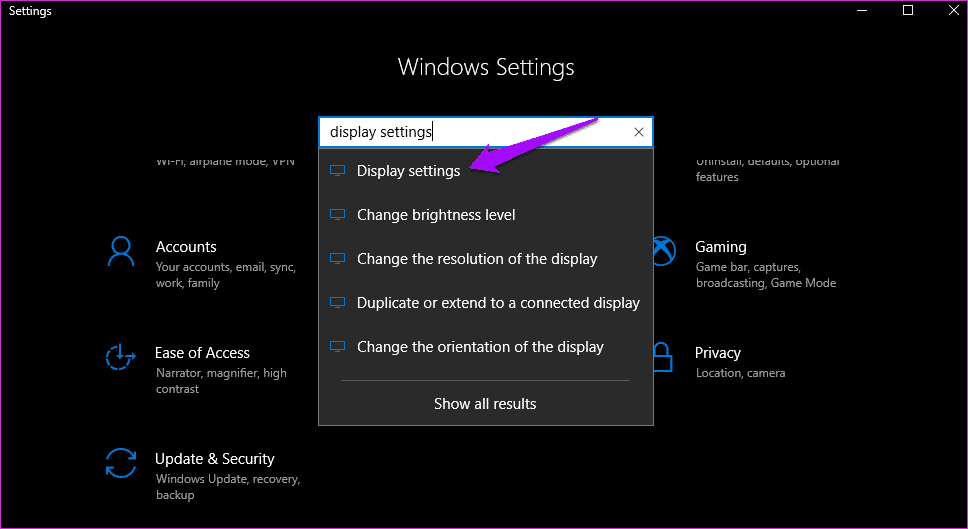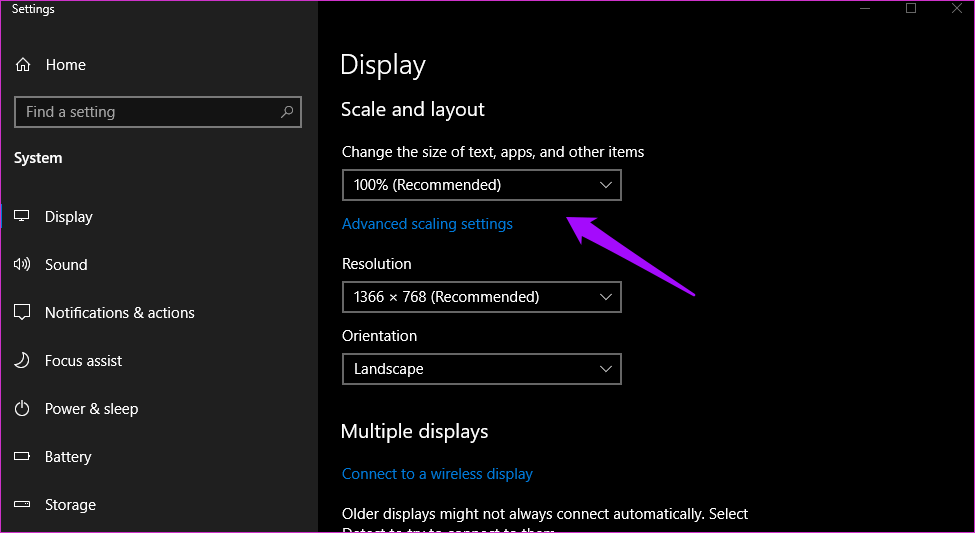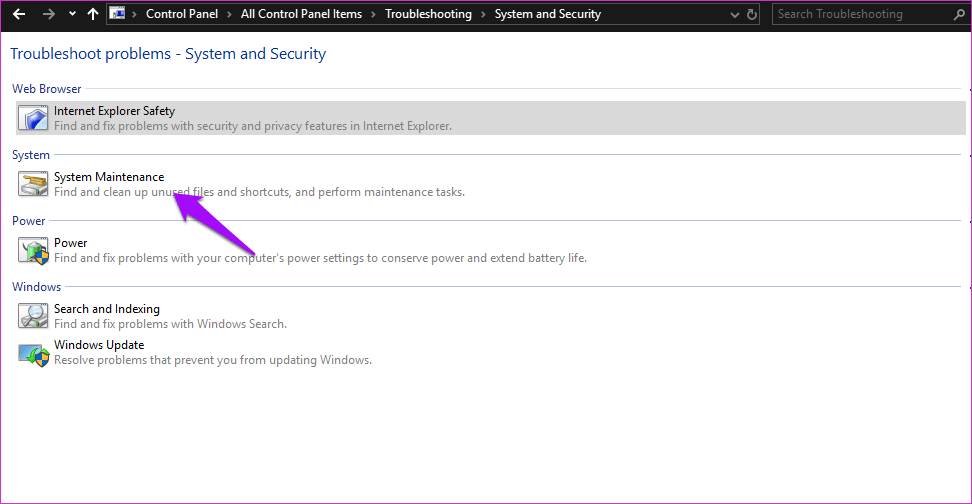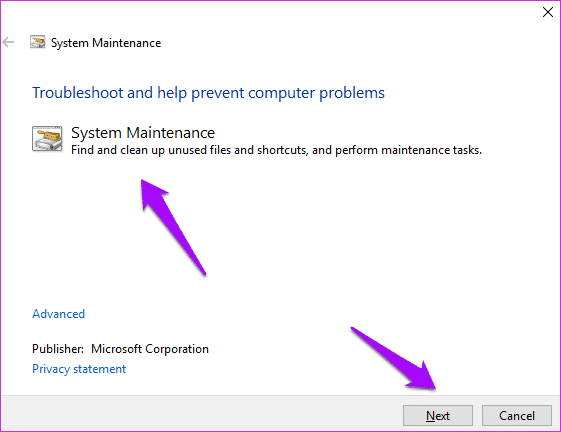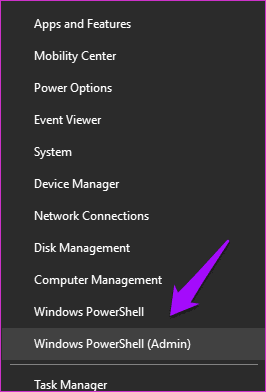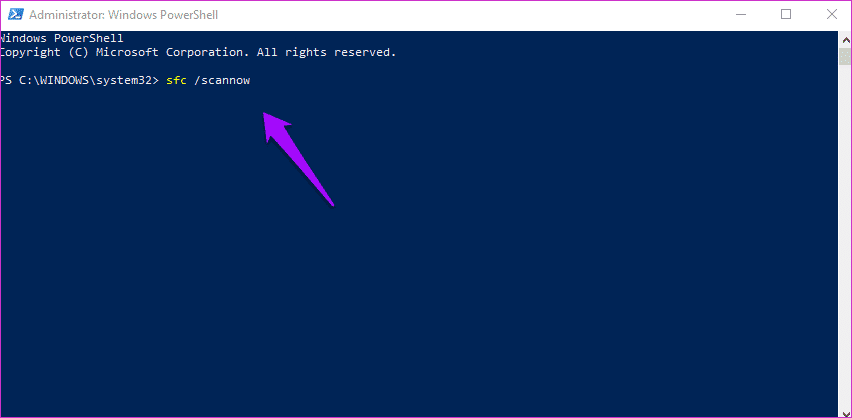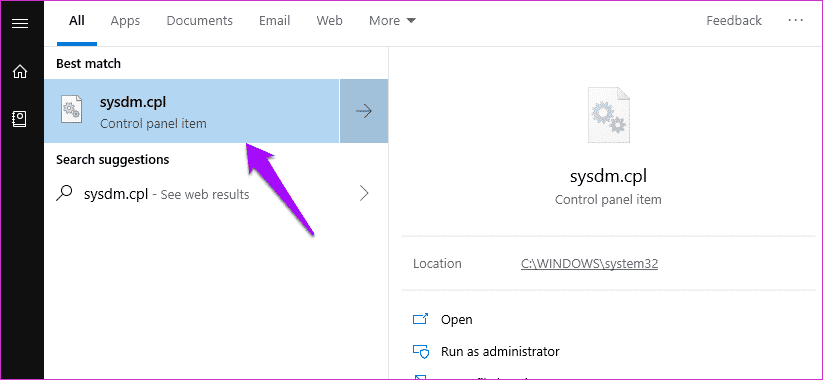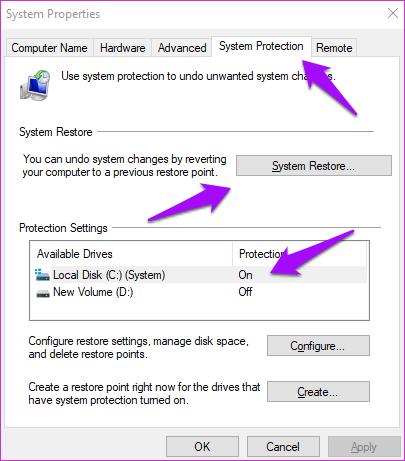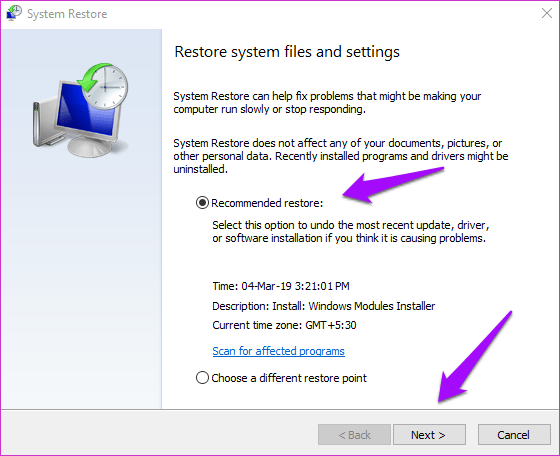Windows 10 File Explorer ne répond pas? 10 façons de résoudre ce problème
10 est un moyen de réparer l’explorateur de fichiers sous Windows 10 car il ne répond pas.
L'explorateur de fichiers est l'outil que vous utilisez pour parcourir les fichiers enregistrés sur votre disque dur sous Windows 10 OS. Imaginez une situation dans laquelle vous devez utiliser un fichier particulier de manière urgente et où l'Explorateur de fichiers cesse de répondre ou ne démarre pas.
Notez qu’après la création de la version Windows de 10 Microsoft renomme Explorateur Windows vers Explorateur de fichiers. Toutefois, si vous ouvrez le Gestionnaire des tâches, vous verrez un processus nommé "Explorateur Windows" au lieu d'exécuter l'Explorateur de fichiers même avec un dossier ouvert en arrière-plan. Je ne sais pas pourquoi Microsoft a apporté cette modification, mais c'est son système d'exploitation, donc c'est mieux.
Voyons comment nous pouvons résoudre une erreur Windows ou un explorateur de fichiers qui ne fonctionne pas.
1. Redémarrer
Le redémarrage de votre ordinateur peut résoudre certains problèmes liés à Windows. C'est la solution la plus simple ici, nous avons continué à la recommander à nos utilisateurs. C’est généralement à cet endroit que vous devriez commencer le dépannage
Cliquez sur l'icône Windows et sélectionnez l'option Redémarrer sous le bouton d'alimentation. Après le redémarrage de l'ordinateur, vérifiez si l'explorateur de fichiers est en cours d'exécution.
2. Installer les mises à jour
Windows publie de nombreux correctifs et mises à jour pour résoudre les erreurs et les vulnérabilités courantes. Ces mises à jour résolvent beaucoup de problèmes. Parfois, les installer sur votre ordinateur peut également résoudre les problèmes précédents.
Appuyez sur la touche de raccourci Windows + I pour activer les paramètres, puis cliquez sur Mise à jour et sécurité.
L'onglet Windows Update affiche toutes les mises à jour en attente de téléchargement ou d'installation. Installez et redémarrez votre ordinateur pour vérifier si File Explorer fonctionne à nouveau.
3. Espace libre
L'explorateur de fichiers peut ne pas fonctionner car il n'y a pas d'espace disponible sur votre disque dur. Stocker beaucoup de fichiers? Vous devez supprimer certains fichiers ou les déplacer vers un disque dur externe ou un lecteur flash pour créer de l'espace pour l'exécution de l'explorateur de fichiers. Ce qui suit est un guide sur la façon de procéder en utilisant la fonctionnalité de stockage.
4. Redémarrez WINDOWS EXPLORER
Chaque fois que vous ouvrez un dossier, un processus appelé Explorateur Windows qui s'exécute en arrière-plan est lancé. Appuyez sur les touches Ctrl + Maj + Échap du clavier pour lancer le Gestionnaire des tâches. Recherchez Explorateur Windows sous Processus, cliquez dessus avec le bouton droit de la souris et sélectionnez Redémarrer.
Que se passe-t-il si vous ne pouvez pas voir l'explorateur Windows dans le Gestionnaire des tâches? Ensuite, vous devrez le démarrer manuellement. Pour ce faire, cliquez sur Fichier et sélectionnez Exécuter une nouvelle tâche.
Tapez Explorer dans le champ sélectionné et appuyez sur OK pour démarrer l’explorateur Windows. Sélectionnez Créer cette tâche avec des privilèges d’administrateur pour démarrer avec les droits d’administrateur.
5. Date d'accès rapide propre
Appuyez sur la touche de raccourci Windows + E pour ouvrir l'explorateur de fichiers. Cliquez avec le bouton droit sur Accès rapide pour sélectionner Options. S'il n'est pas ouvert, recherchez les options de l'Explorateur de fichiers dans le Panneau de configuration.
Sous l'onglet Général, cliquez sur Effacer en regard de Effacer l'historique de l'explorateur de fichiers pour supprimer le cache et les fichiers temporaires associés du système.
6. Changer les paramètres d'affichage
Vos paramètres d'affichage peuvent interférer avec la façon dont l'Explorateur de fichiers affiche les fichiers et les dossiers sur votre écran. Pour vérifier, appuyez sur Ctrl + I pour activer les paramètres et rechercher les paramètres d'affichage pour l'ouvrir.
Sous Mise à l'échelle et mise en page, la taille du texte, les applications et les autres éléments doivent être définis sur 100%. Si ce n'est pas le cas, changez-le et redémarrez pour vérifier si l'Explorateur de fichiers fonctionne à nouveau.
7. Mettez à jour vos pilotes vidéo
En règle générale, les pilotes sont un ensemble de fichiers permettant aux périphériques ou aux programmes de communiquer avec le système d'exploitation. Où ils jouent un rôle vital dans l’exécution de votre ordinateur Windows et peuvent être responsables d’une erreur de l’explorateur de fichiers qui ne fonctionne pas.
Voici des liens vers le site Web du fabricant d’ordinateurs sur lequel vous pouvez le télécharger.
Je suggère de redémarrer l'ordinateur une fois après avoir installé les pilotes avant de vérifier si l'explorateur de fichiers fonctionne ou non.
8. Dépannage
Windows 10 est livré avec un problème avec la maintenance du système pour résoudre les erreurs courantes et les erreurs système. Pour l'activer, allumez le panneau de commande et recherchez un dépannage. De l'intérieur, vous cliquez sur la maintenance du système.
Une fois que vous avez ouvert une nouvelle fenêtre POP, cliquez sur "Suivant" pour commencer.
Suivez les instructions à l'écran si une erreur est détectée.
9. SCAN SFC et DISQUE
SFC examinera vos fichiers système à la recherche d'irrégularités et de corruption, si possible, sans rien faire d'autre. La commande DISM assurera la maintenance et la réparation des fichiers image Windows. Ne est-ce pas? Vous n'êtes pas obligé. Cliquez simplement avec le bouton droit de la souris sur le bouton Démarrer et sélectionnez Invite de commandes ou PowerShell avec l’administrateur en tapant le crochet.
Maintenant, tapez les commandes ci-dessous une à la fois et appuyez sur Entrée pour l'exécuter.
sfc / scannow
DISM / en ligne / Cleanup-Image / RestoreHealth
Vérifiez si l'Explorateur de fichiers fonctionne à nouveau.
10. Restaurer Windows
Windows est livré avec une fonctionnalité de restauration grâce à laquelle le système crée une copie de sauvegarde de votre ordinateur de temps en temps. Vous pouvez restaurer l'une de ces sauvegardes à tout moment. Pour ce faire, recherchez et ouvrez sysdm.cpl.
Sous l'onglet Protection du système, vérifiez que les paramètres de sécurité du lecteur principal sont en cours d'exécution, généralement le lecteur C où votre système d'exploitation est installé. Si oui, suivez les étapes ci-dessous.
Sur le même onglet, cliquez sur Restauration du système. Une nouvelle fenêtre s'ouvrira. Cliquez sur Suivant.
Vous devriez maintenant voir une liste de tous les points de restauration créés par le système d'exploitation. Dans mon cas, il existe un statut pris avant les jours 3. Cliquez sur Terminer pour démarrer le processus et attendez qu'il se termine. Cela peut prendre un certain temps, en attrapant du pop-corn et en réglant le casque. Cela corrige presque toujours le problème.
Explorez votre monde
L'Explorateur de fichiers ressemble à une fenêtre qui vous permet d'explorer Windows. Sinon, l'expérience typique de Windows semble incomplète. Dans tous les cas, lorsque vous atteignez la solution X, vous devez avoir des fichiers Explorer en cours d'exécution sur votre ordinateur. La restauration complète de l'installation de Windows doit être le dernier recours